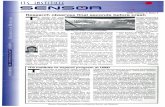Contents (click on the quick link below)€¦ · Abcd1234. The password is case sens itive. We can...
Transcript of Contents (click on the quick link below)€¦ · Abcd1234. The password is case sens itive. We can...

Contents (click on the quick link below) How to login page 1 How to upload files to the client portal
• From your computer page 2 How to download files from the client portal
• From our website (never expires) page 4• From an email notification (expires after 30 days) page 6
How to access the client portal on a mobile device• Setup and folders page 8• View current or prior tax year information page 9• Upload a photo image of a tax document page 10
How to end your session page 11

If you have been set up with a client user account, you may log in by visiting www.gmssurgent.com
Select the Client Portal Login on our home screen
You will be directed to a username and password screen
◦ Username: Your email address
◦ Password: Default is First 4 letters of last name (1st letter capital) + First 4 digits of your Social Security #, Example: Abcd1234
◦ The password is case sensitive. We can set up a different password for you if easier to remember – just let us know.
◦ Click the Log In button
Note: Your client portal account has been restricted against the ability for you to reset your own password. Please contact our Client Portal Administrator, Angela Milano at 484-395-2220 if you have forgotten your password. For questions or concerns during tax season extended business hours, please do not hesitate to
contact Michelle Roberts at [email protected] or by phone 484.395.2215
Page 1

Once you are logged in - click on ‘Your Individual Information’
Click on the folder with your name (example: Smith, John & Jane)
Select “Click to Upload to GMS Surgent” folder – put your document here (Note: this folder and the permanent folder are the only folders you can upload to. You will not be able to upload to the Tax Information by Year folder)
Page 2

You can drag the files into the box OR select ‘Browse files’ to search for the files you’d like to send.
Once the documents are selected they are sent safely and securely to the GMS Surgent team who are automatically notified that documents have been uploaded into your folder. We receive this notification email below:
Note: Don’t be alarmed if what you uploaded in the past is not there anymore - that just means we moved the
info to our internal files.
Page 3

Page 4
Once you are logged in - click on ‘Your Individual Information’
Click on the folder with your name (example: Smith, John & Jane)
Select “Tax Information by Year” folder

Page 5
Select the Tax Information Year that you would like to view
Tick the boxes to the left of the document name and select “download”
The files will then download to your computer. If you’d like, you can open the file and save it to any local folder.

You will be notified via email when documents are sent to you from GMS Surgent, as seen in the image below. Please note that this link expires 30 days after you receive it. After the link expires, you can still access the information from our website , see page 4.
Select “Download These Items” (Note: you will only have access to the specific folder that the documents were uploaded to)
Page 6

You will be directed to a username and password screen1. Username: Your email address2. Password: Default is First 4 letters of last name (1st letter
capital) + First 4 digits of your Social Security #, Example: Abcd1234. The password is case sensitive. We can also set up a different password for you if easier to remember – just let us know.
3. Click the Log In button
Page 7
‣ Select the green ‘Download’ button
‣ The files will then download to your computer. If you’d like, you can open the file and save it to any local folder.

This tool is great for sending 1 or 2 page documents, as photos. You can also view prior year tax returns and/or documents.
Setup
Find and download the ShareFile Mobile App in your App Store (available for iPhone, iPad, Android)
Once the download is complete, tap Open. Set up your ShareFile account in the app, and tap
Add new account Enter the email address associated with your
ShareFile account, and tap Continue. Enter your password for your ShareFile account,
and tap Continue. You should now see your Folders.
IMPORTANT: Go to the Settings of the app Security section and TURN OFF “Remember my login info”
Selecting a file or folder
Once logged into the app, select “Folders” Then “Your Individual Folders” – select your name
Page 8

Choose the “Tax Information by Year” folder
Select the Tax Year that you would like to view and then the document
Select the “Actions” arrow to view, make available offline, or copy to another folder. Use extreme caution with your tax
information. Do not send via email and remove documents from your device when not in use.
Page 9

Choose the “Click to Upload to GMS Surgent” folder
Select the green “Actions” arrow
Select Upload Photo or Video. (You may need to allow the app to access your Photos, by following the instructions given to you)
Page 10

On a computer You can easily end your session of the client portal by selecting the
‘Log Out’ button at the top of your screen
On a Mobile Device You can easily end your session of the client portal by selecting the
Settings option – then scroll down to Logout. Reminder: Turn OFF “Remember my login info”
Page 11