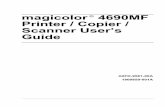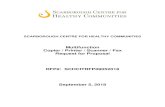Contents · Adding the Canon Copier as a printer in Windows 7 To print to the copiers, a new...
Transcript of Contents · Adding the Canon Copier as a printer in Windows 7 To print to the copiers, a new...

1
Basic Operation of the Canon Multifunction Printer/Copier/Scanner
Contents Locations ................................................................................................................................................................................. 1
Adding the Canon Copier as a printer in Windows 7 .............................................................................................................. 2
Logging on ............................................................................................................................................................................... 3
Copying ................................................................................................................................................................................... 5
Scanning to the Network ........................................................................................................................................................ 6
Locating Scans ......................................................................................................................................................................... 8
Scanning to Email .................................................................................................................................................................... 9
Scanning to a USB Thumb Drive ............................................................................................................................................ 11
Printing .................................................................................................................................................................................. 14
Locations
1st Floor
102 East Hallway
108
2nd Floor
204B2 West
207B
3rd Floor
311S
316*
355
375
4th Floor
402
410
455
465
475
5th Floor
518
502*
505*
555
565
575
6th Floor
616*
655
675
7th Floor
East end of hall
All devices are able to print in black and white, make copies in black and white, and scan in color.
* The devices in 316, 502, 505, and 616 can also print in color.

2
Adding the Canon Copier as a printer in Windows 7
To print to the copiers, a new printer will need to be added to your computer, if it does not exist already.
1.) Click Start and select Devices and Printers
2.) On the Devices and Printers screen, check to see if you have the necessary ‘Canon Secure Input’ printer (listed in
step 8 below) is installed.
3.) If you do not have the printer installed, click ‘Add a Printer’
4.) Select ‘Add a network, wireless or Bluetooth printer’
5.) Select ‘The printer that I want isn’t listed’
6.) Select ‘Find a printer in the directory, based on location or feature’ and click Next
7.) Click on the Name column to sort alphabetically
8.) Select your appropriate copier and click OK:
a. For all suites other than Student Services, 316, 502, 505 and 616, select ‘Canon Secure Input B&W’
b. For Student Services, select ‘Canon Secure Input IRADV6255’
c. For suites 316, 502, 505 and 616, select ‘Canon Secure Input Color’. Also follow these steps, and select
‘Canon Secure Input IRADV5030 B&W’. You will use one when printing color documents and the other
when printing black & white documents.
9.) The driver will install. Click Next.
10.) Check the box to set it as your default printer and click Finish

3
Logging on
If the copier is asleep, press the “Power” Button in the upper right hand corner of the top panel.
When the screen in Figure 1 below appears, begin by scanning your UM OneCard on the card reader (small blue box) on
the top, left side of the copier (right side on color copiers) to log in (Figure 2). If your account has not been configured to
use the copier, you will be prompted to enter your SoN username and password. This will only occur upon first use.
Once you have entered your username and password for the first time, please contact Tom Fahey
([email protected]) with your name and your department (or grant project ID), so that your cost center can be
configured in the Uniflow system.
Figure 1 Login Screen
Figure 2 Card Reader (located over exit tray)
Once your account is set-up and you’ve scanned your card, you may be presented with a cost center screen (Figure 3), if
you are a member of more than one cost center (e.g. your copies will be charged to a grant, etc.). Select the appropriate
cost center, and then tap “Log In.”

4
Figure 3 Cost Center Selection Screen
If you are in only one cost center, or after you’ve tapped “Log In” from the “Cost Center Selection” screen above, you
will be presented with the Main Menu (Figure 4).
Figure 4 Main Menu

5
Copying
Figure 5 Copy Button on Main Screen
Press the “COPY” button (Figure 5) on the Main Menu, insert your original document(s) in the document feeder, or
directly on the glass by opening the top and press the “Start” button (Figure 6).
Figure 6 Start/Stop Buttons
When finished copying, press the “Log In/Out (ID)” button or “Log Out” on the screen (Figure 7).
Figure 7 Logout Buttons

6
Scanning to the Network
Press the “SCAN and SEND” button (Figure 8) on the Main Menu, and insert your original document(s) in the document
feeder or directly on the glass by opening the top.
Figure 8 Scan and Send Button on Main Screen
On the LCD display, tap “One-Touch” (Figure 9).
Figure 9 One Touch Button
Tap the room number button, in this example “207B” (Figure 10). (This is the room in which the copier is located.)
Figure 10 Example Scan Folder
After pressing the room number button, the blank field at the top of the page will be populated. Press OK (Figure 10)
Press “START” (Figure 11) to make your scans.

7
Figure 11 Start Scan Button
After scanning all pages desired, press the “Start Sending” button (Figure 12).
Figure 12 Start Sending Button
When scanning is complete, press the “Log In/Out (ID)” button (Figure 7), or “Log Out” on the screen (Figure 12).

8
Locating Scans
Figure 13 Sample Location of Scans on R: Drive
Your scan jobs can be found on the R drive at R:\Collaborative\Network_Scanner\room#.
Note: The room# is the room in which the scanner is located.
This does not create a secure file.
The file created is viewable by all with access to the R: drive in the SON (the exception is the student services copier
located in the hallway. It is only departmentally viewable).
Using Windows, Copy the file(s) from this folder to another location. Do not MOVE the file. All items in this folder are
automatically deleted every night and are not backed up. If you would like the file deleted immediately, please put in a
help desk ticket and NACS will delete it when the request is received.

9
Scanning to Email
Press the “SCAN and SEND” button (Figure 14) on the Main Menu, and insert your original document(s) in the document
feeder or directly on the glass by opening the top.
Figure 14 Scan and Send Button on Main Screen
On the LCD display, tap “Send to Myself” (Figure 15)
Figure 15 Send to Myself
Verify your email address (Figure 16)
Figure 16 Verify email address

10
Press “START” (Figure 17) to make your scans.
Figure 17 Start Scan Button
After scanning all pages desired, press the “Start Sending” button (Figure 18).
Figure 18 Start Sending Button
Your scans will be sent to your SoN email. The email will be from yourself and have the subject line of “Scanned Image
From Room ### Copier”.
When scanning is complete, press the “Log In/Out (ID)” button (Figure 7), or “Log Out” on the screen (Figure 18).

11
Scanning to a USB Thumb Drive
Insert you flash drive in the USB port on the right side of the copier (Figure 19).
Figure 19 Insert Flash Drive
Scan your badge and log in to the copier as normal.
At the Main Menu, select ‘Show All’ at the top right (Figure 20)
Figure 20 Show All
On the expanded menu, select ‘Scan and Store’ (Figure 21)
Figure 21 Scan and Store
Select ‘Media Memory’ (Figure 22)
Figure 22 Media Memory

12
Select ‘Media Memory (A:)’ (Figure 23)
Figure 23 Media Memory (A:)
To scan to a folder on the thumb drive, select the folder and select ‘Scan’, or just select ‘Scan’ to scan to the root (Figure
24)
Figure 24 Select Folder and Scan
Put your document on the scanner glass or in the document feeder, and press the green ‘Scan’ button (Figure 25)
Figure 25 Scan
Once the scan is complete, select ‘Start Storing’ (Figure 26)
Figure 26 Start Storing

13
When done, dismount your thumb drive by selecting the small green arrow on the bottom right of the screen (Figure 27)
Figure 27 Dismount Flash Drive
Select Remove (Figure 28)
Figure 28 Remove
Select OK (Figure 29)
Figure 29 Select OK
Select OK
Log out of the copier and remove your thumb drive

14
Printing
To print to the Black & White devices, you need the ‘Canon Secure Input B&W on SONSVRLICN01’ printer installed.
To print to the device is the Student Services area; you will need the ‘Canon Secure Input IRAD6255 on SONSVRLICN01’
printer installed.
To print to the Color devices, you need the ‘Canon Secure Input Color on SONSVRLICN01’ and ‘Canon Secure Input
IRADVC5030 B&W on SONSVRLICN01’ printers installed.
If you do not have the printer installed, please see page 2 of this document or contact the Help Desk via email at
[email protected] or via phone at 6-HELP (6-4357) and ask them to open a ticket to have it installed. Once you
have the printer installed, you can send your print job to the devices by selecting the appropriate B&W or Color printer
from the list on your computer.
Figure 30 Sample Printer listing in MS Word
Figure 31 Devices Listing in Windows Devices and Printers

15
Once you have sent your print job(s), you can print it on any of the copiers located throughout the building. Print jobs
are automatically deleted in four hours if they are not printed.
Figure 14 Secure Print Button on Main Screen
After Logging on, press the “Secure Print” button (Figure 32) on the Main Menu.
On the display, tap the jobs you’d like to print or “Select All” (to print all of your outstanding print jobs) (Figure 33) and
tap “Print+D…,”. This will print your jobs and delete them from the queue.
Figure 33 Secure Print Queue Screen
When printing is complete, press the “Log In/Out (ID)” button (Figure 23), or “Log Out” on the display (Figure 18).
Revised 02/27/2017 - LN