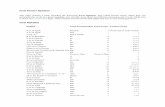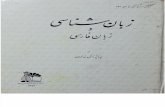CONTENTS · 2021. 2. 26. · GENERAL TAB Project Name - duplicate names not allowed Language -...
Transcript of CONTENTS · 2021. 2. 26. · GENERAL TAB Project Name - duplicate names not allowed Language -...

Last updated: Aug 18, 2020
CONTENTS
Intro to Testable 2
How to create a new account and sign in 2
Get started - Create a Quick project 3
Get started - Create a New project from scratch 4
Define general setup options 4
Define experimental trials in the trial file 7Column to define trial type 7Columns to define instructions 7Columns to define and position the stimuli 8Columns to define responses 9Columns for timing parameters 11Columns to define feedback 13Columns to define other visual content in a trial 14Columns to define project flow 16Columns to group trials explicitly 18Other columns to manage/organise trials 18Column to define general rules 18
How to inject logic in your experiment 19
Working with variables 20
Create a staircase experiment 21
Create a multiplayer environment (Testable Arena) 23
Define form (survey) trials 26
About results 28
Recommended browsers 30
Collect better data from Teable Minds 28
Teach with Testable Class 28
Open science with Testable Library 28�1

Last updated: Aug 18, 2020
Intro to TestableTestable (www.testable.org) is a platform for behavioural research and teaching. Testable can be used to smoothly create, run, and share behavioural experiments and surveys. It doesn’t require any programming and it’s fast! Even experienced programmers may find it more convenient to use Testable than to write customised scripts to create standard experiments.
Despite its ease of use, Testable is comprehensive and versatile. It can display images and words, play sounds and movies, and create surveys. The response options include mouse and button clicks, key press and text input. All the standard experimental parameters, such as presentation time, inter-trial interval (ITI), inter-stimulus interval (ISI), are customisable. The platform allows for randomisation within and between blocks.
There are three additional products offered by Testable. The first is Testable Minds, our large and diverse subject pool, with the most advanced verification system on the market. The second is Testable Class, a space dedicated to teaching psychology by engaging students in hands-on research. The third is Testable Library, a repository of Testable experiments and templates.
How to create a new account and sign inClick on the blue “SIGN IN” button in the top right-hand corner of the screen. If you already have an account, you can enter your email address and password to login. If you don’t have an account, sign up by providing the requested information.
NOTE: You should always use your academic email account if you have one. We have special features and heavily discounted prices for academic research. Additionally, there may be a departmental license covering your institution, granting certain privileges to its staff and students.
After login, you should see the projects workspace that looks like this (if you don’t have any projects, you won’t see much yet):
�2

Last updated: Aug 18, 2020
Get started - Create a Quick Project The easiest way to get started is to click on “Quick project”. This will open a popup window (see image below) with a natural language form asking you details about the type of experiment you want to have. Click on the blue areas to change any of these settings. The natural language form changes continuously to reflect your options. When you are happy with the options selected, click GENERATE PROJECT and then DONE.
The project you've just created will now appear in your workspace, titled "Quick project". Most of the times, you will only need to modify the trial file to reflect your stimuli names to have the experiment ready to run (you can of course edit your trials further). If your stimuli are images, video or audio files, don’t forget to upload them in the "Stimuli" space of this project.
�3

Last updated: Aug 18, 2020
Get started - Create a New project from scratch1. Click on the green “New project” button in the top right-hand corner of the screen. That will open a page with setup information for the project (see Define the setup options, next section). You can accept the default options or change them.
2. Create a .csv spreadsheet with information about the experimental or form trials in your project. This is the trial file (see Define the experimental trials, p. xxx)
3. Upload the trial file and the stimuli (if any), by clicking on the corresponding buttons
4. Change the status of the test from ”offline” to “active”. A link will be generated. The experiment is now live (click on the link to verify).
Define general setup optionsYou can choose to customise your project here, or you can accept all default options. The only required field is the Project Name. Most options are self-explanatory, so we will detail only a few of them. A screenshot of the Setup screen is presented on the next page.
GENERAL TAB
Project Name- duplicate names not allowed
Language- select between English (default), French, Dutch, Hebrew, Mandarin, Farsi
Password protected- you can protect your experiment so that only participants who know the password can access it (you will be prompted to select a password)
Advanced randomisation- if you use randomisation, you can enabled advanced randomisation based on tools from
random.org
DISPLAY OPTIONS:- self-explanatory
START SCREENS:
Calibration- check this if you would like your stimuli to scale with the screen resolution of the participants’ screens. At the start of the experiment, participants will be asked to match the length of a line to the length of a bank card.
Consent- check this if you want to obtain consent from participants before starting the experiment. If checked, you must also upload the consent form as an image file (jpg, png, bmp)
�4

Last updated: Aug 18, 2020
Participant details- check this if you want to record participant’s details at the start of the experiment. You can select multiple predefined fields or define your own. You will be asked whether you wish to allow participants under 18 to participate in the experiment.
�5

Last updated: Aug 18, 2020
General instructions- this option gives participants instructions about how to maximise the screen, avoid distractions
etc.
RECORD- select information to record about the local machine- select if you would like to (audio) record the whole experiment. NOTE: if you choose to save the results in the cloud, it may take a while to upload the audio file at the end of the experiment
SAVE RESULTS- choose where you would like to save the results
AUDIENCE TABYou can define:- if you want to add reCaptcha verification against bots- the maximum number of participants to record- if you want to enable even allocation of participants to subject groups (if you have subject
groups defined in your trial file).You can limit participation by:- IP (maximum one participation per IP)- devices, operating systems, and/or browsers- locationYou can also use our integration with several participant pools to recruit participants.
DEBRIEF TABThis is about the information displayed to the participant at the end of the experiment. You can accept the default or customise the text to display on the last screen, thanking participants for their time. This last screen can include information about the average correct score on all/selected trials and a confirmation code for completing the experiment (e.g. needed for experiments run on Amazon Mechanical Turks). You can also include a link.
VISUALS TABUse these options to show participants how they did in your experiment, by displaying their results in figures and/or tables. The structure of the tables/figures is defined by the factors and levels defined in columns condition1/condition2/condition3/condition4 in the trial file (see page XX).
ARENA TABThis is where you can enable a multiplayer environment for your experiment. All options are discussed in detail in section Create a multiplayer environment (page XX).
�6

Last updated: Aug 18, 2020
Define the experimental trials in the trial fileKnowing how to fill in the trial file spreadsheet is the closest you will get to programming while using this platform. There are two principles:
1) Each row is a trial. Note that the term “trial” is used in a broad sense; it refers to experimental trials, but also instructions screens. It also refers to questions in forms.
2) Each column is a parameter. The columns have pretty self-explanatory titles. You can delete columns/parameter you don’t need (with the exception of the column “type” which is required). You can add any column/parameter described in this manual. In addition, you can invent new columns/parameters to help you organize your experimental design and your results (these columns will not impact what participants see, but will be recorded in the results file). The order of the columns is not fixed and columns can be reordered in any way.
You can download a template spreadsheet with many different types of trials here.
Below is a description of each column and the possible options/values, grouped by categories.
COLUMN TO DEFINE TRIAL TYPE
type {instructions, test, practice, learn, form}
This is the only required column. It determines what kind of trial should be presented. Possible values are:
instructions- used to display instructions. Testable will display the text presented under title (in larger bold fonts) and content (in normal fonts). You can also add html formatted text.
test- used for most experimental trials in which you want to present images, words, sounds, clips, surveys, and record responses from participants. Advancing to next trial is done after recording these responses. Testable expects at least one stimulus to be defined
practice- same as test, except that participant responses are not recorded and will not appear in the data output. Responses are still required to advance to the next trial. Typically used to familiarise participants with the task.
learn- same as test, except no response is expected from participants- used for experimental trials with passive viewing- experiment will advance to the next trial after the stimuli presentation time specified in column presTime
form- used to display form trials (surveys).
COLUMNS TO DEFINE INSTRUCTIONS
title {any text} & content {any text}- type the text you want displayed in the “instructions” trials.
�7

Last updated: Aug 18, 2020
COLUMNS TO DEFINE AND POSITION THE STIMULI
stimFormat {.jpg, .jpeg, .png, .gif, .bmp, .mp3, .mp4, word, survey}- specifies the format of the stimuli to be displayed. The stimuli can be images (jpg, jpeg, png, gif,
bmp), sounds (mp3), video clips (mp4), words (word) or text response options for surveys (survey).
- scenarios/longer text can be displayed using stimFormat=word. In this case, scenarios are considered stimuli. To present multiple scenarios in a trial, add them in columns stim1, stim2, etc. Multiple scenarios can be presented on the same screen or on sequential screens, just like any other stimuli
- A trial can have only one format of stimuli, but you can vary the format of the stimuli from trial to trial.
NOTE: Bear in mind that Testable displays images in their original size and that many computers have a resolution of only 1200px (width) by 800px (height). For example, we recommend that if you want to display three images, their width is less than 400px (350px preferably) so that all of them are visible on the smaller screens.
target {filename}, stim1 {filename}, stim2 {filename}, stim3 {filename}, …- these columns specify the stimuli (with or without a target) you want to display in a trial- filenames should exclude the file extension. File extensions are already specified in stimFormat
(see above)- default positions: test stimuli (stim1, stim2, stim3, …) will be centered horizontally and vertically,
and Testable will attempt to display the target above the test stimuli. If that is not possible because images are too large, everything will be shifted down so that target appears fully on the screen
- maximum number of stimuli for images and words is six. You can have an unlimited number of stimuli for the other formats
- default presentation: Multiple images and words will be displayed simultaneously for unlimited time, until participant response. Multiple audio and video files will be presented sequentially.
- all stimuli specified in these column must be of the same format (as defined in stimFormat)- it is possible to add an additional audio stimulus (see column audio below) to images and words
stimuli.
stimList {filename1;filename2;filename3;…}- you can also specify all stimuli in this single column (instead of using stim1, stim2, …)
audio {filename.mp3}- specifies the audio file to play with the images or words stimuli, including the format (mp3)
mask {filename}- a mask can be used to reduce afterimages. This option is specific to image stimuli. The specified
mask must have the same image format (e.g. jpg) as the stimuli- In sequential presentations, the mask will appear during ISI, between all screens (but not after
last screen in case last screen has limited presentation time). For simultaneous presentations (trials with only one screen), the mask will appear for unlimited time after the screen with the stimuli
stimOptions {random, loop, controls, muted, noAutoplay, keep}- customise various stimuli options. Some options refer to specific stimuli types
random- display the stimuli in a random orderloop- loop through the stimuli until participant response
�8

Last updated: Aug 18, 2020 - static stimuli (images/words) must have a limited presentation time for this option to workcontrols- display the controls for audio/video stimulimuted- mute the video stimulinoAutoplay- remove autoplay for audio/video stimulikeep- keep video stimuli on screen when finished playing (last frame is shown)
stimPos {}- ONLY WORKS WITH IMAGES FOR NOW- stimuli are centered horizontally and vertically by default, but you can use this column to position
them in a grid or manually- for each stimulus, you can define the horizontal and vertical displacement from a central
position, eg. -50 50 means you want the stimulus 50px to the left and 50px down from a central position.
- if you have more stimuli, separate the sets of values by semicolon, eg. stimPos=-50 50;-100 100;-200 200 defines manual positions for three stimuli
- you can also specify a set or a range of options to select randomly from, eg. stimPos=10|20|30 100_200 will present the stimulus 10 or 20 or 30px to the left (selected randomly) and a random number between 100 and 200px down from a central position
- when using a range for random selection, you can also specify the step, eg. stimPos=0_100_20 will select a random number between 0 and 100 in steps of 20 (ie. 0, 20, 40, 60, 80 or 100)
- if you want a stimulus to be presented centrally, use stimPos=0 0- if you want a stimulus to be presented next to the previous stimulus, omit defining its position,
eg. stimPos=-100 0;;200 0 will present stim1 100px left from a central position, stim2 next to it, and stim3 200px right from a central position
- if you define stimPos for fewer stimuli than you have on the screen, the last stimulus for which there is a position defined and the stimuli for which there is no position defined will be positioned as a group; eg. stimPos=-100 -100;0 0 for six stimuli will present stim1 100px to the left and 100px up from the center, and stim2 to stim6 as a block of five stimuli centered horizontally and vertically
- you can use this option to shift an entire block of image, eg. stimPos=100 100 with six stimuli will effectively move all stimuli
- you can define only the horizontal displacement, eg. stimPos=100 is equivalent to stimPos=100 0
- you can also use the following labels: left, right, top, bottom, center. Eg. stimPos = left top will position the stimulus to the left and the top of the screen.
- does not work for target!
COLUMNS TO DEFINE RESPONSES
button1…button12 {text}- create buttons with customised text. Enter the desired text in these columns. The buttons can be
used for advancing to next trials (e.g. for instructions), or to record responses from participants (e.g. “Next”, “Continue”, “Start”, “Let’s practice”, “Same”, “Different”)
keyboard {0 1 2 … 7 8 9 a b c … x y z space enter left right up down}- enables the keys specified here. E.g. “1 2” will enable the keys 1 and 2; “a b” will enable the
keys a and b (the field is case-insensitive). All other keys will be unresponsive. Used to record responses from participants and/or advance to next trials.
- works also for these special keys: space/enter/left/right/up/down
�9

Last updated: Aug 18, 2020
responseType {box,box*number,comment,slider,label,clicks,mic,sort}- use this to specify other response types, not defined with buttons, keyboard, or by default- most types are self-explanatory- you can have multiple boxes with responseType=box*number, e.g. box*3. Multiple boxes will be
centered horizontally, below any stimuli, by default. You can have more or less boxes than the number of stimuli. You can also position the boxes manually using column responsePos (see below)
- responseType=slider shows a slider between 0 and 100, with step 1, by default. To customise it, use responseOptions (see below)
- responseType=clicks & responseType=label must have responseOptions defined (see below)- responseType=mic activates voice responses. The default is not to record these responses, but
use them only to advance to the following trials. You can choose to record voice responses using responseOptions (see below)
- responseType=sort allows participants to sort visual stimuli using drag and drop (only works with images for now). You can specify which stimuli are sortable by specifying their indices in responseOptions (see below)
responseOptions {label1,label2,…,pixel,grid,save,sum,min,max,width,waitTimeout}- used to define the choices available for radio/checkboxes/dropdown, as well as various options
for the other response types, as per below:For responseType=clicks
responseOptions=pixel- records location of mouse click on the clicked image- it works for trials with one or multiple images- e.g. 2_30x40 -> participant clicked on the second image, 30px from the top and 40px from the left (relative to the top left of the image)responseOptions=grid(3x4)- this creates a grid of 3 rows and 4 columns on top of each image displayed on screen and records the image and cell on which participant clicked- e.g. 3_5 -> participant clicked on the 5th cell from the third imageresponseOptions=min:number;max:number- defines the minimum and maximum number of clicks required (default is max:1)- e.g. min:2;max:4 -> minimum 2 and maximum 4 clicks required- participants cannot advance to the next trial unless the minimum number of responses is reached. A button to advance appears only after that.- when maximum number of clicks is reached, experiment advances automatically to the next trial if no buttons are defined, or displays the buttons defined
For responseType=label- responseOptions=label1;label2;…- specify all labels you want to make available (can be more/less than the number of stimuli)- works only for images
For responseType=sort- responseOptions=index1:index2 OR responseOptions=index1;index2;index3- specifies the indices of the stimuli which are sortable. This can be given in a range (first version) or as a set of indices (Second version)
For responseType=micresponseOptions=save- saves the voice response after each trial (the default is not to save it)responseOptions=save:ms (ms is time in miliseconds, e.g. 5000)- specify the desired duration of a mic response. Default is 2000 (2 seconds)
For responseType=box/commentresponseOptions=width
�10

Last updated: Aug 18, 2020 - defines the width of the response box/comment
For responseType=boxresponseOptions=waitTimeout:milliseconds- participants can start typing the response only after the given timeout - e.g. waitTimeout:5000 -> participants must wait 5 seconds before typing their responseresponseOptions=min/max/sum:milliseconds- the numbers typed in must follow these restrictions- e.g. min:10; max:50-> number must be between 10 and 50- e.g. sum:100 -> the sum of numbers typed in all response boxes must add up to 100 (it only works when multiple boxes defined)
For clicks and key presses, responseOptions can also be used to record multiple responses in a single trial, by specifying the minimum and maxim number of responses. E.g.responseOptions=min:2;max:4- a minimum of two responses (two clicks or two key presses) are required to be able to progress.
When minimum number is reached, a Confirm button will show up on screen- a maximum of four responses is allowed. When this number is reached, experiment progresses
to the next trial- you can choose to specify only one of the two (minimum or maximum)
responsePos {below;above;left;right}- defines the position of the box(es) relative to the stimuli (note: it only works for boxes!)- e.g. 1) responseType=box*2 & responsePos=left;right shows one box to the left of the left of the
stimuli and another box to the right of the stimuli- e.g. 2) responseType=box*4 & responsePos=below -> show all boxes below the stimuli
key {any number, character, text}- specify the correct response for a trial; the field is case-insensitive- if participants respond by clicking buttons, the correct key is the number of the button (e.g. 2)
rather than the name of the button (e.g. button2) or the text displayed in the button (e.g. happy)- if participants respond by clicking on the stimuli, the correct key may be the position of the
stimulus on the screen (e.g. 2) or the name of the stimulus column (e.g. stim2). These responses are equivalent when the stimuli presentation is not randomised. When the stimuli presentation is randomised, use stim1/stim2 etc as the correct response in column key
- e.g. key = stim2 -> the response will be marked as correct if participants click on the stimulus specified under stim2, irrespective of their actual positioning on screen
- e.g. key = 2 -> the response will be marked as correct if participants click on the second stimulus from the left (as they are presented on screen)
COLUMNS FOR TIMING PARAMETERS
All times (ITI, ISI, presTime) can be specified in milliseconds as a fixed value, a range of values, or a set of values. From within a range, a random integer value will be selected. From a set, a random value will be selected. The times can also be specified in number of frames.
For example:presTime = 1000 -> presentation time will be 1000mspresTime = 1000_2000 -> presentation time will be a random time between 1000ms and 2000mspresTime = 1000_2000_100 -> presentation time will be a random time, in steps of 100ms, between 1000ms and 2000ms (STILL TO DO)presTime = 1000 | 1500 | 2000 -> presentation time will be randomly selected between 1000ms, 1500ms, and 2000mspresTime = 60f -> presentation time will be 60 frames (STILL TO DO)
�11

Last updated: Aug 18, 2020
ITI {milliseconds / number of frames}- inter-trial interval in milliseconds or in number of frames
ISI {milliseconds}- inter-stimuli interval(s) in milliseconds- used to define sequential presentations of stimuli- you can have multiple numbers, separated by semicolons; each number is one ISI (i.e. the time
between two stimuli)- e.g. ISI = 1000 for a trial with two stimuli -> there will be a 1000ms interval between stim1 and
stim2- if you want two (or more) stimuli to appear on the same screen, simply omit defining an ISI
between them- e.g. ISI = 1000 for a trial with three stimuli -> there will be a 1000ms interval between stim1 and
the following screen presenting stim2 and stim3 simultaneously- e.g. ISI = 1000;;2000 for a trial with four stimuli -> stim1, followed by an interval of 1000ms, then
stim2 and stim3 simultaneously, followed by an interval of 2000ms, then stim4- note that not defining an ISI is different from setting that ISI to 0- e.g. ISI = 1000;0;2000 for a trial with four stimuli -> stim1, followed by an interval of 1000ms,
then stim2, followed immediately (ISI=0) by stim3, followed by an interval of 2000ms, then stim4- in general: number of screens with stimuli = number of non-blank elements in ISI + 1- if you need the same ISI multiple times (between all screens), you can use format
milliseconds*times, eg. ISI = 1000*5 is equivalent to ISI = 1000;1000;1000;1000;1000
presTime {milliseconds}- presentation time in milliseconds for test trials containing images or words, and for instructions
trials. If not specified, stimuli or instructions will stay on the screen until the participant responds- if you need the same presentation time for all screens, you can use format milliseconds*times,
eg. presTime = 1000*6 is equivalent to presTime = 1000;1000;1000;1000;1000;1000
LegacypresTime2 {milliseconds} & presTimeS2 {milliseconds}- presentation time in milliseconds for the second screen with stimuli in a sequential presentation.
If not specified, the second screen with stimuli will stay on the screen until the participant responds
responseWindow {timeout | start_timeout | firstStim;lastStim;afterStim; withStim}- used to define the time during which participants can respond- start can be defined with labels (firstStim, lastStim, afterStim) or numbers (milliseconds from
the beginning of the trial)- timeout is specified with numbers (milliseconds after responses are enabled)- withStim enables responses only during presentation of stimuli- start is optional (default is lastStim)- column waitStimEnd=1 will override everyhting and is equivalent to responseWindow=afterStim; - when time is up, Testable will advance to the next trial and the response for the trial will be
marked as 99 (i.e. timed out).- by default (i.e. when responseWindow is not specified), participants have unlimited time to
respond starting with the last stimulus displayedNOTE: RT (response time) will always be recorded with reference to the start of the response window, i.e. when responses for participants are enabled. Examples1) responseWindow not defined- responses are enabled when last stimulus is displayed, for unlimited time
�12

Last updated: Aug 18, 2020 2) responseWindow = 2000- responses are enabled when last stimulus is displayed, for 2000ms3) responseWindow = 0_2000- responses are enabled from the start of the trial for 2000ms4) responseWindow = 1000_2000- responses are enabled 1000ms after start of trial, for 2000ms5) responseWindow = 1000_- responses are enabled 1000ms after start of trial, for unlimited time6) responseWindow = withStim- responses are enabled only while stimuli are displayed7) responseWindow = lastStim- responses are enabled from when last stimulus is displayed for unlimited time8) responseWindow = lastStim_2000- responses are enabled from when last stimulus is displayed for 2000ms9) responseWindow = afterStim- responses are enabled after last stimulus finished displaying for unlimited time10) responseWindow = afterStim_2000- responses are enabled after last stimulus finished displaying for 2000ms11) responseWindow=min:2000 with responseType=box/comment:- make advance to next trial possible only after minimum time defined in milliseconds (here 2000)
is reached (button NEXT or pressing ENTER to advance are disabled until then)- this is similar to responseOptions=waitTimeout with responseType=box/comment (LEGACY)12) if responseWindow=max:5000 or responseWindow=5000 -> advance automatically after 5s (or whatever) and append "; timeout" to the response13) combinations of min and max work too, e.g. min:2000; max:10000 -> we enable ENTER/NEXT after 2s and move on automatically to next trial if participants don't do it after 10s
waitStimEnd {1}- responses are enabled only after stimuli finished presenting- works for audio/video stimuli and images displayed for a limited time- doesn’t work for word stimuli yet
feedbackTime {milliseconds}- presentation time for feedback. When time is up, Testable will advance to the next trial. If not
specified, feedback will stay on the screen until the participant clicks the NEXT button
COLUMNS TO DEFINE FEEDBACK
feedback {correct/incorrect/response/timeout:text}- use this to display feedback after participant response- you can define the feedback text for correct/incorrect response, for a specific response (e.g. 2),
when participant did not respond in time (timeout), or for all cases- e.g. feedback = This is some feedback -> displays feedback after each participant response- e.g. feedback = correct:This is correct!; incorrect: This is incorrect!;2: You pressed 2! -> the
corresponding texts will be shown for correct/incorrect responses and when participant selects 2
Following variables can be included in the feedback text:%response%%RT%%correct%
e.g. feedback = You answered %response% in %RT%ms. Your response was %correct%.
For values from single previous trials, use this format (check section Working with variables):
�13

Last updated: Aug 18, 2020 %response3% (response provided to trial found in row 3 of the trial file)%response-1% (response from previous trial)%response-5% (response from five trials back)
Additionally, you can compute several functions on these variables over a range or set of trials. These functions are: - mean, median, modal, sum, min, max (for response and RT)- perc, count (for correct).E.g.feedback = Average response for the last 10 trials was: %response.mean[-9_0]%feedback = You answered %correct.count[-9_0]% of the last 10 questions correctly.feedback = You answered %correct.perc[-5,-3,-1]% percent of the selected questions correctly.
feedbackTime {milliseconds}- presentation time for feedback. When time is up, Testable will advance to the next trial. If not
specified, feedback will stay on the screen until the participant clicks the NEXT button
feedbackOptions {center;sameScreen}- center -> displays feedback in the center of the screen- sameScreen -> displays feedback on the same screen with the stimuli
feedbackCorrect {text} - Legacy- the text specified here will be displayed after each correct response from the participant feedbackIncorrect {text} - Legacy- the text specified here will be displayed after each incorrect response from the participant
COLUMNS TO DEFINE OTHER VISUAL CONTENT IN A TRIAL
fixation {ITI;ISI;allTrial;allStim;withStim}- show fixation cross (leave blank if fixation is not required for a trial) during the specified interval- can use one or more options (separated by semicolon)- anomalies (e.g. fixation=ISI with simultaneous presentations) are ignored- fixation appears in the center of the screenExamples1) fixation = ITI- fixation cross will be displayed before the start of the trial (during ITI)2) fixation = withStim- fixation cross will appear on top of the stimuli only3) fixation = allTrial- fixation cross will appear throughout the trial, on all screens (i.e. between and after stimuli as well)4) fixation = allStim- fixation cross will appear throughout the trial, on all screens until presentation of stimuli is finished (i.e. if last stimuli have a limited presentation time, fixation cross will disappear when this presentation time is up)5) fixation = ISI- fixation cross will appear on screens between stimuli during a sequential presentation
Legacy (these options worked before and they still do, but they are not recommended anymore)- if fixation = 1, fixation cross will be displayed during ITI (equivalent to fixation = ITI)- if fixation = 1 and fixationStim = 1, fixation cross will be displayed during ITI and with the stimuli
(equivalent to fixation = ITI;withStim)
�14

Last updated: Aug 18, 2020
trialText {text}- can use this to display some text along the stimuli during a trial- the default is to show one trial text with the stimuli (or with the last stimuli, for sequential
presentations) and remain on screen until the experiment advances to the next trial (if the stimuli are presented for a limited time, the text will still be on the screen after the stimuli are hidden)
- if multiple texts are needed during one trial, use {} to delimit each text, eg. trialText={text1}{text2}{text3}. Text will change from screen to screen according to the options selected in trialTextOptions
trialTextOptions {ITI;ISI;firstStim;lastStim;afterStim;allTrial;allStim;withStim; withResponse}- used to specify when and for how long the trial text appears on screen- ITI: trialText appears during ITI- ISI: trialText appears during all ISI- firstStim: trialText appears while first stimulus is presented- lastStim: trialText appears while last stimulus is presented- afterStim: trialText appears after all stimuli are presented (last stimulus must have limited
presentation time)- allTrial: trialText appears during the whole trial (immediately after ITI)- allStim: trialText appears during the whole stimuli presentations, including ISI (if last stimulus has
limited presentation time, trialText will disappear when last stimulus disappears)- withStim: trialText appears during stimuli presentations only (excluding ISI)- withResponse: trialText appears during the window when responses are enabled. This option
overrides all other- default: trialText = lastStim;afterStim. That means that the text will appear with the last stimulus
and remain on the screen until participant responds and experiment advances to the next trial.
trialTextPos {above,below,center,number_in_px}- This overrides the default positioning of the trial text- Position can be specified in relation to the stimuli (above/below), to the screen (center) or in px.
timer {ms}- displays a countdown timer in the top right corner, in seconds, starting at the time defined here
in ms. E.g. timer=10000 will display a timer counting down from 10 seconds- timer is inconsequential - nothing happens when timer reaches 0- timer is independent from responseWindow and presTime, but most often it will correspond to
one of these- Legacy: if timer=1, the timer is set for the presentation time defined in presTime
counterTrial {1}- if “1”, displays “Trial x of y” in the top left corner of the screen during test trials
counterBlock {1}- displays “Block x of y” in the top left corner of the screen only during instructions trials. To be
used for multiple blocks/experiments. A block is considered an uninterrupted series of “test” trials.
color {color; fixation: color; stimX: color}- used to define color, trial by trial, for the following elements: fixation, feedback, trial text, word
stimuli- color = blue -> all elements from above will be displayed in blue- color = fixation: blue -> only fixation will appear in blue- color = stim1: blue; stim2: red -> word stimulus one will appear in blue, word stimulus two will
appear in red�15

Last updated: Aug 18, 2020
background {color; image_filename}- used to define the background in each trial (overrides the default background selected in Setup)- can use an image or the name/code of a color (TO DO)- background = image.jpg -> the filename image.jpg will be used as background
bgColor {HEX color code OR red, green, blue, etc.}- overrides the default background color from the Setup. Popular colors can be defined by name
(e.g. “black”, “red”, “green”).
textColor {HEX color code OR red, green, blue, etc.}- overrides the default text color from the Setup. Popular colors can be defined by name (e.g.
“black”, “red”, “green”).
topLeft {text} & topRight {text}- text to appear in the top left/right corner of the screen
leftArrow {text} & rightArrow {text}- text to appear below the left/right arrow in sorting trials (only works for certain tests now)
cursor {hide; hideStart; crosshair; pointer}- used to hide the cursor or change its appearance during a trial- hide: hide the cursor throughout the trial- hideStart: hide the cursor at the start of the trial, until first movement- crosshair /pointer: change cursor’s appearance to crosshair/pointer
COLUMNS TO DEFINE PROJECT FLOW
TRIALS RANDOMISATIONrandom {1, 2, …}- used to mark the trials that should be randomised. Any continuous group of trials marked with
the same number will be randomised within.
BLOCK RANDOMISATIONrandomBlock {1, 2, …}- used for randomisation of blocks. Mark each block to be included in the randomisation with the
same number (don’t forget to include the instructions if necessary). The order of blocks will then be randomized
- also used for multiple level block randomisation. Column randomBlock can have multiple numbers (separated by a space) to specify multiple levels for block randomization. The first number is the first-level block, the second number is the second-level block, and so on. Let's say you have ten trials with the following information under randomBlock:
1 11 11 21 21 31 32 12 12 2 2 2
�16

Last updated: Aug 18, 2020 - In this case, first six trials form the first-level block 1, while last four trials form the first-level block
2. Within first-level block 1, there are three second-level blocks, each with two trials. Within first-level block 2, there are two second-level blocks, each with two trials. Within first-level block 1, the three second-level blocks will be presented in a random order. Within first-level block 2, the two second-level blocks will be presented in a random order. Finally, the presentation order of first-level blocks 1 and 2 will be randomized. If you mark a block with 0, it will not be included in the block randomization.
SAMPLING RANDOMLY FROM TRIALSrandomPick {number}- used for random selection of a subset of trials. Every time an experiment's link is accessed (i.e.
for every participant completing the experiment), the algorithm will randomly select for presentation N trials from the defined set of M trials, where M is the number of consecutive trials marked with number N under randomPick. For example, if you want to present a subset of 20 trials from a larger set of 100 consecutive trials, each of the 100 trials needs to have 20 under randomPick.
BETWEEN-SUBJECT CONDITIONSsubjectGroup {1, 2, …}- used to run experiments between groups. Trials marked with 1 will be shown to group 1 only,
trials marked with 2 will be shown to group 2 only, and so on. Trials without any number under subjectGroup will be shown to all subjects (e.g. initial instructions)
- If you have multiple parts in your experiment where participants need to be allocated to different groups, use labels in front of the group number. For example, you may have one part in your experiment where you would like participants to be randomly assigned to one of 4 groups, and another part where you would like participants to be randomly allocated to one of 2 groups (independently of the first allocation). In this case, mark the trials from the first part with subjectGroup=A:1 or A:2 or A:3 or A:4, and the trials from the second part with subjectGroup=B:1 or B:2
- The default is to allocate participants randomly to the groups, so you may end up with unequal groups. You can switch on even allocation from Setup/Audience.
ADDING A BREAKbreak {time,number_of_trials}- used to define a trial to be shown after a defined time or number of trials, ignoring everything
else. This trial is not shown if condition is not met (e.g. experiment finishes sooner). Examples:- break=100 (this trial will be shown after 100 trials)- break=100s (this trial will be shown after 100 seconds)- break=3m10s (this trial will be shown after 3 mins 10 seconds)
INJECTING LOGICif {response/responseCode/RT/correct/incorrect}then {trial_row}label {label}see section How to inject logic in your experiment
STAIRCASINGstaircase {}see section How to create a staircase experiment.
�17

Last updated: Aug 18, 2020
COLUMNS TO GROUP TRIALS EXPLICITLY
Trials are grouped implicitly based on the values found in columns: type/subjectGroup/random/randomBlock. However, sometimes this is not enough, e.g. you have 20 trials and you would like to sample 5 trials from the first 10 trials, and 5 trials from the last 10 trials. Because there is no implicit grouping (all trials have identical values in the columns mentioned above), we need to explicitly define groups or blocks.
trialGroup {1, 2, …}- this is used to group trials explicitly- for the example presented above, you would declare trialGroup=1 for the first 10 trials and
trialGroup=2 for the last 10 trials
block {label1, label2, …}- this is used to define blocks of trials explicitly- block labels can be any alphanumeric values- only consecutive trials may be blocked
OTHER COLUMNS TO MANAGE/ORGANISE TRIALS
repeat {number}- use this column to create multiple copies of the current trial- e.g. repeat=20 will create 20 copies of that trial
select {1}- used this to select the trials you want to include in the average correct score to display at the
end of an experiment (otherwise the average correct score is computed for all trials)
The following columns are not used during the experiment, but to structure the results for data visualisation at the end of an experiment. They may also help you organise/analyse the results.
test, subTest, condition1, condition2, condition3, condition4, trialNo
Additionally, you can define any columns you like. These columns will not be used during the experiment, but will be saved in the results files.
COLUMN TO DEFINE GENERAL RULES (STILL TO DO)
rules {rule}- you can use this column to define rules that apply to the whole experiment/survey- one rule per row- in contrast with all the other columns, this column does not define a parameter for an individual
trial!
Rule: select randomly a defined number of blocks from a list of blocksblock.sample(A , B , C, 2) - this rule randomly picks 2 blocks from blocks A, B, C- the selected blocks will be presented in a random order- trials should be marked as belonging to
�18

Last updated: Aug 18, 2020
How to inject logic in your experimentLogic works with two main columns. The first one is used to define the condition. The second is used to define the action when the condition is met and/or when the condition is not met. Additionally, there is a third optional column used to assign labels to trials.
if {condition1;condition2;…}- define the condition(s) for logic- conditions can refer to: correct/incorrect, response, responseCode, and RT
- e.g. if=correct -> the action will be executed if the response to this trial is correct- e.g. if=2 -> the action will be executed if the response to this trial is 2- e.g. if=responseCode=3 -> the action will be executed if the responseCode to this trial is 3- e.g. if=responseCode=1,2,4 -> the action will be executed if the responseCode to this trial is
1,2,4 (e.g. selecting first, second, fourth option from checkboxes)- e.g. if=RT<1000 -> the action will be executed if RT to this trial is below 1000ms
- conditions can be combined:- e.g. if=correct & RT < 1000- e.g. if=responseCode=2 | incorrect
- you can have multiple conditions (with actions defined in column then for each) separated by semicolons- e.g. if=1;2;3 -> if response is 1, first action will be executed; if response is 2, second action is
executed; if response is 3, third action is executed- you can have negative conditions
- e.g. if=!2 -> if response is not 2, action will be executed- you can also use function has, as per below:
- if=has(2) -> checks if response contains 2- if=has(cat) -> check if response contains string ‘cat’- if=responseCode=has(3) -> check if responseCode contains 3- if=responseCode=!has(3) -> check if responseCode does not contain 3
Additionally, column if accepts functions computed over a range or set of trials.
These functions are: - mean, median, modal, sum, min, max (for response and RT)- perc, count (for correct).
Some examples below:
if=response.mean[-9_0]<5- that translates to: "if the mean of response values from the past 10 trials is less than 5"- instead of mean, you can also use: sum, min, max, median, modal
if=correct.count[-9_0]<5- that translates to: "if the number of correct responses from the past 10 trials is less than 5"- instead of count, you can also use perc (for percentage)
If instead of a range of trials you want to define a set of trials, you can use this format:
if=response.mean[-5,-3,-1]<5- that translates to: "if the mean of response values from one, three, and five trials back is less than 5"
�19

Last updated: Aug 18, 2020
then {trial_row | end}- specify the trial where the experiment should go when conditions are met or not met- the trial can be identified in three ways:
- by giving its row number in the trial file, e.g. then=32- by giving its label (if defined in column label), e.g. then=label1- by giving its relative position to the current trial, e.g. then=-2 takes the experiment two trials
back- can also make the experiment end, with then=end- can also make the experiment redirect to a link, e.g. then=https://testable.org- you can have multiple actions, separated by semicolons- if number of actions is one more than the number of conditions, the last action is taken when the
condition(s) are not met- e.g. if=1;2 and then=5;10;15 -> if response is 1, experiment jumps to trial found on row 5 in
the trial file; if response is 2, experiment jumps to trial found on row 10; for any other response, experiment jumps to trial on row 15.
label {label}- used to assign labels to your trials. Labels must be unique.
Working with variablesYou can use three variables in Testable: %response%, %RT%, %correct%. They correspond to the response given in a specific trial, the response time, and whether that response was correct or incorrect. The trial to which these variables refer can be specified in absolute or relative terms, as per these examples:
%response% -> stands for the response given in the current trial%response5% -> stands for the response given in the trial found in row 5 from the trial file%response-1% -> stands for the response given in the previous trial
These variables can be used in any column used to display text in Testable: trialText, feedback, title, content, head, body, topLeft, topRight, stimX (for words - STILL TO DO)
Example:feedback = In the previous trial you responded %response-1% in %RT-1% ms, whereas in the current trial you responded %response% in %RT% ms.
�20

Last updated: Aug 18, 2020
How to create a staircase experimentStart by specifying all possible steps in a staircase as trials, sorted from the easiest level to the most difficult one. For each staircase, you can define: - staircase label (e.g. A) -> this is important if you want two or more staircases running in parallel- start level (at which level in the staircase should participants start); default 1- down step (i.e. increasing difficulty); default 1- up step; default 1- quick down step (that's a "booster" to get the participant quicker to the most interesting area; e.g. start from the easiest step and go down three steps at a time before making first mistake); default 3 - correct rule (after how many correct responses the participant moves down); default 2- incorrect rule (after how many correct responses the participant moves up); default 1- reversals (reversals needed to end); default 3- trials -> after how many trials the staircase will end
If some of these are not specified, they will assume the default value. So a staircase with 5 steps would look like this in Testable, in its simplest form:
It is possible to combine staircases. For example, you can have two staircases (A and B) and trials can be selected randomly between A and B by grouping them. E.g.:
If you want to define the parameters for a staircase:
�21

Last updated: Aug 18, 2020
�22

Last updated: Aug 18, 2020
Testable Arena - Create a multiplayer environmentTestable Arena is a multiplayer environment that can be enabled for any Testable experiment. Therefore, the first step is to create a Testable experiment and then enable the multiplayer environment from: SETUP/ARENA/Set Multiplayer environment
Testable Arena consists of four spaces over-imposed on a regular Testable experiment:- PARTICIPANTS- DATA SUMMARY- CHAT- LOG
The parameters of the multiplayer environment can be defined at the level of the experiment (SETUP PARAMETERS), and at the level of each trial (TRIAL PARAMETERS). The setup parameters for the whole experiment are defined in the Setup/Arena/Set multiplayer environment, whereas the parameters for each trial are defined in the trial file. Trial parameters overwrite experiment parameters. PARTICIPANTS OPTIONS (defined in Setup)Researcher can define:- image to represent each participant: genderless avatar, gender-specific avatar, webcam photo (all these can be overwritten by researcher before the start of the experiment)- information to be displayed below participants’ images: name, gender, age (if collected at the start of the experiment), behavior (i.e. response correct or not)- how to assign names to participants: whether to assign some codes or the names given by participants at the start of the experimentIMPORTANT!!Participants can be grouped. In this case, the groups will become the actors of the experiment. A participant in a group will be able to see their in-group behaviors, but only the aggregate behavior of the other groups. From outside a group, it is not possible to know whether you are playing with a group or with a single individual. A group can have a single individual.E.g. you can have one group of 4 male participants and a second group of 6 female participants. The male participants will see each others’ behavior, but they will see only the aggregate behavior of the female group (they will not even know they are dealing with a group).The number of groups must be specified in the Setup.The rule used for aggregating group responses is also defined in the Setup (researcher can select between: mean, modal, min, max, range, set, distribution).
DATA SUMMARY / LOG / DISPLAY OPTIONS (defined in Setup)These are hopefully self-explanatory.
TRIAL FILE OPTIONSThese are specified in four columns added to a trial file:- arena- arena_advance- arena_responses- arena_sequence
COLUMNS TO DEFINE ARENA (MULTIPLAYER) EXPERIMENTS
arena {‘’,’setup’,’participants’,’data’,’log’,’chat’,’chat_before’,’chat_after’} - defines which trials should be multiplayer and what information to display in these trial
�23

Last updated: Aug 18, 2020 - default (i.e. not specified): in this case, there is no multiplayer environment. You should use this
option for instructions trials, or trials which should be done by participants in isolation. Any other option from below switches on the multiplayer environment.- setup: in this case, whatever spaces are selected in the Setup will be displayed- participants: displays the Participants Space- data: displays the Data Summary Space- log: displays the Log Space- chat: displays the Chat Space- chat_before: displays a chat window before the trial - chat_after: displays a chat window after the trial NOTE: you can use any combination of options, separated by semicolons, e.g. arena=participants;data;chat
arena_sequence {‘’,‘join_time’,’random_global’,’random’} - defines participants’ sequence- default (i.e. not specified): simultaneous responses; all participants can respond as soon as the
trial has started- join_time: participants can respond in the order they joined the experiment- random_global: participants respond in a random order, fixed at the start of the experiment (i.e.
it doesn’t vary from trial to trial)- random: participants respond in a random order, different from trial to trial
arena_advance {‘’,‘manual’,number} - sets rule for moving to the next trial- default (i.e. not specified): experiment advances automatically to the next trial as soon as the
last participant has given a response- manual: after response, all participants must click on a button for the experiment to move to the
next trial- number (e.g. 2000): experiment waits for this number, in milliseconds, before advancing
automatically to the next trial
arena_responses {‘’,‘end’}- specifies when to reveal participants’ responses- default (i.e. not specified): responses are displayed instantly- end: responses are displayed after the last participant gives a response
HOW TO START A MULTIPLAYER EXPERIMENT
Step 1Click on Start session next to the Project’s name- this will start a session and take you to the Monitor Room
Step 2Copy Participants URL and share it with your participants- as they join, they should appear under Participants in the Monitor Room
Step 3Set options, if any. E.g.- rename participants- assign them to groups- upload picture to represent them
Step 4Start experiment
�24

Last updated: Aug 18, 2020 - no more changes are possible- you can monitor all actions in the Monitor Room
RESULTS FOR ARENA EXPERIMENTS
Saved in one large csv file with all participants/groups, and one separate csv file per participant. There is also a log saved as txt file (contains all events happening as seen in the Monitor Room, including chat messages).
�
OTHER NOTES
1) When responseType=clicks (i.e. we record the position where participants click on an image), responses are displayed directly on the image
�25

Last updated: Aug 18, 2020
How to create forms (surveys)Forms with multiple question and response types can be easily created using the same spreadsheet and many of the columns you normally use for stimuli presentation. To create forms, you need to mark the trials as “form” under column type. The trials are basically the questions that create a form. Here are the columns you can use for forms.
COLUMNS TO DEFINE FORM TRIALS
type {“form”}- to define a form trial, you need to have type=form
head {text}- used to define the question
body {text}- used to provide additional details on the question, if necessary. The text here appears in smaller
fonts than the text under head
responseType {box,comment,radio,checkboxes,dropdown,slider,stars}- this is where you specified how participants should respond (you can also leave it blank, in
which case there won’t be any response options for participants - you can use this option to provide more information about the survey)
- soon: rank
responseOptions {text}- use this to define options for the selected response type
responseOptions for responseType=box/comment: - specify available options separated by semicolon (e.g. poor;average;good)- you can allow participants to select an option which is not defined by using column
responseOther (see below)
responseOptions for responseType=radio/checkboxes/dropdown: - specify available options separated by semicolon (e.g. poor;average;good)- you can allow participants to select an option which is not defined by using column
responseOther (see below)
responseOptions for responseType=slider:- min_max_step;start;flags{hideStart,hideMinMax,hideGrid;hideValue}- e.g. 0_100_5;50 (slider between 0 and 100, in steps of 5, starting position at 50)- e.g. 0_100_5;50;hideGrid;hideStart (same as above, but hiding the grid and the starting position)- works also for labels, in this case you need to define all steps:
- e.g. poor_average_good;average (slider with three options, and starting position at “average”)
responseOther {text}- gives participants the possibility to select an answer that is not predefined. What you define here
will be the text presented next to a free text input box.
responseOptionsRandom {1}- used to randomise the order of the radio/checkboxes/dropdown options
responseRows {text;text;…}�26

Last updated: Aug 18, 2020 - for cases when you want participants to provide answers on multiple dimensions for the same
questions (e.g. rate biscuits on multiple attributes) - specify all dimensions separated by semicolons
required {,1}- mark if an answer is required
separator {,1}- add a visual separator (dotted line) from previous question
pageBreak {,1}- use to split questions on multiple pages. By default, there will be a “NEXT” button added at the
bottom of the page. If you want to change the text on this button, define other text in column button1
pageName {text}- form title (can be different on every page of the survey). You should define this for the first
question/trial on a page
IMPORTANT!!Many columns/parameters used for stimuli presentations can also be used here to similar effects. Some examples:- randomisation within and between-blocks (see columns random and randomBlock)- random selection of a subset of trials (see column randomPick)
You can also add images to each trial in the forms by using columns stim1…stim6 and stimFormat, just like for stimuli presentation.
�27

Last updated: Aug 18, 2020
About resultsResults will be saved in one .csv file per participant, with the following name structure: 123456_YYMMDD_HHMMSS_ABCD.csv, where:
- 123456 represents the project code- YYMMDD_HHMMSS represents the year/month/day & hour/minute/second when the results
were recorded. Time is Central European Time (CET) - our servers are located in Germany- ABCD represents the participant ID (if recorded; otherwise it will be omitted).
The results files can be viewed when clicking on the “Results” button in the main projects dashboard. Results are sorted with the most recent first.
Results can be downloaded individually (by clicking on each one), as a folder containing all results files (by clicking on Download all results), or as a single csv file containing all results (by clicking on Wide format). This is especially useful for data analysis in R or SPSS.
Each results file will contain the original trial file plus:
1) Two extra rows at the top, with information about the computer on which the experiment was run (e.g. browser name and version, display size, operating system, calibration factor, the GMT and local time when the experiment link was accessed) and details about the participant, if recorded.
2) One extra column to the left, specifying the row number where each recorded trial appeared in the original trial file. This is needed because trials are recorded in the order they are presented during the experiment, which may be different from the order in the original file (due to randomisation, subject group allocation, sampling, etc). Additionally, only type=test or type=form trials are saved in the results files (type=instructions/practice/learn are not saved).
rowNo {number}- specifies the row number where each recorded trial appeared in the original trial file- useful when you had randomisation or any non-linear flow to your project
3) Extra columns to the right, as per below:
timestamp {milliseconds}- records the timestamp of each response provided by the participant. It can be useful to look at
how long the participant spent on an experiment, for example
response {key/number/text}- records participant’s response. Multiple responses for one trial are separated by different
delimiters: semicolons and underscores, depending on response types and options
responseCode {number}- whenever there are multiple response options, there is also a response code saved. This code
corresponds to the position of the selected response among the available options, as defined in the trial file
- e.g. responseCode=2 -> participant selected the second option from those defined in the trial file
RT {milliseconds}- records response times- RT will always be recorded with reference to when responses for participants are enabled. This
can coincide with the start of the trial or not. For example, if you have response window enabled �28

Last updated: Aug 18, 2020 on the second stimulus in a sequential presentation, RT will be recorded with reference to the start of second stimulus presentation
RTkeys {milliseconds;milliseconds;…}- records response times for each key pressed in trials requiring free text input from participants- column is omitted if there are no trials with free text input responses
correct {0,1}- records whether response was correct or incorrect. It gives 1 if response matches the
information in column key, and 0 otherwise.- appears only if there is at least one trial with a correct response defined
If you have timing parameters in your experiment, the following columns will be added:
ITI_ms {milliseconds}- saves the actual ITI time, in ms (according to the computer clock)ITI_f {number of frames}- saves the number of frames for which ITI was presentedITI_fDuration {milliseconds}- saves the average duration, in ms, for the frames used to display ITI
ISI_ms {milliseconds}- saves the actual ISI times, in ms (according to the computer clock)ISI_f {number of frames}- saves the number of frames for which each ISI was presentedISI_fDuration {milliseconds}- saves the average duration, in ms, for the frames used to display each ISI
presTime_ms {milliseconds}- saves the actual presentation times, in ms (according to the computer clock)presTime_f {number of frames}- saves the number of frames for which each presentation time was presentedpresTime_fDuration {milliseconds}- saves the average duration, in ms, for the frames used to display each presentation time
If you selected to position the stimuli randomly, the following column will be added:
stimPos_actual {px px;…}- records actual screen position for stimuli in each trial (shifts in px from a central position)
�29

Last updated: Aug 18, 2020
Recommended browserIn general, the experiments look the same regardless of the browser used to access them. However, we recommend Chrome whenever possible.
Testable currently does not support data collection via mobile devices.
�30