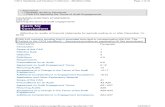Contents 2. Explorer barIntroduction Thank you all for agreeing to use the new on-line branch...
Transcript of Contents 2. Explorer barIntroduction Thank you all for agreeing to use the new on-line branch...

Introduction Thank you all for agreeing to use the new on-line branch accounting software. This new accounting package will simplify the job of treasurer and reduce the amount of your time that it will take up. Also the new system will remove the need to complete the annual proforma, it will make accounting for gift aid easier and it will automatically produce a number of reports that should help you manage your branch.

Contents
1. Log in
1.1 Home page
2. Explorer bar
3. The bank account tab
3.1 How to enter accounting data
3.2 Deposits
3.2.1 Income
3.2.2 Supplier refunds
3.2.3 New income categories
3.3 Payments
3.3.1 Expense
3.3.2 Income refund
3.3.3 Grants
3.4 Correcting errors
3.5 Petty cash
4. Reports
5. Branch events
6. Restricted funds
7. Gift aid regular donors
8. User settings

1. Log in To access the accounting software please enter http://branchaccount.mssociety.org.uk/branchaccounting/openpages/login.aspx
into your internet address bar. You will be presented with the log in page shown below, enter your details to access the new accounting system.
1.1 Home page Once you have logged in you will be presented with the Home screen. This screen will be used by the finance department as a notice board so that we can keep you up to date with news and issues that will be of interest to branches and treasurers.
1.1

2. Explorer bar Across the top of each page in the new accounting system you will see the explorer bar (shown below). You use this bar to navigate through the new accounting system. Not all users will have access to the entire range of tabs in the explorer bar so when you log in you may not see all of the options shown below.
Home Clicking on the home tab at any time will return you back to the home page. Bank Accounts When you click on this tab you will be taken to the main data entry pages. This is where you enter the details of your financial transactions. Reports Under this tab you are able to produce a variety of financial reports. Branch Events Allows you to set up events so that the branch can record and monitor their financial performance at specific events. Restricted Funds Allows you to set up restricted funds so that the branch can record and monitor movements on restricted funds. Gift Aid Regular Donors We are able to use the new accounting software to prepare data for the gift aid return. Under this tab you can record the details of regular donors (see section 3.2.1 below for more info on recording gift aid data).
2

3. The Bank Accounts Tab This is where you record the details of your Branch’s financial transactions. Each week we will upload your bank statement onto the online accounting system. Using the steps set out below, we would ask you to review the receipts and payments listed on the statement and simply add detail to them. 3.1 How to enter accounting data When you select the Bank accounts tab you will be presented with a list of your Branch’s bank accounts (see below).
You must first select which bank account you want to work on. Click on the ‘Manage Statements’ option next to the relevant bank account in the list. You will then be presented with a list of bank statements that have been received for that bank account (see below).
3.1

By using the drop down menu on the top right of the page you will see a number of different options: ‘Unreconciled statements’ : Selecting this from the drop down menu will display all the bank statements that still require details to be added to them. Once you have added all the detail that is needed for a particular statement then that statement will move to ‘Reconciled statements’. ‘Reconciled statements’: You can access ‘Reconciled statements’ and amend the details you have entered but at the end of each day all ‘Reconciled Statements’ will be moved to ‘Closed statements’. ‘Closed statements’: You cannot amend the details in ‘Closed statements’. If you do need to amend transactions in closed statements then please speak to the finance department at the MSNC. When you have selected one of the choices from the drop down menu you will be presented with a list of bank statements. Each statement shows one day’s transactions. To open a statement click on ‘Statement (number)’.
3.1

Once you have opened a bank statement you will be presented with a list of the deposits and payments that took place on that day (below).
Please note that the date shown on this page is the date that we uploaded the statement not the statement date. You need to select each line from the statement and add detail to each line individually. To add detail to a line click on ‘Add Detail’ next to that line. The next stage in the process will be different depending on whether the transaction is a deposit or an expense.
3.1

3.2 Deposits After you have clicked on ‘Add Detail’ you will be given the choice of selecting whether the deposit is income or a supplier refund (see below), please check the relevant box for that deposit and click on add detail.
3.2.1 Income You will be presented with the transaction listing page (See below). This page allows you to break each deposit down into its constituent parts, for example a £3,000 deposit may include £1,000 of donations, a £500 gift aided donation and £1,500 from the sale of donated goods, each of these will need to be recorded on a separate line in the transaction listing page.
3.2.1

Basic detail- On each line you must enter a Description, select a nominal account from the drop down menu and enter an amount. Please see section 10.5 in the treasurers hand book for more guidance on which nominal account each type of income should be allocated to. There have also been five additional nominal accounts added to those in the handbook, please see section 3.2.3 for these new nominal ledger codes. Events - You can identify a deposit as relating to a specific event by selecting the event from the drop down menu. This will allow you to produce reports showing financial results relating to a specific event or activity. The events will first need to be set up under the events tab, please see section 5. Restricted fund - If you receive restricted income you must select a restricted fund from the restricted fund drop down menu so that the deposit is recorded as restricted. You will then be able to run reports that will enable you to monitor restricted funds. (see Treasurers Handbook section 4.2 for detailed guidance on restricted funds) Please see section 6 of this guidance for an explanation of how to set up new restricted funds in the online accounting package. Gift aid records - If you choose to use the new accounting system to maintain your gift aid records you need to record each donor on a separate line in the transactions page and write their details into the gift aid section on their line. This process can be simplified please see section 7 of these guidance notes.
3.2.1

HMRC require that you keep some specific basic accounting records relating to your gift aid claims. Part of this requirement is that you keep accounting records that show each donation listed on your claim form entering your bank account. Using the online accounting system to record your branch’s gift aided donation would ensure that you meet this requirement. Please see section 12 of the treasurers hand book and MS Society guidance on gift aid on the MS Society website to see the other records you are required to keep in relation to your gift aid claims. Transactions with other parts of the society - If income was received from another part of the MS Society, enter details of who this was received from in the description box and please enter a prefix “INTRA-“ at the start of the description. Adding more lines to the transactions page - If the deposit is made up of more than three different entries you can add more lines by selecting ‘Add More Lines’. Once you have entered details for the entire deposit select ‘save’ at the top of the page. 3.2.2 Supplier refund If a deposit relates to funds returned to you by a supplier you enter the details of the refund here. When entering a supplier refund you will be presented with the same transactions listing page that you see when you are entering expenditure (see section 3.3.1). You enter the details of a supplier refund in the same way as you enter expenditure but the amount entered will be deducted from costs rather than added to it. You do not need to include the refund as a negative number on this screen. 3.2.3 New income categories We have added five new income categories on top of those included in the proforma. This is so branches that use branch accounting will no longer have to complete a fundraising return at the end of the year.
3.2.3

The new income categories codes are:
1. Donations-store-street-static boxes In this category please include any anonymous donations that have been received through any type of collecting can; whether that be handheld in the street, shopping mall or on other private property or static for example on a reception desk.
2. Donations from trusts and statutory sources In this category please include any donations that have been received from either trust or statutory sources, such as your local authority, trusts and foundations.
3. Branch fundraising events non trading In this category please include any income that has been generated through branch organised fundraising events which do not involve any trading activity.
4. 3rd party fundraising events non trading In this category please include any income received from individuals who have fundraised on your behalf, for example from someone who organises a sponsored swim or fundraising activities organised by a local community group e.g. WI or Rotary.
5. Fundraising – National event (specify) When you select Fundraising – National event you must put the name of the event in the description box.
3.2.3

3.3 Payments After you have clicked on ‘Add Detail’ you will be presented with the screen below where you are given the choice of selecting if the payment is an expense or a repayment of income (deposit refund). You must select the relevant option on the screen shown below.
3.3

3.3.1 Expense You will be presented with the transaction listing page (see below) that allows you to break each payment down into its constituent parts, for example a £500 payment may include £100 of postage costs, £100 of telephone costs and a £300 grant.
Basic detail – On each line you must enter a Description, select a nominal account from the drop down menu and enter an amount. Please see section 10.6 in the Treasurers handbook for more guidance on which nominal account each type of expenditure should be allocated to. Please see additional guidance on grants in section 3.3.3. VAT – If you made a payment that includes VAT and have received a VAT invoice or receipt relating to it please enter the amount of VAT paid on a separate line. We have set up a nominal account specifically for you to record the VAT.
3.3.1

A VAT invoice will always quote the amount of VAT paid and it will always show the VAT number of the supplier. If it does not contain these it is not a VAT invoice, and the total cost should be shown on one line. For guidance on VAT please refer to chapter 11 of the treasurers hand book. Please see example of VAT invoice below.
Events – You can identify a payment as relating to a specific event by selecting the event from the drop down menu. This will allow you to produce event-specific reports. The events first need to be set up under the events tab, please see section 5 for an explanation of how to do this.
3.3.1

Restricted fund – If the payment relates to a restricted fund you should identify the expenditure as restricted by selecting the relevant restricted fund from the drop down menu. Please see section 6 of this guidance for an explanation of how to set up new restricted funds in the online accounting package. Transactions with other parts of the society – If the expenditure was paid to another part of the MS Society, highlight that fact and enter details of who this was paid to in the description box and please add the prefix “INTRA-“ at the start of the description. Capital expenditure – If the expenditure relates to the purchase of fixed assets please contact the branch accountants and when recording the purchase add the prefix “CAPITAL-“ to the description box Please see section 10.4 in the treasurers hand book for a definition of capital expenditure/fixed assets. Adding more lines to the transactions page – If the expense is made up of more than three different entries you can add more lines by selecting ‘Add More Lines’. Once you have entered details for the entire expense line in the bank statement select save at the top of the page. 3.3.2 Income Refund If a payment relates to refund of income you enter the details of the refund here. When entering a refund you will be presented with the same transaction listing that you see when you are entering income (see section 3.2.1). You enter the details of the refund in the same way as you enter income but the amount entered will be deducted from income rather than added to it. You do not need to include the refund as a negative number on this screen.
3.3.2

3.3.3 Grants If you pay a grant please include one of the descriptions below in the description box
1. Car adaptations and motability deposits 2. Furnishings/domestic appliances 3. Home adaptations 4. Personal development 5. Profiling Bed 6. Riser-recliner chair 7. Scooter 8. Short Break (specify holiday, respite care, equipment,
activity) 9. Wheelchair 10. Other (please specify, e.g. wheelchair batteries/service, driving lessons, bankruptcy fees, essential home repairs, computers)
3.4 Correcting errors If you want to make adjustments to your accounting records select the bank statement that you want to adjust. Then from the drop down menu at the top of the page you can select to see reconciled, unreconciled or closed lines for that statement. You are able to adjust reconciled and unreconciled lines by selecting them as normal but you are not able to adjust closed lines. If you need to make adjustments after the statement has closed please email finance support ([email protected]) or contact the finance team on one of the following numbers 0208 438 0709 or 020 8438 0785. 3.5 Petty cash When the branch withdraws petty cash they should withhold entering the details until they know what the amount that was withdrawn has been spent on.
3.5

4. Reports When you select the ‘Reports’ tab you will be presented with the page shown below.
There are two types of report; firstly reports that can be generated by the branch and secondly reports that are updated each month. To run a report that can be generated by the branch, select the report that you require in the ‘Generate reports’ section and enter the dates and relevant details of the report that you want to view. Currently the reports that can be generated by the branch allow you to run reports on movements in restricted funds, reports showing the branch’s financial performance at specific events and also reports that provide information for your gift aid return. To view a report that is updated monthly from the ‘Stored Report Results’ section simply select ‘view report’ next to the report that you wish to access. This will include income and expenditure reports for your branch.
4

5. Branch Events When you select the ‘Branch Events’ tab you will be presented with the page shown below.
You can record each planned event in this section as well as branch activities. Select ‘Add new record’ to add a new event and when the event is finished add a tick to the ‘Closed’ check box. If you want to edit the event select the pencil at the right hand side of the screen next to the event and if you want to delete the event select the cross. Once you have set up an event you are able to allocate income and expenditure to this event, via the transaction listings (see sections 3.2.1 and 3.3.1). You can then produce a report showing your financial performance at that event.
5

6. Restricted funds When you select the ‘Restricted Funds’ tab you will be presented with the page shown below.
You must keep a record of all restricted fund transactions. You can set up a fund in this section and then by allocating income and expenditure to that fund in the transaction pages you can run reports that let you monitor the fund balance and fund activity. To create a new restricted fund select ‘Add new record’ and you will be presented with the box shown below.
In the box under the header “Name” please enter a clear description of the restricted fund. From the drop down menu under the header “Fund Name” please select a fund number that is not currently in use from the drop down menu.
6

For guidance on restricted funds please see section 4.2 and 10.7 of the treasurers hand book. When the fund is no longer in use add a tick to the ‘Closed’ check box. If you want to edit the restricted fund select the pencil at the right hand side of the screen next to the fund and if you want to delete it select the cross.
6

7. Gift Aid Regular Donors When you select the ‘Gift Aid Regular Donors’ tab you will be presented with the page shown below.
So that you do not have to enter the full name and address of each donor every time they donate you are able to set the donor up as regular donor and then you can simply select them from the drop down menu when entering details in the income transactions page. To set up a new regular donor select ‘Add new record’. Once you have set the donor up you are able to edit the donor’s details by selecting the pencil at the right hand side of the screen next to the donor and if you want to delete the donor select the cross.
7

8. User settings When you select the ‘User Settings’ tab you will be presented with the page shown below.
This section allows you to change your log in details. Click on either of the options on the page and follow the instructions.
8