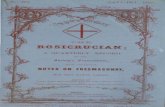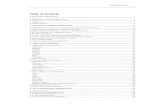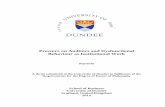Contents :
-
Upload
johnsondon -
Category
Documents
-
view
365 -
download
0
description
Transcript of Contents :

Contents:
Section 1: ContentsSection 2: Important Numbers Section 3: InstallationSection 4: Flashing LightsSection 5: TroubleshootingSection 6: Call HistorySection 7: Account Re-charge
By Gateway Support 19 February 2009 Version 1.0

Section 1: Contents
CD guide for users1 power supply PAP2T Adaptor Phone Jack connector Ethernet cable (Blue)Manual with Instructions
By Gateway Support 19 February 2009 Version 1.0

Section 2: Important contact numbers
a) IVR access number for PIN: 00496922221336
To use your 14 digit PIN number, use the above access number.
b) For any technical support or issues, please dial 199 form the SIP phone or 00496922221338 (from Landline or Mobile)
c) To check the balance on your phone or to Top Up, or for customer service dial 200 From the SIP phone or 00496922221337 (from Landline or Mobile)
Section 3: Installation of PAP2T
Note: The order in which you turn on your devices is very important.
1 Connect the included Ethernet network cable to the Phone Adapter’s INTERNET port. Connect the other end of the cable to an available Ethernet port on your network router.
2) Connect your telephone to the Phone Adapter’s PHONE 1 port using a standard telephone cable.
By Gateway Support 19 February 2009 Version 1.0

3 Connect the included power adapter to the Phone Adapter’s POWER port. Connect the other end of the power adapter to a standard electrical outlet
4 Wait for 30 seconds and check the LED on the front panel of the Phone Adapter is solidly Green. Then
5 Pick up the telephone and check for a dial tone. If you don’t hear one, please consult the troubleshooting section of this installation guide.
Connecting to the router
1. Verify that you have internet access before continuing with the below steps. To verify that you have internet access, open a web browser and insert www.google.com or www.yahoo.com in the "Address field". Perform a search to verify that you are not viewing a web page that is stored on your computers hard drive.
o If the web search returns results, please continue on to the next stepo If the web page does not return results, please contact your ISP for help in
resolving this issue2. Disconnect the power and/or shut down all device connected to your network.
These devices include your Cable/DSL modem and router. Also please shut down the computers connected to your network.
3. Connect an Ethernet cable from the Cable/DSL modem's Ethernet port to the WAN/Internet port on your existing router (if not already connected).
By Gateway Support 19 February 2009 Version 1.0

4. Connect an Ethernet cable from the LAN/Ethernet port on your existing router to the WAN/Internet port on the Reber Telephone Adapter (PAP2T, as show in above pictures).
Note: If all Ethernet ports are occupied on your existing router, please disconnect an Ethernet cable from one of the ports of the router and connect that same cable to any Ethernet/LAN port on the Reber telephone adapter.
5. Re-connect the appropriate power supply to the Cable/DSL modem.6. Power on just the modem and wait for the modem to synchronize: most cable
modems have a cable or online light that should be lit solid. Most DSL modems have a DSL light that should be lit solid.
7. Re-connect the appropriate power cable to your existing router.8. Power on your existing router and wait for it to synchronize. Most Cable/DSL
modems have a PC Activity, Data, or Link light that should illuminate and may either flash or light up solid when there is connectivity between the modem and your router.
9. Connect the Power cable provided with the Phone Adapter to the POWER port on the Reber Telephone Adapter.
10. Wait at least five minutes for the Reber Telephone Adapter to boot up and synchronize with the Reber Service. The Reber Telephone Adapter's power light will blink while the device is connecting to the Reber Service. When the Reber telephone adapter has successfully connected to the Reber network, the power light should be solid. There may be updates that need to be downloaded such as new firmware or changes to your features. Do not interrupt the configuration process by unplugging the power or lifting the receiver on your phone during the startup process. Interruption of the startup may result in interruption of service.
11. Once the Reber Telephone Adapter's power light is solid, the Reber telephone Adapter is should be ready to use.
12. Connect a telephone to the LINE/Phone 1 port of the Phone Adapter using a standard phone cord.
13. Pick up your telephone receiver and listen for a dial tone. If you hear a dial tone, you have finished the installation and can begin making calls.
14. Restart your computer and verify that you have internet connectivity with your computers.
By Gateway Support 19 February 2009 Version 1.0

Section 4: Flashing Lights
During the startup process, the Phone Adapter’s Power light flashes. This indicates that it is connecting to the Reber service.
Refer to the list below for more information on the PhoneAdapter’s lights and status:
1 The Power light flashes continuously: the Phone Adapter is powering up.
2 The Power light flashes two times every second: the Phone Adapter is obtaining an IP address.
3 The Power light flashes three times every second: the Phone Adapter is obtaining its configuration from Reber.
4 The Power light flashes four times every second: the Phone Adapter is registering with Reber.
5 The Power, Phone, and Internet lights flash continuously: the PhoneAdapter is downloading/upgrading firmware; do not turn it off.
6 The Power, Internet and Phone lights remain solid green: the startup process is complete, and you may now make and receive calls.
By Gateway Support 19 February 2009 Version 1.0

Section 5: Troubleshooting
a) NO Dial Tone issue:
If you don’t hear a dial tone and the PHONE 1 light is not on, follow the checklist below until your problem is solved.
1 Make sure your phone is plugged into the Phone Adapter’s PHONE 1 port.
2 Make sure you can access Web pages from a computer that is connected to your router. If not, check to see if your Internet Service Provider (ISP) is having connection issues in your area.
3 Make sure that the phone plugged into the Phone Adapter is not connected to a wall jack (that traditional phone company’s use). If it’s connected to a wall jack, the Phone Adapter will not connect to the Reber service and you will not get a dial tone.
4 Check your device connections against the installation instructions. The order in which you turn on your devices is very important.
5 Many installation issues can be resolved by resetting all of the equipment. First, power down your Computer, Phone Adapter, Router and DSL or Cable Modem. Then, turn the devices on in the following order, DSL or Cable Modem, Router, Phone Adapter, and Computer.
6. To check if you device has an IP address follow these stepsa) Use a telephone connected to the PHONE 1 port of the Phone Adapter.b) Press **** (in other words, press the star key four times).c) You will hear, “Configuration menu. Please enter option followed by the #
(pound) key or hang up to exit.” Press 110#.d) Write down the IP address you hear, and then hang up the telephone.e) Launch a web browser on a networked computer.f) In the Address field, enter the IP address you wrote down. Press the Enter key.
For example http://192.168.0.5
If you fail to get a webpage you need to look at the internal cabling and network
By Gateway Support 19 February 2009 Version 1.0

b) Words are dropped intermittently
When I’m on a telephone call, words are dropped intermittently.
Go through this checklist until your problem is solved:
1) Are you using a wireless router and cordless phone? If so, the router and cordless phone may be using the same frequency and interfere with each other. Move the cordless phone farther away from the router.
2) There may be heavy network activity, particularly if you are running a server or using a file sharing program. Try to limit network or Internet activity during any Internet telephone call. For example, if you are running a file sharing program, files may be uploaded in the background even though you are not Downloading any files, so make sure you exit the program before you make an Internet phone call.For example: Bit torrent programs like utorrent • There may not be enough bandwidth available for your call. You can test your bandwidth quality at http://myvoipspeed.visualware.com
By Gateway Support 19 February 2009 Version 1.0

Section 6: Checking the Call History
From your self-care account https://customer.reberworld.com:8445/index.html select “xDR Browser”
Then select the period you wish to search from and run the query
By Gateway Support 19 February 2009 Version 1.0

Section 7: Adding Credit to your account
From your self-care account select “Make Payment” Go to https://customer.reberworld.com:8445/index.html
For support please visit: www.reberworld.com
Enter your credit card details and verification address
Follow the on-screen instructions and confirm with “pay now”
By Gateway Support 19 February 2009 Version 1.0