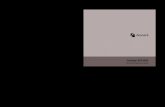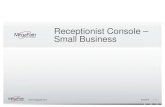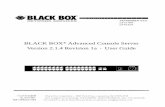KVM Rear Kit Version for LCD Console Drawer Matrix DB-15 KVM ...
Content Matrix Console Advanced Installation Guide
-
Upload
steinfield -
Category
Documents
-
view
290 -
download
2
Transcript of Content Matrix Console Advanced Installation Guide

Content Matrix Console
Advanced Installation
Guide
Version 6.2
Publication Date: August 14, 2013
Copyright © 2013 Metalogix Software Corporation. All Rights Reserved.
This software is protected by copyright law and international treaties. Unauthorized reproduction or distribution of this
software, or any portion of it, may result in severe civil and/or criminal penalties and will be prosecuted to the maximum
extent possible under the law.

Advanced Installation Guide Metalogix Content Matrix Console for SharePoint Version 6.2
Page 2 © 2013 Copyright Metalogix Software Corporation
Copyright
© 2013 Copyright Metalogix Software Corporation
All rights reserved. No part or section of the contents of this material may be reproduced or transmitted
in any form or by any means without the written permission of Metalogix Software Corporation.
Content Matrix Console™ is a trademark of Metalogix Software Corporation.
Windows SharePoint Services is either a registered trademark or a trademark of Microsoft Corporation in
the United States and/or other countries. Other product and company names mentioned herein may be
the trademarks of their respective owners.
Technical Support
For information about Metalogix Technical Support, please visit http://metalogix.com/support.
Technical support specialists can be reached by phone at 1.202.609.9100.
The level of technical support provided depends upon the support package that you have purchased.
Contact us to discuss your support requirements.

Advanced Installation Guide Metalogix Content Matrix Console for SharePoint Version 6.2
Page 3 © 2013 Copyright Metalogix Software Corporation
Contents
Introduction ................................................................................................................................................. 5
Content Matrix Installable Components .................................................................................................. 5
Requirements .............................................................................................................................................. 6
Hardware Requirements .................................................................................................................... 7
Software Requirements ...................................................................................................................... 7
Access Requirements ......................................................................................................................... 8
Installation ................................................................................................................................................... 9
Basic Installation Scenarios for Content Matrix Console ................................................................... 9
Scenario based Installation Examples for Content Matrix Console ............................................... 11
On-premises Target Server Installation Scenarios ....................................................................... 12
Cloud-based Target Server Installation Scenarios ....................................................................... 13
Non-SharePoint to SharePoint Migration Installation Scenarios ............................................... 14
Installing the Content Matrix Console Client Application ............................................................... 15
Installation Steps for the Content Matrix Console Client Application ....................................... 15
Installing the Content Matrix SharePoint WSPs ............................................................................... 19
Organizer and License Check .......................................................................................................... 19
The Extensions Web Service ............................................................................................................... 20
Email Viewer ...................................................................................................................................... 20
Installation Steps for the Content Matrix SharePoint WSPs ....................................................... 21
Additional Steps for Installing Organizer and License Check ..................................................... 24
Installing the Content Matrix License Key ......................................................................................... 29
Online Activation .............................................................................................................................. 29
Offline Activation .............................................................................................................................. 30
Configuration ............................................................................................................................................ 32
Configuring Content Matrix Console ................................................................................................. 32
Content Matrix SharePoint Connection Adapters ............................................................................ 32
The Local Object Model Adapter .................................................................................................... 32
The Metalogix SharePoint Extensions Web Services Adapter .................................................... 32

Advanced Installation Guide Metalogix Content Matrix Console for SharePoint Version 6.2
Page 4 © 2013 Copyright Metalogix Software Corporation
The Metalogix Database Adapter ................................................................................................... 33
The Metalogix Client Side Object Model (CSOM) 2013 Adapter ............................................... 34
The Metalogix Native Web Services Adapter ............................................................................... 34
Configuring Organizer ......................................................................................................................... 34
Configuring License Check .................................................................................................................. 34
Configuring the Extensions Web Service ........................................................................................... 35
Confirming the Metalogix Extensions Web Service is Installed and Working .......................... 35
Configuring Email Viewer .................................................................................................................... 35
Next Steps.................................................................................................................................................. 38
Additional Documentation .................................................................................................................. 38
Getting Additional Support ................................................................................................................. 40
Uninstallation .............................................................................................................................................. 41
Uninstalling the Content Matrix Console Client Application .......................................................... 41
Uninstalling Metalogix Organizer ....................................................................................................... 43
Uninstalling the Metalogix Extensions Web Service ........................................................................ 46
Uninstalling the License Check ........................................................................................................... 48

Advanced Installation Guide Metalogix Content Matrix Console for SharePoint Version 6.2
Page 5 © 2013 Copyright Metalogix Software Corporation
Introduction
Metalogix Content Matrix Console and its additional components, Metalogix Organizer and the Metalogix
SharePoint Extensions Web Service, allow users to migrate their data into SharePoint.
This document provides general Users and Administrators with a more advanced and detailed guide on
installation and configuration of Metalogix Content Matrix Console and its additional components, as well
as providing more information regarding various installation scenarios and creating SharePoint
connections.
This guide can still be used in conjunction with the Evaluation Guide, but it should be noted that the
installation scenario might be different from what is expected. For a quicker run through of the installation
process, please see the Quick Start guide.
There is a Content Matrix Evaluation Guide that is included in the zip file for the installation of Content
Matrix. This Evaluation Guide is provided for the purpose of evaluating and reviewing Content Matrix for
migrating your content into SharePoint. Prospective client are encouraged to use this guide for basic
testing. The Evaluation Guide can also be downloaded directly from the Metalogix website.
Content Matrix Installable Components
Content Matrix consists of a combination of Consoles and SharePoint WSPs. Content Matrix Consoles
are the primary UI applications for migrating content to SharePoint. The consoles include:
Content Matrix Console – SharePoint Edition
Content Matrix Console – File Share Edition
Content Matrix Console – Public Folder Edition
Content Matrix Console – Website Edition
Content Matrix Console – Blogs and Wikis Edition
Content Matrix Console – eRoom Edition
Note: If you are installing Content Matrix Migration Express only SharePoint, File Share, and Public
Folder Editions of the client application will be available for install. All other Content Matrix Console
Editions will be disabled.
The Content Matrix SharePoint WSPs include:
Metalogix Extensions Web Services
The Metalogix Extensions Web Services (MEWS) is a web service wrapper around the
SharePoint Server Object Model that provides full fidelity and increased speed for
migrations. We recommend installing MEWS on either the source or target server in
a SharePoint to SharePoint migration depending on your scenario (see below for
scenario based recommendations).
Metalogix Organizer (not applicable to Content Matrix Migration Express or Office 365)

Advanced Installation Guide Metalogix Content Matrix Console for SharePoint Version 6.2
Page 6 © 2013 Copyright Metalogix Software Corporation
The Metalogix Organizer is a SharePoint UI based content organization solution
that allows Farm Admins to delegate reorganization tasks to Site and Site Collection
Owners, and bulk movement and reclassification of content to power users. For
Example, Site promotion, Site Collection demotion, copying of content types,
metadata, permissions between sites, and bulk tagging, reclassification, and
movement of content.
Metalogix Organizer can only be installed on on-premises versions of SharePoint
Server 2010 and SharePoint Server 2013.
SharePoint Email Viewer
The SharePoint Email Viewer is a web part that can be installed on target SharePoint
servers in cases where you are migrating Exchange Public Folders to SharePoint. The
Email Viewer allows users reviewing email folders to preview emails in a web part
instead of having to open each email in their default mail client (usually Outlook).
For migrations that don’t include Exchange Public Folders, this component is not
needed and should not be installed.
Content Matrix License Check (not applicable to Content Matrix Migration Express and
migrations to SharePoint Online/Office 365)
The Content Matrix License Check solution is used to track the capacity of your target SharePoint
farm for licensing purposes. For on-premises migrations, if you have not installed the
Metalogix Organizer (which includes the License Check) on your target server farm WFE, you
must install the Content Matrix License Check in order for Content Matrix to support writing
content to your target farm.
Note: If you are installing Content Matrix Migration Express you will not need to install Metalogix
Organizer or the License Check components. However, you may still need to install the Extensions
Web Service or the Email Viewer.
Requirements
The following tables describe the hardware, software, and access requirements for Content Matrix
Console. If our requirement is equivalent or less restrictive than a SharePoint requirement, then we do not
document it here.
These requirements are similar for Metalogix Organizer/License Check, Email Viewer, and the Extensions
Web Service, however, the access requirements might be slightly different. If this is the case the new
access permissions will be listed in that components install section.
Note: The items in each of the hardware and software requirement tables may have additional
requirements.

Advanced Installation Guide Metalogix Content Matrix Console for SharePoint Version 6.2
Page 7 © 2013 Copyright Metalogix Software Corporation
Hardware Requirements
Component Requirement
Processor Under normal circumstances, the Content Matrix processor requirements
are the same as SharePoint.
Memory 1 GB of free RAM, plus double the size of the largest file being migrated
in free RAM.
Disk Space The amount of available hard disk space will change depending on what
components of the Content Matrix Console are installed.
Each component ranges in hard disk space from 20MB to 50MB.
Display 1024 x 768 screen resolution.
Software Requirements
Component Requirement
Operating System Any of:
Windows Server 2003
Windows Server 2008
Windows Server 2008 R2
Windows Server 2012
Windows XP Professional
Windows Vista
Windows 7
Windows 8
All of these Operating Systems are supported on both 32-bit and
64-bit systems.
SharePoint Target
Environment
Any of:
Windows SharePoint Services (WSS) 3.0
Microsoft Office SharePoint Server (MOSS) 2007
Microsoft Online Services (MOS)
SharePoint Server 2010*
SharePoint 2013
Microsoft Office 365 – Standard and Dedicated versions.
Database Any of:
SQL Server 2000
SQL Server 2005
SQL Server 2008
SQL Server 2008 R2
SQL Server 2012
As well as :
SQL CE 3.5 SP2

Advanced Installation Guide Metalogix Content Matrix Console for SharePoint Version 6.2
Page 8 © 2013 Copyright Metalogix Software Corporation
Component Requirement
Windows PowerShell Metalogix Content Matrix Console has the ability to run migrations using a
pre-configured PowerShell console, provided that PowerShell is installed
prior to Content Matrix. The following versions are supported:
PowerShell 1.0
PowerShell 2.0
PowerShell 3.0
Web Browser Microsoft Internet Explorer 6.x, or higher (8.x or higher is required if browser
authentication is being used).
.NET Framework Microsoft .NET Framework 3.5 SP1, or higher. **
**Note: Microsoft .NET Framework 4.0 is required if connecting to a SharePoint 2013 environment.
If Content Matrix Console is installed in an Environment that does not use the .NET 4.0 Framework or
higher, then the SharePoint Client Side Object Model (CSOM) adapter will not work for SharePoint 2013
environments. If .NET 4.0 is installed after Content Matrix is installed, the CSOM adapter will still not
work (even is a Repair is run). In order for the CSOM adapter to be correctly installed and work, the .NET
4.0 Framework must be installed before Content Matrix. If Content Matrix is installed first, then users
must follow the below steps.
1. Uninstall Content Matrix Console.
2. Complete the install of the .NET 4.0 Framework (if not already complete).
3. Reinstall Content Matrix Console.
Access Requirements
All of the installation and migration permissions/access requirements can change depending where the
Content Matrix Console client application is installed. The below requirements are the standard set of
requirements if you are installing Content Matrix on a non-SharePoint machine (i.e. installing on a
machine that is not running SharePoint, but has access to the source and target environments).
If you are installing the Content Matrix client application directly on a target SharePoint Server or Web
Front End (WFE), then you would need the same permissions that are required for installing the
Extensions Web Service.
*Note: It is recommended that the Office 2010 SP1 Windows update is installed on the same system that
the Content Matrix Console client application is installed on, if users are creating Publishing Sites in the
SharePoint 2010 environment they are migrating into.

Advanced Installation Guide Metalogix Content Matrix Console for SharePoint Version 6.2
Page 9 © 2013 Copyright Metalogix Software Corporation
Component Requirement
Installing User The user account that is installing the client only needs permissions to
install a client application on the target/installation machine.
Application Pool Accounts If connecting to a remote, on-premise, instance of SharePoint the
Metalogix Extensions Web Service can be used (for SharePoint 2007 or
later). This is a SharePoint solution file that is installed and will use the
Application pool user account. Please see the Installing the Extensions
Web Service section of this document for more details and permission
specifications.
Server Access The installing user requires Administrator permissions on the local
machine.
SharePoint Access The migrating user requires the following permissions (provided that the
Extensions Web Service is installed on the SharePoint target.
Site Collection Administrator on the target SharePoint
environment.
Farm Administrator on the target SharePoint environment.
Permissions to access all of the content that is being migrated.
Firewalls Access to any ports that allow access to the SharePoint Web Application.
Activation A valid license key is required.
Content Matrix
Components
There are two additional components that can be installed with Content
Matrix Console. These are:
Metalogix Organizer
Metalogix Extensions Web Service
Additional permission/access requirements are gained through the use of the Metalogix Extensions
Web Service which can be installed on remote SharePoint instances.
Installation
This section will review various installation scenarios, as well as how to install the Content Matrix Console
client application(s), Organizer, Email Viewer and the Extensions Web Service.
Note: Before you can install Content Matrix v.6.2 you must first uninstall all previous
versions of Content Matrix (v6.1.02.01 and earlier).
If you have any components from a previous version of Content Matrix installed (i.e. the
client application, Extensions Web Service, etc.), you will be prevented from upgrading to
the new version (v.6.2), until those components are removed/uninstalled.
Basic Installation Scenarios for Content Matrix Console
One of the more powerful aspects of Metalogix Content Matrix Console is its flexibility for installation
scenarios. Each Edition of Content Matrix Console has multiple scenarios that can be utilized to help with
system installation limitations and optimization for performance.

Advanced Installation Guide Metalogix Content Matrix Console for SharePoint Version 6.2
Page 10 © 2013 Copyright Metalogix Software Corporation
There are three basic scenarios that can be applied when installing Content Matrix Console:
1. Installing the console directly on the Source system. This is more likely to happen with
SharePoint Edition since the ECM (Electronic Content Management) Editions, such as Blogs and
Wikis, File Share, Website Editions, etc., are sufficiently different enough from SharePoint that
installing the console on these systems doesn’t gain any real benefit for migration performance.
2. Installing the console directly on the Target system. In most cases this can be the most
beneficial since it will help reduce the network traffic when communicating with the target
SharePoint environment during a migration, which helps improve migration performance.
Another benefit of this scenario is that it provides the client application with direct access to the
local SharePoint Object Model (OM) giving Content Matrix greater fidelity when migrating
content. This scenario is not possible when migrating to a target SharePoint Cloud environment.
NOTE: This also means that the Content Matrix Console client application is installed directly
on the target SharePoint server. Many companies have internal policies in place that restrict or
limit the installation of any software directly on the server, usually due to general security
and/or software quality concerns. Depending on the policy, this could mean that all software
must go through an approval/testing phase before it is allowed to be installed on the server.
The testing/approval process can take anywhere from a few days to a few months depending
on the organization. This can be a hindrance if any short timelines are involved with a
migration. These strict limitations could also completely prevent any third party software from
being installed on a server directly.
3. Installing the console on a third machine that has access to both the Source and Target
systems. This is the most common use case for most customers. This scenario allows users to
install, run, and even upgrade their version of Content Matrix without needing to access the
source or target environments. And with the use of the Metalogix Extensions Web Service
(installed on the target SharePoint environment) users can install the client on their own machine
and still have remote access to the SharePoint Object Model for any on-premise installations,
providing the same level of fidelity that the local OM connection would give if Content matrix was
installed locally on the target SharePoint server or a Web Front End (WFE).
In all cases Metalogix Organizer would need to be installed on any on-premise SharePoint environments
in order for Content Matrix to have a “writable” connection to the SharePoint target. If Organizer is not
installed on the target, then any connection made to the target SharePoint environment would be a
“read-only” connection, and no data can be migrated. In the case of a SharePoint Cloud (O365, etc.)
target, organizer does not need to be installed.
Now that we know the three basic scenarios that you will likely encounter when looking to install Content
Matrix Console, we also need to have a rough understanding of the different SharePoint connection types
that are possible, so you can better determine what installation scenario best meets your needs.

Advanced Installation Guide Metalogix Content Matrix Console for SharePoint Version 6.2
Page 11 © 2013 Copyright Metalogix Software Corporation
Connections to other source environments are all roughly similar and only have one method for direct
connection. However, there are multiple connection types for SharePoint. These connection types consist
of:
SharePoint Database Connection – This is a read-only connection directly to a SharePoint
Database (DB). This connection type is only used in SharePoint Edition for connection to a
SharePoint source environment (mainly a SharePoint 2003 source).
SharePoint Local Object Model Connection – This connection can only be made when Content
Matrix is installed directly on the target SharePoint server or WFE. It accesses the SharePoint
OM locally on the machine, which allows it to preserve more existing metadata and grant deeper
access for some Content Matrix features.
SharePoint Remote Object Model Connection – This connection requires the installation of the
Metalogix Extensions Web Service on the target SharePoint environment. The Extensions Web
Service allows Content Matrix to have a remote connection to the SharePoint OM. This grants
all of the same access for features and metadata that is available from the Local OM connection
(see above). This connection type is available for on-premise installation, but is also available for
SharePoint Online Dedicated environments (by request).
SharePoint Client Side Object Model Connection – This connection is only possible for
SharePoint 2013 environments. While it connects through the SharePoint Client Side Object
Model (CSOM), it does not have the same level of fidelity that the Local OM or Remote OM
connections have. This connection type is mainly used when connecting to O365 environments, or
when remotely connecting to a SharePoint server/WFE that does not have the Extensions Web
Service installed.
SharePoint Native Web Service Connection – This connection type is only possible for
SharePoint 2010 environments and earlier. This is similar to the CSOM connection (above) in its
feature and metadata restrictions, but uses the SharePoint Native Web Service instead.
Please see the Connecting to SharePoint section (under “Configuration” for more details on all of the
SharePoint connection adapters.
Scenario based Installation Examples for Content Matrix Console
Now that we have a better idea of the basic installation scenarios and the possible SharePoint connection
adapters that might be involved, we can look at some examples. The below example center around
Content Matrix Console – SharePoint Edition, since the SharePoint to SharePoint case can be the most
varied.
For migrations to on-premises SharePoint servers, click here to view recommended installation
configurations.

Advanced Installation Guide Metalogix Content Matrix Console for SharePoint Version 6.2
Page 12 © 2013 Copyright Metalogix Software Corporation
For migrations to cloud based SharePoint servers, click here to view recommended installation
configurations
On-premises Target Server Installation Scenarios
Metalogix recommends one of the following installation options for SharePoint to SharePoint on-
premises migrations:
1. Install the Metalogix Extensions Web Service (MEWS) on a Web Front End (WFE) server of the
Source SharePoint Farm.
2. For up to 2 users, install both the Content Matrix Console and the Metalogix Organizer on a WFE
of the Target SharePoint Farm:
OR 3. For 3 or more users install the Content Matrix Console on each user’s Desktop/Laptop, and install
MEWS and Metalogix Organizer on a WFE of the Target SharePoint Farm:

Advanced Installation Guide Metalogix Content Matrix Console for SharePoint Version 6.2
Page 13 © 2013 Copyright Metalogix Software Corporation
Cloud-based Target Server Installation Scenarios
Metalogix recommends one of the following installation options for SharePoint to SharePoint on-
premises to cloud based migrations1:
1. For up to 2 users, install the Content Matrix Console on a Web Front End (WFE) of the Source
SharePoint Farm:
OR

Advanced Installation Guide Metalogix Content Matrix Console for SharePoint Version 6.2
Page 14 © 2013 Copyright Metalogix Software Corporation
2. For 3 or more users install the Content Matrix Console on each user’s Desktop/Laptop, and install
MEWS on a WFE of the Source SharePoint Farm.
Non-SharePoint to SharePoint Migration Installation Scenarios
Metalogix recommends one of the following installation options for migrations from File Shares,
Websites, Blogs and Wikis, Exchange Public Folders, and eRooms to SharePoint on-premises migrations:
1. For up to 2 users, install both the Content Matrix Console, the Metalogix Organizer, and for
Public Folder Migrations, the SharePoint Email Viewer on a WFE on the Target SharePoint Farm.
OR 2. For 3 or more users install the Content Matrix Console on each user’s Desktop/Laptop, and install
MEWS, Metalogix Organizer, and the SharePoint Email Viewer on a WFE of the Target SharePoint

Advanced Installation Guide Metalogix Content Matrix Console for SharePoint Version 6.2
Page 15 © 2013 Copyright Metalogix Software Corporation
Farm:
Metalogix recommends one of the following installation options for migrations from File Shares,
Websites, Blogs and Wikis, Exchange Public Folders, and eRooms to SharePoint cloud migrations:
1. For up to 2 users, install the Content Matrix Console on the server of the source system, such as
the MS Exchange Server, ERoom Server, etc. if these have sufficient RAM
2. For 3 or more users or when the source system or file share server does not have sufficient RAM,
install the Content Matrix Console on each user’s Desktop/Laptop.
Installing the Content Matrix Console Client Application
This section will review the installation steps for the Content Matrix Console client application.
Before running an installation of the Content Matrix Console client application, please see the Basic
Installation Scenarios section to better determine what installation scenario works best for you. This will
help you determine the best location for you to install the Content Matrix client application.
Installation Steps for the Content Matrix Console Client Application
1. Copy the ContentMatrix_Web_Setup.exe file to the machine that the Content Matrix client
application should be installed on. This can be any system that has access to both the source and
target environments, but does not have SharePoint installed on it directly (and is not a WFE).
2. Close all open applications, including Internet Explorer.
3. Open Windows Explorer to the folder containing the Metalogix Content Matrix Setup installer
file. Double-click the ContentMatrix_Web_Setup.exe to start the installation process.

Advanced Installation Guide Metalogix Content Matrix Console for SharePoint Version 6.2
Page 16 © 2013 Copyright Metalogix Software Corporation
Because this installer requires an elevated set of permissions to run, if you do not have the
required permissions a message will open informing you that elevated permissions are required.
To run the installer with these elevated permissions, select the installer file, right-click and select
the Run as administrator option.
4. The Metalogix Content Matrix Installation Wizard will open. Under Step 1 you can access a copy
of the Scenario Based Install JumpStart Guide, as well as watch a Quick Install video demo.
Step 2 allows you to proceed with the installation for both the Content Matrix client application
and the Content Matrix SharePoint WSPs (i.e. the server side components such as Metalogix
Organizer and the Extensions Web Service, etc.).
When ready to proceed with the Content Matrix Console client application install, click the “Install
Content Matrix Migration Consoles” button under Step 2.
5. The Metalogix Content Matrix – Installation Wizard will close and the Metalogix Content
Matrix Console – Installation Wizard will open. Click Next to continue.
6. The User License Agreement will open. Read through the License Agreement. If you agree to the
terms of the license agreement, click the “I agree with the terms in the license agreement”
radio button, and then click Next to continue.
Note: Users can also run the ContentMatrix_Offline_Setup.exe file. The Web Setup file is the
same as the ContentMatrix_Offline_Setup.exe file except that it doesn’t actually contain the
installer components. Instead, when it is run it will download only the selected installation
components and run the installation for those. This means that the EXE file itself is smaller in
size, but the system that Content Matrix Console is being installed on must have access to the
internet so the appropriate components can be downloaded for installation.

Advanced Installation Guide Metalogix Content Matrix Console for SharePoint Version 6.2
Page 17 © 2013 Copyright Metalogix Software Corporation
There is also a Print button on this screen if users would like to have a hard copy of the license
agreement.
If you do not agree to the terms of the license agreement, click the “I do not agree with the
terms in the license agreement” option, and the installation will be canceled.
7. The Installation Wizard will run a license key check and validation. If you already have a license
key entered on the installing system, the installation wizard will detect and verify this key and skip
you straight to the next step.
If this is the first time that you have installed Content Matrix Console, or if an existing license has
expired, then you will be prompted to enter your Activation License Key. For more information
on entering license keys, please see the Installing the License Key section of this guide.
After the license key has been entered and verified, click Next to continue with the installation.
8. You will now have the option to choose the desired installation location for the Content Matrix
client application(s) on the installing system.
By default the installation Wizard will install all of the selected Content Matrix client applications
under the following location:
For 64-bit systems - C:\Program Files (x86)\Metalogix
For 32-bit systems - C:\Program Files\Metalogix

Advanced Installation Guide Metalogix Content Matrix Console for SharePoint Version 6.2
Page 18 © 2013 Copyright Metalogix Software Corporation
If you want to change the install location to something different than the default setting, click the
Change button. This will open a Browse For Folder explorer window. Users can use this explorer
window to navigate to the desired folder that the Content Matrix client applications should be
installed under. If the desired folder doesn’t already exist, you can use the Make New Folder
button to create and name the new folder to install the files under.
After the desired folder location has been selected, click OK. This will return you to the Change
Current Destination Folder page in the installation process.
Once the installation location has been determined and set, click Next to continue.
9. A list of check-box options will be displayed allowing users to select which Edition(s) of Content
Matrix to include in the installation process. The Editions of Content Matrix Console include:
SharePoint Edition, Public Folder Edition, File Share Edition, Website Edition, Blogs and Wikis
Edition and eRoom Edition.
Note: If you are installing Content Matrix Migration Express only SharePoint, File Share,
and Public Folder Editions of the client application will be available for install. All other
Content Matrix Console Editions will be disabled.
Only the Editions that are checked will be installed on the system. Select which Editions of
Content Matrix Console should be installed.
If migrating to an on-premise version of SharePoint 2010 or SharePoint 2013 it is
required to install the Metalogix Organizer or the Content Matrix License Check
component on the target SharePoint environment in order for Content Matrix
Console to “write” data to the target.
10. After all of the desired Editions of Content Matrix have been selected for install, click the Install
button to run the installation process.
11. The installation process will run, and the client applications for the selected Editions of Content
Matrix Console will be installed.

Advanced Installation Guide Metalogix Content Matrix Console for SharePoint Version 6.2
Page 19 © 2013 Copyright Metalogix Software Corporation
Once the installation process has been completed, click Finish to exit the installer Wizard.
12. After Finish is clicked the Metalogix Content Matrix Console – Installation Wizard will close
and the Metalogix Content Matrix – Installation Wizard will re-open.
If you have installed the Content Matrix client application on the target SharePoint (2010 or 2013)
server, then you would also need to install either Metalogix Organizer or the Content Matrix
License Check component on the same server. In this case, click the Install Content Matrix
SharePoint WSPs button under Step 2 of the Metalogix Content Matrix – Installation Wizard.
This will launch the SharePoint server side installation components
If the installation of the Content Matrix Console client application(s) is complete and no additional
components need to be installed, select the Quit button in the bottom left-hand corner to close
the installer.
The installation for the Content Matrix Console client application(s) is now complete. You can now
proceed to install any Server-Side components that are required for your installation scenario (On premise
or Online).
Installing the Content Matrix SharePoint WSPs
This section will walk you through the process of installing the Content Matrix SharePoint WSPs, defined
earlier in this guide, on the target SharePoint farm.
Note: When installing the Content Matrix WSPs you should note that an IIS Reset will need
to be performed when the solution (WSP) file is deployed through the SharePoint farm.
This is a requirement of SharePoint, and not of Metalogix. In most cases this IIS Reset is
automatically done as part of the solution deployment. For more general information on
this issue, please see the following Microsoft articles: http://technet.microsoft.com/en-
ca/library/cc262995(v=office.14).aspx#DeployFarmSolutions and
http://msdn.microsoft.com/en-us/library/aa544500.aspx#sectionToggle2.
There are a number of methods that can be used to try and mitigate any downtime when
deploying a SharePoint farm solution. One of these methods is to schedule the solution
deployment for a time period that will have low impact to the environment's users.
Organizer and License Check
When migrating your content to a SharePoint environment you must have either Organizer or the
License Check component installed on the target SharePoint server or WFE. Only one of these needs to
be installed on the target SharePoint environment, and they will allow you to have a “Writable”
connection to SharePoint.
Both Organizer and the License Check can only be installed in SharePoint 2010 and SharePoint 2013 on-
premise environments. If you are migrating to a SharePoint 2007 environment, or if you are migrating to a
SharePoint Cloud environment, you will not need to install either of these components.

Advanced Installation Guide Metalogix Content Matrix Console for SharePoint Version 6.2
Page 20 © 2013 Copyright Metalogix Software Corporation
In most cases it will be more beneficial to install Organizer as it provides additional features and allows
you to perform some actions similar to the Content Matrix Console client application directly within the
target SharePoint farm.
The Extensions Web Service
The Metalogix SharePoint Extensions Web Service enables both Read and Write access to remote
SharePoint instances. This remote connection accesses the content through the remote SharePoint
installation’s Object Model (OM). The Extensions Web Service can be installed using the same Content
Matrix Setup.exe file that installs the client application, allowing it to be installed on SharePoint source
environments as well (except for SharePoint 2003), when migrating with Content Matrix Console –
SharePoint Edition.
Once the Extensions Web Service is installed on one SharePoint Web Front End (WFE) it will automatically
be pushed to any other SharePoint WFE’s on the farm as a SharePoint solution file (WSP). When the Web
Service has been deployed it can be managed as a SharePoint web solution, and can be accessed through
the farm’s Central Administration page, to administer, disable, or uninstall the Web Service.
The Extensions Web Service component can be installed on any SharePoint 2007 (MOSS 2007, WSS 3.0),
SharePoint 2010 (Foundation or Server), or SharePoint 2013 (Foundation or Server) environment, and is
supported on both 32-bit and 64-bit servers. The Extensions Web Service cannot be installed on
SharePoint 2003 versions (WSS 2.0 and SPS 2003), because the 2003 versions of SharePoint does not use
solution files. However, we can still connect to these versions as a source (for SharePoint Edition) using
the Native Web Service (NWS) or Database (DB) connection types.
The Extensions Web Service helps to enable some migrations features through the remote access to the
SharePoint OM, so it is recommended to have them deployed if possible.
After installation, the Web Service will run under the “app pool” user account. This means that any user
running a migration with Content Matrix will only need to have general access to the content that is being
migrated, in the SharePoint UI.
Email Viewer
The Email Viewer is for use in target SharePoint environments when you are migrating content from
Public Folders into SharePoint (using Content Matrix Console – Public Folder Edition). The Email Viewer
is a SharePoint web part that allows you to view any content that has been migrated from Public
Folders into SharePoint as if you were viewing the Public Folder messages in Microsoft Outlook.
After the main installation steps are complete there are some additional manual configuration steps
that need to be taken before the web part will work in the target SharePoint environment.
Note: If you have previously installed Web Components version 1 (no Reorganize or Processing pages)
you will need to uninstall that version before upgrading to, or repairing, this version of Organizer.

Advanced Installation Guide Metalogix Content Matrix Console for SharePoint Version 6.2
Page 21 © 2013 Copyright Metalogix Software Corporation
Installation Steps for the Content Matrix SharePoint WSPs
1. Copy the ContentMatrix_Web_Setup.exe file to the SharePoint Server or a Web Front End (WFE) that
the Content Matrix SharePoint WSPs should be installed on.
2. Close all other open applications, including Internet Explorer.
3. Open Windows Explorer to the folder containing the Metalogix Content Matrix Setup installer file.
Double-click the ContentMatrix_Web_Setup.exe to start the installation process.
Because this installer requires an elevated set of permissions to run, if you do not have the required
permissions a message will open informing you that elevated permissions are required. To run the
installer with these elevated permissions, select the installer file, right-click and select the Run as
administrator option.
Note: Users can also run the ContentMatrix_Offline_Setup.exe file. The Web Setup file is the
same as the ContentMatrix_Offline_Setup.exe file except that it doesn’t actually contain the
installer components. Instead, when it is run it will download only the selected installation
components and run the installation for those. This means that the EXE file itself is smaller in size,
but the system that Content Matrix Console is being installed on must have access to the
internet so the appropriate components can be downloaded for installation.
4. The Metalogix Content Matrix Installation Wizard will open. Under Step 2 click the “Install Content
Matrix SharePoint WSPs” button.
5. The Metalogix Content Matrix – Installation Wizard will close and the Metalogix Content Matrix
SharePoint WSPs - Installation Wizard will open. Click Next to continue.
6. The User License Agreement will open. Read through the License Agreement. If you agree to the
terms of the license agreement, click the “I agree with the terms in the license agreement” radio
button, and then click Next to continue.
There is also a Print button on this screen if users would like to have a hard copy of the license
agreement.

Advanced Installation Guide Metalogix Content Matrix Console for SharePoint Version 6.2
Page 22 © 2013 Copyright Metalogix Software Corporation
If you do not agree to the terms of the license agreement, click the “I do not agree with the terms in
the license agreement” option, and the installation will be canceled.
7. You will now have the option to choose the desired root installation location for the Content Matrix
SharePoint WSPs on the target SharePoint server.
By default the installation Wizard will install all of the selected Content Matrix SharePoint WSPs under
the following root folder location:
For 64-bit systems - C:\Program Files (x86)\Metalogix
For 32-bit systems - C:\Program Files\Metalogix
If you want to change the install location to something different than the default setting, click the
Change button. This will open a Browse For Folder explorer window. Users can use this explorer
window to navigate to the desired folder that the Content Matrix client applications should be
installed under. If the desired folder doesn’t already exist, you can use the Make New Folder button
to create and name the new folder to install the files under.
After the desired folder location has been selected, click OK. This will return you to the Change
Current Destination Folder page in the installation process.
Once the installation location has been determined and set, click Next to continue.
8. A list of check-box options will be displayed allowing you to select which Content Matrix SharePoint
WSP components to include in the installation process.

Advanced Installation Guide Metalogix Content Matrix Console for SharePoint Version 6.2
Page 23 © 2013 Copyright Metalogix Software Corporation
For your SharePoint target server you will need:
Either Organizer or the License Check to be installed (one of these MUST be installed).
The Extensions Web Service may also need to be installed depending on your installation
scenario (this will likely need to be installed unless the Content Matrix client application is
installed directly on the target server).
If you are installing Content Matrix Console – Public Folder Edition you will also want to
install the Email Viewer.
Note: If you are installing Content Matrix Migration Express you will not need to install
Metalogix Organizer or the License Check components. However, you may still need to install the
Extensions Web Service or the Email Viewer.
For your SharePoint source server (if you are migrating from SharePoint to SharePoint using Content
Matrix Console – SharePoint Edition) you may need to install the Extensions Web Service, depending
on your installation scenario (as long as the source is not SharePoint 2003, and the Content Matrix
Client application is not installed on the source server).
Once you have selected all of the desired Content Matrix SharePoint WSPs for installation, click Next.
All of the checked components will be installed at the same time. Once this part of the installation is
complete there will be some additional steps for installing/configuring Organizer.
9. After all of the desired Content Matrix SharePoint WSPs have been selected for install, click the Install
button to run the installation process.
10. The installation process will run.
11. Once the installation process has been completed, click Finish to exit the Metalogix Content Matrix
SharePoint WSPs – Installation Wizard.
Make sure that the Launch Organizer Configuration Wizard option is checked before clicking the
Finish button (if Organizer was installed). This will automatically start the Organizer installation
wizard.
You will be returned to the Metalogix Content Matrix – Installation Wizard. If you are finished with
installation click Quit in the bottom left corner of the dialog. If you installed Organizer and checked the
Launch Organizer Configuration Wizard option, an additional installation/configure wizard will open.

Advanced Installation Guide Metalogix Content Matrix Console for SharePoint Version 6.2
Page 24 © 2013 Copyright Metalogix Software Corporation
Additional Steps for Installing Organizer and License Check
The installation steps for Organizer and License Check are the same until the license key has been
installed. After the license key has been verified and installed the Organizer installation wizard will
continue, however, the License Check installation wizard will be finished.
1. The Content Matrix Organizer – Configuration Wizard will open.
This can also be opened by going to
Start > All Programs >Metalogix >Content Matrix Organizer >Content Matrix Organizer
Configuration Wizard.
On the Content Matrix Organizer welcome screen click Next to begin the install wizard.
2. The installer will now perform a series of system checks to make sure the system is ready for
Organizer to be installed. If all system checks pass, click Next.
Note: If a system check fails it will be denoted with a red “X” and you will not be able to continue
with the installation process until the issue(s) is resolved.
3. The User License Agreement will open. Read through the License Agreement. If you agree to the
terms of the license agreement, click the “ACCEPT” button.
There is also a Save or Print button on this screen if users would like to have a hard copy of the
license agreement.

Advanced Installation Guide Metalogix Content Matrix Console for SharePoint Version 6.2
Page 25 © 2013 Copyright Metalogix Software Corporation
Note: You will need Adobe Reader if you wish to save or print the agreement.
If you do not agree to the terms of the license agreement, click the “DO NOT ACCEPT” option, and
the installation will be canceled. The Abort button at the bottom of the dialog will also exit the
Wizard.
4. The Activate License screen will now open with four steps to follow.
For Step 1, enter the license key.
NOTE: You may have more than one registration key depending on what licenses you’ve installed.
Please make sure you are using the correct key. There are different keys for production and non-
production licenses.
If you are activating a Trial license key, all Content Matrix features will stop working at the end of the
trial period.
5. For Step 2, verify the number of WFE servers in the farm. This can be less than the number requested
with your license. You must enter an explanation in the Reason for Override field if you check the
Override box.
6. For Step 3, provide the credentials for an account that has local administrator rights on the WFE(s).
The activation and provisioning job that runs requires this access to register certain components on
each WFE.
7. For Step 4, select the Activate Online option.
In some cases users are unable to use the online activation due to security settings or no internet
access. In these particular cases, the Offline activation option can be selected. Please see the below
Offline License Activation section of this document for more details on the offline activation.
After the desired license activation method has been selected, click Next.
8. If the Activate Online option was selected in the previous dialog, then Organizer installer will attempt
to contact Metalogix to verify the entered license key. You should not see this process, and the

Advanced Installation Guide Metalogix Content Matrix Console for SharePoint Version 6.2
Page 26 © 2013 Copyright Metalogix Software Corporation
installer will continue on.
If the Activate Offline option was selected instead, then an Offline Activation dialog will open,
before the installation process continues.
I am running an Online license activation. Please skip me down to the next installation steps.
Offline License Activation
a. If you’ve selected the Active Offline option and clicked Next, you will see a Offline Activation
dialog, with a value already generated in the Activation Data window (in Step 5).
The data is already selected; copy the data.
b. Click the link or open a browser window on a computer with access to the internet and navigate
to http://www.metalogix.com/OfflineActivation.
c. Paste the Activation Data in the top field and click the Activate button.
d. You will receive an error if you did not enter a valid registration key or Farm Id. If all values
entered are valid you will receive a file download dialog. Save this file to a location that is
accessible by the server where you are performing the license activation.

Advanced Installation Guide Metalogix Content Matrix Console for SharePoint Version 6.2
Page 27 © 2013 Copyright Metalogix Software Corporation
e. Back on the Offline Activation dialog, upload the license key file that you received by clicking on
the Browse button. This can be done by navigating to the location that the file has been saved to,
then selecting it and clicking Open.
f. Once this file location is loaded in Step 6 (of the Offline Activation window), click Next to finish
and continue with the main Organizer installation process.
The license key should now be installed and working, and you can continue with the Organizer
installation process.
9. After the license key has been installed the installation process will continue if you are installing
Organizer.
If you are installing License Check, the installation process is now complete and you will be returned
to the Activate License dialog. Click Close to complete the installation process.
10. Provide the name of the Database Server where you want the Organizer configuration database to
be installed. Optionally you can also change the Database Name.
By default, Organizer will use the currently logged in user account (using Windows authentication),
but this can be changed to use a SQL Server account instead. The SQL Server authentication account
is generally used if the Windows account does not have Database and Object Create privileges on

Advanced Installation Guide Metalogix Content Matrix Console for SharePoint Version 6.2
Page 28 © 2013 Copyright Metalogix Software Corporation
the specified SQL Server instance.
11. You can click the Test Connection button to make sure the supplied values are valid.
12. Click Next.
13. In the Database Access Credentials dialog provide the credentials that will be used to access the
Organizer configuration database. We recommend using the default setting, which will access the
database via the app pool account(s) that the SharePoint web application(s) run under.
As with the Database Creation Login Credentials dialog, you can also use the currently logged in
user account (using Windows authentication), but this can be changed to use a SQL Server account
instead. The SQL Server authentication account is generally used if the Windows account does not
have Database and Object Create privileges on the specified SQL Server instance.
14. Click the Test Connection button to test the connection based on selected authentication method.
15. Click Next.
Note: You will see an error if you provided an invalid server/instance name or authentication
credentials. Click Previous to go back and repair the error.
The SharePoint solution file will now be installed on the local server and deployed to the all servers in
the farm.
The page will periodically refresh to update the provisioning status. This process can take upwards of
5 minutes depending on the size of your farm.
Note: If the deployment process fails for any reason the error will be presented in a dialog box.
Click Next.
16. Upon completion of the deployment process the progress status will change to All operations
successfully completed. Click Next.

Advanced Installation Guide Metalogix Content Matrix Console for SharePoint Version 6.2
Page 29 © 2013 Copyright Metalogix Software Corporation
17. The installation process is complete. Click Close.
After Close is clicked the Content Matrix Organizer – Configuration Wizard window will close and
a browser window will be opened and you will be taken to the Content Matrix License Management
page in SharePoint Central Administration, so you can verify that Organizer has been installed.
The Metalogix Content Matrix – Installation Wizard will still be open in the background. If there
are no other Content Matrix SharePoint WSPs that you want to install (i.e. the Extensions Web Service,
or the SharePoint Email View), or if you installed them at the same time, you can now exit the installer.
Click the Quit button in the bottom left-hand corner to exit the installer.
Installing the Content Matrix License Key
Users will be prompted to input an Activation License Key when launching the Content Matrix Console
for the first time, or when launching it after the current license has expired. If trying to install a new license
key over top an existing (active) key, this can be done by going to Help > Update License in the main
product toolbar. To install a license key:
1. In the Activate License Key dialog, select I have a license key, and enter the license key, provided
with your evaluation or commercial license activation email.
The key can be copy and pasted into the provided space.
2. Next, select the activation mode. Most systems can use the Online activation method, as long as
the system that Content Matrix Console is on has internet access. In some cases users are unable to
use the online activation due to security settings or no internet access. In these particular cases, the
Offline activation option can be selected.
Online Activation
1. After the license key is entered, select the Online activation option. Some users may be trying to
authenticate the key through a proxy. To do this, click the Set proxy option. This will open a new
Proxy server window.
This dialog allows users to enter the Server name/IP and the port number for the proxy, as well as
set any necessary credentials to access it. After all of these values are set, click the Set button to

Advanced Installation Guide Metalogix Content Matrix Console for SharePoint Version 6.2
Page 30 © 2013 Copyright Metalogix Software Corporation
continue with the license activation. This option is not required in most standard cases.
2. In the Activate License Key dialog, click Next.
3. Content Matrix Console will contact the Metalogix licensing server and attempt to authenticate the
license key. Once it is successful a “Congratulations!” message will be returned, and the license key
will be active and in use.
4. Click Finish to complete the process.
Offline Activation
This option is generally used in cases where users are unable to use the online activation, due to security
setting or no internet access. This option will still require some internet access, but allows for the
authentication to be done from another machine, one that is not as restricted by security or no internet
access.
1. Select the Offline activation option.
2. Click Next.
3. A Generate Activation Request dialog will be displayed. In the Activation Request section of this
dialog will be a different key. The key in this window cannot be edited. This key is used to help
activate the license from another location. This key can either be copied from the window, or the Save
to file option can be used to save the key into a text file (in case it needs to be copied to another
machine).
There is also an Activation URL listed under the Activation Request. Copy this URL to a web browser
that has internet access. Alternately if the system the Content Matrix Console is installed on does have
internet access, and can open a web browser, click Go to automatically open a web browser to this
URL.

Advanced Installation Guide Metalogix Content Matrix Console for SharePoint Version 6.2
Page 31 © 2013 Copyright Metalogix Software Corporation
Navigate to the Activation URL web page on a machine that has internet access.
4. On the Offline Activation page, in the web browser, enter the key into the Activation data text box.
Or if the key was saved to a file, select Browse and navigate to the file with the key in it.
5. Once the key is entered, click Activate.
6. The screen will refresh, and an Activation Successful message should be listed next to the text box.
The text box itself will have a new key entered in it. You can copy this text by either:
Clicking the Download file button. This will save the new authenticated license as a DAT file
called "LicenseActivationResponse" to a location on that local system.
Clicking the Copy text button. This will attempt to copy the text onto the local systems
clipboard, so it can be later pasted into the Content Matrix Console, or pasted into another
file. If the copy to the clipboard is successful, a message will be displayed stating "Activation
Text successfully copied to the clipboard." Click OK to continue.
Manually copy the text, by right-clicking in the text box and using the Select all option, then
right-click again and choose Copy.
7. Once the authenticated license has been copied, return to the Content Matrix Console.
8. If the Generate Activation Request window is still open, click Next. This should move to the Enter
your Activation Response window.
9. Paste the new license key into this window (right-click inside the text box, and choose Paste).
Alternately, if the license was saved to a file from the web page, the Load from file option can be
used to navigate to, and select, the DAT file. This would then load the license. Once the license has
been entered, click Next.
10. The authenticated license has now been entered into the Content Matrix Console. A
“Congratulations!” message will be returned, and the license key will be active and in use.
11. Click Finish to complete the process

Advanced Installation Guide Metalogix Content Matrix Console for SharePoint Version 6.2
Page 32 © 2013 Copyright Metalogix Software Corporation
Configuration
This section will review some of the basic configuration options that are required to quickly get up and
running with the Content Matrix Console client application(s), Organizer, Email Viewer and the Extensions
Web Service.
Configuring Content Matrix Console
While there are a number of options that can be configured in Content Matrix, there are no options that
require additional configuration before Content Matrix can be used to migrate content.
Content Matrix SharePoint Connection Adapters
Metalogix Content Matrix includes a number of adapters that can be used to connect to SharePoint. Each
adapter has different benefits for specific scenarios, and determining which adapter to use for connecting
to SharePoint sources and destinations involves an understanding of these adapters.
The Local Object Model Adapter
The local object model adapter uses the SharePoint Server Object Model API to communicate with
SharePoint. Since the SharePoint Server Object Model offers the most functionality of all SharePoint APIs,
this is the most capable of adapters available.
Because this adapter uses the local object model, it can only be used when the Content Matrix Console is
installed on one of the SharePoint WFE’s in the SharePoint farm:
The Metalogix SharePoint Extensions Web Services Adapter
The Metalogix SharePoint Extensions Web Services Adapter is installed as a SharePoint Solution on either
the source or destination SharePoint server or both, and allows the Content Matrix Console to remotely

Advanced Installation Guide Metalogix Content Matrix Console for SharePoint Version 6.2
Page 33 © 2013 Copyright Metalogix Software Corporation
execute a majority of the SharePoint Server Object Model APIs through a web services wrapper created by
Metalogix:
The Metalogix Database Adapter
The Metalogix Database Adapter is installed in the same location as the Content Matrix client application
is installed, whether the client application is installed on a standalone machine or on the target server, and
accesses source only SharePoint data by reading the Content Databases directly from the SQL Server
which the Source SharePoint farm is using. This database can be copied to the destination farm location
to speed up migration if needed. An example of a scenario where this would be useful is if your source
server is on-premises, while your destination server is hosted on Azure:

Advanced Installation Guide Metalogix Content Matrix Console for SharePoint Version 6.2
Page 34 © 2013 Copyright Metalogix Software Corporation
The Metalogix Client Side Object Model (CSOM) 2013 Adapter
The Metalogix CSOM 2013 Adapter is installed in the same location as the Content Matrix Console, and
leverages the SharePoint Client Side Object Model to communicate with SharePoint 2013 Online or
SharePoint 2013 On-premises. Because of limitations in the Client Side Object Model as compared to the
Server Object Model, this adapter is typically only used for scenarios where the SharePoint Server is a
multi-tenant SharePoint Online server on Office 365:
The Metalogix Native Web Services Adapter
The Metalogix Native Web Services Adapter is installed in the same location as the Content Matrix
Console, and is the least capable of all of the adapters available. It leverages the Native Web Services that
Microsoft SharePoint provides for Microsoft SharePoint Server. These web services are relatively limited in
functionality as compared to the Metalogix Extensions Web Services, and this adapter is typically only
used in scenarios where all of the other adapters are not supported due to limitations or in the client
environment.
Configuring Organizer
The only configuring needed for Organizer is access. By Default, all users with Contribute or greater
access will see the Organizer ribbon, and Site Collection and Farm Administrators will see the
Reorganize option. To disable any of this, please see the Access and Settings section of the Content
Matrix Organizer Administration Guide.
Configuring License Check
Once License Check is installed and the second Installation Wizard has been run, no additional
configurations need to be made.

Advanced Installation Guide Metalogix Content Matrix Console for SharePoint Version 6.2
Page 35 © 2013 Copyright Metalogix Software Corporation
Configuring the Extensions Web Service
While there are no settings that need to be configured for the Extensions Web Service, there is a way to
confirm that they are installed correctly and are working.
Confirming the Metalogix Extensions Web Service is Installed and Working
After installing the Extensions Web Service, you should check to make sure that it was installed correctly.
To do this you can attempt to connect to the web service page in a browser window by entering:
[YourSiteURL]/_vti_bin/ml/[Extensions Web Service version number
(6.X.X.X)]/mlspextensions.asmx. For example, if the Extensions Web Service (version 6.1.0.4) is installed
on a server named SharePointServ, then you would enter:
SharePointServ/_vti_bin/ml/6.1.0.4/mlspextensions.asmx.
Note: The version number is only required in the file path in versions 5.0.0.4 and later. Using the
version number in the folder path does not work for any of the v.4.X.X.X versions of the Extensions Web
Service.
If this command does not successfully connect to the Metalogix Extensions Web Service web page, then it
may mean that the Web Service was not installed on all Web Front Ends, for this farm.
Another method that can be used to check if the Extensions Web Service was installed is to go to the
Solution Management page in Central Administration and see if the
metalogix.sharepoint.adapters.extensions.X.X.X.X.wsp file is listed (where "X" is replaced by the
version number). Users can find the Solution Management page at:
SharePoint 2007 - Central Administration > Operations > Solution Management.
SharePoint 2010 - Central Administration > System Settings > Farm Management > Manage farm
solutions.
SharePoint 2013 - Central Administration > System Settings > Farm Management > Manage farm
solutions.
Configuring Email Viewer
After installation of the Email Viewer web part is complete, users will need to manually enable it in order
for the web part to be used. This is because the Email Viewer web part would otherwise make changes to
the web.config file for the environment it is installed on, so in order to enable it for use, some settings
need to be manually configured in the web.config file.
This file is generally found on the server that the Email Viewer web part is installed on, at the following
location:
C:\inetpub\wwwroot\wss\VirtualDirectories\<Port>\

Advanced Installation Guide Metalogix Content Matrix Console for SharePoint Version 6.2
Page 36 © 2013 Copyright Metalogix Software Corporation
There are two changes that need to be made in the web.config file to enable the Email Viewer for use.
These changes primarily center around the Session State settings, and should be made by an
Administrator. The following steps should help guide you through these changes.
1. Open the web.config file on the target SharePoint server that the Email Viewer Web Part is installed
on. This file should be in the same location as mentioned above. It is recommended to open this file
in Notepad or a similar program, where it can be edited.
This can also be reached by going into your Internet Information Services (IIS) Manager, selecting
your SharePoint Site (under "Sites"), the right-clicking on the SharePoint site node and choosing
Explore. This will open a Windows Explorer window to the desired folder.
2. Search for the "httpModules" tag (it may be a empty tag that looks like this: "<httpModules />").
3. If the "httpModules" tag is found, and already contains other content you will need to add a new line
under the node. If the tag doesn't have any listed modules (i.e. it is a closed tag) you will need to
remove:
<httpModules />
And replace it with:
<httpModules> </httpModules>
4. When ready, the following line will need to be added as a child under the "httpModules" tag.
<add name="Session" type="System.Web.SessionState.SessionStateModule" />
5. Next, still in the web.config file, find the "enableSessionState" tag (this is generally somewhere
below the "httpModules" tag). Modify this tag to read as "True" (or confirm that it is already reading
as "True").
6. Now save the web.config file with these changes.
Users should now be able to view and use/load the Email Viewer Web Part in their target SharePoint
environments.
Note: In some cases the Email Viewer may still not work after adding the extra line to the
<httpModules> tag. In these cases users will need to find the:
<modules runAllManagedModulesForAllRequests="true">
tag and remove the following line from under it:

Advanced Installation Guide Metalogix Content Matrix Console for SharePoint Version 6.2
Page 37 © 2013 Copyright Metalogix Software Corporation
<remove name="Session" />.
Once this line is removed and saved, Email Viewer should now work.
If users are encountering further issues with the Email Viewer, please see the Email Viewer Web Part
Troubleshooting page for possible tips and troubleshooting steps.

Advanced Installation Guide Metalogix Content Matrix Console for SharePoint Version 6.2
Page 38 © 2013 Copyright Metalogix Software Corporation
Next Steps
The Metalogix Content Matrix Console, Organizer, and the Extensions Web Service are now installed in
running in your migration environment(s). Please go to the Metalogix Content Matrix Evaluation Guide for
the next steps in beginning your evaluation and testing.
Additional Documentation
The Metalogix Content Matrix Console documentation ships with the client, but is also available online at
the Metalogix Product Resource Certer under the Content Matrix heading:
http://www.metalogix.com/Support/Support-Resources/Content-Matrix/Content-Matrix-
Documentation.aspx.
Additional documentation sets include:
Metalogix Content Matrix Evaluation
Guide
The Evaluation Guide will guide you through various Metalogix
Content Matrix Console migration actions. This is provided for
the purpose of evaluating and reviewing Content Matrix to
migrate your content into SharePoint. Prospective clients are
encouraged to use this guide for basic testing.
A copy of this document should be in the download Zip file,
but can also be found online here:
http://www.metalogix.com/Libraries/Product_Collateral/Metalo
gix_Content_Matrix_Evaluation_Guide.pdf
Quick Start Guide for Content Matrix
Console
The Quick Start Guide provides a quick explanation of how to
install the Metalogix Content Matrix Console, and its additional
components (Metalogix Organizer and the Extensions Web
Service).
This document helps get users installed and set up under a
specific scenario in order to start Evaluation testing.
A copy of this document should be in the download Zip file,
but can also be found online here:
http://www.metalogix.com/Support/Support-
Resources/Content-Matrix/Content-Matrix-
Documentation.aspx
Full Documentation for Content
Matrix Console
Metalogix Content Matrix Console is comprised of a number of
migration “Editions,” and each of these Editions has its own set
of “Help” documentation.
This documentation can be found within the client application
itself by going to Help in the ribbon menu, and selecting Help
Topics (this is the same for all Editions, and provides you with
general directions and information on all of the available
migrations and actions.

Advanced Installation Guide Metalogix Content Matrix Console for SharePoint Version 6.2
Page 39 © 2013 Copyright Metalogix Software Corporation
There are also Online versions of the documentation that can
be found here:
SharePoint Edition:
http://www.metalogix.com/help/Content%20Matrix%2
0Console/SharePoint%20Edition/
File Share Edition:
http://www.metalogix.com/help/Content%20Matrix%2
0Console/File%20Share%20Edition/
Public Folder Edition:
http://www.metalogix.com/help/Content%20Matrix%2
0Console/Public%20Folder%20Edition/
Website Edition:
http://www.metalogix.com/help/Content%20Matrix%2
0Console/Website%20Edition/
eRoom Edition:
http://www.metalogix.com/help/Content%20Matrix%2
0Console/eRoom%20Edition/
Blogs and Wikis Edition:
http://www.metalogix.com/help/Content%20Matrix%2
0Console/Blogs%20and%20Wikis%20Edition/
Content Matrix Release Notes
For every release of Metalogix Content Matrix Console, there is
also a set of Release notes. These notes list all of the new
features and fixes that have been included in the release
build. This list also includes all of the features and fixes for
Content Matrix Organizer.
A copy of the release notes can be found online here:
http://www.metalogix.com/Libraries/Product_Collateral/Releas
e_Notes_for_Content_Matrix.pdf
Content Matrix Organizer Users Guide
The Metalogix Content Matrix Organizer User Guide provides
general users with directions and information on all of the
available actions and configurations for the Organizer.
A copy of this document should be in the download Zip file,
but can also be found online here:
http://www.metalogix.com/Libraries/Product_Collateral/Conten
t_Matrix_Web_Components_Users_Guide.pdf
Content Matrix Organizer
Administrators Guide
The Metalogix Content Matrix Organizer Administrators Guide
provides Administrator users with directions and information
on all of the available actions and configurations for the
Organizer. These directions are more advanced then the
standard Users Guide.
A copy of this document should be in the download Zip file,
but can also be found online here:
http://www.metalogix.com/Libraries/Product_Collateral/Conten
t_Matrix_Web_Components_Administrators_Guide.pdf

Advanced Installation Guide Metalogix Content Matrix Console for SharePoint Version 6.2
Page 40 © 2013 Copyright Metalogix Software Corporation
Getting Additional Support
Metalogix offers support packages with all purchased licenses of Metalogix Content Matrix Console.
Qualified licensees can receive technical support by calling 1-202-609-9100.
You can also visit our resource center page. For information about new builds, you can also subscribe to
the Metalogix corporate blog or the Metalogix Twitter account.
A support ticket can also be filed directly at Support Portal.
For pricing and order information, please contact [email protected].
Metalogix Blog http://www.metalogix.com/Blog.aspx
Metalogix on Twitter twitter.com/metalogix
Metalogix on Facebook
www.facebook.com/pages/Waltham-MA/Metalogix/191463486446

Advanced Installation Guide Metalogix Content Matrix Console for SharePoint Version 6.2
Page 41 © 2013 Copyright Metalogix Software Corporation
Uninstallation This section will review how to uninstall Metalogix Content Matrix Console and its additional SharePoint
WSPs components.
Uninstalling the Content Matrix Console Client Application
It is recommended that uninstalling Content Matrix Console should be initiated from the
ContentMatrix_Web_Setup.exe file. Using this method will automatically uninstall the Content Matrix
Console client application.
1. Open Windows Explorer to the folder containing the Metalogix Content Matrix Setup installer file.
Double-click the ContentMatrix_Web_Setup.exe to start the installation process.
Because this installer requires an elevated set of permissions to run, if you do not have the required
permissions a message will open informing you that elevated permissions are required. To run the
installer with these elevated permissions, select the installer file, right-click and select the Run as
administrator option.
Note: Users can also run the ContentMatrix_Offline_Setup.exe file. The Web Setup file is the same
as the ContentMatrix_Offline_Setup.exe file except that it doesn’t actually contain the installer
components. Instead, when it is run it will download only the selected installation components and
run the installation for those. This means that the EXE file itself is smaller in size, but the system that
Content Matrix Console is being installed on must have access to the internet so the appropriate
components can be downloaded for installation.
2. The Metalogix Content Matrix Installation Wizard will open.
3. If the Content Matrix Console client application is installed on this machine, then the “Install Content
Matrix Consoles” button, under Step 2 will be changed to “Remove/Modify/Repair Content
Matrix Consoles.”
Click the “Remove/Modify/Repair Content Matrix Consoles” button to continue the uninstallation.

Advanced Installation Guide Metalogix Content Matrix Console for SharePoint Version 6.2
Page 42 © 2013 Copyright Metalogix Software Corporation
4. This will open the Program Maintenance dialog in the Metalogix Content Matrix Client Consoles -
Installation Wizard window.
Here you will have two options:
The first method is to select the Remove option, which will remove all the Content Matrix Editions
that are installed on the current machine. When the Remove button is clicked, you will be
prompted with an Uninstall confirmation message, asking you to confirm that you want to
uninstall Content Matrix Console and all its features from the current system. Click OK to confirm
and proceed with the uninstallation.
The second method is to select the Modify option. This will allow you to specifically select any
Content Matrix Console Edition check-box option, and any check-boxes that are still selected will
not be uninstalled.
For example, if SharePoint and File Share Editions are installed, and the Modify option is selected.
If you then uncheck SharePoint Edition and continue with the modification, SharePoint Edition
would be uninstalled (since it is unchecked), but File Share Edition will still be installed (because it
was still checked).
Once desired Content Matrix Console Editions are unchecked, click the Install button to continue
running the uninstallation process.
5. Any unchecked Content Matrix Console Editions will be uninstalled. Or, if Remove was selected, all
installed Content Matrix Console Editions will be uninstalled.
6. The uninstallation process will run, and the client applications will be uninstalled. Once the installation
process has been completed, click Finish to exit the installer Wizard.
7. After Finish is clicked the Content Matrix Console – Client Installation Wizard will close and the
Metalogix Content Matrix – Installation Wizard will re-open.
If you have installed the Content Matrix client application on the target SharePoint (2010 or 2013)

Advanced Installation Guide Metalogix Content Matrix Console for SharePoint Version 6.2
Page 43 © 2013 Copyright Metalogix Software Corporation
server, then you may also need to uninstall either Metalogix Organizer or the Content Matrix License
Check component on the same server. In this case, click the Remove/Modify/Repair Content Matrix
SharePoint WSPs button under Step 2 of the Metalogix Content Matrix – Installation Wizard. This
will launch the SharePoint server side installation components allowing you to uninstall.
If the uninstallation of the Content Matrix Console client application(s) is complete and no additional
components need to be uninstalled, select the Quit button in the bottom left-hand corner to close
the installer.
Uninstalling Metalogix Organizer
It is recommended that uninstalling Organizer should be initiated from the Metalogix Content Matrix
Setup.exe file. Uninstalling and removing Organizer must be done in two parts. The first step is running
the uninstall action from the Content Matrix Organizer Configuration Wizard which will stop and
retract Organizer. The second step is to remove Organizer from the environment using the Metalogix
Content Matrix Setup.exe file.
1. Open the Content Matrix Organizer Configuration Wizard. This can be done by going to:
Start > All Programs > Metalogix > Metalogix Organizer > Content Matrix Organizer
Configuration Wizard.
2. The Content Matrix Organizer configuration wizard will open. Click Next to continue.
3. The installer will now perform a series of system checks to make sure the system is ready for
Organizer to be removed. If all system checks pass, click Next.
NOTE: If a system check fails it will be denoted with a red “X” and you will not be able to continue
with the uninstall process until the issue(s) is resolved
4. Choose the Remove radio button, and click Next.

Advanced Installation Guide Metalogix Content Matrix Console for SharePoint Version 6.2
Page 44 © 2013 Copyright Metalogix Software Corporation
5. The solution file will now be removed from all servers in the farm. This process can take upwards of 5
minutes depending on the size of your farm.
6. Upon completion of the uninstall process the progress status will change to All operations
successfully completed. Click Next.
7. The uninstall (removal) process is complete. Click Close.
8. Once this is complete navigate to the location that contains the ContentMatrix_Web_Setup.exe file.
Then run the EXE Setup file.
9. The Metalogix Content Matrix Installation Wizard will open.
10. If Organizer, or any other Content Matrix SharePoint WSPs, is installed on this machine, then the
“Install Content Matrix SharePoint WSPs” button, under Step 2 will be changed to
“Remove/Modify/Repair Content Matrix SharePoint WSPs.”
Click the “Remove/Modify/Repair Content Matrix SharePoint WSPs” button to continue the
uninstallation.
11. This will open the Program Maintenance dialog in the Metalogix Content Matrix SharePoint
WSPs - Installation Wizard window.

Advanced Installation Guide Metalogix Content Matrix Console for SharePoint Version 6.2
Page 45 © 2013 Copyright Metalogix Software Corporation
Here you will have two options:
The first method is to select the Remove option, which will remove all the Content Matrix
SharePoint WSPs that are installed on the current machine. When the Remove button is clicked,
you will be prompted with an Uninstall confirmation message, asking you to confirm that you
want to uninstall the Content Matrix SharePoint WSPs and all their features from the current
system. Click OK to confirm and proceed with the uninstallation.
The second method is to select the Modify option. This will allow you to specifically select any
Content Matrix SharePoint WSPs to remove by using their check-boxes. Any check-boxes that are
still selected will not be uninstalled, but any SharePoint WSPs that are un-checked will be
removed.
For example, if Organizer and the Extensions Web Service are installed, and the Modify option is
selected. If you then uncheck Organizer and continue with the modification, Organizer would be
uninstalled (since it is unchecked), but the Extensions Web Service will still be installed (because it
was still checked).
Once desired Content Matrix SharePoint WSPs are unchecked, click the Install button to continue
running the uninstallation process.
12. Any unchecked Content Matrix SharePoint WSPs will be uninstalled. Or, if Remove was selected, all
installed Content Matrix SharePoint WSPs will be uninstalled.
13. The uninstallation process will run, and Organizer will be uninstalled. Once the installation process has
been completed, click Finish to exit the installer Wizard.
14. After Finish is clicked the Metalogix Content Matrix SharePoint WSPs - Installation Wizard will
close and the Metalogix Content Matrix – Installation Wizard will re-open.
If you have installed any of the other Content Matrix SharePoint WSPs on the target SharePoint (2010
or 2013) server, then you may also need to uninstall the Extensions Web Service component on the

Advanced Installation Guide Metalogix Content Matrix Console for SharePoint Version 6.2
Page 46 © 2013 Copyright Metalogix Software Corporation
same server. Or if the Content Matrix Console client application is installed, you may need to remove
it as well.
If the uninstallation of Organizer is complete and no additional components need to be uninstalled,
select the Quit button in the bottom left-hand corner to close the installer.
Please see the appropriate section of this document for help with uninstalling any additional Content
Matrix Console components.
Uninstalling the Metalogix Extensions Web Service
It is recommended that uninstalling the Extensions Web Service should be initiated from the
ContentMatrix_Web_Setup.exe file. Using this method will automatically retract the solution, and then
uninstall it.
1. Navigate to the location that contains the ContentMatrix_Web_Setup.exe file.
Run the EXE Setup file.
2. The Metalogix Content Matrix Installation Wizard will open.
3. If the Extensions Web Service, or any other Content Matrix SharePoint WSPs, is installed on this
machine, then the “Install Content Matrix SharePoint WSPs” button, under Step 2 will be changed
to “Remove/Modify/Repair Content Matrix SharePoint WSPs.”
Click the “Remove/Modify/Repair Content Matrix SharePoint WSPs” button to continue the
uninstallation.
4. This will open the Program Maintenance dialog in the Metalogix Content Matrix SharePoint
WSPs - Installation Wizard window.

Advanced Installation Guide Metalogix Content Matrix Console for SharePoint Version 6.2
Page 47 © 2013 Copyright Metalogix Software Corporation
Here you will have two options:
The first method is to select the Remove option, which will remove all the Content Matrix
SharePoint WSPs that are installed on the current machine. When the Remove button is clicked,
you will be prompted with an Uninstall confirmation message, asking you to confirm that you
want to uninstall the Content Matrix SharePoint WSPs and all their features from the current
system. Click OK to confirm and proceed with the uninstallation.
The second method is to select the Modify option. This will allow you to specifically select any
Content Matrix SharePoint WSPs to remove by using their check-boxes. Any check-boxes that are
still selected will not be uninstalled, but any SharePoint WSPs that are un-checked will be
removed.
For example, if Organizer and the Extensions Web Service are installed, and the Modify option is
selected. If you then uncheck Organizer and continue with the modification, Organizer would be
uninstalled (since it is unchecked), but the Extensions Web Service will still be installed (because it
was still checked).
Once desired Content Matrix SharePoint WSPs are unchecked, click the Install button to continue
running the uninstallation process.
5. Any unchecked Content Matrix SharePoint WSPs will be uninstalled. Or, if Remove was selected, all
installed Content Matrix SharePoint WSPs will be uninstalled.
The uninstallation process will run, and the Extensions Web Service will be uninstalled. This will retract
and remove the Extensions Web Service from all WFE’s on the farm. Once the installation process has
been completed, click Finish to exit the installer Wizard.
6. After Finish is clicked the Metalogix Content Matrix SharePoint WSPs - Installation Wizard will
close and the Metalogix Content Matrix – Installation Wizard will re-open.
If you have installed any of the other Content Matrix SharePoint WSPs on the target SharePoint (2010

Advanced Installation Guide Metalogix Content Matrix Console for SharePoint Version 6.2
Page 48 © 2013 Copyright Metalogix Software Corporation
or 2013) server, then you may also need to uninstall the Metalogix Organizer component on the same
server. Or if the Content Matrix Console client application is installed, you may need to remove it as
well.
If the uninstallation of the Extensions Web Service is complete and no additional components need to
be uninstalled, select the Quit button in the bottom left-hand corner to close the installer.
Another option is to manually retract and remove the Extensions Web Service through SharePoint’s
Central Administration page.
This can be done from:
SharePoint 2010 or SharePoint 2013
Central Administration > System Settings > Farm Management > Manage farm solutions.
SharePoint 2007
Central Administration > Operations > Solution Management.
Please see the appropriate section of this document for help with uninstalling any additional Content
Matrix Console components.
Uninstalling the License Check
The process for uninstalling the Content Matrix License Check component is the same as the process for
uninstalling the Extensions Web Service. Please see steps 1-6 of the Uninstalling the Extensions Web
Service section (above) for details.
If using the “Modified” uninstall method please make sure that the “License Check” check-box is un-
checked.