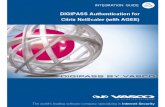Content Collaboration: Single Sign-On Configuration Guide ... · The following diagram represents...
Transcript of Content Collaboration: Single Sign-On Configuration Guide ... · The following diagram represents...

Last Revised: May 2019
Content Collaboration: Single Sign-On Configuration Guide Netscaler ADC

Content Collaboration SSO Guide with Netscaler ADC 2
LEGAL NOTICE This document is furnished "AS IS" without warranty of any kind. This document is not supported under any Citrix standard support program. Citrix Systems, Inc. disclaims all warranties regarding the contents of this document, including, but not limited to, implied warranties of merchantability and fitness for any particular purpose. This document may contain technical or other inaccuracies or typographical errors. Citrix Systems, Inc. reserves the right to revise the information in this document at any time without notice. This document and the software described in this document constitute confidential information of Citrix Systems, Inc. and its licensors, and are furnished under a license from Citrix Systems, Inc. This document and the software may be used and copied only as agreed upon by the Beta or Technical Preview Agreement. Copyright © 2019 Citrix Systems, Inc. All rights reserved. Citrix, Citrix Content Collaboration, and ShareFile are trademarks of Citrix Systems, Inc. and/or one of its subsidiaries, and may be registered in the U.S. and other countries. Other product and company names mentioned herein may be trademarks of their respective companies.

Content Collaboration SSO Guide with Netscaler ADC 3 Configure ShareFile Single Sign-On with NetScaler You can configure Citrix NetScaler ADC using the AAA feature to function as a SAML identity provider for ShareFile.
In this configuration, a user logging on to ShareFile using a web browser or other ShareFile clients is redirected to a virtual server on the NetScaler with a SAML IP Policy enabled for user authentication. After successful authentication via the NetScaler the user receives a SAML token that is valid for logon to their ShareFile account.
Contents Configure ShareFile Single Sign-On with NetScaler ............................................................................................................. 3
Authentication Overview ..................................................................................................................................................... 4
System requirements ........................................................................................................................................................... 5
Step 1: Configure ShareFile .................................................................................................................................................. 6
Step 2: Configure NetScaler ................................................................................................................................................. 8
To configure domain authentication ................................................................................................................................... 9
To import the ShareFile SP-Certificate onto the NetScaler .............................................................................................. 10
To Configure the SAML IDP Policy and Profile ................................................................................................................... 11
To Configure your AAA Virtual Server ................................................................................................................................ 14
Image of AAA Virtual Server after proper configuration is completed: ............................................................................ 15
Validate the configuration ................................................................................................................................................. 15

Content Collaboration SSO Guide with Netscaler ADC 4
Authentication Overview The following diagram represents the flow of events for user authentication when NetScaler is used as a SAML identity provider.
1. A user navigates to https://subdomain.sharefile.com/saml/login. 2. ShareFile redirects to https://NS_AAA_FQDN/vpn/tmindex.html. 3. NetScaler displays a log on form to the user, who supplies ShareFile log on information in the form of an email
address. The authenticated user is logged on and the NetScaler silently returns a SAML assertion to the user. 4. The SAML assertion is passed to subdomain.sharefile.com to complete the authentication. The user is then
presented with their ShareFile folders at subdomain.sharefile.com.
Both web browsers and ShareFile clients can leverage NetScaler for user authentication using this deployment.

Content Collaboration SSO Guide with Netscaler ADC 5
System requirements The following NetScaler ADC and ShareFile client versions and above are required to support using NetScaler as a SAML identity provider:
Component Version
NetScaler 11.1 50.x
ShareFile Sync for Windows 3.11
ShareFile Plugin for Microsoft Outlook 4.3
ShareFile Desktop App 1.11
ShareFile Drive Mapper 3.5
ShareFile app for iPhone/iPad 5.x
ShareFile app for Android 5.x
ShareFile app for Windows UWP 4.9
The configuration of ShareFile SSO is required as the first step in order for the ShareFile SP Certificate to be created so we can import it on the NetScaler and bind it to your AAA Virtual Server. It will be assumed for the purposes of this document that you have already created the appropriate external and/or internal DNS entries to route authentication requests an IP address that the NetScaler will listen on, and that an SSL certificate has already been created and installed on the NetScaler for the SSL/HTTPS communication.

Content Collaboration SSO Guide with Netscaler ADC 6
Step 1: Configure ShareFile • Login to your ShareFile account at https://subdomain.sharefile.com with a user account that has admin rights • Select the Settings > Admin Settings links near the left side of the page • Select Security > Login & Security Policy, scroll down and select the Single Sign-On
Configuration option • Under Basic Settings, check the Enable SAML. • In the ShareFile Issuer / Entity ID field enter: https://subdomain.sharefile.com/saml/acs • In the Login URL field enter the URL that users will be redirected to when using SAML. Example:
https://aaavip.mycompany.com/saml/login • In the Logout URL field enter the logout URL that will expire the users session upon selecting the logout
option in the ShareFile Web UI. Example: https://aaavip.mycompany.com/cgi/tmlogout
• For the X.509 Certificate, we will need to export the SSL certificate from your NetScaler appliance that is going to be answering for your AAA traffic. In the example above, this is referenced as being assigned the following FQDN: aaavip.mycompany.com. Follow the below steps in order to export this certificate.
1. Login to your NetScaler appliance via the Configuration Utility. 2. Select Traffic Management > SSL 3. On the right, underneath Tools, select Manage Certificates / Keys/ CSR’s
1. From the Manage Certificates window, browse to the certificate you will be using for your AAA Virtual Server. Select the certificate and choose the Download button. Save the certificate to a location of your choice.
2. From the downloaded location, right click on the certificate and open it with a text editor such as Notepad. (**Hint: Open Notepad and drag the file into the blank space**).
3. Copy the entire contents of the certificate to your clipboard. 4. Navigate back to your ShareFile account via the web browser. 5. For the X.509 Certificate select Change.

Content Collaboration SSO Guide with Netscaler ADC 7
Paste the contents of the certificate you copied to your clipboard into the window.
Select Save.
• Under Optional Settings, switch Require SSO Login to yes if you wish all Employee ShareFile users to be required to use their AD credentials to logon to ShareFile. (**This will not affect Client users**)
• Next, select the dropdown list next to SP-Initiated SSO Certificate. From the list, select HTTP Post (2048 bit certificate) Check Yes to Force the SP-Initiated SSO Certificate to Regenerate
• Check Yes to Enable Web Authentication • Under the SP-Initiated Auth Context, choose Unspecified
• Select the Save button at the bottom of the screen.

Content Collaboration SSO Guide with Netscaler ADC 8
Step 2: Configure NetScaler 1. The following configuration is required on NetScaler for it to be supported as a SAML identity provider: 2. LDAP Authentication Policy and Server for domain authentication 3. SSL Certificate with External / Internal DNS configured accordingly to the FQDN being presented by the
certificate (Wildcard certificates are supported)** 4. ShareFile SP Certificate 5. SAML IDP Policy and Profile 6. AAA Virtual Server
**For the purposes of this material, we will be covering the LDAP configuration, the ShareFile SP Certificate importation on the NetScaler, the SAML IDP settings, and the AAA Virtual Server configuration. The SSL Certificate and DNS configurations should be in place prior to setup.

Content Collaboration SSO Guide with Netscaler ADC 9
To configure domain authentication In order for domain users to be able to logon to NetScaler using their corporate email address, you must configure an LDAP Authentication Server and Policy on the NetScaler and bind it to your AAA VIP. (Use of an existing LDAP configuration is also supported)
1. In the NetScaler configuration utility, select Security > AAA – Application Traffic > Polices
> Authentication > Advanced Policies > Policy > LDAP in the left navigation pane. 2. To create a new LDAP policy: On the Policies Tab click Add… and then enter
ShareFile_LDAP_SSO_Policy as the name. In the Action Type, Select LDAP.
3. In the Action field, hit the ‘+’ to add a new server. The Create Authentication LDAP Server window appears.
i. In the Name field, enter ShareFile_LDAP_SSO_Server. ii. Select the bullet for Server IP. Enter the IP address of one of your AD domain controllers. (You can also
point to a Virtual Server IP for the purpose of redundancy if you are load balancing DC’s). iii. Specify the port that the NetScaler NSIP will use to communicate with the domain controller. Use
389 for LDAP or 636 for Secure LDAP. iv. Under Connection Settings, enter the Base DN where the user accounts reside in AD that you would like to
allow authentication. Ex. OU=ShareFile,DC=domain,DC=com. v. In the Administrator Bind DN field, add a domain account (using an email address for ease of configuration)
that has rights to browse the AD tree. *A service account is advisable such that there will be no issues with logins if the account that is configured has a password expiration.
vi. Check the box for Bind DN Password and supply the password twice. vii. Under Other Settings: Enter 'sAMAccountName' (without quotes) as the
Server Logon Name Attribute. viii. Under the Group Attribute field, enter 'memberof' ix. Under the Sub Attribute field, enter 'CN' x. Click More xi. Scroll down and In the Attribute Fields, Attribute 1, enter 'mail'
i. Hit the Create button to complete the LDAP server settings.

Content Collaboration SSO Guide with Netscaler ADC 10 ii. For the LDAP Policy Configuration, select the newly created LDAP server from the Server
dropdown, and in the Expression field type, ‘true’
Hit the Create button to complete the LDAP Policy and Server configuration.
To import the ShareFile SP-Certificate onto the NetScaler Login to your ShareFile account at https://subdomain.sharefile.com with a user account that has admin rights
Select the Settings > Admin Settings link near the left/center of the page. Select Security > Logon & Security Policy, then scroll down to Single Sign-On Configuration
Under Optional Settings, next to SP-Initiated SSO Certificate, HTTP Post (2048 Bit Certificate) click on View
• Copy the entire certificate hash to your clipboard and paste it into a text reader such as Notepad. • Observe the formatting and remove any extra spaces or carriage returns at the end of the file, then save
the text file as ShareFile_SAML.cer • Navigate to the NetScaler Configuration Utility. • Select Traffic Management > SSL > Certificates > CA Certificates • Click on Install • From the Install Certificate Window, provide a Certificate-Key Pair Name • Under the Certificate File Name section, select the dropdown next to Browse and select Local
and browse to the location you saved the ShareFile_SAML.cer file Once the file is
chosen, select Install

Content Collaboration SSO Guide with Netscaler ADC 11 To Configure the SAML IDP Policy and Profile In order for your users to receive the SAML Token to logon to ShareFile, you must configure a SAML IDP Policy and Profile, which will be bound to the AAA Virtual Server that the users are providing their credentials to.
The following steps outline this process:
• Open the NetScaler Configuration Utility and navigate to Security > AAA – Application Traffic > Policies > Authentication > Advanced Policies > SAML IDP
• Under the Policies Tab, select the Add button. • From the Create Authentication SAML IDP Policy Window, provide a name for your policy. Example –
ShareFile_SSO_Policy • To the right of the Action field, hit the ‘+’ sign to Add a new Action/Profile • Provide a name such as ShareFile_SSO_Profile and remove the checkbox for “Import Metadata.” If running an
older version of Netscaler this checkbox might not exist. • In the Assertion Consumer Service URL field, enter your ShareFile account URL followed by
/saml/acs: Ex. https://subdomain.sharefile.com/saml/acs • In the IDP Certificate Name field, browse to the certificate installed on the NetScaler that is will be used to
secure your AAA authentication Virtual Server. • In the SP Certificate Name field, select the dropdown and browse to the ShareFile SP certificate you imported
earlier and added as a CA Certificate on the NetScaler • For Sign Assertion, leave ASSERTION. • Uncheck Send Password • In the Issuer Name field enter the URL for your AAA traffic
(Example– https://aaavip.mycompany.com) • Leave Service Provider ID blank • Uncheck Reject Unsigned Requests • Signature Algorithm, RSA-SHA256 • Digest Method, SHA256 • For SAML Binding, select POST • Click More • Under the Audience field provide the URL for your ShareFile account (Example –
https://subdomain.sharefile.com) • For Skew Time, enter 5. (This allows for a 5 minute time difference between the client, NetScaler and ShareFile.) • For Name ID Format, select Transient • In the Name ID Expression field, type the following: aaa.user.attribute(1). If using Netscaler 11.x type
http.req.user.attribute(1).

Content Collaboration SSO Guide with Netscaler ADC 12
• Click Create to complete the SAML IDP profile configuration and return to the SAML IDP Policy creation window
• In the Expression field, add the following expression: HTTP.REQ.URL.CONTAINS(“saml”)
• Click Create to complete the SAML IDP Configuration

Content Collaboration SSO Guide with Netscaler ADC 13

Content Collaboration SSO Guide with Netscaler ADC 14 To Configure your AAA Virtual Server When an employee attempts to login to ShareFile, in order for them to utilize their corporate credentials, they will be redirected to a NetScaler AAA Virtual Server. This virtual server will be listening on port 443, which requires an SSL certificate, in addition to external and/or internal DNS resolution to the IP address being hosted on the NetScaler. The following steps require these pre-exist, assume that the DNS name resolution is already in place, and that the SSL certificate is already installed on your NetScaler appliance.
• In the NetScaler Configuration Utility navigate to Security > AAA – Application Traffic > Virtual Servers
and select the Add button • From the Authentication Virtual Server window, provide a Name and an IP address. • Scroll down and make sure that the Authentication and State checkboxes are checked
• Click Continue • In the Certificates section click on No Server Certificate • From the Server Cert Key window click Bind • Under SSL Certificates, choose your AAA SSL Certificate and select Insert • (**Note – This is NOT the ShareFile SP certificate**) • Click Bind, then click Continue • From the Advanced Authentication Policies option, click No Authentication Policy. • From the Policy Binding page, Select Policy, select ShareFile_LDAP_SSO_Policy created earlier • Click Select, then Bind (leaving defaults) to return to the Authentication Virtual Server screen • Under Advanced Authentication Policies click No SAML IDP Policy • Under Policies, select your SHAREFILE_SSO_POLICY. Click Select.
• From the Policy Binding page (leave defaults), Click Bind.
• Then Close
• Click Continue and Done

Content Collaboration SSO Guide with Netscaler ADC 15
Image of AAA Virtual Server after proper configuration is completed:
Validate the configuration Point your browser to https://subdomain.sharefile.com/saml/login.
• You should be redirected to the NetScaler AAA logon form.
Logon with your user credentials that are valid for the NetScaler environment you just configured.
• Your ShareFile folders at subdomain.sharefile.com should appear.