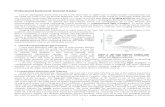Contact · Web view1.2 Hämta hem och installera CA-certifikat samt Klientcertifikat2 1.3 Testa...
Transcript of Contact · Web view1.2 Hämta hem och installera CA-certifikat samt Klientcertifikat2 1.3 Testa...

+ Specifikation
Date 2011-10-10 Page 1
Coverage Identifier Version 4.0 Status?
Relation
Installera Tholbox Certifikat i Windows Internet Explorer
Innehåll1 Installation av certifikat.......................................................................................21.1 Sammanfattning...............................................................................................21.2 Hämta hem och installera CA-certifikat samt Klientcertifikat...........................21.3 Testa installation av certifikat...........................................................................51.4 Exportera Certifikat till fil för installation på övriga datorer...............................101.5 Importera Certifikat från fil...............................................................................171.6 Undvika dialogrutor vid inloggning...................................................................26

+ Specifikation
Date 2011-10-10 Page 2
Coverage Identifier Version 4.0 Status?
Relation
1 Installation av certifikat
Dialogbilder i instruktionen kan skilja något jämfört med din dator beroende på din version av Windows, Internet Explorer, virusprogram, säkerhetsinställningar etc. Om du inte kan utföra stegen enligt instruktionen kan det bero på att du saknar tillräckliga rättigheter i din dator. Kontakta i så fall din dator-administratör.
1.1 Sammanfattning
Här följer en sammanfattning av de steg som behöver utföras för att installera certifikat på din dator-
1. Du får ett mail med en länk för nedladdning av certifikat samt ett tillhörande SMS med aktiveringskod.
2. Installera CA-certifikat
3. Installera klientcertifikat.
4. Testa installationen genom att logga in i Tholbox.
5. Vid behov kopiera/exportera certifikat till övriga datorer som du och dina kollegor använder för att logga in i Tholbox.
1.2 Hämta hem och installera CA-certifikat och Klientcertifikat
Klicka på länken längst ner i mailet:

+ Specifikation
Date 2011-10-10 Page 3
Coverage Identifier Version 4.0 Status?
Relation
Skriv i din E-postadress och Aktiveringskod som du fått via SMS, tryck Nästa. OBS viktigt att du anger samma E-postadress som mailet var adresserat till.
Eventuellt kan säkerhetsmeddelanden visas, tryck på Ja på dessa.

+ Specifikation
Date 2011-10-10 Page 4
Coverage Identifier Version 4.0 Status?
Relation
Installera CA certifikat, se instruktion i länken ”Så installerar du ett utfärdarcertifikat”. När du installerat CA certifikatet tryck Nästa.
Klientcertifikatet installeras.

+ Specifikation
Date 2011-10-10 Page 5
Coverage Identifier Version 4.0 Status?
Relation
Klientcertifikatet är nu installerat.

+ Specifikation
Date 2011-10-10 Page 6
Coverage Identifier Version 4.0 Status?
Relation
1.3 Testa installation av certifikat
Gå till Tholbox inloggningsida https://tholbox.telia.se
Dator med Windows7. Eventuellt visas bilden nedan. För att se vilket ÅF-nr klientcertifikatet hör till tryck på ”Klicka här om du vill se certifikateg…”.
Kontrollera att ditt ÅF-nr står till höger om ”Utfärdat till”. Tryck på OK

+ Specifikation
Date 2011-10-10 Page 7
Coverage Identifier Version 4.0 Status?
Relation
Tryck OK
Dator med Windows XP. Eventuellt visas bilden nedan. Kontrollera att ditt ÅF står under ”Namn”. Tryck på OK.
Om följande bild visas välj ”Bevilja behörighet”. Tryck därefter på OK (Nedanstående dialogbild går att undvika, följ instruktioner i kapitel 1.7)
Dator med Windows7

+ Specifikation
Date 2011-10-10 Page 8
Coverage Identifier Version 4.0 Status?
Relation
Dator med Windows XP. Tryck på OK.
Du kommer nu till Tholbox inloggningssida. Ange användarnamn och lösenord.. Tryck på Logga in.

+ Specifikation
Date 2011-10-10 Page 9
Coverage Identifier Version 4.0 Status?
Relation
Har du behörighet till Beställtjänster kan du få välja certifikat igen. Tryck på OK.
Blir du nu inloggad utan att sidan nedan visas så är certifikatet korrekt installerat.Visas sidan nedan har inte certifikatet använts vid inloggning. Kontrollera i så fall att du har följt installationsstegen i detta dokument.

+ Specifikation
Date 2011-10-10 Page 10
Coverage Identifier Version 4.0 Status?
Relation
1.4 Exportera Certifikat till fil för installation på övriga datorer
Det finns flera syften med att kopiera certifikat till fil/lagringsmedia. Dels att du kan spara filen som en säkerhetskopia ifall datorn kraschar eller byts ut. Dels för att distribuera till dina övriga datorer som används för uppkoppling till Tholbox.
Det finns flera sätt att exportera installerat certifikat till en fil. Här visas ett exempel. Starta Internet Explorer. Gå till Verktyg -> Internetalternativ.
Välj fliken Innehåll samt tryck på Certifikat.

+ Specifikation
Date 2011-10-10 Page 11
Coverage Identifier Version 4.0 Status?
Relation
Välj fliken Privat. Här ska nedladdat klientcertifikat ligga. ÅF-nummer visas i kolumnen ”Utfärdat till”. Markerat det certifikat som ska kopieras samt tryck på ”Exportera…”:
Välj Nästa.

+ Specifikation
Date 2011-10-10 Page 12
Coverage Identifier Version 4.0 Status?
Relation
Välj ”Ja, exportera den privata nyckeln” samt klicka på Nästa.
Om din dator har Windows7 visas nedanstående bild. ”Personal Information Exchange – PKCS # 12 (.pfx)” ska vara markerat. Välj ”Exportera alla utökade egenskaper”. Tryck på Nästa.

+ Specifikation
Date 2011-10-10 Page 13
Coverage Identifier Version 4.0 Status?
Relation
Om din dator har Windows XP visas nedanstående bild. ”Personal Information Exchange – PKCS # 12 (.pfx)” ska vara markerat. Avmarkera ”Aktivera starkt skydd …”. Tryck på nästa.
Ange ett valfritt lösenord. Spara lösenordet på lämpligt sätt. Du måste känna till lösenordet vid importering av certifikatet. Tryck på Nästa.

+ Specifikation
Date 2011-10-10 Page 14
Coverage Identifier Version 4.0 Status?
Relation
Klicka på Bläddra.
Ange ett filnamn samt lämpligt katalog där filen ska sparas. Förslagsvis sparas filen på samma USB minneskort som användes i kapitel 1.2. Sätt i så fall i minneskortet i datorn, välj Dator -> Flyttbar disk. Ange ett filnamn, förslagsvis ”klientcertifikat”. Filformat ska vara ”*.pfx”. Tryck på Spara.

+ Specifikation
Date 2011-10-10 Page 15
Coverage Identifier Version 4.0 Status?
Relation
Kicka på Nästa.
Tryck på Slutför

+ Specifikation
Date 2011-10-10 Page 16
Coverage Identifier Version 4.0 Status?
Relation
Klicka på OK
Exporten lyckades.
Nu har certifikatet kopierats till en fil, som du kan lagra samt importera till andra datorer varifrån ni ska köra Tholbox med det ÅF-nummer som certifikatet hör till. OBS även filen med CA-certet i kap 1.2 behöver installeras på respektive dator.

+ Specifikation
Date 2011-10-10 Page 17
Coverage Identifier Version 4.0 Status?
Relation
1.5 Importera Certifikat från fil
När du har exporterat certifikat till fil enligt kapitel 1.5. kan du importera certifikatet till andra datorer. Det finns flera sätt att importera certifikat från en fil. Här visas ett exempel då CA- certifikat och klientcertifikat har sparats på ett USB minneskort (se kapitel 1.2 och 1.5)
Sätt i USB minneskortet med certifikatsfilerna i den dator där certifikaten ska installeras.
Starta Internet Explorer. Gå till Verktyg -> Internetalternativ.
Välj fliken Innehåll samt tryck på Certifikat.

+ Specifikation
Date 2011-10-10 Page 18
Coverage Identifier Version 4.0 Status?
Relation
Klicka på fliken ”Betrodda rotcertifikatutfärdare”. Tryck på ”Importera…”
Välj Nästa.

+ Specifikation
Date 2011-10-10 Page 19
Coverage Identifier Version 4.0 Status?
Relation
Tryck på ”Bläddra…”
Markera Dator->Flyttbar disk. Kontrollera att filformatet *.cer,*.crt visas. Markera CA-certifikatet, dvs filen med namnet Tholbox_CA_v1_User.crt. Tryck på Öppna.

+ Specifikation
Date 2011-10-10 Page 20
Coverage Identifier Version 4.0 Status?
Relation
Tryck på Nästa
” Placera alla certifikat i nedanstående arkiv” ska vara markerat. I rutan för Certifikatarkiv ska det stå Betrodda rotcertifikatutfärdare. Välj Nästa.

+ Specifikation
Date 2011-10-10 Page 21
Coverage Identifier Version 4.0 Status?
Relation
Välj Slutför
Tryck på OK
När nu CA-certifikatet är installerat ska klientcertifikatet installeras Välj fliken Privat. Tryck på ”Importera…”

+ Specifikation
Date 2011-10-10 Page 22
Coverage Identifier Version 4.0 Status?
Relation
Välj Nästa
Tryck på ”Bläddra…”
Markera Dator->Flyttbar disk. Välj filtyp (ovanför öppna-knappen) till Personal Information Exchange (*.pfx,*.p12). Markera klientcertifikatet, (klientcertifikat.pfx i exemplet nedan). Tryck på Öppna

+ Specifikation
Date 2011-10-10 Page 23
Coverage Identifier Version 4.0 Status?
Relation
Klicka på Nästa.
Ange lösenordet (som du angav vid export av certifikatet, se steg 1.2 ovan). Markera ”Ange att den här nyckeln kan exporteras…” samt ”Inkludera alla utökade egenskaper”. Tryck på Nästa.

+ Specifikation
Date 2011-10-10 Page 24
Coverage Identifier Version 4.0 Status?
Relation
Välj ” Placera alla certifikat i nedanstående arkiv”. I rutan för Certifikatarkiv ska det stå ”Personliga”. Välj Nästa.
Tryck på Slutför.

+ Specifikation
Date 2011-10-10 Page 25
Coverage Identifier Version 4.0 Status?
Relation
Importen lyckades. Tryck OK.
Klientcertifikatet ska nu finnas under fliken Privat. Klicka på Stäng.
Tryck på OK.
Klart!

+ Specifikation
Date 2011-10-10 Page 26
Coverage Identifier Version 4.0 Status?
Relation
1.6 Undvika dialogrutor vid inloggning. Denna dialogbild kan tas bort från din dator genom att följa instruktionerna nedan.
Dator med Windows7
Dator med Windows XP
InstruktionI och med att klientcertifikat exporteras till fil och importeras på annan dator enligt instruktionen i kap1.5 – 1.6 så kommer ovanstående dialogbild att försvinna på den datorn (beroende på att vid importen så markeras inte alternativet ”Aktivera starkt skydd av den privata nyckeln…”)
För att få bort dialogbilden på den dator du hämtade hem klientcertifikatet enligt kapitel 1.3, utför:
1. Exportera klientcertifikatet till fil enligt kapitel 1.5.
2. Öppna Internet Explorer. Gå till Verktyg -> Internetalternativ -> Fliken Innehåll. Tryck på Certifikat. Välj fliken Privat. Här ska nedladdat klientcertifikat ligga. ÅF-nummer visas i kolumnen ”Utfärdat till”. Markerat klientcertifikatet och tryck på Ta bort.
3. Importera klientcertifikatet till datorn enligt kapitel 1.6. OBS CA-certet behöver inte importeras igen i detta fall.

+ Specifikation
Date 2011-10-10 Page 27
Coverage Identifier Version 4.0 Status?
Relation
Det går även att ställa in Internet Explorer så att nedanstående dialogrutor vid inloggning inte visas.
Dator med Windows 7
Dator med XP
InstruktionStarta Internet Explorer. Gå till Verktyg -> Internetalternativ.

+ Specifikation
Date 2011-10-10 Page 28
Coverage Identifier Version 4.0 Status?
Relation
Välj fliken Säkerhet. Tryck på knappen ”Anpassad nivå…”
I rutan Inställningar skrolla ner till ”Fråga inte efter val av klientcertifikat när det inte finns några/bara ett certifikat”. Markera Aktivera. Tryck på OK.

+ Specifikation
Date 2011-10-10 Page 29
Coverage Identifier Version 4.0 Status?
Relation
Tryck på Ja.
Tryck på OK.
Klart.