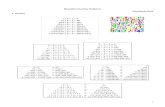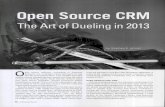Contabilidad - PRIME ERPprime-erp.com/knowledge/manuales/MANUAL_08_CONTABILIDAD.pdf · 2018. 6....
Transcript of Contabilidad - PRIME ERPprime-erp.com/knowledge/manuales/MANUAL_08_CONTABILIDAD.pdf · 2018. 6....

Prime ERP
DIGITALSMARTSERVICESSSDGuía de Usuario
Manual deContabilidad

ÍNDICE
1
2
3
4
6
5
8
CALENDARIO ANUAL ........................................................................................ 4
ABRIR/CERRAR PERIODOS CONTABLES ......................................................... 6
2.1 APERTURA DE PERIODOS CONTABLES .................................................... 7
2.2 CIERRE DE PERIODOS CONTABLES .......................................................... 8
ÁRBOL DE CUENTAS ...................................................................................... 10
3.1 VISUALIZAR ÁRBOL DE CUENTAS .......................................................... 10
3.2 CREAR CUENTA EN ÁRBOL DE CUENTAS ............................................... 12
CONCEPTO CONTABLE CON CUENTA ASOCIADA .......................................... 16
MANEJO CONTABLE DE DOCUMENTOS ......................................................... 19
5.1 CONTABILIZACIÓN MANUAL ................................................................... 19
5.2 DESCONTABILIZACIÓN DE DOCUMENTOS .............................................. 21
5.3 CONTABILIZACIÓN MASIVA .................................................................... 22
5.4 DESCONTABILIZACIÓN MASIVA DE DOCUMENTOS ............................... 24
REPORTE DE DOCUMENTOS NO CONTABILIZADOS ...................................... 27
CENTRO DE COSTOS ...................................................................................... 28
7.1 USO DE CENTRO DE COSTOS EN DOCUMENTOS DE COMPRA .............. 29
ASIENTOS MANUALES INDIVIDUALES .......................................................... 34
8.1 CREACIÓN DE DOCUMENTO INTERNO .................................................... 34
8.2 USO DE DOCUMENTO INTERNO EN ASIENTO MANUAL INDIVIDUAL .......37
7

ÍNDICE
9
10
11
12
14
13
16
15
ACTIVOS FIJOS ............................................................................................... 40
9.1 CATEGORÍA DE ACTIVOS ......................................................................... 40
9.2 ACTIVOS .................................................................................................. 43
9.3 DEPRECIACIÓN DE ACTIVOS ................................................................... 46
COSTEO ....................................................................................................... 48
10.1 REPORTE DE MOVIMIENTO VALORIZADO .............................................. 48
10.2 PROCESAMIENTO DE PETICIONES .......................................................... 50
10.3 ASIENTO POR DIFERENCIA DE CAMBIO AUTOMÁTICO .......................... 52
MANEJOS DE PDT’s .................................................................................... 57
11.1 INGRESAR FORMATO PDT ...................................................................... 57
11.2 CREACIÓN DE LOS ARCHIVOS DEL PDT ................................................. 59
11.3 DESCARGAR ARCHIVO PDT .................................................................... 61
MANEJOS DE PLE ....................................................................................... 62
12.1 INGRESAR FORMATO PLE ....................................................................... 62
12.2 DESCARGAR ARCHIVO PLE ..................................................................... 65
LIBRO MAYOR ............................................................................................. 67
LIBRO DIARIO ............................................................................................. 68
REGISTRO DE COMPRAS ............................................................................ 69
REGISTRO DE VENTAS ................................................................................ 70

ÍNDICE
ANEXOS ................................................................................................................. 71
ANEXO 1: LIBRO MAYOR ................................................................................... 72
ANEXO 2: LIBRO DIARIO .................................................................................... 73
ANEXO 3: REGISTRO DE COMPRAS .................................................................. 74
ANEXO 4: REGISTRO DE VENTAS ...................................................................... 75

–
Primeros Pasos con el Sistema Prime ERP
4
1. CALENDARIO ANUAL
Abrir la ventana de “Calendario anual y periodos” con la ayuda del ícono Abrir Rápido.
Para crear un nuevo año, hacer clic en la pestaña “Ejercicio”
Luego hacer clic en el ícono .
Ingresará los siguientes datos:
Ejercicio, ingresar el número del año a crear.
Descripción, este campo es opcional, ingresar algún detalle del año a crear.

–
Primeros Pasos con el Sistema Prime ERP
5
Activo, si selecciona esta opción mantendrá activo el año creado, de caso contrario, lo
mantendrá desactivado y no estará disponible para poder ser seleccionado.
Para Guardar los datos del nuevo año creado hacer clic en el ícono .
Para crear periodos para ese nuevo año fiscal, deberá hacer clic en .
Obtendrá la ventana llamada Crear Periodos, activar el check en “Crear periodo de
ajustes” para crear un trigésimo período para ese año el cual permite hacer operaciones luego
de haber cerrado los períodos anteriores y hacer Clic en ícono “Aceptar”.
Para visualizar los periodos creados (13 periodos) hacer clic en la pestaña “Periodo”.
1) Activar el check
2) Clic en Aceptar

–
Primeros Pasos con el Sistema Prime ERP
6
2. ABRIR/CERRAR PERIODOS CONTABLES
Abrir la ventana de “Abrir/Cerrar periodos” con la ayuda del ícono Abrir Rápido.

–
Primeros Pasos con el Sistema Prime ERP
7
2.1 APERTURA DE PERIODOS CONTABLES
Observará todos los periodos existentes. Seleccionar los periodos que desea Abrir
Hacer clic en el botón .
Obtendrá una nueva ventana donde debe seleccionar:
1) Acción - “Periodo abierto” y
2) Hacer clic en “OK”.
1
2

–
Primeros Pasos con el Sistema Prime ERP
8
Finalmente obtendrá un mensaje “Proceso completado satisfactoriamente”, y los
periodos seleccionados abiertos.
2.2 CIERRE DE PERIODOS CONTABLES
Observará todos los periodos existentes. Seleccionar los periodos que desea Cerrar.

–
Primeros Pasos con el Sistema Prime ERP
9
Hacer clic en el botón .
Obtendrá una nueva ventana donde debe seleccionar:
1) Acción - “Periodo cerrado” y
2) Hacer clic en “OK”.
Finalmente obtendrá un mensaje “Proceso completado satisfactoriamente”, y los
periodos seleccionados abiertos.
1
2

–
Primeros Pasos con el Sistema Prime ERP
10
3. ÁRBOL DE CUENTAS
Abrir la ventana de “Árbol de cuentas” con la ayuda del ícono Abrir Rápido.
3.1 VISUALIZAR ÁRBOL DE CUENTAS
Realizar los siguientes pasos:
1) Para cambiar a vista árbol, hacer clic en la pestaña “Cuenta contable”
2) Hacer clic en el ícono .
1
2

–
Primeros Pasos con el Sistema Prime ERP
11
Cambiará la visibilidad del Árbol de cuentas de la siguiente manera:
Como puede observar, al hacer clic en una de las flechas, se extenderá el árbol con diferentes
cuentas contables.

–
Primeros Pasos con el Sistema Prime ERP
12
3.2 CREAR CUENTA EN ÁRBOL DE CUENTAS
Creando Cuenta Contable
Una vez que ya tenemos las Cuentas contables en vista árbol, Realizar los siguientes
pasos:
1) Hacer clic en la pestaña “Cuenta Contable”
1
3
2
Para seleccionar correctamente los campos Naturaleza de Cuenta y Tipo de
Cuenta, es recomendable guiarse de una cuenta contable ya creada en el mismo
Nodo del Árbol que se creará la nueva cuenta.
Importante !

–
Primeros Pasos con el Sistema Prime ERP
13
2) Seleccionar en que cuenta creará una nueva Subcuenta contable.
3) Hacer clic en el ícono .
Ingresará los siguientes datos:
Identificador, ingresar el número identificador (código Sunat) de la cuenta
contable.
Nombre, ingresar el nombre de la cuenta contable.
Naturaleza de cuenta, seleccionar el tipo de cuenta (Crédito, Débito o Natural).
Descripción, este campo es opcional, ingresar algún detalle de la cuenta contable
que está creando.

–
Primeros Pasos con el Sistema Prime ERP
14
Nivel del elemento, seleccionar el nivel de la cuenta contable, para este ejemplo
es una subcuenta.
Tipo de cuenta, seleccionar a que cuenta pertenece (Activo, Gasto, Ingreso,
Memorándum, Pasivo o Sindicato propietarios).
Hacer clic en el ícono para registrar y obtendremos la cuenta contable.

–
Primeros Pasos con el Sistema Prime ERP
15
Asociando en Cuentas financieras
Ya creado la cuenta contable, vamos a asociarlo con el banco.
Abrir la ventana “Cuenta financiera” con ayuda del ícono abrir rápido.
Realizaremos los siguientes pasos:
1) Seleccionar a que banco irá relacionado la cuenta contable.
1
2
3

–
Primeros Pasos con el Sistema Prime ERP
16
2) Hacer clic en la pestaña .
3) Hacer doble clic en la cuenta para, abrir y asignar la cuenta contable al banco.
4) Seleccionar la Cuenta contable creada, para configurar la contabilidad del
banco.
4. CONCEPTO CONTABLE CON CUENTA ASOCIADA
Abrir la ventana de “Concepto contable” con la ayuda del ícono Abrir Rápido.

–
Primeros Pasos con el Sistema Prime ERP
17
Crear un nuevo registro
Para crear un nuevo registro de concepto contable hacer clic en ícono y llenar el
formulario:
Nombre, ingresar el nombre del concepto contable, se recomienda poner el numero
de cuenta a la que está destinada el concepto contable.
NOTA: se recomienda poner el número de cuenta a la que está destinada el concepto
contable.
Descripción, este campo es opcional, ingresar un detalle del concepto contable.
Disponible en Facturas Financieras, habilitar esta opción, para que el concepto
contable se muestre al crear una Factura Financiera en el campo de Línea de Factura.
Grupo de impuesto, seleccionar el tipo de impuesto que aplica el concepto contable.
Activo, si selecciona esta opción mantendrá activo el concepto contable, de caso
contrario, lo mantendrá desactivado y no estará disponible para poder ser
seleccionado.

–
Primeros Pasos con el Sistema Prime ERP
18
NOTA: Un registro desactivado no está disponible para poder ser seleccionado, pero
si para verlo en informes o reportes.
Hacer clic en el ícono para Guardar los datos ingresados.
Para registrar las Cuentas del concepto contable hacer clic en la pestaña “Contabilidad”,
Luego hacer clic en el ícono .
Ingresará los siguientes datos:
Cuenta débito, seleccionar la cuenta que se utiliza para el debe.
Cuenta crédito, seleccionar la cuenta que se utiliza para el haber.

–
Primeros Pasos con el Sistema Prime ERP
19
Para Guardar las cuentas del concepto contable hacer clic en el ícono .
5. MANEJO CONTABLE DE DOCUMENTOS
5.1 CONTABILIZACIÓN MANUAL
Existen dos maneras de Contabilizar los documentos (facturas, boletas, Guías, pagos,
etc.), en esta sección explicaré como realizarlo de manera manual.
Abrir la ventana “Documentos de Venta” con ayuda del ícono abrir rápido.
1) Seleccionar el documento de venta que se contabilizará, para este ejemplo usaremos
una Factura de venta (el cual debe estar en estado registrado).

–
Primeros Pasos con el Sistema Prime ERP
20
2) Hacer clic en el botón .
3) Obtendrá la ventana de Proceso de Petición para contabilizar, hacer clic en Aceptar:
4) Finalmente se abrirá la ventana “Diario Asientos”, que mostrará el asiento generado.
1
2
Hacer clic

–
Primeros Pasos con el Sistema Prime ERP
21
5.2 DESCONTABILIZACIÓN DE DOCUMENTOS
Seleccionar para este ejemplo una Factura de venta que ya fue Contabilizado, y hacer
clic en el ícono “Contabilizado”:
Luego marcar “Eliminar asiento contable” y dar clic en “Aceptar”
Finalmente se mostrará un mensaje que confirma que la descontabilización de la Factura
de Venta se ha ejecutado correctamente.
Hacer clic

–
Primeros Pasos con el Sistema Prime ERP
22
5.3 CONTABILIZACIÓN MASIVA
Abrir la ventana de “Proceso contable” con la ayuda del ícono Abrir Rápido.
Y realizará el siguiente procedimiento:
1
2
3
Hacer clic 4

–
Primeros Pasos con el Sistema Prime ERP
23
1) Seleccionar la “Tabla” (tipo de documento) quiere contabilizar, si desea contabilizar
todos los documentos existentes deja el campo Tabla en blanco,
2) Seleccionar la fecha de inicio
3) fecha fin que desea contabilizar (rango de tiempo).
4) Hacer clic en el ícono .
Finalmente obtendrá los documentos Contabilizados.

–
Primeros Pasos con el Sistema Prime ERP
24
5.4 DESCONTABILIZACIÓN MASIVA DE DOCUMENTOS
Abrir la ventana “Restaurar Contabilidad” con ayuda del ícono abrir rápido.
Ingresará los siguientes datos:
Tabla, seleccionar el tipo de documento que desea descontabilizar,
Hacer clic en el ícono de la lupa
Obtendrá la siguiente ventana Tabla, donde seleccionará que documentos desea
descontabilizar (puede seleccionar uno o más documentos):
Hacer clic

–
Primeros Pasos con el Sistema Prime ERP
25
Al hacer clic en Aceptar, quedará seleccionado el tipo de documento en la tabla.
Nota: si desea descontabilizar todos los documentos existentes dejar en blanco este
campo.
Borrar asientos existentes-actuales, hacer clic en el recuadro para borrar los
asientos.
Desde la fecha, seleccionar fecha de inicio que borrará los asientos.
Fecha hasta, seleccionar la fecha fin el cual desea borrar los asientos.

–
Primeros Pasos con el Sistema Prime ERP
26
Hacer clic en el ícono “Hecho”
Finalmente obtendrá un mensaje con el número de documentos descontabilizados
y asientos borrados.

–
Primeros Pasos con el Sistema Prime ERP
27
6. REPORTE DE DOCUMENTOS NO CONTABILIZADOS
Para conocer los documentos que aún no han sido contabilizados Abrir la ventana de
“Documento no contabilizado” con la ayuda del ícono Abrir Rápido.
1) Ahora debe seleccionar el rango de fechas a considerar en la búsqueda,
2) Luego hacer clic en “Formato HTML” para visualizar la lista de documentos que
no han sido contabilizados.
Hacer clic
1
2

–
Primeros Pasos con el Sistema Prime ERP
28
7. CENTRO DE COSTOS
Abrir la ventana de “Centro de costos” con la ayuda del ícono Abrir Rápido.
Hacer clic en el ícono e ingresar los siguientes datos:
Identificador, ingresar un código que relacione el centro de costos. Si usted deja el
identificador vacío, el sistema automáticamente genera un número.

–
Primeros Pasos con el Sistema Prime ERP
29
Nombre, ingresar el nombre del centro de costos.
Descripción, este campo es opcional, ingresar un detalle del centro de costos.
Nivel agrupación, mantener habilitada esta opción, Representa la pertenencia a una
agrupación de tipo árbol.
Activo, seleccionar esta opción para que se encuentre disponible y pueda ser
seleccionado.
Guardar el centro de costos haciendo clic en el ícono .
7.1 USO DE CENTRO DE COSTOS EN DOCUMENTOS DE COMPRA
El centro de costos se usa cuando creamos un Documento de compra directamente (sin
orden de compra), con un concepto contable
Abrir la ventana de “Documentos de Compra” con la ayuda del ícono Abrir Rápido.
Hacer clic en ícono Crear Registro de una Factura y llenar el formulario.

–
Primeros Pasos con el Sistema Prime ERP
30
Documento Transacción: seleccionar el documento de compra, en este caso
seleccionaré una Factura de Compra.
Tipo de Documento de Factura de Compra: seleccionar el tipo de documento,
para este ejemplo seleccionar Factura.
N° Documento Físico: escribir el Número de Factura de Pago que fue emitida por
el Proveedor.
Tercero: seleccionar el Proveedor de la Compra.
Dirección: es la Dirección de Proveedor, este campo se completa automáticamente
al seleccionar el tercero.
Fecha de Facturación: ingresar la fecha en que fue emitida la Factura.

–
Primeros Pasos con el Sistema Prime ERP
31
Fecha de Recepción: ingresar la fecha en la cual la empresa recepcionó la Factura.
Tarifa: Es importante seleccionar la tarifa ya que está determinará la moneda.
Método de Pago: Se carga automáticamente cuando selecciona el tercero, en caso
contrario de no saber un método de pago puede elegir “Sin Definir”.
Condiciones de Pago: seleccionar cuando la Factura de la compra será pagada.
Fecha Contable: se genera automáticamente con la misma fecha de Facturación.
Descripción: Este campo es opcional y permite ingresar una descripción o detalle
de la Factura de Compra.
Hacer clic en , para Guardar los datos ingresados.

–
Primeros Pasos con el Sistema Prime ERP
32
Para ingresar el concepto contable y seleccionar el Centro de costos clic en la pestaña
“Líneas”,
Hacer clic en el ícono e Ingresar la información solicitada:
Línea de factura financiera, Habilitar esta opción para ingresar el concepto
contable de la Factura.
Cuenta, seleccionar el concepto contable por el cual se está creando una Factura.
Centro de costos, seleccionar el centro de costos que está realizando la compra.
Precio Unitario, ingresar el precio por la cual se está generando la Factura.
Precio se ingresa sin IGV.
Cantidad facturada, ingresar la cantidad que está facturando.

–
Primeros Pasos con el Sistema Prime ERP
33
Impuesto, seleccionar el impuesto que aplicará la Factura.
Motivo de Impuesto, se selecciona automáticamente.
Hacer clic en , para Guardar los datos ingresados.
Hacer clic en ícono , para Registrar la Factura, obteniendo la siguiente
ventana:
Finalmente obtendrá un mensaje de confirmación que la Factura fue Registrada
satisfactoriamente.
Hacer clic en Aceptar

–
Primeros Pasos con el Sistema Prime ERP
34
8. ASIENTOS MANUALES INDIVIDUALES
8.1 CREACIÓN DE DOCUMENTO INTERNO
Para este ejemplo crearemos un asiento manual de la planilla de un trabajador.
Abrir la ventana de “Documento Interno” con la ayuda del ícono Abrir Rápido.
Hacer clic en ícono Crear Registro y llenar el formulario.
Tipo de Comprobante de Compra, seleccionar que comprobante emitirá para este
documento interno, en este ejemplo seleccionaremos OTROS.
N° Documento Físico, como es un ejemplo de planilla de un trabajador, no se pondrá
un número referencial, solo una descripción o nombre del documento.
Fecha de Recepción, ingresar la fecha que recibió la factura. Para este ejeplo
seleccionaremos la fecha de creación del documento de planilla.

–
Primeros Pasos con el Sistema Prime ERP
35
Tercero, seleccionar el tercero con quien se realiza la transacción del documento
interno.
Cuenta, ingresar la cuenta contable a la que pertenece el documento interno.
Importe total, ingresar el monto total (incluido IGV) a pagar en el documento
interno.
Moneda, seleccionar la moneda (EUR, PEN, USD).
Fecha de Vencimiento, seleccionar la fecha que vence el documento interno.
Descripción, este campo es opcional. Ingresar un detalle del documento interno.
Hacer clic en , para Guardar los datos ingresados.

–
Primeros Pasos con el Sistema Prime ERP
36
Como puede observar el Documento Interno se encuentra en Estado – Borrador. Para
Registrar hacer clic en el ícono .
Obtendrá un mensaje de confirmación del proceso y el Estado doc. cambiará a
Registrado:
Hacer clic en Aceptar

–
Primeros Pasos con el Sistema Prime ERP
37
8.2 USO DE DOCUMENTO INTERNO EN ASIENTO MANUAL INDIVIDUAL
Abrir la ventana de “Asiento manual individual” con la ayuda del ícono Abrir Rápido.
Hacer clic en ícono Crear Registro y llenar el formulario.
N° documento, se creará automáticamente.
Descripción, ingresar el nombre o detalle del asiento manual.
Tipo de documento, seleccionar el tipo de asiento.
Fecha del documento, ingresar la fecha que de creación del documento.

–
Primeros Pasos con el Sistema Prime ERP
38
Fecha contable, Es la fecha de la operación para contabilidad, para seleccionar el
periodo contable.
Periodo, se genera automáticamente al seleccionar la fecha contable.
Moneda, seleccionar la moneda que se va a utilizar cuando se procese o se informe
el asiento contable (PEN, EUR, USD).
Hacer clic en la pestaña “Líneas”.
Luego hacer clic en el ícono y llenar el formulario del haber:
Cuenta, seleccionar la cuenta a utilizar en el asiento contable contable (cuenta
para el Debe).
Descripción, ingresar un detalle o nombre del registro que está realizando.

–
Primeros Pasos con el Sistema Prime ERP
39
Debito, ingresar el importe al debe, en este caso ingresaremos 0.00 por que se está
ingresando lineas para el haber.
Crédito, ingresar el importe a pagar del haber.
En la sección Dimensiones ingresará los siguientes datos:
Tercero, es a quien pertenece el documento involucrado en el asiento.
Documento interno, seleccionar el documento interno registrado previamente para
anexarlo al asiento contable.
NOTA: registrar el Debe seguir el mismo procedimiento del Haber, con la diferencia de
los campos:
Cuenta, seleccionar la cuenta a utilizar en el asiento contable (cuenta para el
Debe).
Débito, ingresar el monto del debe.

–
Primeros Pasos con el Sistema Prime ERP
40
Finalmente hacer clic en el ícono , para guardar los datos ingresados.
Después de finalizar el ingreso de datos, se necesita Registrar el asiento manual
individual, para ello hacer clic en el ícono .
9. ACTIVOS FIJOS
Un activo fijo es un bien de una empresa, ya sea tangible o intangible (maquinaria, material
de oficina, software, etc.), que no puede convertirse en líquido a corto plazo y que
normalmente son necesarios para el funcionamiento de la empresa y no se destinan a la venta.
Antes de registrar los activos es necesario categorizar los activos.
9.1 CATEGORÍA DE ACTIVOS
Abrir la ventana de “Categoría de Activos” con la ayuda del ícono Abrir Rápido.
Hacer clic en Aceptar

–
Primeros Pasos con el Sistema Prime ERP
41
Hacer clic en ícono Crear Registro y llenar el formulario.
Nombre, ingresar un nombre a la categoría para identificar los activos.
Descripción, este campo es opcional, ingresar un detalle de la categoría de activos.
Activo, si selecciona esta opción mantendrá activo la Categoría de Activos, de
caso contrario, lo mantendrá desactivado y no estará disponible para poder ser
seleccionado.
Depreciar, si habilita esta opción, los activos que se encuentren en esta categoría
se depreciarán.

–
Primeros Pasos con el Sistema Prime ERP
42
Vida útil - Meses, ingresar Vida útil en meses en la categoría del activo.
Un mes son 30 días, Al calcular el plan de depreciación, se considera que los meses
tienen 30 días para que cada mes sea uniforme.
Guardar los datos de la “Categoría de Activos” haciendo clic en el ícono .
Para cada categoría, se debe establecer una configuración contable por defecto haciendo
clic en la pestaña “Contabilidad”,
En donde podrá seleccionar la Depreciación acumulada, Depreciación y Concepto de
Cuenta del Activo, como se muestra en la imagen:

–
Primeros Pasos con el Sistema Prime ERP
43
Finalmente hacer clic en el ícono , para guardar los datos modificados.
9.2 ACTIVOS
Abrir la ventana de “Activos” con la ayuda del ícono Abrir Rápido.
Hacer clic en ícono Crear Registro y llenar el formulario:
Identificador, ingresar un número, tipo o código que identifique el activo.
Nombre, ingresar el nombre del activo.

–
Primeros Pasos con el Sistema Prime ERP
44
Grupo activo, seleccionar la categoría del activo.
N° documento, se creará automáticamente.
Descripción, este campo es opcional. Ingresar un detalle del activo.
Fecha de compra, seleccionar la fecha que compró el activo.
Depreciar, habilitar esta opción.
Después de marcar el campo “Depreciar”, aparecerán más campos de la misma forma
que ocurre en la ventana de Categoría de Activo. Si configuró la categoría de activo con
una depreciación por defecto, esta se copiará al activo de forma automática

–
Primeros Pasos con el Sistema Prime ERP
45
Ingresar los siguientes datos:
Fecha de inicio, ingresar la fecha en que empezará a depreciar el activo.
Valor del activo, ingresar cuánto costó el activo.
Valor residual, ingresar el monto del activo que no se va a depreciar el activo,
para este ejemplo el activo se depreciará el total, y dejaremos en 0.00 el valor
residual.
Valor a depreciar, ingresar el total del activo a depreciar.
Depreciación anterior, si el activo fue depreciado anteriormente ingresar el monto
que se deprecio.
Guardar el Activo haciendo clic en el ícono .
Después de finalizar el ingreso de datos, se necesita Registrar el Activo, para ello hacer
clic en el ícono .

–
Primeros Pasos con el Sistema Prime ERP
46
9.3 DEPRECIACIÓN DE ACTIVOS
El uso de los bienes y su tiempo de vida útil, se reflejan en la contabilidad de la empresa
a través de la depreciación. Veamos cómo ocurre este proceso.
Para Procesar la depreciación cada fin de mes (o fin de año), abrir la ventana
“Depreciación” con la ayuda del ícono Abrir Rápido:
Debe seleccionar el documento de depreciación del período que corresponda. Donde se
encontrarán todos los activos que se depreciarán en este período según su plan de
depreciación creado previamente.
Hacer clic en Aceptar

–
Primeros Pasos con el Sistema Prime ERP
47
1) Seleccionar el periodo de depreciación.
2) Seleccionar el activo o activos los cuales va a depreciar.
3) Hacer clic en “Procesar” y luego “Contabilizar” para procesar la depreciación del
período.
1
2
3

–
Primeros Pasos con el Sistema Prime ERP
48
10. COSTEO
El cálculo de Costes es un proceso necesario para poder contabilizar los documentos que
implican ingreso y salida de productos.
10.1 REPORTE DE MOVIMIENTO VALORIZADO
Abrir la ventana “Reporte de Movimientos Valorizados” con la ayuda del ícono Abrir
Rápido:
Ingresar los siguientes datos:
Desde, seleccionar la fecha de inicio que realizará el reporte.
Hacer clic en Aceptar

–
Primeros Pasos con el Sistema Prime ERP
49
Hasta, seleccionar la fecha fin, (rango de fecha) del reporte.
Almacén, seleccionar el almacén donde realizará el reporte.
Tipo Movimiento, seleccionar que documentos desea realizar el reporte.
NOTA: en caso no seleccione almacén y Tipo de Movimiento, se creará un
reporte de todos los almacenes y documentos realizados en el rango de fecha
seleccionado.
Finalmente hacer clic en el ícono . Obteniendo un Reporte en Excel, de todos los
movimientos realizados en el rango de fecha seleccionado.

–
Primeros Pasos con el Sistema Prime ERP
50
Como puede observar en el reporte encontramos 3 movimientos que NO tienen costeo,
el cual debe realizar el “Procesamiento de Peticiones” que explicaré a continuación.
10.2 PROCESAMIENTO DE PETICIONES
Abrir la ventana “Procesamiento de Peticiones” con ayuda del ícono abrir rápido.
(1) Seleccionar el proceso denominado “Proceso de cálculo de costes”, luego (2) hacer
clic en botón “Reprogramar Proceso”.

–
Primeros Pasos con el Sistema Prime ERP
51
Obteniendo la siguiente ventana:
Volver a realizar el Reporte de movimientos Valorizado con el rango de fecha antes
seleccionados y podrá observar que los documentos que se encontraban sin costear,
ahora fueron costeados.
1
2
Hacer clic

–
Primeros Pasos con el Sistema Prime ERP
52
10.3 ASIENTO POR DIFERENCIA DE CAMBIO AUTOMÁTICO
Para realizar la reevaluación de los documentos de compra, venta y cuentas financieras
a fin de período, PRIME-ERP tiene una opción para reevaluar los documentos de
forma automática.
Para esto realizar los siguientes pasos:
1) Actualizar el cambio a pagar al tipo de cambio al cierre de mes.
Abrir la ventana “Tipo de Cambio de Cierre”, con ayuda del ícono abrir rápido.
Hacer clic en el botón , y obtendrá la siguiente ventana:
Ingresar el precio
de compra.
Ingresar el precio
de venta.
Hacer clic

–
Primeros Pasos con el Sistema Prime ERP
53
Finalmente se ha creado el tipo de cambio de cierre.
2) Abrir la ventana “Asiento manual individual”.
Hacer clic en el ícono . Ingresar los datos solicitados:
Descripción, ingresar una breve descripción o detalle de la reevaluación que
se está realizando.
Tipo de documento, lo selecciona automáticamente el sistema.
Fecha de documento, seleccionar la fecha que está registrando el asiento
manual.
Fecha contable, se genera automáticamente con la misma fecha de
documento.

–
Primeros Pasos con el Sistema Prime ERP
54
Periodo, seleccionar el periodo que corresponde el asiento manual.
Moneda, seleccionar la moneda (EUR, PEN, USD).
En la sección “Reevaluación Automática”, marcar reevaluación de cierre,
activándose nuevas opciones,
Luego seleccionar el tipo de reevaluación que se quiere realizar: Cuentas por
cobrar, Cuentas por pagar, Cuentas financieras.
Quedando la el Asiento Manual de la siguiente manera:

–
Primeros Pasos con el Sistema Prime ERP
55
Hacer clic en el botón “Generar Asientos”, obteniendo la siguiente venta:
El Asiento de Reevaluación del Periodo se ha calculado automáticamente para
todos los documentos pendientes en moneda Extranjera.
Hacer clic

–
Primeros Pasos con el Sistema Prime ERP
56
Como puede observar la reevaluación del documento se encuentra en Estado –
Borrador. Para Registrar hacer clic en el ícono .
Finalmente obtendrá un mensaje de confirmación, y el Estado del Documento cambió a
Registrado.
Hacer clic

–
Primeros Pasos con el Sistema Prime ERP
57
11. MANEJOS DE PDT’s
Los PDTs son archivos que permiten enviar información a la SUNAT en un formato
definido.
Los formatos de PDTs que soporta el PRIME-ERP son los siguientes.
PDT 621R: Retenciones (ventas)
PDT 621P: Percepciones a crédito (compras)
PDT 621P S/C: Percepciones al contado (compras)
PDT 617 2da: Retenciones de 2da categoría
PDT 617 Dividendos
PDT 617 No domiciliados
PDT 626: Retenciones (compras)
PDT 697: Percepciones a crédito (ventas)
PDT 697 S/C: Percepciones al contado (ventas)
PDT 3550: Detalle de ventas
PDT 3500 Ingresos
PDT 3500 Costos
11.1 INGRESAR FORMATO PDT
Abrir la ventana “Administración de PDT”, con ayuda del ícono abrir rápido.

–
Primeros Pasos con el Sistema Prime ERP
58
1) Seleccionar periodo contable.
2) Hacer clic en la pestaña “PDT”,
3) Luego hacer clic en el ícono .
1
2
4
3

–
Primeros Pasos con el Sistema Prime ERP
59
4) Seleccionar el Formato PDT, que desea ingresar.
5) Hacer clic en el ícono .
11.2 CREACIÓN DE LOS ARCHIVOS DEL PDT
Seleccionar el Periodo contable.
Hacer clic en la pestaña PDT, y luego seleccionar el PDT que desea obtener:
Hacer clic en el ícono “Generar PDT”

–
Primeros Pasos con el Sistema Prime ERP
60
Obteniendo la ventana “Generar PDT”, Hacer clic en “Aceptar”:
Como puede observar se ha generado un registro, ingresado los siguientes datos: Monto
Positivo, Monto Negativo, Cantidad de entradas y F. última Generación.
Hacer clic

–
Primeros Pasos con el Sistema Prime ERP
61
11.3 DESCARGAR ARCHIVO PDT
Seleccionar el archivo PDT que desea descargar.
Hacer clic en el ícono “Mostrar archivos adjuntos”,
Finalmente hacer clic en el botón “Descargar”.

–
Primeros Pasos con el Sistema Prime ERP
62
12. MANEJOS DE PLE
El Programa de Libros Electrónicos (PLE) es un aplicativo que permite generar el Libro
Electrónico en un formato definido para enviar información a la SUNAT.
Los formatos de PLE’s que soporta el sistema son los siguientes.
Libro Diario
Libro Mayor
Registro de Compras
Registro de Ventas e Ingresos
12.1 INGRESAR FORMATO PLE
Abrir la ventana la ventana “Administración de PLE” con ayuda del ícono abrir rápido.
1) Seleccionar periodo contable.

–
Primeros Pasos con el Sistema Prime ERP
63
2) Hacer clic en la pestaña “PLE”,
3) Luego hacer clic en el ícono , e ingresar los datos solicitados:
1
2
3

–
Primeros Pasos con el Sistema Prime ERP
64
Nombre, Seleccionar el Formato PLE, que desea ingresar.
Seleccionar la Subcategoría del PLT.
Descripción, este campo es opcional, ingresar in detalle del PLE.
4) Hacer clic en el ícono .
5) Hacer clic en el ícono “Generar PLE”
Obteniendo la ventana “Generar PLE”, Hacer clic en “Aceptar”:
Hacer clic

–
Primeros Pasos con el Sistema Prime ERP
65
Finalmente obtendrá un mensaje “Proceso completado satisfactoriamente”,
12.2 DESCARGAR ARCHIVO PLE
Seleccionar el archivo PLE que desea descargar.

–
Primeros Pasos con el Sistema Prime ERP
66
Hacer clic en el ícono “Mostrar archivos adjuntos”,
Finalmente hacer clic en el botón “Descargar”.

–
Primeros Pasos con el Sistema Prime ERP
67
13. LIBRO MAYOR
Abrir la ventana “Libro Mayor”, con ayuda del ícono abrir rápido.
Todo reporte contable tiene la Sección de Filtros primarios, y en la parte superior se
encuentran los botones de impresión, en Excel y Pdf.

–
Primeros Pasos con el Sistema Prime ERP
68
14. LIBRO DIARIO
Abrir la ventana “Libro Diario”, con ayuda del ícono abrir rápido.
1) Todo reporte contable tiene la Sección de Filtros primarios, donde podrá seleccionar
por Periodo contable y rango de Fecha (Desde – Hasta),
2) Hacer clic en el ícono para obtener un Reporte en Excel, y hacer clic en
para imprimir en formato Pdf.
1
2

–
Primeros Pasos con el Sistema Prime ERP
69
15. REGISTRO DE COMPRAS
Abrir la ventana “Registro de Compras”, con ayuda del ícono abrir rápido.
1) Seleccionar el Periodo contable o rango de fecha (Desde – Hasta), del reporte.
2) Si solo desea visualizar el resumen de las operaciones del período, marcar la opción
“Mostrar en resumen”.
3) Hacer clic en el ícono para obtener un Reporte en Excel, y hacer clic en
para imprimir en formato Pdf.
3
1
2

–
Primeros Pasos con el Sistema Prime ERP
70
16. REGISTRO DE VENTAS
Abrir la ventana “Registro de Ventas”, con ayuda del ícono abrir rápido.
1) Seleccionar el Periodo contable o rango de fecha (Desde – Hasta), del reporte.
2) Si solo desea visualizar el resumen de las operaciones del período, marcar la opción
“Mostrar en resumen”.
3) Hacer clic en el ícono para obtener un Reporte en Excel, y hacer clic en
para imprimir en formato Pdf.
3
2
1

–
Primeros Pasos con el Sistema Prime ERP
71
ANEXOS

ANEXO 1: LIBRO MAYOR

ANEXO 2: LIBRO DIARIO

ANEXO 3: REGISTRO DE COMPRAS

ANEXO 4: REGISTRO DE VENTAS