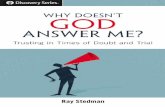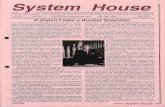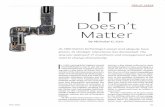Consulting, Inc....links to the Help Content but doesnt contain the Help Content. A Help Item also...
Transcript of Consulting, Inc....links to the Help Content but doesnt contain the Help Content. A Help Item also...
Rehmani Consulting, Inc.
Customizing and Enhancing the VisualSP Help System
(2010, 2013, and 2016)
http://www.VisualSP.com [email protected]
630-786-7026
Doc Rev 6.2 for VSP 5.2.0.0
1 Contents - Using the Help tab
Contents Contents .....................................................................................................................................................................1
Introduction ................................................................................................................................................................3
Using the Built-in Help content ..................................................................................................................................4
Using the Help tab ..................................................................................................................................................4
Using Inline help .....................................................................................................................................................6
Viewing On-Page Help Content ..............................................................................................................................7
Overview of the VisualSP Help System Taxonomy .....................................................................................................8
Help Content ...........................................................................................................................................................8
Help Items ...............................................................................................................................................................9
Manage VisualSP Help Items List ............................................................................................................................9
Site Collections, Web Applications, and the SharePoint Farm ............................................................................ 10
The VisualSP Farm Hub ........................................................................................................................................ 11
VisualSP Help Consumer ...................................................................................................................................... 12
VisualSP Help Provider ......................................................................................................................................... 13
VisualSP Web Application Hub ............................................................................................................................ 14
Example Diagram of a Fully Deployed VisualSP Help System .............................................................................. 15
Enable a Site Collection to Display Help Items ........................................................................................................ 16
Activate the VisualSP Help Consumer Feature .................................................................................................... 16
Enable and Disable the Help Tab Ribbon for a Site Collection ............................................................................ 17
Enable and Disable Displaying of Inline Help within a Site Collection ................................................................. 17
Enable a Site Collection to Provide Help Items ....................................................................................................... 20
Enable and Disable Providing Inline Help ............................................................................................................ 21
Adding, Editing, and Managing Help Items ............................................................................................................. 23
The Manage VisualSP Help Items page ................................................................................................................ 23
Adding Help Items ................................................................................................................................................ 24
Enter a Title and Description for the Help Item ................................................................................................... 26
Enter the Help Content Properties for the Help Item.......................................................................................... 28
Select an Icon for the Help Item .......................................................................................................................... 29
Enter a Sequence Number to Change the Display Order of the Help Item ......................................................... 30
Select a Group for the Help Item ......................................................................................................................... 32
Select a Help Tab Scope for the Help Item .......................................................................................................... 33
Select an Inline Help Target for the Help Item .................................................................................................... 35
Select User Permissions to Target the Help Item ................................................................................................ 37
Save the Help Item ............................................................................................................................................... 40
2 Contents - Using the Help tab
Step-by-Step: Add a Custom Image as a Help Item ............................................................................................. 40
Step-by-Step: Add a Custom Video as a Help Item ............................................................................................. 43
Editing Help Items on the Manage VisualSP Help Items Page ............................................................................. 45
Filtering, Sorting, and Grouping Help Items ........................................................................................................ 45
Edit Help Items with the In-Place Edit Mode ....................................................................................................... 47
Make a Copy of a Help Item (Save As New) ......................................................................................................... 51
Delete a Help Item ............................................................................................................................................... 52
Managing Ribbon Groups ........................................................................................................................................ 53
Create New Groups .............................................................................................................................................. 53
Rename Groups ................................................................................................................................................... 54
Delete Groups ...................................................................................................................................................... 55
Change the Order of Ribbon Groups ................................................................................................................... 55
Exporting and Importing Help Items .................................................................................................................... 57
VisualSP Help Provider Advanced Functionality ...................................................................................................... 61
Enable Caching ..................................................................................................................................................... 63
Change the Inline Help Icon ................................................................................................................................. 64
Renaming the Help Tab ........................................................................................................................................... 66
The VisualSP Web Part ............................................................................................................................................ 67
Add Training Content Within Any Web Page ....................................................................................................... 67
The Default Configuration ................................................................................................................................... 68
The Disable Grouping Option............................................................................................................................... 69
The Custom Scope Option ................................................................................................................................... 70
The Override Ribbon Tab Option ......................................................................................................................... 73
The Group Filter Value Option ............................................................................................................................. 74
The Ignore Contextual Filter Option .................................................................................................................... 75
The Ignore Permissions Check Option ................................................................................................................. 76
VisualSP Analytics .................................................................................................................................................... 78
Setting Up and Configuring VisualSP Analytics .................................................................................................... 78
View Analytics Reports in Central Administration ............................................................................................... 85
View Analytics Reports in a Site Collection .......................................................................................................... 85
Understand Analytics Reports ............................................................................................................................. 86
3 Introduction - Using the Help tab
Introduction VisualSP Help System (for SharePoint 2010, 2013, and 2016 on-premises) can be customized to fit your specific needs! The product ships with many assets (videos, image tip sheets and help documents) that are ready to be used as ‘plug-n-play’. You can also expose your own content from an in-house or online location to deliver help to the users when and where they need it!
Context sensitive help through Informational icons and Help tab
Visit http://www.visualsp.com for more information and to get an evaluation version of the system. For further assistance, please don’t hesitate to reach out to us. We are always here to help!
http://www.VisualSP.com [email protected] 630-786-7026
Note: VisualSP Help System functionality is the same for SharePoint 2010, 2013, and 2016. The screenshots in this document are taken from SharePoint 2013, but apply equally well to the SharePoint 2010 and SharePoint 2016 products.
Check out the latest functionality updates at the: VisualSP demonstration video showcase.
4 Using the Built-in Help content - Using the Help tab
Using the Built-in Help content The VisualSP Help System comes with a wide assortment of professional Help and training content. This built-in Help content is presented to end users in three ways:
1) Help tab ribbon 2) Inline help through informational icons 3) On-page via the VisualSP Web Part
Using the Help tab VisualSP is incorporated into the SharePoint ribbon interface through the Help tab. Click the Help tab to expose the help items that are available for the current context in which you are working. Click on an item to view it.
Note: Relevant icons make it easy to find the help you need. Related items are grouped together.
5 Using the Built-in Help content - Using the Help tab
A dialog box will open displaying the help item you selected. In some cases, a new window may open. When you are finished, close the dialog box or window to return to the page.
You can click on the Pop Out link in the lower right-hand corner to open the dialog in a new window. This is helpful if you want to make things bigger or move it to the side so you can refer back to it as you work.
6 Using the Built-in Help content - Using Inline help
Using Inline help VisualSP Inline Help provides help related to various links and controls that appear on the page. If VisualSP inline help is turned off, click on the VisualSP icon beside the Share and Follow buttons, then click the On/Off toggle button to turn it on.
Click on any of the many help icons on the page to display a menu of help items related to the section of the page the help icon is on. To view a particular help item, click its link or icon.
A dialog box will open displaying the help item you selected. When you are finished, close the dialog box to return to the page.
7 Using the Built-in Help content - Viewing On-Page Help Content
Viewing On-Page Help Content When help items appear on a page via the VisualSP Web Part, simply click on the item you want to view.
A dialog box will open displaying the help item you selected. In some cases, a new window may open. When you are finished, close the dialog box or window to return to the page.
You can click on the Pop Out link in the lower right-hand corner to open the dialog in a new window. This is helpful if you want to make things bigger or move it to the side so you can refer back to it as you work.
8 Overview of the VisualSP Help System Taxonomy - Help Content
Overview of the VisualSP Help System Taxonomy To effectively manage help content in the VisualSP Help System, you need to understand where help items and help content are stored, as well as how help items are provided to and consumed by a particular site collection. Let’s take a look at the architecture of the VisualSP Help System and understand some important terms.
Help Content Help Content is the instructional content and resources that users need. Individual media items are often referred to as Help Assets. The VisualSP Help System supports a variety of different media types such as: videos, images, documents, web pages, and Adobe Flash. You can even use custom EMBED or OBJECT tags to display content from sites like YouTube, Vimeo, and many other sites. Help content can live in any location that your users can access whether locally on your intranet or anywhere on the Internet. If your employees can access it, it can be used as help content.
The VisualSP Help System comes with many professional videos, images, and documents to help your end users make better use of SharePoint. These Help Assets are typically added to the Site Assets library of the VisualSP Farm Hub when VisualSP is first installed.
9 Overview of the VisualSP Help System Taxonomy - Help Items
Help Items A Help Item is a definition of how to display a particular Help Asset within the VisualSP Help System. It links to the Help Content but doesn’t contain the Help Content. A Help Item also defines how the content will appear to the user, such as which viewer to use and if it will be displayed in the VisualSP dialog box or opened in a new window. It defines all the aspects of how the links to the content are displayed in the VisualSP Help Ribbon and/or Inline Help.
Manage VisualSP Help Items List Help Items are stored in a special SharePoint List called the Manage VisualSP Help Items List. When VisualSP is installed, and the provided Help Content is uploaded, pre-defined Help Items are also added to the Manage VisualSP Help Items List in the VisualSP Farm Hub.
10 Overview of the VisualSP Help System Taxonomy - Site Collections, Web Applications, and the SharePoint Farm
Site Collections, Web Applications, and the SharePoint Farm All SharePoint sites have to be in a SharePoint Site Collection. A SharePoint Site Collection is a group of SharePoint sites that share a common set of resources between them. It typically consists of many sites that are arranged in a hierarchical manner. However, it could also be a unique and separate, single SharePoint site. The Site Collection is the lowest level at which the VisualSP Help System can be managed. If you are unfamiliar with what a SharePoint Web Application is, just think of it as a base URL in SharePoint, that is, everything in the URL before the first forward slash (/). For example, you may have one web application with URLs that begin with http://intranet and another web application with URLs that begin with http://projectsweb. These are two different web applications and each may contain numerous site collections. A SharePoint Farm may be one or more SharePoint Servers that work together to power and manage any number of SharePoint Web Applications. Most organizations have only one production SharePoint Farm, but some organizations have multiple SharePoint Farms, depending on their needs.
11 Overview of the VisualSP Help System Taxonomy - The VisualSP Farm Hub
The VisualSP Farm Hub When VisualSP is first installed, the SharePoint Administrator creates a site collection to serve as the VisualSP Farm Hub. This site collection is designed to serve as the central location for storing and managing help items and help content the SharePoint Farm.
12 Overview of the VisualSP Help System Taxonomy - VisualSP Help Consumer
VisualSP Help Consumer The VisualSP Help Consumer Feature must be activated on a site collection before it can display VisualSP Help to its users. Once activated, Inline Help can also be enabled or disabled for that particular site collection.
13 Overview of the VisualSP Help System Taxonomy - VisualSP Help Provider
VisualSP Help Provider This is a SharePoint Site Collection Feature that tells VisualSP how to serve up (or provide) the items in the VisualSP Help Items list to itself as well as other site collections that may inherit from this one. In the VisualSP Help Provider, you can enable inline help to be provided, enable or disable caching, and change the inline help icon to a custom icon. Each Site Collection typically inherits help items from the VisualSP Farm Hub. If the VisualSP Provider Feature is activated on the site collection, the site collection may also have its own unique Help Items in addition to the Help Items it is inheriting.
14 Overview of the VisualSP Help System Taxonomy - VisualSP Web Application Hub
VisualSP Web Application Hub A SharePoint Farm can have only one VisualSP Farm Hub, but it can have as many VisualSP Web Application Hubs as it does SharePoint Web Applications. Each VisualSP Web Application Hub, can provide help content to all the site collections that are in that particular web application. It typically inherits help items from the VisualSP Farm Hub and may also have its own help content and help items that are unique to that particular web application. Each site collection may also have its own Help Items as well.
15 Overview of the VisualSP Help System Taxonomy - Example Diagram of a Fully Deployed VisualSP Help System
Example Diagram of a Fully Deployed VisualSP Help System
16 Enable a Site Collection to Display Help Items - Activate the VisualSP Help Consumer Feature
Enable a Site Collection to Display Help Items Before any SharePoint site collection can display VisualSP Help Items, it must first be configured to consume VisualSP Help Items. This is accomplished by simply activating the VisualSP Help Consumer Site Collection Feature.
Note: When VisualSP is installed, it is typically deployed to all Web Applications in the SharePoint Farm. If you do not see the VisualSP Help Consumer Feature in the Site Collection Features page, your SharePoint Administrator will need to deploy VisualSP to the web application.
If VisualSP was installed following the recommended settings, then this feature will already be activated on all site collections and will be activated on new site collections as they are created. All site collections inherit Help content from the VisualSP Farm Hub and/or a VisualSP Web Application Hub by default. If the Help tab is not visible on a particular Site Collection, that site collection has not been set as a ‘consumer’ of the Help items.
Activate the VisualSP Help Consumer Feature To enable a Site Collection to consume Help items, a site collection administrator must activate the VisualSP Consumer Site Collection Feature as shown in the following image:
Reference video tutorial:
http://sharepoint-videos.com/products/visualsp/ visualsp-video-showcase/#ToggleHelpTab
17 Enable a Site Collection to Display Help Items - Enable and Disable the Help Tab Ribbon for a Site Collection
Enable and Disable the Help Tab Ribbon for a Site Collection Nothing else is required to Enable the Help Tab Ribbon. Once the VisualSP Help Consumer Feature has been activated, the site will begin displaying VisualSP Help Items in the Help Tab Ribbon. If you no longer want VisualSP Help content to be displayed in a particular site collection, simply deactivate the VisualSP Consumer Feature.
Note: If you do not see the Help Tab Ribbon anywhere on the site collection, there may not be a VisualSP Farm Hub or Web Application Hub set up to provide content for this site collection to consume. We will look at Provider setting in the next section.
Enable and Disable Displaying of Inline Help within a Site Collection Inline help can be turned on and off at any of five levels:
The VisualSP Provider Settings in the VisualSP Farm Hub
The VisualSP Provider Settings in each VisualSP Web Application Hub
The VisualSP Consumer Settings in each Site Collection
At the page level by each user In this section, we are only going to look at how this is done via the VisualSP Consumer Settings in each Site Collection and at the page level by each user. The other options will be covered elsewhere in this manual.
18 Enable a Site Collection to Display Help Items - Enable and Disable Displaying of Inline Help within a Site Collection
To enable or disable Inline Help for a particular site collection, visit the Site Settings page of the site collection and click Manage VisualSP Help Consumer Settings in the VisualSP Settings section.
Checking the box for Enable Inline Help will allow this site collection to display Help Items that are provided to it. When this box is checked, Inline Help can then be enabled or disabled by each individual user. If this box is unchecked, Inline Help cannot be enabled by any user in this particular site collection.
19 Enable a Site Collection to Display Help Items - Enable and Disable Displaying of Inline Help within a Site Collection
Note: The VisualSP Help Consumer Settings page is also available in the VisualSP Farm Hub and each VisualSP Web Application Hub. If Inline Help has been enabled in the Provider Settings page, a site collection administrator can still use the VisualSP Consumer Settings to enable or disable displaying of Inline Help items within the Hub’s site collection. If Inline
Help has been disabled in the Help Provider Settings of a VisualSP Hub site, it cannot be enabled for the hub site collection.
Enable or Disable Inline Help at the Page Level Each individual user can enable or disable Inline Help for themselves at the page level by clicking on the VisualSP icon in the right of the Top Bar. If the switch shows Off, clicking it will turn it on. If the switch shows On, clicking on it will turn it off.
Once a user enables or disables Inline Help, it will remain on or off anywhere the user goes. It is not necessary to turn it on or off for each page.
20 Enable a Site Collection to Provide Help Items - Enable and Disable Displaying of Inline Help within a Site Collection
Enable a Site Collection to Provide Help Items VisualSP Help Items can be provided to a site collection from any of three different locations:
The VisualSP Farm Hub
A VisualSP Web Application Hub
The site collection itself If VisualSP was installed following the recommended settings, then the VisualSP Farm Hub will be set up to provide its Help Items throughout the SharePoint farm. If you are setting up a new VisualSP Farm Hub, a new VisualSP Web Application Hub, or you want a site to show content specific to that particular site collection, then you will need to follow the steps in this section to enable it.
Note for VisualSP Express users: The following process must be performed on each site collection since it does not support VisualSP Hub Sites and all Help Items are managed within each site collection level.
Just as the VisualSP Help Consumer Feature allows a site collection to display Help Items, the VisualSP Help Provider Feature allows a site collection to manage Help Items and to provide them to VisualSP Consumers. The site collection administrator must first activate the VisualSP Help Provider Feature to be able to administer the Help content at the site collection level.
Note: When VisualSP is installed, it is typically deployed to all Web Applications in the SharePoint Farm. If you do not see the VisualSP Help Provider Feature in the Site Collection Features page, your SharePoint Administrator will need to deploy VisualSP to the web application.
21 Enable a Site Collection to Provide Help Items - Enable and Disable Providing Inline Help
When this feature is activated, it will create a VisualSP Help Items list in the site collection. The Site Settings page will show links to Manage VisualSP Help Provider Settings and Manage VisualSP Help Items.
There are several options on the Manage VisualSP Help Provider Settings page. Most of these are considered to be “Advanced Functionality” and will be covered in a later section of this document. We will look at enabling and disabling the providing of inline help in this section since it relevant to the following section on adding and editing Help Items.
Enable and Disable Providing Inline Help Inline help can be turned on and off at any of four levels:
The VisualSP Provider Settings in the VisualSP Farm Hub
The VisualSP Provider Settings in each VisualSP Web Application Hub
The VisualSP Consumer Settings in each Site Collection
At the page level by each user The last two are covered in the preceding section. We will look at the first two options here.
Enable or Disable Providing of Inline Help from the VisualSP Farm Hub To enable or disable Inline Help at the VisualSP Farm Hub, visit the Site Settings page of the VisualSP Farm Hub site and click Manage VisualSP Help Provider Settings in the VisualSP Settings section. Checking the box for Enable Inline Help for Provider Hub Scope will allow Inline Help to be enabled or disabled at the Web Application level. If this box is unchecked, Inline Help cannot be enabled anywhere in the Farm.
22 Enable a Site Collection to Provide Help Items - Enable and Disable Providing Inline Help
Enable or Disable Providing of Inline Help from a VisualSP Web Application Hub To enable or disable Inline Help for a particular web application, navigate to the site collection that is serving as the VisualSP Web Application Hub for a particular web application. This may not necessarily be the root level site for the Web Application. visit the Site Settings page of the VisualSP Web Application Hub site and click Manage VisualSP Help Provider Settings in the VisualSP Settings section. Checking or unchecking the box for Enable Inline Help for Provider Hub Scope will allow Inline Help to be enabled or disabled at the site collection level for each site collection in this web application. If this box is unchecked, Inline Help cannot be enabled by any user in this particular web application.
23 Adding, Editing, and Managing Help Items -
Adding, Editing, and Managing Help Items Any site collection in which the VisualSP Help Provider Feature has been activated may be a place where Help Items can be added, edited, and managed.
The Manage VisualSP Help Items page A Help Content Manager will find a complete suite of tools for managing help items on the Manage VisualSP Help Items page.
To access the Manage VisualSP Help Items page, go to Site Actions Site Settings and click Manage VisualSP Help Items.
Take a video tour of the Manage Help Items Tab:
Manage Help Items Ribbon Tour
24 Adding, Editing, and Managing Help Items - Adding Help Items
There is even a Help tab on the Manage VisualSP Help Items page! This tab includes videos and resources to aid your Help Content Managers as they maintain help content in all your site collections. Your SharePoint administrators will find resources here to aid them as they manage the VisualSP system.
Adding Help Items Help Items can be managed in the VisualSP Help Items list in the VisualSP Farm Hub, a VisualSP Web Application Hub, or at any site collection in which the VisualSP Provider Feature has been activated. The process for adding and editing Help Items is the same, regardless of where it is stored or where it is provided to. However, it is very important to make sure that you are managing content in the correct place, based on where you want the Help Item to be displayed.
If you want the Help Item to be displayed in any or all site collections across the entire farm, make sure you are in the VisualSP Farm Hub.
If you want the Help Item to be displayed in any or all site collections within a particular Web Application, make sure you are in the correct VisualSP Web Application Hub.
If you want the Help Item to be displayed in only one particular site collection, make sure you are in the correct site collection.
Note: The functionality to control Help content across a farm is not available in the VisualSP Express system. In the Express system, all Help items must be maintained at the site collection level.
25 Adding, Editing, and Managing Help Items - Adding Help Items
To add new Help Items, navigate to the correct site collection then go to Site Actions Site Settings. Click on Manage VisualSP Help Items.
In the Manage Help Items ribbon, click Add Help Item.
You will be taken to a page displaying a long form where you will add the details about the new Help Item. We will look at each section of this form and explain how each field is used by the VisualSP Help System.
Reference video tutorial to configure Help items:
Configure Help
26 Adding, Editing, and Managing Help Items - Enter a Title and Description for the Help Item
Enter a Title and Description for the Help Item
Note: A few of the items on the Manage VisualSP Help Item form will be discussed out of the order they are listed on the form. At this point, we will skip Locale ID and Group; those fields will be explained later in this document.
The Title and Description can be anything you want it to be. As a best practice, we recommend that the Title be a short ‘active voice’ phrase for what the Help Content will instruct the user to do, instead of a ‘passive voice’ explanation (for example, use “Add a Column” instead of “Adding a column”). For the description, a short one sentence summary is usually sufficient. We also recommend indicating to the user the type of media the Help Item will link to.
27 Adding, Editing, and Managing Help Items - Enter a Title and Description for the Help Item
The following image shows where the Title and Description will appear in the Help Item Ribbon, the Inline Help Menu, and the Help Item Viewer dialog.
28 Adding, Editing, and Managing Help Items - Enter the Help Content Properties for the Help Item
Enter the Help Content Properties for the Help Item Help Content, or Help Assets, is the instructional content and resources that users need. The VisualSP Help System supports a variety of different media types such as: videos, images, documents, web pages, and Adobe Flash. You can even use custom EMBED or OBJECT tags to display content from sites like YouTube, Vimeo, and many other sites. Help content can live in any location that your users can access whether within your local internal network or anywhere on the Internet. If your employees can access it, it can be used as help content. The three bottom fields in the Help Item Details section tell VisualSP where it can find the Help Content
for this Help Item and how it should be rendered to the user.
The Link field is an http or https link to the Help Asset. Check the Show In New Window box if you want the Help Content to be displayed in an external browser window instead of in the pop-over dialog box. Finally, select the Media Type and the Viewer to be used to render this Help Asset. Although Document, Image, Web Page, and Custom EMBED or OBJECT tag have only one option, there are multiple options for video, Silverlight, and Flash asset types. Most video content renders well with the Default Video Player, but depending on the encoding of the vide, or your particular environment and standards, one of the other players may be more appropriate.
29 Adding, Editing, and Managing Help Items - Select an Icon for the Help Item
Select an Icon for the Help Item VisualSP always uses an icon as the action target for a Help Item. You will find more than 125 icons to choose from for Existing Icon URL. You will see a preview of the selected icon so you will know exactly what it will look like. If you choose select <Custom>, the Custom Icon URL field will appear. Here you can enter the full URL path to any icon you may have created yourself. Make sure that it is either 16x16 pixels or 32x32 pixels and store it in a SharePoint library to which all users have read access. Then copy and paste the URL here. VisualSP will still show a preview of the icon. This is confirmation that the URL was entered correctly. After selecting the icon, select the appropriate Icon Size option.
The image below shows you where the icon is displayed to the end user.
30 Adding, Editing, and Managing Help Items - Enter a Sequence Number to Change the Display Order of the Help Item
Note: For Inline Help Items, large, 32x32 icons usually render better than Small icons. In the Help Tab, users usually find a mixture of large and small icons easier to use than if they are all the same size.
Enter a Sequence Number to Change the Display Order of the Help Item Sequence is not required, but it is very helpful when you want your Help Items to display in a specific order.
Understand the Default Order In the Help Tab Ribbon, Help Items are displayed in Ribbon Groups. Within each Ribbon Group, the Help Items are ordered from left to right, first by icon size, then in alphabetical order. The alphabetical sort can be overridden by entering a Sequence value. In the Inline Help Menu, Help Items are displayed in alphabetical order from top to bottom. The alphabetical sort can be overridden by entering a Sequence value. The sequence field is blank by default. Help Items with sequence numbers are always displayed before Help Items with blank sequence numbers. Help Items with a blank sequence, as well as Help Items that share the same sequence number, will appear alphabetically. Sequence numbers can be any number between 1 and 9999. As a best practice, we suggest that you assign sequence numbers in a manner that
31 Adding, Editing, and Managing Help Items - Enter a Sequence Number to Change the Display Order of the Help Item
will allow for flexibility in customization later. For example, if you begin by using sequence numbers that end in zero, such as 10, 20, 30, etc., and you later decide that another Help Icon should appear between 10 and 20, you can assign it a sequence of 15. You can quickly see the sequence numbers of all items in a particular group by using the By Group view of the Manage VisualSP Help Items list. This can be very helpful when you need to set a custom sort order or when you are trying to figure out why a certain sort order isn’t working the way you expect.
32 Adding, Editing, and Managing Help Items - Select a Group for the Help Item
Select a Group for the Help Item At the beginning of this section on Adding Help Items, we skipped the Group setting near the top of the form.
A ribbon group is a group of related help items. They can be easily identified by the vertical dividers between them and the ribbon group names that appear below the icons in that group.
Click on the Existing Group drop-down menu to select an existing Ribbon Group. The list will be populated with the names of all the Groups that are currently in use. If you want this Help Item to appear in one of these Groups, simply select the appropriate group from the list.
If you want it to appear in a Ribbon Group that isn’t in the list, select the <new> option. In the New Group field, type the name you want to give the new group. When you are finished creating the Help Item and Save it, the new Group will be created and this Help Item will be added to the group.
33 Adding, Editing, and Managing Help Items - Select a Help Tab Scope for the Help Item
Note: By default, groups are displayed in alphabetical order from left to right on the ribbon. See the section on Managing Ribbon Groups for information regarding how to rename, delete and change the order of Ribbon Groups.
Select a Help Tab Scope for the Help Item VisualSP provides two ways of setting the context for a particular help item: Help Tab Scopes and Inline Help Targets (which will be discussed in the next section). A Help Tab Scope is a specific type of content, list, library, or system page on which the help items should appear in the Help Tab Ribbon. A user accesses the help items for that particular context by exposing the Help ribbon. To set the Help Tab Scope for a Help Item, scroll down to the Help Tab Scope section on the Manage VisualSP Help Item page. The tabs at the top for Lists, Libraries, Pages, Settings, and Other, allow you to quickly select the scope, or scopes, you need. In the example below, the Settings tab has been selected and the Site Settings Page has been checked. This selection will cause the help item to appear in the Help ribbon on the Site Settings page. Multiple scopes can be selected, even across tabs.
When a user visits the Site Settings page on any site that displays Help Items from this Help Items list, the Help item will appear in the Help Tab ribbon along with all the other Help Items that have the Site Settings scope.
34 Adding, Editing, and Managing Help Items - Select a Help Tab Scope for the Help Item
The Custom Scopes section allows you to enter your own scopes. Custom scopes are used by the VisualSP Web Part and will be discussed in a later section of this document.
Setting a URL Defined Scope in the Help Tab Scopes section will cause the help item to only appear on the Help Ribbon when a user visits a page that matches the pattern you enter here. Note that if a particular page doesn’t display a ribbon toolbar at all, then it won’t display a VisualSP Help tab, even if defined here. Note also that if multiple pages match the pattern you enter here, the Help Item will appear on every page that matches the pattern.
Check out in this video about how to modify Help Tab Scopes:
Using Built-in Help Scopes
35 Adding, Editing, and Managing Help Items - Select an Inline Help Target for the Help Item
Select an Inline Help Target for the Help Item VisualSP provides two ways of setting the context for a particular help item: Help Tab Scopes (which was discussed in the previous section) and Inline Help Targets. An Inline Help Target is a section of a page in SharePoint where the help item will appear in the inline help menu. A help icon will appear near the selected target. A user accesses the help items for that particular context by clicking on the help icon; a drop down menu will appear showing the help items for that particular context. To set the Inline Help Target for a Help Item, scroll down to the Inline Help Target section on the Manage VisualSP Help Item page. The tabs at the top for Lists, Libraries, Pages, List Settings, Library Settings, Site Settings, and Other, allow you to quickly select the inline help target you need. In the example below, the Site Settings tab has been selected and the Site Look and Feel inline target has been checked. This option will cause the inline help icon to appear near the Site Look and Feel link on the Site Settings page.
Users who visit the Site Setting page will see the help icon on the Look and Feel group. Clicking on the icon will expose the drop-down menu where the help items for this Inline Target can be accessed.
36 Adding, Editing, and Managing Help Items -
You may want to display a VisualSP Inline Help Item in a place that has not been defined as an Inline Help Target. The Custom Inline Help Target field allows you to define any particular place on a page that you want the help item to appear. If you are not a web designer or developer with a good understanding of CSS, the HTML Document Object Model, and the JQuery JavaScript library, you will probably need a consultant to help you define the custom targets you need.
Setting a URL Defined Scope in the Inline Help Target section will cause the help item to only appear in the matching Inline Targets that appear on the pages that match the pattern you enter here. This can be very useful if a defined target exists on every SharePoint page, but you don’t want the Inline Help icon to appear in that spot on every page.
For a complete list of all out-of-the-box Inline Help Targets, with screenshots for each one, see our
VisualSP 2013 Inline Help Targets Reference.
37 Adding, Editing, and Managing Help Items - Select User Permissions to Target the Help Item
Select User Permissions to Target the Help Item You can customize which help items appear to which users, based on the user’s permissions. For example, you may only want to show how to create columns on a list, to those users who have permission to create columns. Near the bottom of the Help Item form, click Permissions to expose the Permissions section.
38 Adding, Editing, and Managing Help Items - Select User Permissions to Target the Help Item
The available permissions are grouped on the Help Item form, just as they are on the pages for creating or editing SharePoint Permission Levels. Below is a screenshot of the SharePoint Add a Permission Level page. It can be a valuable resource in determining what these permissions allow users to do.
39 Adding, Editing, and Managing Help Items - Select User Permissions to Target the Help Item
It’s important to note that selecting permissions here does not set any particular permissions on the Help Item. Selecting Permissions here only causes the Help Item to display for users who have the selected permission, or permissions, in a particular scope. For example, you might only want users to see the Add users to a site help item if the user has permission to Manage Permissions. In sites where the user has Manage Permissions capability, the Add users to a site Help Item will appear in the places (Help Tab Scopes and Inline Targets) you have selected; in sites where the user does not have Manage Permissions capability, the Add Users to a site Help Item will not be displayed to the user. You can quickly see what permissions are required for a user to see a particular Help Item on the Manage VisualSP Help Items page. If a group of permissions is selected (such as: all List Permissions, all Site Permissions, or all Personal Permissions), only the permission group will be listed. If all permissions are selected, as they are by default, the Permissions column will appear blank. At least one permission must be selected in order to save a permission item.
Note: If all permissions are selected for a Help Item, as they are by default, then all users will be able to see the Help Item in all selected Help Tab Scopes and Inline Targets. If individual permissions are selected, then a user must have all the selected permissions to see the Help Item.
Watch video on Help Item Permission Settings
Using Permissions to Control Help Ribbon Content
40 Adding, Editing, and Managing Help Items - Save the Help Item
Save the Help Item When you are finished entering all the information for the Help Item, click the Save button at either the top or bottom of the Manage VisualSP Help Item page.
You will be taken to the Manage VisualSP Help Items page where you should see the new help item you just created. In the next two sections, we’ll walk you step-by-step through the process of creating two new Help Items.
Step-by-Step: Add a Custom Image as a Help Item Any custom image, screenshot, or tip sheet can be added as a Help item in the system. The image can be of any type (.jpg, .gif, .png, etc.). It can be targeted contextually to show up within certain scopes. You can also apply security trimming to only show the image to appropriate users. Start by uploading the image to the Site Assets library in the VisualSP Farm Hub site collection.
Note: The image can be added at any other location as well. However, it is recommended as a best practice to keep all Help content in the same location for easy management.
Reference video tutorial:
http://sharepoint-videos.com/products/visualsp/ visualsp-video-showcase/#AddingImage
41 Adding, Editing, and Managing Help Items - Step-by-Step: Add a Custom Image as a Help Item
Once the image is in a repository available to SharePoint, you will now need to create a new Help item pointing to that image. Navigate to VisualSP Farm Hub Site Actions Site Settings Manage VisualSP Help Items. Click Add Help Item button in the ribbon. At the Manage VisualSP Help Item page, fill in the Help item info as needed. Be sure to pick the Image selection for Viewer / Media Type as shown in image below.
Move down the page to pick the appropriate icon (or supply your own) and then the scope(s) at which you would like to see this custom image appear.
42 Adding, Editing, and Managing Help Items -
Below the Scope section, you will also find the Permissions section. Use the settings in that section as needed to specify what permission rights are needed by the user to be able to see this Help item. Click OK at the bottom of the page to save this new Help item which points to your custom image. The Help item should now be visible at the appropriate location.
43 Adding, Editing, and Managing Help Items - Step-by-Step: Add a Custom Video as a Help Item
Step-by-Step: Add a Custom Video as a Help Item Add a custom video as a Help item to any context in the ribbon. The video can be of any type (flash, .mp4, .avi, etc.). It can be targeted contextually to show up with certain scopes. You can also apply security trimming to only show the image to appropriate users. Start by uploading the video to the Site Assets library in the VisualSP Farm Hub site collection.
Note: The video can be added at any other location as well. However, it is recommended as a best practice to keep all Help content in the same location for easy management.
Once the video is in a repository available to SharePoint, you will now need to create a new Help item pointing to that video. Navigate to VisualSP Farm Hub Site Actions Site Settings Manage VisualSP Help Items. Click Add Help Item button in the ribbon.
Reference video tutorials: http://sharepoint-videos.com/products/visualsp/ visualsp-video-showcase/#AddingVideo
http://sharepoint-videos.com/products/visualsp/ visualsp-video-showcase/#YouTube
44 Adding, Editing, and Managing Help Items - Step-by-Step: Add a Custom Video as a Help Item
At the Manage VisualSP Help Item page, fill in the Help item info as needed. Be sure to pick the appropriate video selection for Viewer / Media Type as shown in image below.
Move down the page to pick the appropriate icon (or supply your own) and then the scope(s) at which you would like to see this custom video appear.
Below the Scope section, you will also find the Permissions section. Use the settings in that section as needed to specify what permissions users must have to see this Help item. Click OK at the bottom of the page to save this new Help item which points to your custom video. The Help item will now be visible at the appropriate location.
45 Adding, Editing, and Managing Help Items - Editing Help Items on the Manage VisualSP Help Items Page
Editing Help Items on the Manage VisualSP Help Items Page Before you can edit a Help Item, you must first locate the Help Item you want to edit. VisualSP makes this very easy to do, even if your environment has hundreds or thousands of Help Items. To access the Manage VisualSP Help Items page, go to Site Actions Site Settings and click Manage VisualSP Help Items.
Filtering, Sorting, and Grouping Help Items There are several ways to locate existing Help Items based on information you already know about the Help Item, or Items, you are looking for. Use the built-in VisualSP views to group help items. You will see the All Items view when you initially visit the Manage VisualSP Help Items page. The other four view options group items by the properties in that particular column. The By Group view will show you which help items will appear in each ribbon
46 Adding, Editing, and Managing Help Items - Filtering, Sorting, and Grouping Help Items
group the user sees in their help tab. Clicking By Scope will show you which help items appear based on the context of the page, site, or resources being accessed by the user. Selecting By Inline Help Target will show you which help items appear in each inline target. By Viewer will group all help items by the type of viewer that displays the help content.
You can also use the native sorting and filtering capability of SharePoint lists. Click on any of the column headings to sort by that column in ascending order. Click it a second time to sort by that column in descending order. Click the down arrow that appears when you move your mouse over a column heading to select and apply filters based on data in that column.
Explore different ways to locate Help items.
Finding Specific Items
47 Adding, Editing, and Managing Help Items - Edit Help Items with the In-Place Edit Mode
To edit an item from the Manage VisualSP Help Items page, simply click on its Title. You will be taken to a page where you can change any of its properties.
Alternativley, you can also check the box beside the Help Item, and click the Edit Item icon in the Manage Help Items ribbon.
The form you will use to edit the Help Item is identical to the form you use to add a new one. When you are finished making the necessary changes, just click the Save button at the top or bottom of the page.
Edit Help Items with the In-Place Edit Mode Managing help items in-place allows the Help Content Manager to make necessary adjustments without having to navigate back and forth between a page where the item will appear and the Manage VisualSP Help Items page. Users who have permission to edit Visual SP Help Items will see an Enable Edit Mode button on their Help Tab ribbon. When the user clicks this button, he or she can then edit
48 Adding, Editing, and Managing Help Items - Edit Help Items with the In-Place Edit Mode
existing help items by clicking on the help item they want to edit in either the Help tab ribbon, Inline Help, or the VisualSP Web Part.
Once you have enabled Edit mode you will remain in Edit Mode wherever you may go throughout the entire SharePoint Farm. A red bar will appear at the top of every page you visit as a reminder that you are in Edit Mode.
When you click on a help item while in Edit Mode, a dialog box will appear where you can change any of the settings for that particular help item. When you are finished making changes, click the Save button to save your changes. After the dialog box closes, you will have to refresh the page in your browser to see your changes.
49 Adding, Editing, and Managing Help Items - Edit Help Items with the In-Place Edit Mode
While in Edit Mode, Inline Help Items will also open in the Edit VisualSP Help Item dialog.
50 Adding, Editing, and Managing Help Items - Edit Help Items with the In-Place Edit Mode
You can even do in-place editing of help items displayed via the VisualSP Web Part.
Depending on your particular permissions, you may not be able to edit all help items. If you do not have permission to edit a particular help item, it will display the help content just as it would normally. You can also create new help items while in edit mode. Just click on the Add Help Item links for the scope at which you want to create the new help item. Depending on your permission level in the VisualSP Help System, you may not see all three options. Although Edit Mode is in effect throughout the farm, when adding a local scoped help item or a web application scoped help item, it will be added the site collection or web application you are currently in. To add a help item to a different site collection or web application, you will have to go to a site in that scope.
When you are finished making in-place changes to VisualSP Help Items, exit Edit Mode by clicking the Disable Edit Mode icon.
51 Adding, Editing, and Managing Help Items -
Make a Copy of a Help Item (Save As New) When you are editing a VisualSP Help Item, you will see a button for Save As New. Clicking this button will add a new Help Item that is identical to the one you are currently editing. If you have made changes to the form, but have not yet clicked the Save button to save them, the new Help Item will have the changes you made and the original Help Item will be unchanged. This can save a lot of time if you are adding a new Help Item that will have most of the same properties as an existing Help Item.
52 Adding, Editing, and Managing Help Items - Delete a Help Item
Delete a Help Item When you are editing a VisualSP Help Item, you will notice there is a Delete button. Be very careful when deleting Help Items as they DO NOT go into the Recycle Bin and cannot be restored.
If you think you may want to use this Help Item in the future, a better option is usually to:
1. Edit the Help Item. 2. Uncheck all Help Tab Scopes. 3. Uncheck all Inline Help Targets. 4. Type None in the Custom Scopes field. 5. Save the Help Item.
This will keep the Help Item from displaying for end users, while still keeping it available for you to make changes to later. It isn’t necessary to use the Custom Scope of “None”. You can use any name you want. Some Help Content Managers Use a variety of custom scopes as an extra way to filter and group.
53 Managing Ribbon Groups - Create New Groups
Managing Ribbon Groups A ribbon group is a group of related help items. They can be easily identified by the vertical dividers between them and the ribbon group names that appear below the icons in that group.
Create New Groups New Groups can only be created by creating a new Help Item, or editing an existing Help Item, and assigning it to a new group. For Existing Group, select the <new> option. In the New Group field, type the name of the new Group you want to create. When you are finished creating, or editing, the Help Item, click the Save button. The new Group will be created and this Help Item will be added to the group.
Note: When Help Items are Imported, any Groups to which those Help Items were assigned at the time they were exported will be created in the Help Items list to which they are imported.
54 Managing Ribbon Groups - Rename Groups
Rename Groups On the Manage VisualSP Help Items page, click the Rename Groups icon in the Manage Help Items ribbon.
To rename a Group, find the item you want to change and change the value in New Value column. You can rename multiple groups at one time. When you are finished making all the needed changes, click the Save button.
55 Managing Ribbon Groups - Delete Groups
Delete Groups Groups in VisualSP are not “Deleted.” If no items are assigned to a particular Group, that Group will cease to exist. An easy way to remove a Group is to use the By Group View. After selecting it, locate the items that currently exist in the group you want to delete. Then edit those Help Items and move them to another Group (or delete the Help Items). When no more Help Items are assigned to the Group, it will cease to exist.
Change the Order of Ribbon Groups By default, groups are displayed in alphabetical order from left to right on the ribbon. The help items that appear in each group are displayed by size; those with large icons are displayed on the left and those with medium icons are displayed after them. Help items are also arranged alphabetically (after the size arrangement). Inline Help Items are displayed alphabetically from top to bottom on the inline help menu. However, you can override this behavior based on your specific needs by assigning sequence numbers.
To change the order that groups appear, in the Manage Help Items ribbon, click Rename Groups. You’ll find it in the Manage ribbon group. :-)
See how to reorder groups on ribbons and buttons within groups
Ordering Groups, and Items within Groups
56 Managing Ribbon Groups - Change the Order of Ribbon Groups
The sequence fields for all groups are blank by default. Groups with sequence numbers are always displayed before groups with blank sequence numbers. Groups with a blank sequence, as well as groups that share the same sequence number, will appear alphabetically.
Sequence numbers can be any number between 1 and 9999. As a best practice, we suggest that you assign sequence numbers in a manner that will allow for flexibility in customization later. For example, if you begin by using sequence number that end in zero, such as 10, 20, 30, etc., and you later decide that another group should appear between 10 and 20, you can assign it a sequence of 15. Also, remember that all groups will not always be displayed together. For example, the Calendar Management group will not likely appear in the same ribbon as does the Blog Management group.
57 Managing Ribbon Groups - Exporting and Importing Help Items
You may find it helpful to use numbers in a certain range for specific purposes. For example, the groups that you always want to appear on the left will always have a sequence of 10 or below. And things you always want to appear on the right will always have a sequence of 99 or above. Expanding on a schema such as this will give you a lot of flexibility even with a very complex assortment of help items.
Exporting and Importing Help Items You may export Help items from one site collection and import them into another by using the buttons in the Import/Export group of the Manage Help Items ribbon. You can also export help items to a CSV file that can be opened in Excel or many other programs. This can be useful for reporting purposes.
Navigate to the Manage VisualSP Help Items page in the site collection from which you would like to export help items. If you don’t want to export all help items, select the items you do want to export by checking the checkbox to the left of each on. Click the Export Items icon on the Manage Help Items ribbon. In the Export Help Items dialog, select the locales for which you do want to export; by default, content for all locales will be exported. If you want to import the exported help items into another site collection, select the XML Export Format. Click the Export button.
Video showing how to import items from one site collection to another:
Exporting/Importing Help Items
58 Managing Ribbon Groups - Exporting and Importing Help Items
Respond yes to the prompt to save VisualSPHelpItems.xml. The file size is generally small and can be easily transported. Navigate to the site collection into which you want to import these items. Before you import any items, check to see if it is inheriting items from a parent help provider hub. Click Site Actions Site Settings Manage VisualSP Help Provider Settings. Notice if the Inherit Help Items box is checked or not.
Return to the Site Settings page by clicking your browser’s back button. Click Manage VisualSP Help Items. If this site is inheriting Help items (like shown in image above) then you may not see any existing
59 Managing Ribbon Groups - Exporting and Importing Help Items
Help items in the Manage VisualSP Help Items page. Any Help items you add to a site collection that is inheriting Help items will appear in addition to the inherited Help items. Click the Import Help Items button in the Manage Help Items ribbon. Click the Browse button, navigate to the VisualSPHelpItems.xml file you exported previously, and select it. Select whether or not you want to overwrite any existing help items and click the Import button. The imported Help items will appear on the Manage VisualSP Help Items page in this site collection.
60 Managing Ribbon Groups - Exporting and Importing Help Items
If you chose the CSV Export Format, you can open the file in Excel. This is a great way to get a better overall view of how your help items are configured.
61 VisualSP Help Provider Advanced Functionality - Exporting and Importing Help Items
VisualSP Help Provider Advanced Functionality Manage VisualSP Help Provider Settings The site collection administrator can decide to inherit Help items from the Farm Hub or not. If not inheriting, you can still decide to copy the items from the Farm Hub initially and then customize from there.
Manage VisualSP Help Items This page looks and behaves exactly like the one at the Farm Hub level. New items can be added and existing items can be edited to show at the site collection level. If the site collection administrator decides to copy the Help items from the Farm Hub, it will be initially filled with Farm level Help items. If the site collection administrator decided to not copy the Help items from the Farm Hub, it will initially be empty. Once the new Help items are added, they will show up at the specified context. For example, the following image shows how the Calendar list Help items might look that are specific to an HR process specified by a site collection administrator.
62 VisualSP Help Provider Advanced Functionality - Exporting and Importing Help Items
If a site collection is not inheriting help items, you can change it back to Inherit Help Items. When you disabled inheritance, you were given the opportunity to copy help items from a Web Application Hub and/or a Farm Hub. If you chose to copy help items from either of those locations, when you set the site collection to Inherit Help Items again, you will be given the opportunity to delete those local help items that were automatically copied from the hubs. We strongly recommend that you do a full export of all help items to an XML file before checking either of these options! If you made any changes to any of the copied help items, you will lose those changes if you select to delete copied help items. If you have customized any of the help items that were initially copied, you should also do a separate export of just the help items that have been edited. If those items are deleted, you can then import only those help items.
63 VisualSP Help Provider Advanced Functionality - Enable Caching
Enable Caching When you are not making changes to help content in the VisualSP Help System, you can improve system performance by enabling caching. The cache duration can be any length of time from 1-minute to 7-days. When caching is enabled on a site collection, it only effects content provided by that particular site collection. A site collection may provide its own help items while also inheriting help items provided by a VisualSP Web Application Hub. The Web Application Hub may provide help items while also inheriting help items provided by a VisualSP Farm Hub. To enable caching of help items that are provided by a Site Collection, VisualSP Web Application Hub, or VisualSP Farm Hub, navigate to Site Settings > Manage VisualSP Help Provider Settings in the chosen site collection. In the Caching section, check the box for Enable Caching. Change the Cache Duration as desired. The duration is any number minutes from 1 minute to 10080 minutes (1 week = 60 minutes X 24 hours X 7 days). Click OK when you are done.
64 VisualSP Help Provider Advanced Functionality - Change the Inline Help Icon
Change the Inline Help Icon The Inline Help Icon can be changed at any of three different levels:
The VisualSP Farm Hub
Each VisualSP Web Application Hub
Each Site Collection In a Site Collection where the icon has not been changed, it will inherit the icon from the Web Application Hub. If there is no Web Application Hub for the Site Collection, it will inherit its icon from the Visual SP Hub. Although you may see help items from a farm hub, a web application hub, and the local site collection, you will only see one style of inline help icon. While the inline help items that appear in the inline help menus may come from different places, they may share the same inline help target. Create two icons. To change the icon, you will need two images: one for the default icon state and one for the hover icon state. The images must be 16px by 16px. We recommend they be saved as .PNG files with a transparent background. The image below shows both VisualSP Default Icons and two custom icons.
Upload both icons to SharePoint. You can use any SharePoint library on which all users have at least Read or View permissions. Copy the full URL paths to these images, including the ‘http://’.
65 VisualSP Help Provider Advanced Functionality - Change the Inline Help Icon
In the Site Collection, VisualSP Web Application Hub, or VisualSP Farm Hub, navigate to Site Settings > Manage VisualSP Help Provider Settings. In the Inline Help Icon section, paste the URL paths to your custom icons in the Default Icon and Hover Icon boxes. Click the OK button to save your changes.
View a few pages in your site to see how your custom icon looks on the page.
To revert to inheriting the icon from a web application hub or farm hub, simple remove the URLs to your custom icons and click OK.
66 Renaming the Help Tab - Change the Inline Help Icon
Renaming the Help Tab You can re-brand the Help tab by changing its text to reflect your organization name or help program. This needs to be done from SharePoint PowerShell on the SharePoint server.
From the prompt, type Set-VisualSPHelpTabLabel and respond to the prompts that follow. If you leave any responses blank, your change will not take effect.
Label: This is what the name of the Help tab will become
Description: This will pop up over the tab when a user hovers over it.
LCID: This is the Locale ID (e.g. 1033 for English-United States)
Brand your Help tab:
Customize Help Tab Branding
67 The VisualSP Web Part - Add Training Content Within Any Web Page
The VisualSP Web Part The VisualSP web part allows you to display VisualSP Help Items within the content of a SharePoint page. This can be instead of, or in addition to, the Help Tab and the Inline Help Items.
Add Training Content Within Any Web Page You can add Help items or training content to a specific page by using the VisualSP web part. To add the VisualSP Web Part to a page, edit the page and click Add a Web Part. Select the VisualSP Categories group, select VisualSP Web Part, and click the Add button.
By default, what appears in the web part is the same collection of groups and items that appears in context for the page on which the web part appears.
The web part tool pane provides many tools and options you can use to customize which items appear in the VisualSP Web Part.
Learn how to override which groups appear in the VisualSP Web Part
Add Group to a Page using VisualSP Web Part
68 The VisualSP Web Part - The Default Configuration
The Default Configuration The VisualSP web part has several options that can be used to achieve very powerful and highly customized results. In this section, we’ll explain each individual setting and how to use it. When you add the VisualSP web part to a page, none of the options are set. You can confirm this by editing the web part and expanding the VisualSP option group.
Without changing any of the options, the web part displays the exact same help items that are displayed in the Help tab ribbon on that page. In the example here, we’ve added the VisualSP web part to a wiki page. Notice that the same help items are displayed in the exact same order as in the Help tab ribbon. Notice also that the Help Items are grouped just as they are in the Help Tab ribbon. A horizontal line appears below the help items and the name of the Group appears below that.
69 The VisualSP Web Part -
The Disable Grouping Option Checking the Disable Grouping option tells the web part to ignore the groups for the content. It will not display the group names and the underline below the content. All Help Items with large icons are displayed first followed by the ones with small icons. Items render in the same order as they do in the Help Tab.
70 The VisualSP Web Part -
In the example below, notice that all the Help Items that are in the Help Tab ribbon are in the VisualSP Web Part. All the large icons are displayed first, in the same order they appear in the Help Tab, and the items with small icons display after them, in the same order they appear in Help Tab.
The Custom Scope Option The Custom Scope tells the VisualSP web part to display only the help items in a particular Custom Scope.
Note: The Custom Scope option only works with Custom Scopes. It does not recognize the-out-of-the-box scope values.
When you add or edit a help item, the Scope section allows you to select from several out-of-the-box scopes. You can also add a Custom Scope. In the example here, we have added the help item to a Custom Scope named Look and Feel.
Reference video tutorial:
http://sharepoint-videos.com/products/visualsp/ visualsp-video-showcase/#TrainUsersCustomVideos
71 The VisualSP Web Part - The Custom Scope Option
In this example, notice that five help items have been given the Custom Scope: Look and Feel.
In the VisualSP Web Part, we will set the Custom Scope to Look and Feel.
72 The VisualSP Web Part - The Custom Scope Option
Notice that the VisualSP Web Part displays the Help Items from the Look and Feel custom scope instead of the help items from the help tab.
73 The VisualSP Web Part - The Override Ribbon Tab Option
The Override Ribbon Tab Option The Override Ribbon Tab option tells the VisualSP Help Tab ribbon to display the help items from the Custom Scope that is in the Scope Key Value field. When this option is checked, no help items will be displayed in the VisualSP web part.
Note: The Override Ribbon Tab option is only effective if a Custom Scope has been entered into the Scope Key Value field. If this option is checked and the Scope Key Value field is empty, the VisualSP web part will not display any content and the Help Tab ribbon will display content as defined for that particular scope.
In this example, notice the Look and Feel custom scope has been entered into the Scope Key Value field and we have checked the Override Ribbon Tab option.
The Help Tab ribbon shows the help items that are in the Look and Feel custom scope and no help items are shown in the VisualSP Web Part.
Reference video tutorial: http://sharepoint-videos.com/products/visualsp/ visualsp-video-showcase/#CustomHelpTabItems
74 The VisualSP Web Part - The Group Filter Value Option
The Group Filter Value Option The Group Filter Value option tells the VisualSP web part to only display Help Items that are in the group whose name is entered here. For example, let’s enter a value of Quick Reference.
75 The VisualSP Web Part - The Ignore Contextual Filter Option
Notice that the VisualSP Web Part only displays the Help Items that appear in the Quick Reference section of the Help Tab ribbon.
Note: If you want the VisualSP Web Part to show help items from more than one scope, simply separate them with a semicolon ‘;’. For example, to show help items from both the Quick Reference group and the Overview group, enter Quick Reference; Overview into the Group Filter Value field.
The Ignore Contextual Filter Option The Ignore Contextual Filter option expands the capabilities of the Group Filter Value option. When this box is checked, the VisualSP Web Part will display all help items in the selected group(s), regardless of the Scope to which they are assigned. For example, let’s leave Quick Reference in the Group Filter Value, and check the Ignore Contextual Filter option.
76 The VisualSP Web Part - The Ignore Permissions Check Option
Notice that the Visual SP Web Part displays all the help items that appear in the Quick Reference group, not just the ones that usually appear in that group for the context of this page.
The Ignore Permissions Check Option The Ignore Permissions Check option tells the VisualSP web part to ignore any custom permissions that might be set on the help items it would otherwise display. For example, let’s configure the following five Look and Feel items to require at least Manage Web Site permissions. You might do this because only Site Owners can perform these functions, so there is no need for people who can’t do these things to see these help items.
With the default settings in place on the VisualSP Web Part, when a person who only has View, Read, Contribute, or Edit permissions visits the page, that person will not see the Look and Feel items in the
77 The VisualSP Web Part - The Ignore Permissions Check Option
Help Tab ribbon or in the VisualSP Web Part.
Let’s check the Ignore Permissions Check check box in the web part properties.
When the same user visits the page after changing this setting, the user will still not see the Look and Feel items in the Help Tab ribbon, but will see the item in the VisualSP Web Part.
78 VisualSP Analytics - Setting Up and Configuring VisualSP Analytics
VisualSP Analytics The VisualSP Analytics Reports available in VisualSP Enterprise provide a powerful insight into how users are interacting with VisualSP. A variety of reports and filters are available to provide the business intelligence you need to get the most value from context-sensitive help.
Note: VisualSP Analytics is only available in VisualSP Enterprise Edition.
Setting Up and Configuring VisualSP Analytics Each time a user interacts with VisualSP in some way (list some common interactions), the activity is logged in a Staging Database. A Timer Job runs on a schedule to process and aggregate the raw data in the Staging Database. It then stores this processed data in a Warehouse Database. The Analytics Reports are dynamically generated from the data in the Warehouse Database as requested. Before you can begin using VisualSP Analytics, the SharePoint server administrator will need to create the Analytics Databases and configure the Analytics Timer Job. Create the Analytics Databases
79 VisualSP Analytics - Setting Up and Configuring VisualSP Analytics
Log into Central Administration and click on General Application Settings. Scroll down to the SharePoint-Videos.com VisualSP Help System section and click on Manage the Analytics Databases.
On the Manage VisualSP Analytics Databases page, in the Enable Analytics section, check the Enabled box.
In the Staging Database section, enter the name of the Database Server you want to use to store the raw data. This can be any SQL Server database that has drives that are optimized for writes. The default (and recommended) database server will be the SharePoint database server. Enter a Database Name. This name must be a unique name on the selected Database Server. The default name of SharePoint_VisuslSP_Staging is recommended. Select the Windows Authentication or SQL Authentication as required by the selected Database Server; if you select SQL authentication, enter the SQL Account and Password VisualSP should use. If you use SQL Server database mirroring, enter the name of the Failover Database Server.
81 VisualSP Analytics - Setting Up and Configuring VisualSP Analytics
In the Warehouse Database section, enter the name of the Database Server you want to use to store the processed data. This can be any SQL Server database that has drives that are optimized for reads. The default (and recommended) database server will be the SharePoint database server. Enter a Database Name. This name must be a unique name on the selected Database Server. The default name of SharePoint_VisuslSP_Warehouse is recommended. Select the Windows Authentication or SQL Authentication as required by the selected Database Server; if you select SQL authentication, enter the SQL Account and Password VisualSP should use. If you use SQL Server database mirroring, enter the name of the Failover Database Server. When you are finished, click the OK button.
Configure the Timer Job
When the server finishes creating the necessary databases, click Configure Analytics Timer Job.
82 VisualSP Analytics - Setting Up and Configuring VisualSP Analytics
On the Edit Timer Job page, select the frequency and times you want the job to run. By default, it runs Daily at 3:00am. You can adjust this to whatever frequency and times meet your network and business needs. When you are finished, click the OK button.
83 VisualSP Analytics - Setting Up and Configuring VisualSP Analytics
Test Setup and Configuration
Test that everything is configured correctly by clicking View Analytics Report.
You should see the reports page with no data displayed.
84 VisualSP Analytics - Setting Up and Configuring VisualSP Analytics
Visit a web site where VisualSP is used and click on a few of the help items in various places. When you are finished, return to the General Application Settings page in Central Administration. Click Configure Analytics Timer Job. On the Edit Timer Job page, click the Run Now button. Give it a minute to run and then click View Analytics Report. If everything has been configured correctly, you should see some data on the reports.
85 VisualSP Analytics - View Analytics Reports in Central Administration
View Analytics Reports in Central Administration To view Analytics reports in Central Administration, click General Application Settings. Scroll down to the SharePoint-Videos.com VisualSP Help System section and click View Analytics Report.
The initial reports show results from the entire Farm. This can be changed to view results for any single Web Application or any single Site Collection. Simply select the Scope you need.
After selecting Web Application or Site Collection, you can easily select a different web application or site collection than the default.
View Analytics Reports in a Site Collection To view Analytics reports in a site collection, in the site collection, click Settings (Gear icon) > Site Settings. Locate the VisualSP section and click View Analytics Report.
Note: To access this option, the VisualSP Help Provider Feature must be activated on the site collection (under Site Collection Features). See Exposing Specific Content at a Site Collection for more details. It is not necessary for the site to have unique help items, it still inherit from the Farm Hub if desired.
If you are in the site collection that serves as the VisualSP Farm Hub, the reports will show data for the entire farm. If you are in any other site collection, you will see only the data for that particular site collection.
86 VisualSP Analytics - Understand Analytics Reports
Understand Analytics Reports When you first visit the VisualSP Analytics page, the page shows data from all Locales for the previous month. Locale
To filter the reports to show only results for a particular Locale, select the Locale from the drop-down menu. Changing the Locale applies the filter to all reports on this page.
Report Date Range and Date Grouping To see results for a particular date range, change the From and To dates. Changing the dates applies this as a date filter for all reports on this page.
The line graphs for Total Clicks, Clicks by Scope, Clicks by Browser, and Clicks by Source can display results aggregated by Day, Week, or Month. Changing the aggregation scope at the top of the page applies it to all the line graphs on the page. Changing this options makes it easy to compare activity between different periods.
87 VisualSP Analytics - Understand Analytics Reports
Total Clicks A line graph shows the total number of clicks on VisualSP help items for the selected Locale, Date Range, and Date Grouping. Move your mouse over any data point in the graph to see a description of that point’s data.
88 VisualSP Analytics - Understand Analytics Reports
Clicks by Scope A line graph shows the number of clicks on VisualSP Help items in each scope for the selected Locale, Date Range, and Date Grouping. Click on the Pie Chart icon to view a pie chart of the data for the selected Locale and Date Range.
Click on the title, Clicks by Scope to enlarge the graph. Move your mouse over any data point to see a description of that point’s data.
Each line in the graph renders in a different color with a legend appearing below the graph. Clicking on a scope in the legend will hide that particular scope from the graph. Clicking it again will show that particular scope.
89 VisualSP Analytics - Understand Analytics Reports
Clicks by Browser
A line graph shows the number of clicks on VisualSP Help items in each type of browser for the selected Locale, Date Range, and Date Grouping. You can view a pie chart, enlarge the graph, and show/hide data for particular browsers.
Clicks by Source
A line graph shows the number of clicks on VisualSP Help items by source (Ribbon or Web Part) for the selected Locale, Date Range, and Date Grouping. You can view a pie chart, enlarge the graph, and show/hide data for particular browsers.
Clicks by Ribbon Item
This report shows each help item that was clicked on for the selected Locale and Date Range. Clicking on the Open icon will open the help content (video, screenshot, document, etc…). Clicking on any column heading will order all the items in the report based on the values in that column; click it again to reverse the sort order. To see more lines on the report, change the number of rows at the bottom.
90 VisualSP Analytics - Understand Analytics Reports
Clicks by Content This report shows each page on which help items were clicked for the selected Locale and Date Range. Clicking on the URL will open that page in a new browser tab. Clicking on any column heading will order all the items in the report based on the values in that column; click it again to reverse the sort order. To see more lines on the report, change the number of rows at the bottom.
Clicks by User This report shows each user who clicked on a help item for the selected Locale and Date Range. Clicking on any column heading will order all the items in the report based on the values in that column; click it again to reverse the sort order. To see more lines on the report, change the number of rows at the bottom.
For further assistance, please don’t hesitate to reach out to us. We are always here to help! http://www.VisualSP.com [email protected] 630-786-7026
Check out the latest functionality updates at the VisualSP demonstration video showcase.