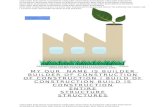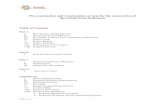Construction
Transcript of Construction

Construction-Front cover

Photoshop construction: Front cover
To create my front cover I firstly had to open “adobe Photoshop” this will then enable me to edit my images. This will also allow me to add different features to my front cover such as, headline and masthead which is required. Settings I used: International paper (Pre-set) Size (A4)
For my front cover of my magazine, I would like a black and white
effect. I firstly had to go to the “Select menu” and choose the
option “colour range” and from the drop down menu select the option “Shadows”. This is done to select all the shadows within the image. I
select “ctrl C and ctrl J” this will copy this onto another layer. The
layers ensure that I am able to move images around if necessary
also allow each part of the magazine to haves unique
identification

Photoshop construction:
The next stage involves selecting the “MD tones” option. This was done by clicking on “Select”, “Colour range” and from the drop down box provided, “MD tones” then has to be selected. When this is done, I again had to “ctrl C and ctrl J” to copy the layer. I then turned of the background layer, this was done by clicking on the eye of the layer which will then turn it of. This means that this layer can then not be seen.

Photoshop construction:
I then clicked on the md tones layer that I had just selected. Then go onto the “edit menu” and choose the option 50% grey. This will make half of the picture have a grey shaded effect. When this is done I had to ensure that the “preserve transparency” option was selected. This has to be done whenever this option appears.
I then had to select the shadows layer and then click on the layer button on the tool bar, which then brought up options of “edit”. The then had to change the contents to “black”. I again had to ensure that preserve transparency” option was selected.

Photoshop construction:
I then merged the layers by right clicking and choosing the
option of “Merge layers”.
When all of this is done, the black and white effect will have been applied to my image of my model “Lydia Hughes”. The
next stage was adding my text.

Photoshop construction:
When adding my masthead to my magazine cover, I firstly had
to add a new layer. I then had to select the “Text” option which is
situated within the tool bar. I then chose my text as “Californian fb
italic, I also then changed the colour of my writing of
“Throwback” to black” and the colour of “Thursday” to white. This then was my Masthead for
my magazine.

Photoshop construction:
To create my exclusive for my magazine, I had to select a new
layer. I then had to select the “shape
tool” when this is selected it gave me an option of different shapes and I chose the “ellipse shape”, I then drew this out on the corner
of the page. Once the shape is drawn I then
selected, the shape and chose the option “edit” then “fill” I chose the colour to be white so I selected tis
colour. Once this was done I was then
able to add my text. I selected the text button on the tool bar and started typing onto the shape.
Once I had written what I wanted, I highlighted the writing, and selected the colour “red”.

Photoshop construction:
The next stage of producing my front cover, I had to add my cover
lines to the page. To do this I selected the “text” option on the tool bar and typed my cover line. Once this was done I highlighted
my writing and changed the colour and text style.
I changed my colours to white and red. I changed my colour
style to “Californian FB”.
The final stage when producing my front cover was to add the barcode, which I had already
created (explained on blog). The first step was to actual open the barcode within Photoshop, this was done through, “open” then
selecting where my barcode was saved this would then open the
image onto my Photoshop. When this is done I had to resize and
place it at the corner of my page (where planned on my drafts.


Construction-Contents page

Photoshop construction:
Within my contents page the majority of what was added was
text. This consisted of me changing the colours and sizes. For example the page numbers I
wanted to be red. This again involved me highlighting the text and changing the colour to red. Most of the writing within my
contents page is white. Although for the main straplines I
wanted to add a text box to ensure that these stood out from
the rest of the page. I done this by selecting the shape button and choosing the option “Rectangle tool” and filled the
shape with the colour black. This then allowed me to write over the
text box in colour red. This will allow these to clearly stand out
on the page.

Photoshop construction:
Once all my writing was inserted I had to add my images to the
contents page. The first image I added was the image of Lydia
holding a record.To erase my background I used the “magic eraser tool”. This
enabled me to erase the background for my image which
could then be placed on the contents page.
I then used the same tool for the other image I put onto my
contents page.
Images with no background.

Photoshop construction:

Construction-Double page spread

Photoshop construction:
When opening Photoshop for my double page I had to ensure that my page was A3, this is due to
the double page spread needing to be on two A4 pages.


Photoshop construction:
Within my double page I have one image and the rest of the double page spread is writing.
When the new page was opened for the double page spread, I
selected my background to be the same as all my other page “50% Grey”. I chose this as I wanted to have consistency throughout all of my pages.
I opened my double page spread image open, I then used the magic eraser tool again. This allowed me to crop the image
and put it on the left side of the double page spread. This would
lead to a better affect on the double page spread as the image will look professional and cropped correctly. From this the image will be able to be placed on the page.
I then increased the size of the image to take up the majority of the left side of the magazine.

Photoshop construction:
Once the image was placed onto the double page spread I had to add all of my text.
I added my text by using the “text” tool, this then enabled me to place this tool and write where I wanted. I have chosen to write in columns as from researching
this was a traditional way in which double page spreads are written.
Once my text was written I decided that within the main story, I wanted the text to be black, with the questions
being asked to Lydia I wanted these written in red. I completed this by highlighting the selected text I
wanted and changing the colours. From this I changed all the colours of text I wanted but
throughout my double page spread I have used the colours, red, black and white.
I also selected the option of “Edwardian Script ITC” for my headline, which I chose the colour black to write
in. I used this text type all through my double page spread.
This was to ensure the consistency throughout my magazine and ensure that this type of text type could
be read by all.

Photoshop construction:
Once the text was all added, I wanted to add a large “L” to my double page spread, this was to emphasise that this double page spread was all about “Lydia’s” music
career. To do this I used the text tool and wrote the letter “L”, I then stretched the letter to fit within the
double page spread and look professional. I stretched this image by using the transformation tools. As this letter was over the rest of the text this lead the text underneath to not being able to be seen. From this it was clear that I would have to ensure that everything
else was over it but the letter would still be visibly seen. To do this I had to drag the layer down to ensure that
this was underneath all the writing.