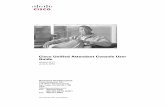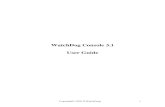Console Users Guide
-
Upload
pravinkumar1404 -
Category
Documents
-
view
223 -
download
0
description
Transcript of Console Users Guide
-
Double-Take ConsoleUsers Guide
Double-Take, GeoCluster, Double-Take for Virtual Systems, TimeData, netBoot/i, winBoot/i, Double-Take Cargo, sanFly, Livewire, NSI, Balance, Double-Take ShadowCaster, and associated logos are registered trademarks or trademarks of Double-Take Software, Inc. and/or its subsidiaries in the United States and/or other countries. Microsoft, Windows, Windows Vista, Hyper-V, Active Directory, and the Windows logo are trademarks or registered trademarks of Microsoft Corporation in the United States and/or other countries. All other trademarks are the property of their respective companies. 2009 Double-Take Software, Inc. All rights reserved. DTConsole-51FP3-03062009
-
Attention Notice IMPORTANT: READ CAREFULLY BEFORE USING THIS PRODUCT AND ACCOMPANYING DOCUMENTATION ("Software"). USE OF THIS SOFTWARE IS SUBJECT TO THE DOUBLE-TAKE SOFTWARE, INC. ("Double-Take") SOFTWARE LICENSE TERMS AND CONDITIONS SET FORTH BELOW ("License Agreement"). OPENING, INSTALLING, AND/OR USING THE SOFTWARE INDICATES ACCEPTANCE OF THIS LICENSE AGREEMENT. IF YOU ("Licensee") DO NOT ACCEPT THE TERMS AND CONDITIONS IN THIS LICENSE AGREEMENT, LICENSEE MUST NOT INSTALL AND/OR USE THE SOFTWARE.
A.Controlling LanguageAll documents contained herein are in English and may be translated to different languages. In the event of any inconsistencies between the English and translated versions of any document, the English Version shall control. Copies of the English and translated documents can be obtained as follows: (1) from the physical media; (2) downloaded from the Double-Take Online Support website at http://support.doubletake.com; or (3) by calling Double-Take Technical Support at the number listed on the Support website.
B.License Grant Subject to Licensee's compliance with the terms and conditions set forth herein, in return for the fee paid by Licensee, Double-Take hereby grants Licensee a limited, non-transferable personal license to use the object code version of the Software included on the media on a single server authorized in writing by Double-Take in the relevant documentation pursuant to the terms and conditions specified by Double-Take in its License Agreement, quotation, invoice or other terms that may accompany the Software. If Your purchase includes multiple instances of Software, usage is restricted to the number of licenses specified in the relevant documentation accompanying Licensee's purchase. If Licensee has purchased a Gold Disk license, usage is restricted to the number of servers and licenses set forth in Licensee's purchase order or Gold Disk Agreement. If Licensee receives a license for evaluation purposes, usage is restricted to a controlled environment for evaluation and testing purposes only and solely for the period of time specified by Double-Take. The evaluation Software will be equipped with a time out mechanism set for the period of time specified by Double-Take. Evaluation licenses are not eligible for Indemnification.Unless otherwise specified, all Software licenses will be perpetual unless terminated or transferred in accordance with the terms of this License Agreement. In the event that the Software is Linux based, specific components of the Software are subject to additional licenses. Kernel dtfs.ko and dtrep.ko ("Open Source Software") are subject to the GNU General Public License version 2 ("GPL"), and LibESMTP is subject to the GNU Lesser General Public License Version 2.1 or later ("LGPL"), as published by the Free Software Foundation. The Open Source Software shall not be subject to the remaining terms herein. There are no warranties provided with respect to the Open Source Software and all implied warranties are disclaimed, in accordance with the terms of the GPL and/or LGPL. In the event of any conflict between the terms herein and the GPL and/or LGPL with respect to the Open Source Software, the terms of the GPL and/or LGPL shall control. A copy of the GPL and LGPL licenses are provided with the Software distribution and can also be obtained at http://www.gnu.org/licenses/. The source files for the Open Source Software are available via an FTP site from Double-Take, and can be obtained upon request submitted to [email protected]. The version of LibESMTP library file being utilized is available at http://www.stafford.uklinux.net/libesmtp/index.html. Notwithstanding the foregoing, the GPL and LGPL shall only apply to the Open Source Software and shall not apply, in whole or part, to the remaining Software, and in no event shall Licensee have any right to access or obtain the source code for the remaining Software.
C.Copyright Software is owned and copyrighted by Double-Take. This License Agreement confers no title or ownership and is not a sale of any rights in the Software. Licensee agrees that this Software remains the property of Double-Take and that Licensee only has a license to use this Software. Double-Take reserves all other rights to the Software.
D.Restrictions Licensee may not (1) rent, lease, sublicense, time-share, sell or otherwise transfer the Software or documentation except as expressly authorized in these terms; (2) make the Software available over the internet or any other publicly accessible network or technology; (3) remove any copyright, trademark, or other proprietary notices from the Software or the media; (4) make any copies of the documentation; (5) copy the Software except as expressly provided for herein; (6) assign any rights or obligations hereunder; or (7) reverse engineer, decompile, disassemble, or otherwise attempt directly or indirectly to discover, use, disclose or transfer any source code or other confidential information contained in the Software.
E.Copying Licensee may make and maintain one backup copy of the Software provided it is used only for Licensee's own backup purposes and Licensee keep possession of all backup copies.
F.Pre-Printed Terms Any pre-printed terms and conditions of any documents used by any third party in connection with this License Agreement shall not be binding on Double-Take and shall not be deemed to modify this License Agreement.
G.Termination Double-Take may terminate Licensee's license upon notice for failure to comply with any of the license terms set forth herein. Immediately upon termination, the Software, and all copies of the Software, at Double-Take's option, will be destroyed or returned to Double-Take.
H.Limitation of Liability EXCEPT TO THE EXTENT PROHIBITED BY LOCAL LAW, IN NO EVENT WILL DOUBLE-TAKE OR ITS SUBSIDIARIES, AFFILIATES, DIRECTORS, OFFICERS, EMPLOYEES, AGENTS OR SUPPLIERS BE LIABLE FOR DIRECT, SPECIAL, INCIDENTAL, CONSEQUENTIAL, PUNITIVE, OR OTHER DAMAGES (INCLUDING LOST PROFIT, LOST DATA, OR DOWNTIME COSTS), ARISING OUT OF THE USE, INABILITY TO USE, OR THE RESULTS OF USE OF THE SOFTWARE, WHETHER BASED IN WARRANTY, CONTRACT, TORT OR OTHER LEGAL THEORY, AND WHETHER OR NOT DOUBLE-TAKE WAS ADVISED OF THE POSSIBILITY OF SUCH DAMAGES. In any case, Double-Take's entire liability under any provision of this License Agreement shall be limited to amount received by Double-Take during the twelve (12) month period prior to the date the cause of action arose. Licensee's use of the Software is entirely at Licensee's own risk.
-
I.Limited Warranty Double-Take warrants only that the Software media will be free of physical defects for a period of ninety (90) days from delivery. The entire liability of Double-Take and Licensee's exclusive remedy for Software that does not conform to this limited warranty shall be the repair or replacement of the defective media. This warranty and remedy are subject to Licensee returning the defective media during the warranty period to Double-Take or to the distributor whom Licensee obtained the Software.
J.Indemnification Infringement. Double-Take will, at Double-Take's expense, indemnify, defend and hold harmless Licensee (including officers, directors, employees and agents), against any actual third party claims (including but not limited to reasonable attorneys' fees and costs) that the Software infringes, violates or misappropriates a patent, copyright, trademark, or other property right of a third party in the United States by the Software in the form provided by Double-Take to Licensee provided that (1) Licensee notify Double-Take promptly upon learning that the claim might be asserted; (2) Double-Take has sole control over the defense of the claim and any negotiations for its settlement or compromise; and (3) Licensee take no action that, in Double-Take's judgment, impairs Double-Take's defense of the claim. This indemnification obligation shall be effective only if (1) Licensee has made all payments required by the terms of this License Agreement; (2) Licensee has given prompt notice of the claim; and (3) the infringement does not result from Licensee's modification of the Software or the Software's incorporation with other software, hardware or apparatus not supplied by Double-Take. Remedy. If such a claim is made, Double-Take, at its own expense, may exercise any of the following remedies that are reasonably and commercially practicable (1) obtain for Licensee the right to continue to use the Software consistent with this License Agreement; (2) modify the Software so it is non-infringing and in compliance with this License Agreement; or (3) replace the Software with non-infringing software that complies with this License Agreement. If none of these options are available, Double-Take shall refund to Licensee the remaining value of the Software as amortized over a thirty-six (36) month life.
K.Disclaimer TO THE EXTENT ALLOWED BY LAW, THIS SOFTWARE IS PROVIDED TO LICENSEE "AS IS" WITHOUT WARRANTIES OR CONDITIONS OF ANY KIND, WHETHER ORAL OR WRITTEN, EXPRESS OR IMPLIED. DOUBLE-TAKE SPECIFICALLY DISCLAIMS ANY IMPLIED WARRANTIES OR CONDITIONS OF MERCHANTABILITY, SATISFACTORY QUALITY, NON-INFRINGEMENT, TITLE, ACCURACY OF INFORMATIONAL CONTENT, AND FITNESS FOR A PARTICULAR PURPOSE. THE ENTIRE RISK AS TO THE RESULTS AND PERFORMANCE OF THE SOFTWARE IS ASSUMED BY LICENSEE. NO ORAL OR WRITTEN INFORMATION OR ADVICE GIVEN BY DOUBLE-TAKE SHALL CREATE A WARRANTY OR AMEND THIS "AS IS" WARRANTY. Some jurisdictions do not allow exclusions of implied warranties or conditions, so the above exclusion may not apply to Licensee to the extent prohibited by such local laws. Licensee may have other rights that vary from country to country, state to state, or province to province.
L.Government If the Software is licensed for use in the performance of a U.S. government prime contract or subcontract, Licensee agrees that, consistent with FAR 12.211 and 12.212, commercial computer software, computer software documentation and technical data for commercial items are licensed under vendor's standard commercial license.
M.Export Restrictions Licensee acknowledges that this Software is subject to the export laws of the United States and agrees to comply at all times with such laws. This Software or any components, data, code or technology thereof may not be exported except in full compliance with all United States and other applicable laws and regulations. Licensee hereby represents and warrants that Licensee: (1) is not a citizen or resident of Cuba, Iraq, Libya, Sudan, North Korea, Iran, or Syria; (2) and if a legal entity, (a) is not an entity formed under the laws of Cuba, Iraq, Libya, Sudan, North Korea, Iran, or Syria; or (b) is not included on the U.S. Treasury Department's list of Specially Designated nationals or the U.S. Commerce Department's Table of Deny Orders.
N.Severability If any term or provision herein is determined to be illegal or unenforceable, the validity or enforceability of the remainder of the terms or provisions herein will remain in full force and effect.
O.Gold Disk Maintenance Renewals If Licensee chooses to renew maintenance, Licensee shall purchase maintenance for all licenses purchased hereunder and for any subsequent licenses added to the Gold Disk.
P.NoticeAny notices or other communications under this License Agreement shall be in writing and delivered in person, or a national overnight express delivery service or United States mail (registered or certified mail, postage pre-paid, return receipt requested) and shall be deemed to have been given upon confirmation of Double-Take's signature. Notices should be sent to the attention of Chief Financial Officer, Double-Take Software, Inc., 8470 Allison Pointe Blvd., Suite 300, Indianapolis, IN 46250 with a copy to Associate Corporate Counsel.Rev 02/2009 1996-2009 Double-Take Software, Inc. All rights reserved.
-
Table of ContentsChapter 1 Introduction .........................................................1-1
Resources ......................................................................................... 1-1
Chapter 2 Installing Double-Take Console ............................2-1Requirements ................................................................................... 2-1
Protecting a server using Virtual Recovery Assistant for Hyper-V ................................. 2-1Protecting a server using Double-Take for Hyper-V .................................................... 2-2
Installing Double-Take Console ........................................................ 2-2
Chapter 3 Navigating the Double-Take Console ....................3-1Starting Double-Take Console ........................................................... 3-1Getting help ...................................................................................... 3-1Working in the Double-Take Console ................................................ 3-2Changing default Double-Take Console options ................................ 3-3Sharing the server configuration file ................................................ 3-3Launching other Double-Take utilities .............................................. 3-3
Chapter 4 Virtual Recovery Assistant: Protecting a Server with a Hyper-V Virtual Machine .................................4-1
Starting the protection workflow ...................................................... 4-2Selecting the source machine ........................................................... 4-2Selecting volumes to protect ............................................................ 4-4Selecting a target server .................................................................. 4-5Selecting the target volume .............................................................. 4-7Configuring the replica virtual machine ............................................ 4-8Setting protection options ................................................................ 4-9Failing over to the replica virtual machine ...................................... 4-11Reusing virtual hard disks .............................................................. 4-11
Chapter 5 Double-Take for Hyper-V:Protecting a Hyper-V Virtual Machine ...................................5-1
Supported configurations ................................................................. 5-1Starting the protection workflow ...................................................... 5-2Selecting the source machine ........................................................... 5-2Selecting a virtual machine ............................................................... 5-4Selecting a target server .................................................................. 5-4i
Selecting the target volume .............................................................. 5-6Configuring the replica virtual machine ............................................ 5-6
-
Setting protection options ................................................................ 5-7Virtual hard disks ............................................................................. 5-9Performing failover ........................................................................... 5-9Undoing failover ............................................................................... 5-9Reversing failover ........................................................................... 5-10
Chapter 6 Monitoring Protection Jobs ...................................6-1Monitoring connections .................................................................... 6-1Viewing connection summary information ........................................ 6-2Managing a connection ..................................................................... 6-3Viewing connection details ............................................................... 6-6
Chapter 7 Monitoring Double-Take Servers ...........................7-1Adding servers .................................................................................. 7-1Adding servers manually .................................................................. 7-2
Importing servers ................................................................................................. 7-3
Managing servers ............................................................................. 7-3Modifying credentials ....................................................................... 7-4Viewing server details ...................................................................... 7-5
Viewing server events ........................................................................................... 7-7
Chapter 8 Using Firewalls .....................................................8-1Double-Take ports ............................................................................ 8-1Microsoft Windows ports .................................................................. 8-1Hardware ports ................................................................................. 8-1ii
-
1 - 1
IntroductionDouble-Take Console allows you to manage all aspects of the process of protecting your servers with Double-Take. With Double-Take Console, you can: Configure protection for an entire physical or virtual source server with a Microsoft Hyper-V
target server using the Virtual Recovery Assistant. Configure protection for virtual machines running on the Microsoft Hyper-V platform using
Double-Take Console for Hyper-V. Monitor your Double-Take servers and protection jobs, including statistics, events, and other
diagnostic or configuration information.
ResourcesYou have many resources available to you when using Double-Take. Operating system and application documentationMake sure that you have complete
documentation for your operating system and your applications. Double-Take documentationEach Double-Take manual is available in the \DblTake\docs
directory on the product CD and in the root of the installation directory you selected during the installation. The manuals are in Adobe Acrobat PDF format. If needed, you can install the free Adobe Acrobat Reader by downloading the latest version from the Adobe web site at www.adobe.com. Double-Take Users GuideThis guide is a complete how-to guide with detailed steps for
installing and using Double-Take. This guide also contains a complete list of Double-Take messages, alerts, and statistics.
Double-Take Console Users GuideThis guide is a complete how-to guide for configuring protection jobs using the Double-Take Console. This manual is installed to C:\Program Files\Common Files\Double-Take Software\Double-Take Console\Docs\Common\Console_Users_Guide.pdf.
ReadmeDouble-Take includes a readme file which contains any last-minute information. The readme file is located in the \DblTake\docs directory of the product CD and in the root of the installation directory you selected during the installation.
Other resourcesTechnical support, professional services, and training are available for all Double-Take Software products. Technical SupportIf you need technical assistance, you can contact technical support. All
basic configurations outlined in the Double-Take Users Guide and the Double-Take Console Users Guide will be supported through technical support. Your technical support center is dependent on the reseller or distributor you purchased your product from and is identified on your service agreement. If you do not have access to this agreement, contact Double-Take Software Technical Support and they will direct you to the correct service provider. To contact Double-Take Software Technical Support, you will need your serial number and activation code. For a complete list of US and international phone numbers, see the Double-Take Software web site at www.doubletake.com. Online support is available at support.doubletake.com.
Professional ServicesAssistance and support for advanced configurations may be referred to a Pre-Sales Systems Engineer or to Professional Services. See the Double-Take Software web site at www.doubletake.com for more information.
TrainingClassroom and computer-based training are available. See the Double-Take Software web site at www.doubletake.com for more information.
-
Installing Double-Take ConsoleReview the minimum requirements. When your servers meet the required conditions, continue with the installation instructions.For additional information about system requirements for Double-Take source and target servers, see the Double-Take Users Guide.
Requirements ClientThe Double-Take Console client software must be installed on a 32-bit or 64-bit version
physical or virtual server running one of the following operating systems: Microsoft Windows XP with Service Pack 2 or later Microsoft Windows 2003 with Service Pack 1 or later Microsoft Windows 2008
Windows Management Instrumentation (WMI)Double-Take is dependent on the WMI service. If you do not use this service in your environment, contact technical support.
.NETDepending on your version of Windows and the components you have installed, you may see an initial screen indicating that you should install Microsoft .NET Framework. If you do not see this screen, your server already has the appropriate version of Microsoft .NET. The best practice is to install Microsoft .NET before installing Double-Take.
Windows FirewallThe installation program will automatically attempt to configure the required ports for Double-Take Console. If you cancel this step, you will have to configure ports manually.
File system formatsFAT, FAT32, and NTFS file system formats are supported. IP protocolsThe following network protocols are supported:
TCP/IP with static IP addressing or reserved DHCP addressing IPv4 and IPv6 addressing
Protecting a server using Virtual Recovery Assistant for Hyper-VDouble-Take requires the following minimum system configuration: Source serverThe source server can be any 32- or 64-bit physical or virtual machine running
one of the following operating systems: Microsoft Windows 2003 with Service Pack 1 or later Microsoft Windows 2008
Target serverThe target Microsoft Hyper-V host server is a physical machine running Hyper-V Windows 2008 server.
PortsPorts 6320, 6330, and 135 must be opened on the source and target Hyper-V hosts.
NOTE: The client should not be running on the source machine.
NOTE: The Microsoft .NET installation is via a web download. If your server does not have an Internet connection, you must manually install Microsoft .NET from the Double-Take CD or from a copy from the Microsoft web site.
NOTE: Windows 2003 Service Pack 2 is required for Hyper-V Integration Services.2 - 1
-
Protecting a server using Double-Take for Hyper-VDouble-Take for Hyper-V requires the following minimum system configuration: Source serverThe source server must be running Microsoft Windows Server 2008 Standard,
Datacenter, or Enterprise, 64-bit version, with the Hyper-V service installed
Target serverThe target Hyper-V server must be running Windows Server 2008 Standard, Datacenter, or Enterprise, 64-bit version, with the Hyper-V service installed
PortsPorts 6320, 6332, and 135 must be opened on the source and target Hyper-V hosts
Installing Double-Take ConsoleThe Double-Take Dashboard and Double-Take Virtual Recovery Assistant for Hyper-V features of Double-Take Console are installed as part of the Double-Take for Windows application. For information about installing and upgrading Double-Take for Windows, including pre-installation requirements, see the Double-Take Console Users Guide.Double-Take for Hyper-V is also installed from the Double-Take Setup Launcher. To install Double-Take for Hyper-V, launch the Double-Take autorun.exe file, then select Double-Take for Hyper-V from the list of products. Select Install Double-Take for Hyper-V.
NOTE: There is no limit on the number of virtual machines that can be protected when using the Datacenter version of Double-Take for Hyper-V. Up to five virtual machines can be protected with the Enterprise version.The following are not supported: Windows Server 2008 without Hyper-V Clustered Windows 2008 Hyper-V hosts Microsoft Hyper-V Server 2008
NOTE: The following are not supported: Windows Server 2008 without Hyper-V Clustered Windows 2008 Hyper-V hosts Microsoft Hyper-V Server 20082 - 2
-
Navigating the Double-Take ConsoleThis section provides information about how to use the Double-Take Console.
Starting Double-Take ConsoleAfter Double-Take Console is installed, you can start it by selecting Start, Programs, Double-Take Software, Double-Take Console. The Double-Take Console will appear.
Getting helpAdditional information about tasks in the Double-Take Console interface is available in the online help. To launch the online help:1. From the Help menu, click Double-Take Console Help. 2. To navigate through the online help topics, click the icons in the upper-left corner of the help
window. 3. To open the Table of Contents, click the closed book icon.To make sure that you are using the most recent version of Double-Take Console, periodically select Help, Check for updates. This will launch the Double-Take Software technical support site to see if an updated version of Double-Take is available. 3 - 1
-
Working in the Double-Take Console The console provides an overview of the connection status for your servers, with a special emphasis on servers that may need attention. The Home page provides an at-a-glance overview of the status of your connections as well as controls for managing your connections.
From the Home page, you can: Launch tasksClick the links in the Tasks area on the right. View details about issues with connectionsSelect a connection in the Headlines area on
the left, then click View. View information about serversClick the links in the Servers Summary area on the left. View information about connectionsClick the links in the Connections Summary area on
the left.To begin using Double-Take Console, click the Get Started button on the main toolbar, or select Go, Get Started.3 - 2
-
Changing default Double-Take Console optionsOn the Options page, you can configure general settings for Double-Take Console. To view the Options page, either click the Options button on the main toolbar, or select Tools, Options.
Enter the following information.1. In the Monitoring interval field, enter the interval (in number of seconds) at which you want
Double-Take to poll the servers for updated information.2. In the Default port field, enter the port number Double-Take will use when sending requests to
the servers. The default is 6320.3. Select Automatically check for updates to have Double-Take Console automatically check for
an updated version when the application starts.4. When you are finished, click Save to save your changes and return to the Home page.
Sharing the server configuration fileYou can share the Double-Take Console configuration between different installations of Double-Take Console. To save a configuration for use by the same user on another machine, select File, Export. When the Windows Save As dialog box appears, browse to where you want to save the file, enter a name for the .xml file, and click Save. The configuration file will be saved as a Double-Take Console XML file.
Launching other Double-Take utilitiesDepending on which Double-Take utilities you have installed and licensed, you may be able to access them from Double-Take Console. You can open the Management Console, the Application Manager, and the Full-Server Failover Manager from the Tools menu. Tools, Management ConsoleLaunch the Double-Take Management Console (only available if
the Double-Take Management Console is installed). Tools, Application ManagerLaunch the Double-Take Application Manager (only available if
Application Manager is installed).3 - 3
-
Tools, Full-Server Failover ManagerLaunch the Double-Take Full-Server Failover Manager (only available if the Full-Server Failover Manager is installed).
You can also add other frequently-accessed application to the Tools menu.1. To modify the list of utilities available from the Tools menu, select Tools, External Tools. The
External Tools window will appear.
2. Click the New button to add a new tool. Or, select a tool in the Tools area to edit settings for an existing tool.
3. In the Name field, enter the name you want to use to identify the application or tool.4. In the Command field, type the location of the .exe file for the tool, or click the Browse button
to locate the .exe file.5. In the Arguments field, enter any command-line arguments that should be used to pass the
names of the selected object (connection or server) when launching the tool. $(ConnectionSourceName)Name of the source server for the selected connection $(ConnectionTargetName)Name of the target server for the selected connection $(ServerName)Name of the selected server.
6. To remove a tool, select it in the Tools area, then click Delete.7. When you are finished adding a tool, click Apply.8. To add or edit another tool, repeat steps 1-7.9. Click OK. 3 - 4
-
Virtual Recovery Assistant: Protecting a Server with a Hyper-V Virtual MachineDouble-Take can be used to protect entire physical or virtual machines with Microsoft Hyper-V virtual machines. Double-Take uses Virtual Recovery Assistant technology to automatically provision the virtual machines for you on the target Hyper-V host, greatly simplifying the protection process. The Double-Take clients are used to create protection jobs. The target Hyper-V host server is a physical machine that the Hyper-V host software runs on.
All replica virtual machines will reside on this host. Virtual replica machines are hosted by the Hyper-V host server. The virtual replica machines
are created by the source protection job, but remain powered off until failover. At failover, the replica machine is powered on and assumes the identity of the original source machine.
Double-Take clients
Source Machine 1
Source Machine 2
C:\
C:\
D:\
Source Machine 1_Replica
Source Machine 2_Replica
Target Microsoft Hyper-V Host Server
Replica1_C:\
Replica2_C:\
Replica2_D:\
Hyper-V VHD files4 - 1
-
Starting the protection workflowFrom the Home screen, click the Get Started button. You will be taken to the Get Started screen.
To begin setting up protection for a server with a Hyper-V virtual machine, select Protect a server to a Hyper-V virtual machine, then click Next.The workflow will guide you through all the steps to protect the physical source server whose data and system state you will be protecting with a virtual target server.
Selecting the source machineWhen you click Protect a server to Hyper-V virtual machine, the Choose Source Server window will appear.
NOTE: Depending on which Double-Take components you have installed, you may see additional tasks on this screen.4 - 2
-
Enter the following information for the source server:1. ServerEnter or select the DNS name or IP address of the physical or virtual source server that
you want to protect. Or, click the Browse button to locate a server. a. In the Browse for Server window, browse through the server tree to locate a source server.
b. After you have found the source server, select it, then click OK.
2. User nameEnter the user name for the account that will access the source server.
3. PasswordEnter the password that is associated with the user account.4. Double-Take Console portIf you have changed the default port (6320) used by the
Double-Take Console server, specify the port.5. After all fields have been completed, click Next. A window will display the progress as the source
server is authenticated.
NOTE: In order to protect a source, the source must have no more than four NICs enabled.If you enter the fully-qualified domain name for the server, the Double-Take Console will resolve the entry to the server short name. This could result in name resolution issues for servers with the same short name that reside in two different domains. To avoid this, enter the IP address of the server.
NOTE: The user account specified must have Double-Take Admin and local administrator privileges on the source server.If this is a domain user account, you may enter a fully-qualified user name. The fully-qualified user name must be in the format domain\username or [email protected] - 3
-
Selecting volumes to protectSelect the volumes you want to protect with the target virtual machine. By default, the system volume will be selected.
You can specify the size of the selected volume on the replica virtual machine. 1. Select the checkbox next to the volume(s) to protect in the Volume table. 2. In the Storage Controller column, select the type of storage controller for the volume (IDE or
SCSI).
3. If you want to change the size of the selected volume:a. Select the volume in the Volume table.b. Enter a value in the Size of the selected volume on the replica virtual machine field.
c. Use the drop-down box to select whether the value is in MB or GB.d. After you have entered the size for the selected volume, click Update. e. Repeat steps a-d to configure the size of additional volumes on the replica virtual machine.
NOTE: A maximum of three volumes can be attached to an IDE controller. If you are protecting more than three volumes on the source, you will need to install the Hyper-V integration components to acquire a SCSI device. Consult your Hyper-V documentation to determine how to install additional SCSI controllers.
NOTE: The value entered must be equal to or greater than the Used Space on the source volume. 4 - 4
-
4. To enable the SCSI controller, mouse, and other services on the replica virtual machine, select Install Hyper-V integration components on the source server.
5. To exclude a path or folder from the protection, type the path to exclude in the Exclude these paths field, then click Add.
6. To remove a path from being excluded, select the path, then click Remove. 7. When you are finished selecting the data to protect, click Next.
Selecting a target serverSelect the target Hyper-V server where the replica virtual machines will be hosted.
NOTE: This option will only install components on servers running Windows 2008.If your source is running Windows 2003, you will need to manually install integration components on the virtual machine after failover is complete. The controllers, mouse, and other services will not be available on the replica virtual machine until after integration components have been installed. 4 - 5
-
Enter the following information for the target server:1. ServerEnter or select the IP address or DNS name of the target server that will host the
virtual replica machines. Or, click the Browse button to locate a server. a. In the Browse for server window, browse through the file tree to locate a target server.
b. After you have found the target server, select it, then click OK.
2. User nameEnter the user name for the account that will access the target host.
3. PasswordEnter the password that is associated with the user account.4. Double-Take Console portIf you have changed the default port (6320) used by the
Double-Take Console server, specify the port.5. After all fields have been completed, click Next. A window will display the progress.
NOTE: If you enter the fully-qualified domain name for the server, the Double-Take Console will resolve the entry to the server short name. This could result in name resolution issues for servers with the same short name that reside in two different domains. To avoid this, enter the IP address of the server.
NOTE: The user account entered here must have administrative rights for Microsoft Hyper-V on that server, and be a member of the Double-Take Console administrators group.If this is a domain user account, you may enter a fully-qualified user name. The fully-qualified user name must be in the format domain\username or [email protected] - 6
-
Selecting the target volumeSelect the volume where you would like the replica virtual machine to be stored. The target volume must have enough free space to store the source data.
By default, the replica virtual machine will be created in the HVRA_Replicas\ folder. If you want to change the replica virtual machine path, enter it in the field. The chosen directory will be created on the root level of the selected volume.
When you are finished, click Next.
NOTE: All virtual hard disks (VHDs) will be created in the same folder.If the folder already exists, you will have the option of re-using the existing VHDs. For more information, see Reusing virtual hard disks on page 4-13.4 - 7
-
Configuring the replica virtual machineSelect the options that will configure the virtual machine that will stand in for the source server after failover.
1. Replica virtual machine display nameUse the default replica virtual machine name, or enter a new name.
2. Number of processorsSelect the number of processors for the replica virtual machine.
3. Amount of memoryEnter the amount of memory to use for the replica virtual machine.
4. Map source IP addresses to target virtual switchesIf there are multiple target networks, you can select the network on the target to use.
5. When you are finished configuring the replica virtual machine, click Next.
NOTE: The Processors on the source server field displays the number of processors on the original source server.
NOTE: The Memory on the source server field displays the amount of memory (in MB) on the original source server.4 - 8
-
Setting protection optionsConfigure the parameters for the protection job.
1. CompressionSelect the compression level (None, Low, Medium, or High) to use when sending data from the source to target server.
2. Send data to this target routeSelect the IP v4 or IP v6 address on the target server to which you want to send data from the source.
3. Limit BandwidthYou can specify a limit for the bandwidth to be used by source-to-target communications for this protection job. Select the Limit Bandwidth checkbox, then enter a value (in kilobits per second) that bandwidth cannot exceed.
4. Fail over automatically if the target server cannot contact the source serverIf you want the replica virtual machine to stand in for the source server when the source is inaccessible, select this checkbox.
5. Monitor these addresses on the source serverSelect the IP address(es) to monitor for automatic failover.
6. Monitoring interval (seconds)(Default = 5) Select how often the monitor will check the source machine availability.
7. Number of missed intervals that trigger failover(Default = 5) Select how many monitor replies can be missed before assuming the source machine has failed.
NOTE: Automatic failover will not occur until after the initial mirror has completed.4 - 9
-
8. When you have finished setting protection options, click Next. The Protection Summary window will appear.
9. (Optional) If you want to change the name of the protection, click the Change button. The Change Name window will appear. Enter a new name for the protection, then click Save.
10. Review the protection options, then click Finish to initiate the protection process.After you click Finish, Double-Take creates the job. The Monitor Connections page will appear.4 - 10
-
Failing over to the replica virtual machineDouble-Take Console provides the ability to failover to a replica virtual machine in the event of a failure of the source machine. Source servers may be failed over in two different ways: Automatic FailoverThe application detects that a failover condition is met and automatically
initiates the failover process. Manual FailoverThe user manually initiates the failover process by clicking the Failover
button in the user interface.The type of failover for the job is selected during job creation. For more information, see Setting protection options on page 4-9.After the protection job completes the initial synchronization, failover will be enabled. To initiate failover, select the connection and click the Failover button on toolbar at the bottom of the Monitor Connections page.During the failover process, the following steps are initiated by Double-Take Console:1. The Double-Take connection between the source machine and target Hyper-V host is
disconnected. 2. If you are performing manual failover and the source can be contacted, the source machine is
shut down.3. The target virtual disk volumes are connected to the replica virtual machine.4. The replica virtual machine is powered on.Because of the nature of physical-to-virtual failover process, failback to the original source is not possible.
Reusing virtual hard disksVirtual hard disks (VHDs) created by a virtual recovery protection job can be re-used by Double-Take Console. This can be useful for pre-staging data on the target over a LAN connection, and then moving your target Hyper-V server to your remote disaster recovery site after the initial synchronization. When you re-use an existing VHD file, Double-Take Console performs a difference mirror instead of a full mirror. To reuse a VHD:1. Create a protection job over the LAN connection.2. Allow the job to complete the initial synchronization.3. Delete the protection job. When prompted, choose the option to Keep and register the replica
virtual machine.4. From the Hyper-V manager, delete the replica virtual machine. Doing this will delete the virtual
machine configuration but will keep the associated VHD files.5. Shut down and move the Hyper-V target server to your remote disaster recovery site.6. After the target server is online, create a new protection job for the same source server used in
the original job.7. During job creation, when you select the replica path, if a VHD file with the same name exists,
Double-Take Console will display a prompt asking if you would like to re-use the existing VHD. Select Yes.
8. Double-Take Console will re-use the existing VHD files and perform a file difference mirror over the LAN.4 - 11
-
Double-Take for Hyper-V:Protecting a Hyper-V Virtual MachineWith Double-Take Console for Hyper-V, you can use the Double-Take Console to protect virtual machines running on the Microsoft Hyper-V platform. Double-Take Console replicates all of the files associated with the virtual machine for one Microsoft Hyper-V host to another. Double-Take for Hyper-V can be used to: Automate the discovery and protection of virtual machines. Map the source virtual switches for a virtual machine to the available virtual switches on the target
Hyper-V host. Monitor IP addresses and perform a manual failover when a failover condition is met. Bring the replica virtual machine online with the network adapters disabled, allowing you to test
the replica virtual machine while the source is still online.
Supported configurationsYour Double-Take for Hyper-V environment must conform to the following requirements. The source virtual machine be in its own home folder that is not shared by any other virtual
machines. The source virtual machine cannot be created in the Hyper-V system default folder. The source virtual machine cannot be replicated into to Hyper-V system default folder on the
target host. The replica virtual machine folder on the target must be unique to the replica virtual machine. The source virtual machine snapshot folder must be unique to the virtual machine, and it cannot
be in the Hyper-V system default folder. The replica virtual machine snapshot folder cannot be the Hyper-V system default folder. The replica virtual machine cannot share a snapshot folder with any other virtual machines. After protection has been configured for a virtual machine, the location of the snapshot folder for
that virtual machine cannot be changed. If the snapshot folder is changed, the protection job must be removed and re-created.
If a protected virtual machine is renamed in the Hyper-V manager, the replica virtual machine will not be renamed. In order to pick up the name change, the protection job must be removed and re-created.
Virtual machines cannot use raw, pass-through, or differencing disks. Clustered Hyper-V source and target environments are not supported.Double-Take for Hyper-V supports the following host protection configurations when protecting Hyper-V virtual machines: Many to OneVirtual machines from multiple Hyper-V hosts can be protected on a single
Hyper-V target host. One to OneVirtual machines from a single Hyper-V host can be protected on a single Hyper-V
target host. Many to ManyThe Double-Take Console can manage multiple Hyper-V source and target hosts,
allowing you to protect virtual machines from multiple Hyper-V hosts on multiple Hyper-V targets. 5 - 1
-
The following host protection configuration is not supported by Double-Take for Hyper-V. Chained configurationsDouble-Take for Hyper-V will does not support protecting virtual
machines to a target Hyper-V host, and then in turn protecting those virtual machines from the first target host to an additional target Hyper-V host.
Starting the protection workflowFrom the Home screen, click the Get Started button. You will be taken to the Get Started screen.
To begin setting up protection for a Hyper-V machine, select Protect a Hyper-V virtual machine, then click Next.The workflow will guide you through all the steps to protect the Hyper-V source virtual server.
Selecting the source machineWhen you click Protect a Hyper-V virtual machine, the Choose Source Server window will appear.
NOTE: Depending on which Double-Take components you have installed, you may see additional tasks on this screen.5 - 2
-
Enter the following information for the source server:1. ServerEnter the name or IP address of the Hyper-V server that hosts the virtual machine that
you want to protect. Or, click the Browse button to locate a server. a. In the Browse for Server window, browse through the server tree to locate a source
Hyper-V host server.
b. After you have found the source server, select it, then click OK.
2. User nameEnter the user name for the account that will access the source server.
3. PasswordEnter the password that is associated with the user account.4. Double-Take Console PortIf you have changed the default port (6320) used by the
Double-Take Console server, specify the port.5. After all fields have been completed, click Next. A window will display the progress as the source
server is authenticated.
NOTE: If you enter the fully-qualified domain name for the server, the Double-Take Console will resolve the entry to the server short name. This could result in name resolution issues for servers with the same short name that reside in two different domains. To avoid this, enter the IP address of the server.
NOTE: The user account entered here must have administrative rights for Microsoft Hyper-V on that server, and be a member of the Double-Take Console administrators group.5 - 3
-
Selecting a virtual machineThe virtual machines that are found on the source server will be added to the list on the Choose Virtual Machine window.
Select a virtual machine to protect from the list, then click Next.
Selecting a target serverSelect the target Hyper-V server where the replica virtual machine will be stored.
NOTE: Guest operating system information for the virtual machine will only be shown if Microsoft Integration Services is installed on the virtual machine and the machine is powered on.5 - 4
-
Enter the following information for the target server:1. ServerEnter the IP address or DNS name of the Hyper-V server that will be the target host.
Or, click the Browse button to browse to locate a server. a. In the Browse for server window, browse through the file tree to select a target server.
b. After you have found the target server, select it, then click OK.2. User nameEnter the user name for the account that will access the target host.
3. PasswordEnter the password that is associated with the user account.4. Double-Take Console PortIf you have changed the default port (6320) used by the
Double-Take Console server, specify the port.5. After all fields have been completed, click Next. A window will display the progress.
NOTE: The user account entered here must have administrative rights for Microsoft Hyper-V on that server, and be a member of the Double-Take Console administrators group.5 - 5
-
Selecting the target volumeSelect the volume on the Hyper-V target where you would like the replica virtual machine to be stored. All of the source virtual hard disk (VHD) files will be created on the same target volume.
By default, the replica virtual machine will be created in the DTHV_Replicas\\ folder. If you want to change the replica virtual machine path, enter it in the field. The chosen directory will be created on the root level of the selected volume.When you are finished, click Next.
Configuring the replica virtual machineConfigure the virtual switches for the replica virtual machine.
1. Replica virtual machine display nameUse the default replica virtual machine name, or enter a new name.5 - 6
-
2. Map source virtual switches to target virtual switchesIf there are multiple target networks, you can select the network on the target to use.
3. When you are finished configuring the replica virtual machine, click Next.
Setting protection optionsConfigure the parameters for the protection job.
1. CompressionSelect the compression level (None, Low, Medium, or High) to use when sending data from the source to target server.
2. Send data to this target routeSelect the IP address on the target server to which you want to send data from the source.
3. Limit BandwidthYou can specify a limit for the bandwidth to be used by source-to-target communications for this protection job. Select the Limit Bandwidth checkbox, then enter a value (in kilobits per second) that bandwidth cannot exceed.
NOTE: Double-Take Console will not update the virtual machine network settings on failover.
NOTE: Compression and bandwidth limit settings will apply to all protections that use the same source-to-target route.
NOTE: If your host is on multiple networks and has multiple addresses associated with those networks, you can choose to use an IP address other than the one you entered for the target in Selecting a target server on page 5-4.5 - 7
-
4. When you have finished setting protection options, click Next. The Protection Summary window will appear.
5. (Optional) If you want to change the name of the protection, click the Change button. The Change Name window will appear. Enter a new name for the protection, then click Save.
6. Review the protection options, then click Finish to initiate the protection process.When you click Finish, a message box will appear identifying the status of the protection check.5 - 8
-
Virtual hard disksDouble-Take for Hyper-V monitors the virtual disks of a protected virtual machine for changes to the disk layout. If a virtual hard disk (VHD) is added to the virtual machine, Double-Take for Hyper-V will update the protection job to include the new VHD. This will start a file difference mirror.If a VHD is removed from a protected VM, Double-Take for Hyper-V will correctly update the configuration of the replica VM to include the new disk layout. However, the VHD will not be removed from the protection job until it is deleted from the source machine, or the job is removed and re-created.
Performing failoverAfter the protection job completes the initial synchronization, failover will be enabled. To initiate failover, select the connection and click the Failover button on the Monitor Connections page. When you select the Failover button, the following dialog box appears.
From here, you can select the type of failover to perform. Live failoverSelect this option to perform a live failover with network connectivity to the target
replica virtual machine. Live failover will shut down the source virtual machine (if available), stop the protection job, and start the replica virtual machine with full network connectivity.
Test failoverSelect this option to perform a test failover without network connectivity to the target replica virtual machine. Test failover will leave the source virtual machine online, suspend the protection job, and start the replica virtual machine on the target with no network connectivity. This feature allows you to periodically test the replica virtual machine to verify that it is working correctly.
After you select the type of failover to perform, click Failover.
Undoing failoverOnce a live or test failover has been performed, it is possible to undo the failover by clicking on the Undo Failover button. Undoing failover will do the following:1. The replica virtual machine will be shut down2. The source virtual machine will be restarted (if it was shutdown with a live failover)3. The protection will be restarted (a file difference mirror will be performed)
NOTE: All changes made to the replica virtual machine while the job is in a failed over state will be lost when an Undo is performed.5 - 9
-
Reversing failoverAfter a live failover has been performed, you can reverse the protection. This allows you to replicate target data back to the source. Select a protection that has already failed over, then click the Reverse protection button to start the protection in the reverse direction.The job will start synchronization in the reverse direction. The job name and the log file name will change accordingly. When the restore completes, the job will be running in the opposite direction (that is, if the job had originally been running from server Indy to server Jersey, it will now be running from server Jersey to server Indy).After the job completes synchronization back to the original source host, failback can be performed by clicking the Failover button.5 - 10
-
Monitoring Protection JobsThe Double-Take Console provides an interface for monitoring and managing the status of connections for each server that has been added to the Double-Take Console.
Monitoring connections Click the Monitor Connections button on the main toolbar. Select Go, Monitor Connections. Click View All Connections in the Connection Summary area of the Home page.
On this page, you can monitor and manage your protection jobs. The top part of the screen displays summary information about all connections that have been created in Double-Take Console. The bottom part of the screen will display information specific to the type of protection job selected in the upper half of the screen. For instance, the controls will be different for a Double-Take Virtual Recovery Assistant connection or for a Double-Take for Hyper-V connection.6 - 1
-
Viewing connection summary informationEach connection is displayed on the Monitor Connections page. Connection InformationThe table at the top of the Monitor Connections page displays
summary information about connections. See the Connection Information table for a description of what is displayed for each connection.
Connection FiltersYou can filter the connections shown using the toolbar buttons. See the table Connection Filter Controls for a description of the filter controls.
Connection Information
Connection Detail Description
State The connection is in a healthy state.
The connection is in a warning state.
The connection is in an error state.
The connection is in an unknown state.
Connection The name of the connection.
Source Server The name of the source.
Target Server The name of the target.
Replication Set The name of the replication set.
Activity Connection pendingA connection has been configured but has not yet been established.
ConnectingDouble-Take Console is establishing communication with the server.
AuthenticatingDouble-Take Console is verifying credentials with the server.
PollingDouble-Take Console is gathering data from the server. IdleDouble-Take Console is not presently generating any activity on
the server. Cannot connect to serverDouble-Take Console cannot communicate
with Double-Take Console on the server. Name resolution failedDouble-Take Console cannot find a server with
this name.
Mirror Status CalculatingThe size of the data to be mirrored is being calculated. In ProgressData is being mirrored from the source to the target. If the
amount of data has been calculated, a percentage of the data that has been sent will be displayed.
IdleData is not being mirrored. PausedMirroring has been paused. StoppedMirroring has been stopped. Removing OrphansOrphan files on the target are being removed or
deleted depending on the configuration. VerifyingData is being verified between the source and target. RestoringData is being restored from the target to the source. UnknownCannot determine the mirroring status.6 - 2
-
Connection Filter Controls
Managing a connectionTo manage a connection, select a connection in the area at the top of the window, then use the buttons on the Connection Highlights toolbar (in the lower pane) to perform the tasks described in the following table.
Replication Status ReplicatingData is being replicated from the source to the target. PendingReplication is pending. StoppedReplication has been stopped. Out of MemoryReplication memory has been exhausted. UnknownCannot determine the replication status.
Transmit Mode ActiveData is being transmitted from the source to the target. PausedData transmission has been paused. ScheduledData transmission is waiting on schedule criteria. ErrorThere is a transmission error. UnknownCannot determine the transmission status.
Toolbar Buttons Description
View Connection DetailsOpens the View Connection Details page, which displays additional information about the selected connection. For more information, see Viewing connection details on page 6-6.
FilterSelect an option from the drop-down list to filter the connections shown in the Monitor Connections page. All ConnectionsDisplays all connections for all of the servers you
have added to Double-Take. Healthy connectionsDisplays only those connections in a healthy
state. Connections with warningsDisplays only those connections in a
warning state. Connections with errorsDisplays only those connections in an
error state.
View connections with warningsClick this button to view only connections with warnings.
View connections with errorsClick this button to view only connections with errors.
Type a server nameType all or part of a server name to display only those connections whose source or target server names include the specified text.
NOTE: You can only manage jobs and connections that were created using Double-Take Console. Jobs created in any other Double-Take interface can only be monitored.
Connection Detail Description6 - 3
-
Virtual Recovery Assistant Connection Details Controls
Toolbar Button Description
ConfigureSelect a protection, then click the Configure button to open the protection summary for the selected protection. Click the Change button next to setting you want to modify. For more information about changing protection settings, see Setting protection options on page 4-9.
DeleteSelect a protection, then click the Delete button to remove configuration information for the selected protection.When you click the Delete button, you will be prompted to either keep or delete the associated replica virtual machine.If you no longer want to protect the source and are no longer interested in the target replica, then select the Delete the associated replica virtual machine option. Selecting this option will remove the Double-Take connection and completely delete the replica virtual machine.If you no longer want to move data from the source to the target but still want to keep the target replica, then select the Keep and register the associated replica virtual machine option. (For instance, you would use this option to ship the VHDs elsewhere and then create a new job between the original source and the remote.) When you select this option, the target will be preserved and registered (provided that it has been fully synchronized). If the target is not fully synchronized, related files will be kept on the target server but will not be registered.
Start protectionSelect a protection, then click the Start button to enable protection for the connection. When you click Start, Double-Take Console begins a difference mirror and replication.If you have previously stopped protection and then click the Start button for that protection job, Double-Take Console will check to see if the source server VHD files are the same as the target VHD files. If they are the same, Double-Take Console will resume protection starting with the Replication cycle, bypassing the synchronization step. If they are not the same but there is a file on the target, Double-Take Console will perform a difference synchronization. If you have previously paused protection, the protection job will resume where it left off.
Pause protectionSelect a protection, then click the Pause button to pause the protection job.
Stop protectionSelect a protection, then click the Stop button to disable protection for the job.After the initial synchronization has completed, you can use the Stop button to stop protection for a job. This allows the end user to perform a manual failover.
FailoverSelect a protection, then click the Failover button to shut down the source virtual machine and start the replica virtual machine.NOTE: Failover cannot be undone.
View protection errorIf the selected protection has encountered any error conditions, click this button to view the most recent error associated with the protection job.6 - 4
-
Double-Take for Hyper-V Connection Details Controls
Toolbar Button Description
Configure ProtectionSelect a protection, then click the Configure Protection button to open the protection summary for the selected protection. Click the Change button next to setting you want to modify. For more information about changing protection settings, see Setting protection options on page 5-7.
DeleteSelect a protection, then click the Delete button to remove configuration information for the selected protection.When you click the Delete button, you will be prompted to either keep or delete the associated replica virtual machine.If you no longer want to protect the source and are no longer interested in the target replica, then select the Delete the replica virtual machine files on the target server option. Selecting this option will remove the Double-Take connection and completely delete the replica virtual machine.If you no longer want to move data from the source to the target but still want to keep the target replica, then select the Keep the replica virtual machine files on the target server option. (For instance, you would use this option to ship the VHDs elsewhere and then create a new job between the original source and the remote.) When you select this option, the target files will be preserved (provided that it has been fully synchronized). If the target is not fully synchronized, related files will be kept on the target server but will not be registered.
Start protectionSelect a protection, then click the Start button to enable protection for the protection. When you click Start, Double-Take Console begins a difference mirror and replication.If you have previously stopped protection and then click the Start button for that protection job, Double-Take Console will check to see if the source server VHD files are the same as the target VHD files. If they are the same, Double-Take Console will resume protection starting with the Replication cycle, bypassing the synchronization step. If they are not the same but there is a file on target, Double-Take Console will perform a difference synchronization. If you have previously paused protection, the protection job will resume where it left off.
Pause protectionSelect a protection, then click the Pause button to pause the protection job.NoteAll protections that use the same source-to-target route will be paused.
Stop protectionSelect a protection, then click the Stop button to disable protection for the job.After the initial synchronization has completed, you can use the Stop button to stop protection for a job. This allows the end user to perform a manual failover.
FailoverSelect a protection, then click the Failover button to shut down the source virtual machine and start the replica virtual machine.
Undo FailoverSelect a protection that has already failed over, then click the Undo Failover button to undo the failover of the selected protection.The state will change to Undoing. When the Undo Failover is complete, the job will re-start as normal6 - 5
-
Connection Details Summary
Viewing connection detailsOn the View Connection Details page, you can view detailed information about a connection.1. Navigate to the Monitor Connections page by either clicking the Monitor Connections button
on the main toolbar, or selecting Go, Monitor connections.2. Select a connection.
Reverse protectionSelect a protection that has already failed over, then click the Reverse protection button to start the protection in the reverse direction.The job will start synchronization in the reverse direction. The job name and the log file name will change accordingly. When the restore completes, the job will be running in the opposite direction (that is, if the job had originally be running from server Indy to server Jersey, it will now be running from server Jersey to server Indy).View protection errorIf the selected protection has encountered any error conditions, click this button to view the most recent error associated with the protection job.
Statistic Description
Name Name of the server.
Activity What Double-Take Console is currently doing on the server.
Source Server The name of the source.
Target Server The name of the target.
Bytes Sent The total number of mirror and replication bytes that have been transmitted from the source to the target.
Bytes Sent (Compressed)
The total number of compressed mirror and replication bytes that have been transmitted to the target. If compression is disabled, this statistic will be the same as Bytes Sent.
Connected Since The date and time when the current connection was made.
Protection Type The type of protection task.
Protection Status The current status of the protection job.
Protected Volumes The volume(s) selected to be protected.
Target Path The volume on the target where the replica virtual machine is stored.
Automatic Failover Whether automatic failover has been enabled for the connection.
Toolbar Button Description6 - 6
-
3. Click the View Connection Details button. The View Connection Details page will appear.
Connection Properties
Statistic Description
Description A short description of the connection status.
Health The connection is in a healthy state.
The connection is in a warning state.
The connection is in an error state.
The connection is in an unknown state.
Activity What Double-Take Console is currently doing on the server.
Replication Set The name of the replication set.
Connection ID The incremental counter used to number each connection established. This number is reset to one (1) each time the Double-Take service is restarted. 6 - 7
-
Connection Statistics
Transmit Mode ActiveData is being transmitted from the source to the target. PausedData transmission has been paused. ScheduledData transmission is waiting on schedule criteria. ErrorThere is a transmission error. UnknownCannot determine the transmission status.
Target data state OKThe data on the target is in a good state. MirroringThe target is in the middle of a mirror process. The data will
not be in a good state until the mirror is complete. Mirror RequiredThe data on the target is not in a good state because
a remirror is required. This may be caused by an incomplete or stopped mirror or an operation may have been dropped on the target.
Restore requiredThe data on the source and target do not match because of a failover condition. Restore the data from the target back to the source. If you want to discard the changes on the target, you can remirror to resynchronize the source and target.
Snapshot revertedThe data on the source and target do not match because a snapshot has been applied on the target. Restore the data from the target back to the source. If you want to discard the changes on the target, you can remirror to resynchronize the source and target.
Target Route The IP address on the target to which the data is being transmitted.
Compression On / LevelData is being compressed at the level specified. OffData is not being compressed.
Bandwidth Limit If bandwidth limiting has been set, this statistic identifies the limit. The keyword Unlimited means there is no bandwidth limit set for the connection.
Connected Since The date and time when the current connection was made.
Statistic Description
Mirror Status CalculatingThe size of the data to be mirrored is being calculated. In ProgressData is being mirrored from the source to the target. If the
amount of data has been calculated, a percentage of the data that has been sent will be displayed.
IdleData is not being mirrored. PausedMirroring has been paused. StoppedMirroring has been stopped. Removing OrphansOrphan files on the target are being removed. VerifyingData is being verified between the source and target. RestoringData is being restored from the target to the source. UnknownCannot determine the mirroring status.
Mirror Percent Complete
The percentage of the mirror that has been completed.
Mirror Remaining The total number of mirror bytes that are remaining to be sent from the source to the target.
Mirror Skipped The total number of bytes that have been skipped when performing a difference or checksum mirror. These bytes are skipped because the data is not different on the source and target.
Statistic Description6 - 8
-
Source Server and Target Server
Replication Status ReplicatingData is being replicated from the source to the target. PendingReplication is pending. StoppedReplication has been stopped. Out of MemoryReplication memory has been exhausted. UnknownCannot determine the replication status.
Replication Queue The total number of replication bytes that are in the source queue.
Disk Queue The number of bytes of disk space being used to queue data on the source.
Bytes Sent The total number of mirror and replication bytes that have been transmitted from the source to the target.
Bytes Sent (Compressed)
The total number of compressed mirror and replication bytes that have been transmitted to the target. If compression is disabled, this statistic will be the same as Bytes Sent.
Statistic Description
Name Name of the server.
Activity What Double-Take Console is currently doing on the server.
Status State of the client communication to the server. Status may be: ConnectingDouble-Take Console is trying to establish communication. OnlineServer is online. OfflineServer is offline. FailedServer was recently online but communication has been lost.
View server details Click this link to open the View server details page. For more information, see Viewing server details on page 7-5.
Statistic Description6 - 9
-
Monitoring Double-Take ServersAfter you specify servers in your environment, Double-Take Console monitors the Double-Take Console connections on those servers. Double-Take Console provides easy, at-a-glance monitoring of the connections, including statistics and status information.The intent of the Double-Take Console is to monitor Double-Take Console source servers. The Double-Take Console will collect target server information based on the source server that is being monitored. You should not monitor servers that are not Double-Take Console source servers, as these servers will show up in an error state.
Adding serversBefore you can begin to monitor connections, you must first add the source servers to the Double-Take Console. On the Add Servers page, you can add servers to the Double-Take Console.
NOTE: You can also add servers by importing an .xml file that has been previously created in Double-Take. For more information, see Importing servers on page 7-3.
WARNING: You must not add servers running Double-Take Console version 5.0 to this version of the Double-Take Console.7 - 1
-
Adding servers manually1. To add servers, from the Home page, click the Add servers option under Tasks on the right
pane.
2. Specify server information. ServerEnter the name of the server to add to Double-Take Console.
User nameEnter the account that you want to use to access the specified server. PasswordEnter the password associated with the specified User name. More OptionsClick the arrow to enter additional information for a server (not typically
necessary). DomainEnter the domain associated with the specified User name. PortIf the source server is using a non-standard Double-Take Console TCP/IP port,
enter the port number.3. Click Add to add the source server to the list of Servers to be added. 4. To add additional servers, repeat steps 2-3. You can add as many servers as desired.5. To add multiple servers with the same login credentials, add the first server as described in
steps 2-3. For each additional server, enter the server name, then click Add. The credentials you entered for the first server will be used for each additional server.
6. To remove a server from Double-Take Console, select the server in the list of Servers to be added and click Remove.
7. To remove all of the servers from the Servers to be added list, click Remove All.
NOTE: You should only add Double-Take Console source servers. Any other servers will show up in an error state.7 - 2
-
8. After you have added all your servers to the Servers to be added list, click OK to commit your changes. The Manage Servers page will appear.
9. Continue with the section Managing servers on page 7-3.
Importing serversYou can import a list of servers and credentials from an .xml file created by Double-Take Console or the Double-Take Console Management Console. 1. Click File, Import, or click the Import Servers from a file link in the Tasks area on the
Home page. The Import window will appear.2. Browse to select the .xml file to import. 3. Select the file, then click Open. The Monitored Servers page will open with all of the servers
from the .xml file added. 4. If you are importing an .xml file from another machine, you will need to manually enter
credentials for the servers. For more information, see Modifying credentials on page 7-4.5. Continue with the section Managing servers on page 7-3.After the import is complete, the new servers will appear in the Servers list.
Managing serversOn the Manage Servers page, you can view, add, edit, or remove configuration information for servers that have been added to Double-Take Console. To view the Manage Servers page, either click the Manage Servers button on the main toolbar, or select Go, Manage Servers.
Each server is displayed on the Manage Servers page. InformationThe Manage Servers page displays information about servers. See the table
Server Information for a description of what is displayed for each server. ControlsYou can manage a server using the toolbar buttons. See the table Server Controls
for a description of the server management controls.
Server Information
Server Information Description
Server Name of the server.
Activity What Double-Take Console is currently doing on the server.7 - 3
-
Server Controls
Modifying credentialsTo change credentials for a server, you can access the Provide Credentials window using either of the following methods. From the Manage Servers page, select a server, then click the Provide Credentials button, or
right-click and select Provide Credentials.
Version The Double-Take Console version running on the server.
Activation Code Double-Take Console activation code for the server.
Toolbar Button Description
Add ServersTo add a new server, click the Add Servers button. The Add Servers page will appear, as described in Adding servers on page 7-1.
View Server DetailsTo view more information about the selected server, click the View Server Details button. This opens the View Server Details page, which displays additional information about the selected server. For more information, see Viewing server details on page 7-5.
Remove ServerTo remove a server from Double-Take Console, select one or more servers, then click the Remove Server button.
Provide CredentialsTo change the login credentials, select one or more servers, then click Provide Credentials. The Provide Credentials window will appear. For more information about changing credentials, see Modifying credentials on page 7-4.
View Server EventsTo view events associated with a selected server, click the View Server Events button. This opens the View Server Events page, which displays additional information about the selected server. For more information, see Viewing server events on page 7-7.
Server Information Description7 - 4
-
From the View Server Details page, click the Provide credentials link in the Tasks area.
1. Specify the credentials. User nameEnter the account that you want to use to access the specified server. PasswordEnter the password associated with the specified User name. Domain(Optional) If you are providing credentials for a domain account (for example,
CORPORATE\administrator), enter the domain associated with the specified User name.2. Click OK.
Viewing server detailsOn the View Server Details page, you can view information about the licensing and connections for a server.1. Navigate to the Manage Servers page by either clicking the Manage Servers button on the
main toolbar, or selecting Go, Manage servers.2. Select a server.7 - 5
-
3. Click the View Server Details button, or right-click and select View Server Details. The View Server Details page will appear.
4. The following table describes the information displayed on the View Server Details page.
Server Details
Server Information Description
Server Name or IP address of the server.
Status State of the client communication to the server.
Activity Connection pendingA connection has been configured but has not yet been established.
ConnectingDouble-Take Console is establishing communication with the server.
AuthenticatingDouble-Take Console is verifying credentials with the server.
PollingDouble-Take Console is gathering data from the server. IdleDouble-Take Console is not presently generating any activity on
the server. Cannot connect to serverDouble-Take Console cannot communicate
with Double-Take Console on the server. Name resolution failedDouble-Take Console cannot find a server with
this name.
Port The port number used when sending requests to the servers.
Version The product version running on the server.
Activation code Double-Take Console activation code for the server.
Expiration date Expiration date for the activation code.7 - 6
-
5. Click Provide Credentials in the Tasks area to update the credentials for the server. For more information, see Modifying credentials on page 7-4.
6. Click View events on this server in the Tasks area to view events for the server. For more information, see Viewing server events on page 7-7.
Viewing server eventsOn the View server events page, you can view the Double-Take event messages logged to the Windows Event Viewer. There are several ways to access the View Server Events page. From the Manage Servers page, select a server, then click the View Server Events button, or
right-click and select View Server Events. From the View Server Details page, click View Events on this server in the Tasks area.
Each event is displayed on the View Server Events page.
Access Double-Take Console security role for the provided credentials.
User name The account used to access the server.
Source connections Double-click on a connection in the Source connections list to view details of that connection.
Target connections Double-click on a connection in the Target connections list to view details of that connection.
Server Information Description7 - 7
-
Server Event DetailsThe top pane displays a summary of each Double-Take event. The bottom pane provides an expanded description of the event. See the table Event Information for a description of what information is displayed for each connection.
Event FiltersYou can filter the events shown for a server using the toolbar buttons. See the table Event Filter Controls for a description of the filter controls.
For a complete list of all Double-Take Console events, see the Double-Take Console Users Guide.
Event Information
Event Filter Controls
Connection Detail Description
Severity Severity level of the event (information, warning, or error).
Time Date and time that the event was logged.
ID ID code for the event as assigned by Double-Take Console.
Source The software that logged the event, which can be either an application or a component of the system, such as a driver.
Description A description of the event.
Toolbar Buttons Description
FilterSelect an option from the drop-down list to filter the events shown on the View Server Events page. All EventsDisplays all events. Information eventsDisplays only events with a severity of
Information. Warning eventsDisplays only those events with a severity of
warning. Error eventsDisplays only those events with a severity of error.
View warning eventsClick this button to view only those events with a severity of warning.
View error eventsClick this button to view only those events with a severity of error.7 - 8
-
8 - 1
Using FirewallsIf your source and target are on opposite sides of a NAT or firewall, you will need to configure your hardware to accommodate Double-Take communications. You must have the hardware already in place and know how to configure the hardware ports. If you do not, see the reference manual for your hardware.In a NAT or firewall environment, you must have a static mapping where a single, internal IP address is always mapped in a one-to-one correlation to a single, external IP address. Double-Take cannot handle dynamic mappings where a single, internal IP address can be mapped to any one of a group of external IP addresses managed by the router.
Double-Take portsYou will need to verify that the following ports are open for Double-Take communications:
Double-Take uses ICMP pings to monitor the source for failover. A failover monitor will not be created if ICMP is blocked (although the data and system state will still be protected). You should configure your hardware to allow ICMP pings between the source and target. If you cannot, you will have to monitor for a failure manually and create a dummy monitor at failover time that can be manually failed over. Contact technical support for assistance with this manual process.
Microsoft Windows portsDouble-Take uses WMI (Windows Management Instrumentation) which uses RPC (Remote Procedure Call). By default, RPC will use ports at random above 1024, and these ports must be open on your firewall. RPC ports can be configured to a specific range by specific registry changes and a reboot. See the Microsoft Knowledge Base article 154596 for instructions. Double-Take also relies on other Microsoft Windows ports.
Microsoft File Share uses ports 135 through 139 for TCP and UDP communications. Microsoft Directory uses port 445 for TCP and UDP communications. These ports must be open on your firewall. Check your Microsoft documentation if you need to modify these ports.
Hardware portsYou need to configure your hardware so that the Double-Take and Microsoft Windows ports are open. Since communication occurs bidirectionally, make sure you configure both incoming and outgoing traffic. There are many types of hardware on the market, and each can be configured differently. See your hardware reference manual for instructions on setting up your particular router.
Product Port
Double-Take 6320
Double-Take Virtual Recovery Assistant for Hyper-V 6330
Double-Take for Hyper-V 6332
IntroductionResources
Installing Double-Take ConsoleRequirementsProtecting a server using Virtual Recovery Assistant for Hyper-VProtecting a server using Double-Take for Hyper-V
Installing Double-Take Console
Navigating the Double-Take ConsoleStarting Double-Take ConsoleGetting helpWorking in the Double-Take ConsoleChanging default Double-Take Console optionsSharing the server configuration fileLaunching other Double-Take utilities
Virtual Recovery Assistant: Protecting a Server with a Hyper-V Virtual MachineStarting the protection workflowSelecting the source machineSelecting volumes to protectSelecting a target serverSelecting the target volumeConfiguring the replica virtual machineSetting protection optionsFailing over to the replica virtual machineReusing virtual hard disks
Double-Take for Hyper-V: Protecting a Hyper-V Virtual MachineSupported configurationsStarting the protection workflowSelecting the source machineSelecting a virtual machineSelecting a target serverSelecting the target volumeConfiguring the replica virtual machineSetting protection optionsVirtual hard disksPerforming failoverUndoing failoverReversing failover
Monitoring Protection JobsMonitoring connectionsViewing connection summary informationManaging a connectionViewing connection details
Monitoring Double-Take ServersAdding serversAdding servers manuallyImporting servers
Managing serversModifying credentialsViewing server detailsViewing server events
Using FirewallsDouble-Take portsMicrosoft Windows portsHardware ports