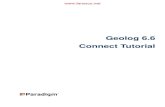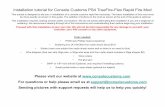Console Introduction - Tutorial
Transcript of Console Introduction - Tutorial
-
8/3/2019 Console Introduction - Tutorial
1/19
1
Logging in to the switch via Console
-
8/3/2019 Console Introduction - Tutorial
2/19
2
Logging in to the switch
Logging in through the console port is the most common way
to log in to a switch. It is also the prerequisite to configuring
other login methods.
This section includes these topics:
- Connecting the console cable
- Setting up a configuration environment
- Powering on the switch
- Verification (recommended)
-
8/3/2019 Console Introduction - Tutorial
3/19
3
Connecting the console cable
Before logging in to the switch through the console port,
use a console cable to connect the serial port of your PC
(or terminal) to the console port of your switch.
Introduction
A console cable is an 8-core shielded cable, with a
crimped RJ-45 connector at one end for connecting to
the console port of the switch, and a DB-9 female
connector at the other end for connecting to the serialport on the console terminal.
-
8/3/2019 Console Introduction - Tutorial
4/19
4
Contd.
Figure 1 Console cable
-
8/3/2019 Console Introduction - Tutorial
5/19
5
Connection procedure
Figure 2 Connect the switch and the PC through the console port
-
8/3/2019 Console Introduction - Tutorial
6/19
6
Contd.
Follow these steps to connect the console cable :
- Connect the DB-9 connector of the console cable to the serial
port of a PC or terminal.
- Connect the RJ-45 connector of the console cable to the
console port of the MPU of the switch.
NOTE:
If two MPUs are installed on the switch, log in through the console port on the active MPU
(typically with a smaller slot number) for the first login.
When you remove the console cable, first unplug the RJ-45 end, and then the DB-9 end
-
8/3/2019 Console Introduction - Tutorial
7/19
7
Setting up a configuration environment
Follow these steps to set up a configuration environment:
Launch a terminal emulation utility (such as HyperTerminal in
Windows XP/Windows 2000). Select
Start > All Programs > Accessories > Communications >
HyperTerminal to access the HyperTerminal window. Click in thewindow to set up a new connection. The Connection Description
dialog box appears, as shown in Figure 3.
NOTE:If you use the Windows 2003 Server operating system on your PC, add a HyperTerminal, and then log into and manage the switch as described in this document. If you use Windows 2008 Server, Windows 7,Windows Vista, or any other operating system on your PC, use the third party terminal software. For howto use the third party terminal software, see the user guide or online help of that software.
-
8/3/2019 Console Introduction - Tutorial
8/19
8
Contd.
Figure 3 The Connection Description interface of HyperTerminal
-
8/3/2019 Console Introduction - Tutorial
9/19
-
8/3/2019 Console Introduction - Tutorial
10/19
10
Contd.
Set serial port parameters. Set the bits per second to 9600,
data bits to 8, parity to None, stop bits to 1, and flow control to
None.
Figure 5 Set serial port parameters
-
8/3/2019 Console Introduction - Tutorial
11/19
11
Contd.
Click OK to enter the HypterTerminal window, as shownin Figure 6.
Figure 6 HyperTerminal window
-
8/3/2019 Console Introduction - Tutorial
12/19
12
Contd.
Select File > Properties in the HyperTerminal window toaccess the Properties window. Click Settings in the Window
(as shown in Figure 7), select VT100 for terminal emulation,
and click OK.
Figure 7 Set the terminal emulation parameters
NOTE:
H3C recommends that you select the Windows keys option button.
-
8/3/2019 Console Introduction - Tutorial
13/19
13
Powering on the switch
Power-on checklist
Before powering on the switch, confirm the following
preparations:
- The interface cables, power cables, and the grounding cable
are correctly connected. The power outlet voltage is the sameas indicated on the switch label.
- The console cable is correctly connected, the console
terminal or PC is powered on, and the terminal parameters
are properly configured.
CAUTION:
Before powering on the switch, identify the power switch in the equipment room so that you can disconnect
the power supply promptly in case of an emergency.
-
8/3/2019 Console Introduction - Tutorial
14/19
14
Contd.
Follow these steps to power on the switch:
- Turn on the power switch of the power source providing
power to the switch.
- Turn on the power switch on the switch.
Before the switch is powered on, the basic manufacturing
information about the switch is displayed:
DDR2 SDRAM test successful.
System is starting...
Booting Normal Extend BootWare
The Extend BootWare is self-decompressing
Done!
-
8/3/2019 Console Introduction - Tutorial
15/19
15
Contd.
**************************************************************************
H3C S12500 BootWare, Version 1.09
**************************************************************************
Copyright (c) 2004-2009 Hangzhou H3C Technologies Co., Ltd.
Compiled Date : Jul 22 2009
CPU Type : MPC8548E
CPU L1 Cache : 32KB
CPU L2 Cache : 32KBCPU Clock Speed : 512KB
Memory Type : 1000MHz
Memory Size : DDR2 SDRAM
Memory Speed : 1024MB
BootWare Size : 400MHz
Flash Size : 4MB
cfa0 Size : 128MB
NVRAM Size : 247MB
BASIC CPLD Version : 1024KB
EXTEND CPLD Version : 003
PCB Version : Ver.B
-
8/3/2019 Console Introduction - Tutorial
16/19
16
Contd.
The switch initiates the power-on self-test (POST) and the results are displayed at the console terminal.
Board self testing...........................
Board steady testing... [ PASS ]
Board SlotNo... [ 1 ]
Subcard exist testing... [ PASS ]
DX246 testing... [ PASS ]PHY88E1111 testing... [ PASS ]
CPLD1 testing... [ PASS ]
CPLD2 testing ... [ PASS ]
NS16550 register testing... [ PASS ]
The default switch's Mac address... [00:0F:11:11:10:00]
CF Card testing... [ PASS ]
BootWare Validating...
Press Ctrl+B to enter extended boot menu...
-
8/3/2019 Console Introduction - Tutorial
17/19
17
Contd.
When the POST is completed, the switch boots theapplications. The following information appears on the
terminal screen (only part of the display information is
given in this example):
Starting to get the main application file--flash:/switch.bin!The main application file is self-decompressing
..............................................................................................
..............................................................................................
..............................................................................................
..............................................................................................
..............................................................................................
-
8/3/2019 Console Introduction - Tutorial
18/19
18
Contd.
Done!System is starting...
Starting application at 0x00100000 ...
TLB init OK.
LBC init OK.
LAW init OK.
Bsp init start...
MMU init OK.
CRC init OK.
Frame data init OK.
Connect IRQ 0 OK.
Enable IRQ 0 OK.
Connect IRQ 1 OK.
Enable IRQ 1 OK.Connect IRQ 2 OK.
Enable IRQ 2 OK.
Connect IRQ 4 OK.
Enable IRQ 4 OK.
Connect IRQ 5 OK.
Enable IRQ 5 OK.
Connect IRQ 6 OK.
-
8/3/2019 Console Introduction - Tutorial
19/19
19
Contd.
After the switch completes booting the applications, the following information
appears on the terminal screen:
Press ENTER to get started.
Press Enter to begin configuring the switch at the prompt: