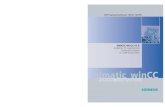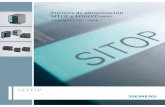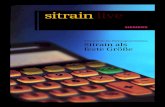Connection between WinCC Runtime V14 and a Software IPC · Basic knowledge on WinCC V14 and TIA...
Transcript of Connection between WinCC Runtime V14 and a Software IPC · Basic knowledge on WinCC V14 and TIA...

Connection between WinCC Runtime V14 and a Software Controller on A Joint IPC
WinCC V14 SP1 and Software Controller
https://support.industry.siemens.com/cs/ww/en/view/109750290
Siemens Industry Online Support

Warranty and Liability
WinCCV14_Software_Controller Entry ID: 109750290, V1.0, 03.2018 2
S
iem
en
s A
G 2
01
8 A
ll ri
gh
ts r
ese
rve
d
Warranty and Liability
Note The Application Examples are not binding and do not claim to be complete with regard to configuration, equipment or any contingencies. The Application Examples do not represent customer-specific solutions. They are only intended to provide support for typical applications. You are responsible for the correct operation of the described products. This Application Example does not relieve you of the responsibility of safely and professionally using, installing, operating and servicing equipment. When using this Application Example, you recognize that we cannot be made liable for any damage/claims beyond the liability clause described. We reserve the right to make changes to this Application Example at any time and without prior notice. If there are any deviations between the recommendations provided in this Application Example and other Siemens publications – e. g. catalogs – the contents of the other documents shall have priority.
We do not accept any liability for the information contained in this document. Any claims against us – based on whatever legal reason – resulting from the use of the examples, information, programs, engineering and performance data etc., described in this Application Example shall be excluded. Such an exclusion shall not apply in the case of mandatory liability, e.g. under the German Product Liability Act (“Produkthaftungsgesetz”), in case of intent, gross negligence, or injury of life, body or health, guarantee for the quality of a product, fraudulent concealment of a deficiency or breach of fundamental contractual obligations (“wesentliche Vertragspflichten”). The compensation for damages due to a breach of a fundamental contractual obligation is, however, limited to the foreseeable damage, typical for the type of contract, except in the event of intent or gross negligence or injury to life, body or health. The above provisions do not imply a change of the burden of proof to your detriment.
Any form of duplication or distribution of these Application Examples or excerpts hereof is prohibited without the expressed consent of Siemens AG.
Security informa-
tion
Siemens provides products and solutions with Industrial Security functions that support the secure operation of plants, systems, machines and networks.
To protect plants, systems, machines and networks against cyber threats, it is necessary to implement (and continuously maintain) a holistic, state-of-the-art Industrial Security concept. Products and solutions from Siemens are only one part of such a concept.
It is the customer’s responsibility to prevent unauthorized access to the customer’s plants, systems, machines and networks. Systems, machines and components should only be connected with the company’s network or the Internet, when and insofar as this is required and the appropriate protective measures (for example, use of firewalls and network segmentation) have been taken.
In addition, Siemens’ recommendations regarding appropriate protective action should be followed. For more information on Industrial Security, visit http://www.siemens.com/industrialsecurity.
Siemens’ products and solutions undergo continuous development to make them even more secure. Siemens strongly recommends to carry out updates as soon as the respective updates are available and always only to use the current product versions. Use of product versions that are no longer supported, and failure to apply latest updates may increase customer’s exposure to cyber threats.
In order to always be informed about product updates, subscribe to the Siemens Industrial Security RSS Feed at http://www.siemens.com/industrialsecurity.

Table of Contents
WinCCV14_Software_Controller Entry ID: 109750290, V1.0, 03.2018 3
S
iem
en
s A
G 2
01
8 A
ll ri
gh
ts r
ese
rve
d
Table of Contents Warranty and Liability ................................................................................................. 2
1 Introduction ........................................................................................................ 4
1.1 Overview............................................................................................... 4 1.2 Mode of operation ................................................................................ 5 1.3 Components used ................................................................................ 6
2 Engineering ........................................................................................................ 7
2.1 Hardware configuration ........................................................................ 7 2.2 Installation ............................................................................................ 8 2.3 Settings of the PCs ............................................................................. 10 2.4 Configuring the S7-1507S Software Controller in TIA Portal ............. 12 2.5 Configuring the PC station using RT Professional ............................. 18 2.6 Creating and checking the HMI connection ....................................... 22
3 Appendix .......................................................................................................... 25
3.1 Service and Support ........................................................................... 25 3.2 Links and literature ............................................................................. 26 3.3 Change documentation ...................................................................... 26

1 Introduction
WinCCV14_Software_Controller Entry ID: 109750290, V1.0, 03.2018 4
S
iem
en
s A
G 2
01
8 A
ll ri
gh
ts r
ese
rve
d
1 Introduction
1.1 Overview
Motivation
WinCC V14 makes it possible to establish a communication with the S7-1500S software controller.
Task
In this example a connection between WinCC V14 SP1 Runtime Professional and a S7-1507S software controller is set up.
This is where runtime and the software controller are on a joint PC station. A configuration where both systems are running on separate IPCs can be found on the entry page.
This is how you are guided through the required configurations step by step. Screenshots and notes also support you.
Assumed knowledge
Basic knowledge on WinCC V14 and TIA Portal is assumed.
Note Basics are explained in the SITRAIN course “SIMATIC WinCC SCADA in TIA Portal”.
SIMATIC WinCC SCADA in the TIA Portal (de)
SIMATIC WinCC SCADA in the TIA Portal (en)
Basics are explained in the SITRAIN course “SIMATIC WinCC SCADA in TIA Portal”.
SIMATIC Programmieren 1 im TIA Portal (de)
SIMATIC programming 1 in the TIA Portal (en)

1 Introduction
WinCCV14_Software_Controller Entry ID: 109750290, V1.0, 03.2018 5
S
iem
en
s A
G 2
01
8 A
ll ri
gh
ts r
ese
rve
d
1.2 Mode of operation
Overview
The following figure shows you how the components interact in this configuration example.
Figure 1-1
IPC
S7-1507S WinCC V14 SP1 RT Prof.
Communication channel
Communications driver/channel
A communications driver is a software component that establishes a connection between an automation system and the WinCC Tag Management, enabling the exchange of WinCC tags with process values. WinCC provides a large number of communications drivers for connecting different automation systems using different bus systems, for example, "SIMATIC S7-1200, S7-1500 Channel". Communications drivers in WinCC are also called "channels".
A communications driver has different channel units for different communications networks.
Channel unit
Each channel unit is the interface to exactly one lower-level hardware driver, i.e., to exactly one communications processor in the PC. As a result, each channel unit used must be assigned the associated communications processor.
For some channel units, additional configuration is performed in the so-called system parameters.
Logical connection
If the connection between WinCC and the automation system is physically correct, WinCC requires a communications driver and an associated channel unit to establish / configure a logical connection to the automation system. In Runtime, this connection is used for data exchange.

1 Introduction
WinCCV14_Software_Controller Entry ID: 109750290, V1.0, 03.2018 6
S
iem
en
s A
G 2
01
8 A
ll ri
gh
ts r
ese
rve
d
1.3 Components used
Released hardware
The S7-1507S Software Controller is supported on the following IPC models:
IPC227E, IPC277E
IPC427D, IPC477D
IPC627D, IPC647D, IPC677D
IPC827D, IPC847D
Note In order to use the CPU 1507S, your SIMATIC IPC must fulfill certain system requirements. For more information, refer to the software controller manual in \3\ in chapter 3.2.
Important requirements for operating a software controller are:
• The presence of a second network card
• The IPC requires a Non-Volatile Random Access Memory (NVRAM)
Note The following IPCs were used for this configuration example:
IPC277E
Software
This application example has been created with the following software components:
Table 1-1
Component Number Note
STEP7 Professional with TIA Portal V14 SP1 1 6ES7822-1..04-..
WinCC Professional V14 SP1 1 6AV210.-....4-0
WinCC Runtime Professional V14 SP1 1 6AV2105-....4-0
S7-1507S Software Controller V2.1 1 6ES7672-7AC01-0YA0

2 Engineering
WinCCV14_Software_Controller Entry ID: 109750290, V1.0, 03.2018 7
S
iem
en
s A
G 2
01
8 A
ll ri
gh
ts r
ese
rve
d
2 Engineering
2.1 Hardware configuration
The following figure shows the hardware configuration of this configuration example.
Note When using software controller and WinCC Runtime Professional on an IPC, there may be restrictions in the communication to external PLCs, since SIMATIC NET cannot be installed on the device.
Note The figure shows a possible hardware configuration. You can also use a different IPC if this IPC is compatible with the software controller.
Figure 2-1
IPC477D
Switch
Engineering PC
S7-1507SWinCC V14 SP 1 RT Prof.
IE
X1 P1
X2 P1
PROFINET IE
TIA V14+
WinCC Prof.
Note The software controller and the PC station are configured and commissioned with the engineering PC.
The controller and the PC station are loaded via the “X1 P1” interface of the IPC. The "X2 P1" interface is reserved for the software controller.

2 Engineering
WinCCV14_Software_Controller Entry ID: 109750290, V1.0, 03.2018 8
S
iem
en
s A
G 2
01
8 A
ll ri
gh
ts r
ese
rve
d
2.2 Installation
S7-1500 Software Controller restrictions
The S7-1507S Software Controller and the SIMATIC Net software are not compatible with each other. SIMATIC NET cannot be installed on the software controller. This means without SIMATIC NET, connecting to external automation systems using additional channels is not possible. You can use other channels, such as OPC UA.
Additional installation on IPC with S7-1507S
When installing the S7-1507S Software Controller on the IPC, selected IPCs require that you install a graphics driver on the IPC.
Note Check if your IPC requires that you install a graphics driver. Refer also to the manual (see \2\ and \3\ in chapter 3.2).
You will find the graphics driver on the supplied storage medium in the "Docu and Drivers" folder.
1. Start the HTML page.
2. Navigate to "Drivers > SIMATIC <Your IPC> Drivers for Windows 7 64 Bit". The bottom part of the HTML page contains the "Updates" dialog.
3. Click "Intel HD Onboard Graphics Drivers (only for CPU 1507S)" to install the required graphics driver.
Figure 2-2

2 Engineering
WinCCV14_Software_Controller Entry ID: 109750290, V1.0, 03.2018 9
S
iem
en
s A
G 2
01
8 A
ll ri
gh
ts r
ese
rve
d
Note Only the graphics driver on the supplied storage medium supports the "Windows Reboot" functionality. If the SIMATIC IPC was not supplied with a storage medium or you can no longer find it, please contact Customer Support.
Installing Software Controller V2.1
Follow the installation instructions to install the software controller on the IPC (see also \2\ and \3\ in chapter 3.2). As the software controller requires a PC station, the PC station is automatically included in the installation.
Installing WinCC V14 SP1 RT Professional
Follow the installation instructions to install WinCC V14 SP1 RT Prof. on the IPC (see also \5\ in chapter 3.2).
Installing STEP7 with TIA Portal V14 SP1
Follow the installation instructions to install TIA Portal V14 SP1 on the engineering PC. (see also \4\ in chapter 3.2).
WinCC V14 SP1 Professional
Follow the installation instructions to install WinCC V14 Professional on the engineering PC (see also \5\ in chapter 3.2).

2 Engineering
WinCCV14_Software_Controller Entry ID: 109750290, V1.0, 03.2018 10
S
iem
en
s A
G 2
01
8 A
ll ri
gh
ts r
ese
rve
d
2.3 Settings of the PCs
User name and password
When configuring the engineering PC (ES) it has to be made sure that the user name and the Windows login password are identical to that of the IPC.
Customizing network settings
Once you have installed the software packets on the IPC and the ES, perform the following network settings:
1. On the engineering PC, open the Network and Sharing Center. Assign an IP address for the network interface that is located in the same network in which the IPC is located as well. Please also customize the subnet mask.
Figure 2-3
2. On the IPC, open the adapter settings. Assign an IP address for the "X1 P1" network interface that is in the same network as the engineering PC. Adjust the subnet mask.

2 Engineering
WinCCV14_Software_Controller Entry ID: 109750290, V1.0, 03.2018 11
S
iem
en
s A
G 2
01
8 A
ll ri
gh
ts r
ese
rve
d
Note Assign this IP address to the interface for the PC station when configuring in TIA Portal.
As soon as the software controller has been installed on the IPC, a PROFINET interface in the IPC ("X2 P1") is used only for the PN IO controller. This interface is invisible in the IPC's Network and Sharing Center.
3. Start the software controller on the IPC. For this purpose, click the “Start CPU” button.
Figure 2-4
Setting PG/PC interface
1. Open the "Set PG/PC Interface" dialog in the Control Panel of the IPC.
2. On first IPC, set the PG/PC interface to the network card of the "X1 P1" interface.
Figure 2-5

2 Engineering
WinCCV14_Software_Controller Entry ID: 109750290, V1.0, 03.2018 12
S
iem
en
s A
G 2
01
8 A
ll ri
gh
ts r
ese
rve
d
2.4 Configuring the S7-1507S Software Controller in TIA Portal
Configuring IPC using the software controller in the TIA Portal
This section explains how you configure the IPC (277E) with installed software controller.
To do this, follow the steps of the instruction.
1. Open the TIA Portal on the ES and “Create new project” using the respective button.
2. In the next window, give the project a project name.
3. Open the “Project view”.
Figure 2-6
4. In the project tree, double-click “Add new device”.

2 Engineering
WinCCV14_Software_Controller Entry ID: 109750290, V1.0, 03.2018 13
S
iem
en
s A
G 2
01
8 A
ll ri
gh
ts r
ese
rve
d
Figure 2-7
5. In the window that opens up, navigate to “Add new device” to the IPC type you want to use for the software controller. Enter a name for the new PC system. The name should be identical to the computer name. Select “OK” to confirm your selection.
Figure 2-8
Result:

2 Engineering
WinCCV14_Software_Controller Entry ID: 109750290, V1.0, 03.2018 14
S
iem
en
s A
G 2
01
8 A
ll ri
gh
ts r
ese
rve
d
You are automatically guided to the configuration window of the new PC station in which the device selected by you is located. In addition, the “Project tree” was expanded by the new PC system.
1. Add the software controller. To do this, navigate to the “CPU 1507S” software controller in the “Hardware catalog” and drag it, using drag-and-drop, to the free slot of the IPC (this slot is highlighted in blue as soon as the software controller was selected).
Figure 2-9
Result
You have successfully integrated the software controller into the PC system. The “Project tree” and the “Device view” were expanded by the entry of the software controller. The software controller has automatically been assigned index “2” in the device overview.
Figure 2-10

2 Engineering
WinCCV14_Software_Controller Entry ID: 109750290, V1.0, 03.2018 15
S
iem
en
s A
G 2
01
8 A
ll ri
gh
ts r
ese
rve
d
Configuring the IPC interface
In this section, it is explained how the interface “X1”of the IPC (277E) has to be configured in order to establish a communication with RT Professional.
To do this, follow the steps of the instruction.
1. In the device view, double-click on the first “X1” PROFINET interface of the IPC. As a result, the properties window on the bottom edge of the screen opens.
2. Navigate from the “General” tab to “Interface assignment”.
3. For the submenu "Use interface for:” select the "SIMATIC PC Station" entry.
Figure 2-11
4. Navigate from the entry “PROFINET interface [X1]” to the submenu “Ethernet addresses”.
5. Add a new subnet using the button "Add new subnet".
6. In the submenu “IP protocol” enter the IP address that you have assigned to the X1 interface of the IPC. Also adjust the subnet mask.

2 Engineering
WinCCV14_Software_Controller Entry ID: 109750290, V1.0, 03.2018 16
S
iem
en
s A
G 2
01
8 A
ll ri
gh
ts r
ese
rve
d
Figure 2-12
Configuring the IPC/software controller interface
Interfaces can be used exclusively by the software controller. Only these exclusively assigned interfaces enable the connection of distributed I/O. Additionally, SIMATIC communication is also possible via this interface using the software controller.
Note With the CPU 1507S (F), you can use two PROFINET interfaces in your configuration. In this case, one of the PROFINET interfaces acts as a PN IO controller for the PROFINET IO communications concept and other communications services. The second PROFINET interface is available for communications services.
For a detailed list of supported interfaces and onboard interfaces of the IPC, refer to the product information (see \2\ and \3\ in chapter 3.2).
In this section, it is explained how the interface “X2” IPC (277E) has to be configured in order to assign it to the software controller for the communication with RT Professional.
To do this, follow the steps of the instruction.
1. Double-click on the first “X2” PROFINET interface of the IPC. The properties window on the bottom edge of the screen opens.
2. Navigate from the “General” tab to “Interface assignment”.
3. For the submenu "Use interface for:” select the "Software PLC_1" entry.

2 Engineering
WinCCV14_Software_Controller Entry ID: 109750290, V1.0, 03.2018 17
S
iem
en
s A
G 2
01
8 A
ll ri
gh
ts r
ese
rve
d
Figure 2-13
4. Within the configuration of “PROFINET interface [X2]” navigate to the submenu “Ethernet addresses”.
5. Adjust the subnet in a way so that the “X2” interface is in the same subnet as “X1’”.
6. In the submenu “IP protocol” enter the IP address that you want to assign to the software controller. Also adjust the subnet mask.
Figure 2-14

2 Engineering
WinCCV14_Software_Controller Entry ID: 109750290, V1.0, 03.2018 18
S
iem
en
s A
G 2
01
8 A
ll ri
gh
ts r
ese
rve
d
2.5 Configuring the PC station using RT Professional
Configuring the PC station in the TIA Portal using RT Professional
This section explains how you configure the PC station with installed RT Professional on the engineering PC. This is done in the same project in which the software controller was configured.
To do this, follow the steps of the instruction.
1. In the project tree, double-click on “Add new device”.
Figure 2-15
2. The "Add new device" dialog opens. Navigate to “PC Station”. This is not an IPC, only Runtime is transferred with this. Assign a name to the PC station. The computer name has to be identical to the computer on which Runtime is to run. Confirm you selection with "OK".
Figure 2-16

2 Engineering
WinCCV14_Software_Controller Entry ID: 109750290, V1.0, 03.2018 19
S
iem
en
s A
G 2
01
8 A
ll ri
gh
ts r
ese
rve
d
3. In the “Hardware catalog” navigate to “Communications modules > PROFINET/Ethernet” and drag the “I/E general” interface, to the PC station into a block with a blue frame, using drag-and-drop.
4. From the “SIMATIC HMI applications” folder of the “Hardware catalog” add the “WinCC RT Professional” object to the PC station. This is done via drag-and-drop of the Runtime object to a free slot (blue frame) of the PC station.
Figure 2-17
Result
You have successful configured the PC station with the I/E interface and RT Professional.

2 Engineering
WinCCV14_Software_Controller Entry ID: 109750290, V1.0, 03.2018 20
S
iem
en
s A
G 2
01
8 A
ll ri
gh
ts r
ese
rve
d
Configuring the PC station interface
This section describes how you configure the configured I/E interface of the PC station in order to enable communication with the software controller.
1. In the device view, double-click the I/E interface of the PC station.
Figure 2-18
2. Assign a subnet to the interface in “Properties > General > Ethernet addresses”. Please note that the “X1” interface of the IPC on which the software controller has been installed has to be located in the same subnet.
3. Enter the IP address in menu item “IP protocol”. Assign the IP address to the IPC (477D) on which the Runtime is to run. Also adjust the subnet mask.
Figure 2-19
Result

2 Engineering
WinCCV14_Software_Controller Entry ID: 109750290, V1.0, 03.2018 21
S
iem
en
s A
G 2
01
8 A
ll ri
gh
ts r
ese
rve
d
You have successful configured the PC station with the I/E interface and RT Professional.

2 Engineering
WinCCV14_Software_Controller Entry ID: 109750290, V1.0, 03.2018 22
S
iem
en
s A
G 2
01
8 A
ll ri
gh
ts r
ese
rve
d
2.6 Creating and checking the HMI connection
Creating the HMI connection
This section describes how you create the connection between RT Professional and software controller and how to check the existing connection.
To do this, follow the steps in the instruction.
1. Go to “Devices & networks” in the project tree.
2. Go to “Network view” in the top menu bar.
3. In the menu bar underneath it click “Connections” to configure the connection. As a result, the software controller and the RT module are highlighted in light blue.
4. Click the software controller with the left mouse button and move the cursor with the mouse button still held down to the RT module.
5. Release the left mouse button. A connection line between the software controller and the RT module will be created.
Note Please note not to drag the connection into the box for the RT module interface but directly to the module.
Figure 2-20
Result
You have successfully set up your connection between HMI application and software controller and you can now connect the tags of the two systems with each other.
Loading the software controller into the IPC
This section describes how you load the configured system into the IPC and how you check the connection afterwards.
First of all make sure that the IPCs have the already mentioned software available and that all nodes are in the same network. This is to say X1 and X2 of IPC (277E).

2 Engineering
WinCCV14_Software_Controller Entry ID: 109750290, V1.0, 03.2018 23
S
iem
en
s A
G 2
01
8 A
ll ri
gh
ts r
ese
rve
d
In the project tree, select the individual PC systems and compile the configuration. If errors occur during the compilation, fix them.
Download the configuration into the provided IPC (277E), using the software controller. When downloading the project for the first time, the PC station is configured on the IPC first and then the software controller is loaded.
Note With a SIMATIC IPC, always use the "X1" interface to download the project. When changing the hardware configuration in STEP 7 as well as when downloading for the first time, you must not download the project via the interface assigned to the CPU ("X2").
When downloading the project for the first time and when certain changes are made, a STEP 7 message indicates that the target system must be restarted. The target system is automatically restarted.
The CPU starts in STOP mode to allow that the download process continues. STEP 7 automatically establishes a connection to the CPU. To complete the download process, click the "Load" button again.
Result
When downloading has successfully completed, the CPU shortcut appears in the Windows Start menu; its name is the one you assigned in the CPU settings in STEP 7. The name assigned in STEP 7 is also visible on the CPU's display. Now you can start the software controller.
Loading Runtime in the IPC
Load the PC station with the configured Runtime of the IPC.
When loading Runtime it has to be observed that the target path of the “WinCC project” folder of the target computer is selected via the network.
Result
If loading was successfully completed the project is located on the target system in the path “C:>User>public>documents>Siemens>WinCCProjects”.
Checking the created connection
When the software controller has been started and Runtime is active you can check the connection using the “WinCC Channel Diagnosis” tool. This tool is automatically installed with Runtime Professional.
All existing connections of the PC station are automatically listed by the tool. Once the connection has been successfully established, it will be marked by a green check mark. By selecting the connection, you can call up more detailed information.

2 Engineering
WinCCV14_Software_Controller Entry ID: 109750290, V1.0, 03.2018 24
S
iem
en
s A
G 2
01
8 A
ll ri
gh
ts r
ese
rve
d
Figure 2-21
Result
You have successfully configured the connection between software controller and RT Prof. on a joint PC station and data can be exchanged between the two applications.

3 Appendix
WinCCV14_Software_Controller Entry ID: 109750290, V1.0, 03.2018 25
S
iem
en
s A
G 2
01
8 A
ll ri
gh
ts r
ese
rve
d
3 Appendix
3.1 Service and Support
Industry Online Support
Do you have any questions or need support?
Siemens Industry Online Support offers access to our entire service and support know-how as well as to our services.
Siemens Industry Online Support is the central address for information on our products, solutions and services.
Product information, manuals, downloads, FAQs and application examples – all information is accessible with just a few mouse clicks at https://support.industry.siemens.com
Technical Support
Siemens Industry's Technical Support offers quick and competent support regarding all technical queries with numerous tailor-made offers – from basic support right up to individual support contracts.
Please address your requests to the Technical Support via the web form: www.siemens.en/industry/supportrequest
SITRAIN – Training for Industry
With our globally available training courses for our products and solutions and using innovative teaching methods, we help you achieve your goals.
More information on the training courses offered as well as on locations and dates is available at: www.siemens.en/sitrain
Note Basics are explained in the SITRAIN course “SIMATIC WinCC SCADA in TIA Portal”.
SIMATIC WinCC SCADA in the TIA Portal (de)
SIMATIC WinCC SCADA in the TIA Portal (en)
Basics are explained in the SITRAIN course “SIMATIC WinCC SCADA in TIA Portal”.
SIMATIC Programmieren 1 im TIA Portal (de)
SIMATIC programming 1 in the TIA Portal (en)
Service offer
Our service offer comprises, among other things, the following services:
Product Training
Plant Data Services
Spare Parts Services
Repair Services
On Site and Maintenance Services
Retrofit and Modernization Services
Service Programs and Agreements

3 Appendix
WinCCV14_Software_Controller Entry ID: 109750290, V1.0, 03.2018 26
S
iem
en
s A
G 2
01
8 A
ll ri
gh
ts r
ese
rve
d
Detailed information on our service offer is available in the Service Catalog: https://support.industry.siemens.com/cs/sc
Industry Online Support app
Thanks to the "Siemens Industry Online Support" app, you will get optimum support even when you are on the move. The app is available for Apple iOS, Android and Windows Phone: https://support.industry.siemens.com/cs/ww/en/sc/2067
3.2 Links and literature
Table 3-1
No. Topic
\1\ Siemens Industry Online Support
https://support.industry.siemens.com
\2\ Operating Instructions: SIMATIC S7-1500 Software Controller Supplements to CPU 1505S/CPU 1507S Version 1 https://support.industry.siemens.com/cs/ww/en/view/109744099
\3\ Operating instructions SIMATIC S7-1500 Software Controller CPU 1505SP (F), CPU 1507S (F) Version 2
https://support.industry.siemens.com/cs/ww/en/view/109740725
\4\ TIA Portal - An Overview of the Most Important Documents and Links - Controller
https://support.industry.siemens.com/cs/ww/en/view/65601780
\5\ SIMATIC WinCC WinCC Professional V14
https://support.industry.siemens.com/cs/ww/en/view/109742302
3.3 Change documentation
Table 3-2
Version Date Modification
V1.0 1/2018 First version