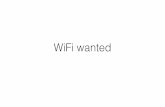Connecting your own device to school wifi CONCORD HIGH SCHOOL · 2019-10-10 · Connecting your own...
Transcript of Connecting your own device to school wifi CONCORD HIGH SCHOOL · 2019-10-10 · Connecting your own...

1. Click onthe WiFi symbol on the desktop taskbar.
2. From theWireless menu,select the detnswor nswdetconnection.
3. Enter yourStudent Portallogin details.Put @detnswafter yourusername. Ifprompted to‘continueconnecting’,choose‘connect’.
4. Enter yourusern.nameand Passowrdinto the ProxyConnectiondetails and clickok.
5. Choose Charm Bar> Change PC Settings > Network
6. Choose Proxy > Automatic detectsettings > On >
Now when you open the Internet browser you will be prompted to fill in your portal username and password.
Step 2 – Proxy Details
Step 1 – Hook to the Wifi
Connecting your own device to school wifi
CONCORD HIGH SCHOOL 3 Stanley Street, Concord NSW 2137
E: [email protected] P: (02) 9745 3777 F: (02) 9744 2683 W: www.concord-h.schools.nsw.edu.au
PRINCIPAL: Mrs Jacqueline Koob BA Hons, Dip Ed, MA Hons, MACEL
Windows 8.1 & Windows 10
NB – If this step does not appear, do not worry. It will be fixed in the next step
CONCORD HIGH SCHOOL 2016 www.concord-h.schools.nsw.edu.au

Windows 7 1. Click on the wireless connection icon at
the bottom right of your screen.
2. Select nswdet wireless and click Connect.
If it’s successful enter your internet username and password, but put @detnsw at the end of your username. Then jump to Step 14.
If it fails to connect, don’t worry. Click Cancel.
3. Click Open Network and Sharing Centre.
4. Click on Manage wireless networks.
5. Click Add
6. Enter the details as per the picture belowand click Next.
7. Click Change Connection Settings.
8. Go to the Security tab and make thedetails are as follows and then clickSettings.
CONCORD HIGH SCHOOL 2016 www.concord-h.schools.nsw.edu.au

Connecting your own device to school wifi
10. Click on Advanced settings.
11. Change the settings as per the picturebelow and click Save credentials.
12. Put your internet username and password.Add @detnsw at the end of yourusername.
13. You should now be connected the theinternet. Reselect the nswdet connectionand connect manually if required.
14. Open your internet browser. You will beasked to enter your username andpassword again. This time don’t put@detnsw at the end of your username.
CONCORD HIGH SCHOOL 2016 www.concord-h.schools.nsw.edu.au
9. Untick this option.

Connecting your own device to school wifi
iPads and iPhone
1. Go to Settings > Wi-Fi > and ensure it isturned ON. The DER wireless will appear inthe list of Networks if it is in range. TheDER wireless is called nswdet.
2. Choose nswdet. You will be prompted toenter a username and password.
3. The credentials to use are the same asyour email/internet login. You need to addthe @detnsw at the end of yourusername.
4. You will be prompted about a Certificate.Click Accept.
There should now be a blue tick next to nswdet name meaning the iPad has successfully connected.
5. Now click on the blue arrow next tonswdet.
6. Scroll down to the bottom. Under theheading HTTP Proxy click Auto.
That’s it! Close Settings and use the internet on your iPad.
You will be asked to enter your portal username and password again. For your username, don’t put @detnsw at the end this time.
CONCORD HIGH SCHOOL 2016 www.concord-h.schools.nsw.edu.au

Connecting your own device to school wif i
MacBook
1. Make sure the wireless is turned on. Go tothe top toolbar and turn wifi on.
2. From the wireless menu, select the nswdetconnection.
3. Enter your portal login credentials. Youmust use @detnsw at the end of yourusername. Eg. john.citizen@detnsw
4. The wireless will be ticked and your Macwill be online. But there is one more step.Go to Open Network Preferences.
5. In Network Preferences, go to Proxies.Tick the top option, “Auto ProxyDiscovery”.
6. That’s it. Open your internet browser andyou will be asked to enter your portallogin details. This time your usernamedoes not need to end with @detnsw. Eg. itwill just be john.citizen.
CONCORD HIGH SCHOOL 2016 www.concord-h.schools.nsw.edu.au