Connecting to Linux at UMBC by using Tera Term SSH Presented by David Nardozzi.
-
Upload
george-dalton -
Category
Documents
-
view
212 -
download
0
Transcript of Connecting to Linux at UMBC by using Tera Term SSH Presented by David Nardozzi.

Connecting to Linux at Connecting to Linux at UMBC by using UMBC by using Tera Term SSHTera Term SSH
Presented by David NardozziPresented by David Nardozzi

ContentsContents
TelnetTelnet
Downloading Tera Term SSHDownloading Tera Term SSH
Installing Tera Term SSHInstalling Tera Term SSH
Connecting to Linux at UMBC using Tera Connecting to Linux at UMBC using Tera Term SSHTerm SSH

TelnetTelnet
Old way of connecting to LinuxOld way of connecting to Linux
Telnet was not secureTelnet was not secure
UMBC no longer supports TelnetUMBC no longer supports Telnet

DownloadingDownloading
Tera Term SSH is only supported by WindowsTera Term SSH is only supported by Windows
Go to Go to http://www.umbc.edu/oit/sans/desktopsupport/downloads/ http://www.umbc.edu/oit/sans/desktopsupport/downloads/
Scroll down to Tera Term SSHScroll down to Tera Term SSH

Downloading (con’t)Downloading (con’t)
Click on download for your appropriate platformClick on download for your appropriate platform
Save to your desktopSave to your desktop

InstallingInstalling
Double-click the Tera Term Icon on your desktopDouble-click the Tera Term Icon on your desktop
Click on the “Next” button on the welcome screenClick on the “Next” button on the welcome screen
Choose a path to install Tera Term SSH and click on Choose a path to install Tera Term SSH and click on “Next” button“Next” button

Installing (con’t)Installing (con’t)
Click the “Next” button on the Ready to Install screenClick the “Next” button on the Ready to Install screen
Tera Term SSH will then be installed on the computerTera Term SSH will then be installed on the computer
When finished, click on the “Close” buttonWhen finished, click on the “Close” button

Connect to Linux at UMBCConnect to Linux at UMBC
Open Tera Term SSH by clicking on the start button at Open Tera Term SSH by clicking on the start button at the bottom of the screen and choosing Programs -> the bottom of the screen and choosing Programs -> UMBC – Tera Term Pro – SSH -> Secure TelnetUMBC – Tera Term Pro – SSH -> Secure Telnet

Connect to Linux at UMBC (con’t)Connect to Linux at UMBC (con’t)
Should have the default options of TCP/IP, Host: Should have the default options of TCP/IP, Host: gl.umbc.edu, Service: SSHgl.umbc.edu, Service: SSH
Click on the “OK” buttonClick on the “OK” button

Connect to Linux at UMBC (con’t)Connect to Linux at UMBC (con’t)
Type in your user name and password and click Type in your user name and password and click the “OK” buttonthe “OK” button

Connect to Linux at UMBC (con’t)Connect to Linux at UMBC (con’t)
You should be signed into Linux at UMBC and You should be signed into Linux at UMBC and you can start working at the Linux promptyou can start working at the Linux prompt

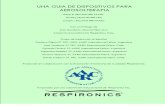

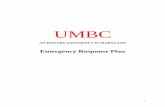
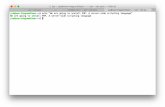
![SSH - Erlangerlang.org/documentation/doc-5.6.4/pdf/ssh-1.0.pdfSSH Reference Manual Short Summaries Erlang Module ssh [page 5] – Main API of the SSH application Erlang Module ssh](https://static.fdocuments.us/doc/165x107/5ca80b6888c99314128b99ee/ssh-reference-manual-short-summaries-erlang-module-ssh-page-5-main-api-of.jpg)













