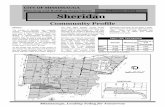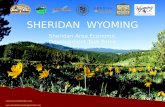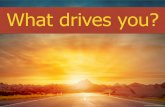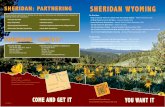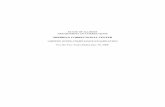Connecting to a Sheridan Mac lab machine
Transcript of Connecting to a Sheridan Mac lab machine

Connecting to a Sheridan Mac lab machine
Installation: To begin, you will need to go to Apps Anywhere, Sheridan's mechanism for delivering specialized software to students. Click the link below and download the RemoteMac installer.
https://apps.sheridancollege.ca*Remote Mac also requires the use of Sheridan's Cisco AnyConnect VPN software. If you have not already installed it, then download it as well.
http://mactech.sheridanc.on.ca/software/vpn/
When you have downloaded the RemoteMac.dmg file, it will appear in your Downloads folder. Click on it, and it will mount a container onto your Desktop.
Double click this container, and it will open the installer window

You will be presented with the following window, which contains this document and the installers for the Remote Mac software.
There is also a link to the Apps Anywhere download location for the VPN software if needed.
Start the install process by double clicking the RemoteMac.pkg. Follow the prompts to install and put in the password for your local machine when prompted.

You will notice that the RemoteMac.app has been added to the right side of your Dock. We will come back to that shortly.
Next double click to install the Jack software. This part of the software is needed to support remote audio, and the RemoteMac will not work without installing it. Note: you will need to restart your computer at the end of this installation. This is fine, as we are done with installing this software.
*** You may wish to copy this document onto your desktop to keep it available for the rest of this software installation.
After your restart, come back to this document to see how to proceed.

Running the Application: You may now click the RemoteMac icon in your Dock to launch the software
On first launch of the software, you will be asked if you would like to check for updates automatically. Please check the box that says "Check Automatically". We will have the ability to offer improvements as we learn how well the system works over time.
This will only happen on the first launch, so please make sure to choose the correct option.

VPN: After the initial window asking for Automatic Updates, you may see this window appear. You must be connected to Sheridan's network with the VPN software, or the services this software needs cannot be reached. If you see this window, clicking OK will close the application. Then launch your VPN client, and try to launch RemoteMac again.

When the software successfully launches, you will be asked to put in your Sheridan username. This is the same username that you use to connect to other Sheridan services such as Slate, Access Sheridan, or Sheridan Central.
The RemoteMac application will then look you up in the Sheridan directory service to determine which program you are enrolled in. If you are not a currently enrolled student, or if you are not a member of a Faculty of Arts, Animation & Design program, you will likely get a dialog box indicating that you are not authorized to use the system. Also, if you are a student taking individual courses, but not enrolled in a full program you will get a warning.
Please reach out to the Mactechs at [email protected] or to your program technologist if you think there is a misunderstanding. If you are in an individual course, but need access to these machines, we can assign you to your program as needed to make the system work for you. Please email us your username and Program name.

Once the system determines your program, you will be presented with a selection of your program's classrooms. Each classroom has an indication of the number of machines available in them. At the end of most class lists is also the library commons (lc) machines, which have more general software that might not be program specific, but are included in case of overflow.
Simply select the classroom you would like to work in, and hit the OK button.

You will see a connection dialog open as the software reaches out to the chosen machine to connect.
After a few seconds, you will see a machine offered up to you. It might be in screen saver mode, so just click the mouse in the window, and you should see a login window in front of you. This is just the same as walking up to a computer in the lab. Please enter your Sheridan username and password as you normally would, and the machine will log in.
You may now use the machine as you would in the lab directly.

If you have a need to hear some content on the remote machine, there is one more step to activate that feature. You will find in the dock an application called StreamAudio. Launching this app will start an audio stream from the lab computer to your own.
When it launches, you will need to click OK on the following dialog. This allows the audio stream to be sent. Although it says microphone, it is permitting all the system audio from the remote lab machine to be sent to your machine. This is totally a remote audio privilege, and has nothing to do with your local microphone.
***This must be clicked rather quickly or the audio will time out on the remote side. If it is not clicked in time, the only solution to fix this is to exit the remote machine, and launch the RemoteMac.app again to find you another machine.

Finally, you have connected to a remote computer. Please remember to logout or restart this machine when you are done using it, and quit the RemoteMac software. If you accidentally quit the software, a dialog box will come up asking if you would like to reconnect to it. You have 30 seconds to choose the "Recover Connection" button, or it will disconnect and quit. If you choose the Recover Connection option, it will bring back thew same machine you were just using.
If you are truly done, then please choose the "Quit" button.
*** Just like using a lab machine, the contents that you are working on are not backed up. Please copy any work you are doing remotely to your local computer for safe keeping. These remote machines are wiped between uses, and are assigned completely randomly. There is no way to ensure you will get the same machine twice.
If you have any issues, please reach out to your Program Technologist, or to the Mactech's at [email protected]