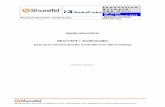Connecting Microsoft Teams Direct Routing using AudioCodes ...
Transcript of Connecting Microsoft Teams Direct Routing using AudioCodes ...

Crestron UC-PHONE and UC-PHONE-PLUS
Connecting Microsoft Teams
Direct Routing using AudioCodes Mediant Virtual Edition (VE)
and Avaya Aura v8.0
October 2019

Property of tekVizionLabs - 2

Property of tekVizionLabs - 3
Document History
Rev. No.
Date
Document Owner
Description
1.0 Oct-18-2019 tekVizion Configuration Guide

Property of tekVizionLabs - 4
Table of Contents 1 Audience ............................................................................................................................ 7
1.1 Crestron UC-PHONE and UC-PHONE-PLUS ............................................................... 7
1.2 tekVizion Labs ............................................................................................................. 7
2 SIP Trunking Network Components .................................................................................. 9
2.1 Hardware Components .............................................................................................10
2.2 Software Requirements .............................................................................................10
3 Features ............................................................................................................................10
3.1 Features Supported ...................................................................................................10
3.2 Caveats and Limitations ............................................................................................11
4 Configuration ....................................................................................................................12
4.1 Configuration Checklist .............................................................................................12
4.2 IP Address Worksheet ...............................................................................................12
4.3 Microsoft Teams Configuration.................................................................................13
4.3.1 Teams User Configuration .................................................................................13
4.3.2 Configure Calling policy to Users .......................................................................20
4.3.3 Configure user parameters. ...............................................................................21
4.3.4 Create Online PSTN Gateway .............................................................................21
4.3.5 Configure Online PSTN Usage ............................................................................22
4.3.6 Configure Online Voice Route ............................................................................22
4.3.7 Configure Online Voice Route Policy ..................................................................23
4.3.8 Configure Online Voice Route Policy to user .....................................................23
4.3.9 Configure Tenant Dial Plan.................................................................................23
4.3.10 Create Normalization Rule .................................................................................24
4.3.11 Associate Normalization rule to tenant dial plan ..............................................24
4.3.12 Associate tenant Dial plan to user .....................................................................24
4.3.13 Calling Line Identity Policy ..................................................................................24
4.4 AudioCodes VE SBC Configuration ............................................................................26
4.4.1 General ...............................................................................................................26
4.4.2 Configure VLANs .................................................................................................26

Property of tekVizionLabs - 5
4.4.3 Configure IP Network Interfaces ........................................................................26
4.4.4 Configure DNS SRV Records ...............................................................................28
4.4.5 Configure SRTP ...................................................................................................29
4.4.6 Configure TLS contexts .......................................................................................29
4.4.7 Configure Media Realms ....................................................................................31
4.4.8 Configure the SRD ..............................................................................................32
4.4.9 Configure SIP Signaling Interface .......................................................................34
4.4.10 Configure Proxy Sets ..........................................................................................36
4.4.11 Configure IP Groups ...........................................................................................39
4.4.12 Configure IP Profile .............................................................................................43
4.4.13 Configure SIP Definition and General Setting ....................................................51
4.4.14 Configure SBC General Settings .........................................................................52
4.4.15 Configure IP-to-IP Routing Rules ........................................................................52
4.4.16 IP Group ..............................................................................................................56
Message Manipulation .....................................................................................................59
4.5 Avaya Aura Communication Manager Configuration ...............................................69
4.5.1 Version ................................................................................................................69
4.5.2 IP Node Name .....................................................................................................69
4.5.3 IP Codec Set ........................................................................................................70
4.5.4 IP Network Region ..............................................................................................71
4.5.5 Signaling Groups ................................................................................................72
4.5.6 Trunk Groups ......................................................................................................73
4.5.7 Route Pattern......................................................................................................74
4.5.8 Outbound Call Routing .......................................................................................75
4.5.9 Private Numbering Plan .....................................................................................76
4.6 Avaya Aura Session Manager Configuration ...............................................................77
4.6.1 Version ................................................................................................................79
4.6.2 Domains ..............................................................................................................80
4.6.3 Locations .............................................................................................................80
4.6.4 Adaptation ..........................................................................................................82
4.6.5 SIP Entities and Entity Links ................................................................................83

Property of tekVizionLabs - 6
4.6.6 Routing Policies ..................................................................................................88
4.6.7 Dial Patterns .......................................................................................................90
4.7 Avaya SBCE Configuration .........................................................................................92
4.7.1 Version ................................................................................................................92
4.7.2 Configure Profiles and Services .........................................................................94
4.7.3 Domain Policies ................................................................................................ 107
4.7.4 Network & Flows ............................................................................................... 111
5 Acronyms ........................................................................................................................ 115
6 Summary of Tests and Results ....................................................................................... 116

Property of tekVizionLabs - 7
1 Audience This document is intended for the SIP trunk customer’s technical staff and Value Added Retailer (VAR) having installation and operational responsibilities. This configuration guide provides steps for configuring Crestron UC-PHONE and UC-PHONE-PLUS with Microsoft Teams Direct Routing using AudioCodes Mediant VE SBC and Avaya Aura v8.0 as Customer PBX.
1.1 Crestron UC-PHONE and UC-PHONE-PLUS The Crestron UC-PHONE and UC-PHONE-PLUS phones are designed for use with the Microsoft Teams intelligent communications platform. They enable superior voice calling and full-duplex hands-free conferencing in a stylish desktop package. A consistent user experience at every desk, workstation, and meeting space is provided via the familiar and intuitive Microsoft Teams touch screen UI, affording simple operation with comprehensive call and contact management features, built-in calendaring, and one-touch meeting joins.
The Crestron UC-PHONE and UC-PHONE-PLUS desk phones install easily and connect securely, with IoT cloud based provisioning and management via the Crestron XiO Cloud™ service. They work natively with any Microsoft Teams account for a streamlined deployment on any enterprise or SMB network.
1.2 tekVizion Labs
tekVizion LabsTM is an independent testing and Verification facility offered by tekVizion PVS, Inc. (“tekVizion”). tekVizion Labs offers several types of testing services including:
• Remote Testing – provides secure, remote access to certain products in tekVizion Labs for pre-Verification and ad hoc testing
• Verification Testing – Verification of interoperability performed on-site at tekVizion Labs between two products or in a multi-vendor configuration
• Product Assessment – independent assessment and verification of product functionality, interface usability, assessment of differentiating features as well as suggestions for added functionality, stress and performance testing, etc.
tekVizion is a systems integrator specifically dedicated to the telecommunications industry. Our core services include consulting/solution design, interoperability/Verification testing, integration, custom software development and solution support services. Our services helps service providers achieve a smooth transition to packet-voice networks, speeding delivery of integrated services. While we have expertise covering a wide range of technologies, we have

Property of tekVizionLabs - 8
extensive experience surrounding our practice areas which include: SIP Trunking, Packet Voice, Service Delivery, and Integrated Services.
The tekVizion team brings together experience from the leading service providers and vendors in telecom. Our unique expertise includes legacy switching services and platforms, and unparalleled product knowledge, interoperability and integration experience on a vast array of VoIP and other next-generation products. We rely on this combined experience to do what we do best: help our clients advance the rollout of services that excite customers and result in new revenues for the bottom line. tekVizion leverages this real-world, multi-vendor integration and test experience and proven processes to offer services to vendors, network operators, enhanced service providers, large enterprises and other professional services firms. tekVizion’s headquarters, along with a state-of-the-art test lab and Executive Briefing Center, is located in Plano, Texas.
For more information on tekVizion and its practice areas, please visit tekVizion Labs website at www.tekVizion.com

Property of tekVizionLabs - 9
2 SIP Trunking Network Components
The network for the SIP trunk reference configuration is illustrated below and is representation of Crestron UC-PHONE and UC-PHONE-PLUS connected O365 Cloud with Microsoft Teams Direct Routing to Avaya Aura v8.0 environment using AudioCodes Mediant VE SBC and PSTN Gateway for PSTN connectivity. Media bypass enables Configured teams side used in this topology.
Figure 1 Network Topology
Numbering Plan
• Avaya users are configured with 4 digit extension 75XX • Teams users are configured with E164 numbers +197259809XX
Dialing Plan
• Teams users and Avaya users call PSTN either doing 10 digits 11 digits dialing or E164 dialing

Property of tekVizionLabs - 10
• Teams users call Avaya users by dialing 75XX • Avaya users call Teams users by dialing 8XXX and AudioCodes will include the prefix
+1972XXX and will send to Teams.
2.1 Hardware Components
• Microsoft Office 365 tenant with E5 without Audio Conferencing assigned to Teams users
• AudioCodes Mediant VE SBC for Teams Direct Routing serves as the demarcation point between customer’s network and O365 WAN network
• Crestron UC-PHONE-PLUS and Crestron UC-PHONE phones • Avaya Aura Communication Manager Configuration • Avaya Aura Session Manager Configuration • Avaya SBCE Configuration • PSTN Gateway
2.2 Software Requirements
• AudioCodes Mediant VE SBC v7.20A.250.003 • Skype For Business 2015 Version (6.0.9319) • Avaya Aura Communication Manager Configuration v8.0.1 • Avaya Aura Session Manager Configuration v8.0.1 • Avaya SBCE Configuration v8.0 • Crestron UC–PHONE–PLUS v58.15.91.15
3 Features
3.1 Features Supported
• Basic Inbound and Basic Outbound • Call hold and resume • Call transfer (semi-attended and consultative) • Conference • Call forward (all, no answer) • Busy On Busy • Simultaneous ring • Calling line identification restriction • DTMF relay both directions (RFC2833)

Property of tekVizionLabs - 11
3.2 Caveats and Limitations • Direct Routing supports call escalation to an adhoc conference without
Audioconferencing license. However the UC-PHONE-PLUS and UC-PHONE desk phones could not add a user into conference without Audio Conferencing license.
• The UC-PHONE-PLUS desk phone is unable to resume a held call using soft-key, if the call has been answered by the phone using receiver or speaker button.

Property of tekVizionLabs - 12
4 Configuration
4.1 Configuration Checklist In this section we present an overview of the steps that are required to configure Microsoft Teams, Avaya SBCE, Avaya Aura Session Manager, Avaya Aura Communication Manager and AudioCodes for SIP Trunking with Microsoft Teams Direct Routing.
Table 1 – PBX Configuration Steps
Steps Description Reference Step 1 Microsoft Teams Configuration Section 4.3 Step 2 AudioCodes VE SBC Configuration Section 4.4 Step 3 Avaya Aura Communication Manager Section 4.5 Step 4 Avaya Aura Session Manager Section 4.6 Step 5 Avaya SBCE Section 4.7
4.2 IP Address Worksheet The specific values listed in the table below and in subsequent sections are used in the lab configuration described in this document and are for illustrative purposes only. The customer must obtain and use the values for your deployment.
Table 2 – IP Addresses
Component Lab Value AudioCodes
LAN IP Address 10.64.3.10 LAN Subnet Mask 255.255.255.0 WAN IP Address 192.XX.XX.XX WAN Subnet Mask 255.255.255.128
Avaya Aura Communication Manager IP Address 10.89.33.4 (Signaling)/10.89.33.14 (Media) Subnet Mask 255.255.255.0
Avaya Aura Session Manager LAN IP Address 10.89.33.7 LAN Subnet Mask 255.255.255.0
Avaya SBCE LAN IP Address 10.89.33.3

Property of tekVizionLabs - 13
LAN Subnet Mask 255.255.255.0 WAN IP Address 192.65.79.204 WAN Subnet Mask 255.255.255.0
4.3 Microsoft Teams Configuration This section with screen shots taken from Office 365 Portal and PowerShell Command used for the interoperability testing gives a general overview of the Microsoft Teams Configuration.
4.3.1 Teams User Configuration Below are the steps to create a user in office 365 portal.
1. Login into http://portal.office.com/ using your office 365 tenant administrator credentials.
Figure 2: Office 365 Portal Login
2. Select the Office 365 Admin Icon to login Office 365 Admin Center as shown below.

Property of tekVizionLabs - 14
Figure 3: Office 365 Portal Login
3. Select “Add a user” from the Microsoft 365 Admin Center as shown below.
Figure 4: Teams User Creation
4. Enter the user details, password and assign required license to the users and Click
Add

Property of tekVizionLabs - 15
Figure 5: Teams User Creation – Contd.
Figure 6: Teams User Creation – Contd.

Property of tekVizionLabs - 16
Figure 7: Teams User Creation – Contd.
Figure 8: Teams User Creation – Contd.

Property of tekVizionLabs - 17
Figure 9: Teams User Creation – Contd.
5. Select the Admin icon from the Microsoft 365 Administrator Home page and navigate to Microsoft Teams admin center as shown below.

Property of tekVizionLabs - 18
Figure 10: Microsoft O365 admin
6. Select Users from the Microsoft Teams Admin Center to view the list of available users.
Figure 11: Microsoft O365 admin
7. Search for the user created above and click on the user display name to view user properties.

Property of tekVizionLabs - 19
Figure 12: Microsoft O365 admin
8. Under user properties, navigate to Account and set the teams upgrade mode to Teams only as shown below.
Figure 13: Teams User

Property of tekVizionLabs - 20
4.3.2 Configure Calling policy to Users
1) Under user properties, navigate to Policies and set the Calling Policy as shown below. Here in the below example custom policy “Busy on Busy enabled” is assigned to user. Procedure to create custom policy is shown in the next section.
Figure 14 – Calling Policy

Property of tekVizionLabs - 21
2. Below calling policy is created to turn on Busy on Busy. Click save to complete the configuration.
Figure 15 – Calling Policy
4.3.3 Configure user parameters. Using the Remote PowerShell connect to Microsoft office 365 Tenant. Use the below commands to set DID and enable Enterprise Voice, Hosted Voicemail for Teams users.
Set-CsUser –identity "[email protected]" –OnPremlineURI tel: +197259800xx
4.3.4 Create Online PSTN Gateway
Use the below command to pair the SBC to the tenant. New-CsOnlinePSTNGateway -Fqdn <SBC FQDN> -SipSignallingPort <SBC SIP Port>
-ForwardCallHistory $true –ForwardPai $true -MaxConcurrentSessions <Max Concurrent Sessions the SBC can handle> -Enabled $true -MediaBypass $true
Set-CsUser –identity "[email protected]" –EnterpriseVocieEnabled $true –HostedVoicemail $true

Property of tekVizionLabs - 22
PS C:\Users\spandian> Get-CsOnlinePSTNGateway -Identity sbc4.tekvizionlabs.com Identity : sbc4.tekvizionlabs.com Fqdn : sbc4.tekvizionlabs.com SipSignallingPort : 5061 FailoverTimeSeconds : 10 ForwardCallHistory : True ForwardPai : True SendSipOptions : True MaxConcurrentSessions : 100 Enabled : True MediaBypass : True GatewaySiteId : GatewaySiteLbrEnabled : False FailoverResponseCodes : 408,503,504 GenerateRingingWhileLocatingUser : True PidfLoSupported : True MediaRelayRoutingLocationOverride : ProxySbc : BypassMode : None
Figure 16 – Online PSTN Gateway
4.3.5 Configure Online PSTN Usage Use the below command to add a new PSTN usage.
Set-CsOnlinePstnUsage -identity Global -Usage @{Add="<usage name>"} After creating Online PSTN usage use the command “(Get-CsOnlinePstnUsage).usage” to view the online pstn usage created. Example is shown below.
Figure 17 - Microsoft Teams - Online PSTN usage reference
4.3.6 Configure Online Voice Route
Use the below command to add a new online Voice Route.
New-CsOnlineVoiceRoute -Identity "<Route name>" -NumberPattern ".*" -OnlinePstnGatewayList "<SBCFQDN>" -Priority 1 -OnlinePstnUsages "<PSTN usage name>"}

Property of tekVizionLabs - 23
Figure 18 - Microsoft Teams - Online PSTN Voice Route reference
4.3.7 Configure Online Voice Route Policy Create a new online Voice Routing Policy using the below command.
New-CsOnlineVoiceRoutingPolicy "<policy name>" -OnlinePstnUsages "<pstn usage name>"
Figure 19 - Microsoft Teams - Online Voice Route Policy
4.3.8 Configure Online Voice Route Policy to user Assign a online Voice Routing Policy to user using the below command.
Grant-CsOnlineVoiceRoutingPolicy -Identity "<Teams User>" -PolicyName "<PSTN Usage>"
> Grant-CsOnlineVoiceRoutingPolicy -Identity "crestronteams5" -PolicyName "sbc4"
Figure 20 - Microsoft Teams - Online Voice Route Policy to User
4.3.9 Configure Tenant Dial Plan Tenant dial plan added to provision custom dial plan to user. Example is shown below
New-CsTenantDialPlan -Identity <dial plan name> -Description “For Extension Calling”
> Get-CsTenantDialPlan -Identity crestron Identity : Tag:crestron Description : For Extention Dialing

Property of tekVizionLabs - 24
NormalizationRules : {Description=crestron;Pattern=^(.*)$;Translation=$1;Name=crestron;IsInternalExtension=False} ExternalAccessPrefix : SimpleName : crestron OptimizeDeviceDialing : False
Figure 21 - Microsoft Teams – Configure Tenant Dial Plan
4.3.10 Create Normalization Rule Create a new Voice Normalization Rule using the below command.
$rule1 = New-CsVoiceNormalizationRule -Parent Global -Description “description” -Pattern ‘^(.*)$’ -Translation ‘$1’ -Name <dial plan name> -IsInternalExtension $false -InMemory
Figure 22 - Microsoft Teams – Normalization Rule
4.3.11 Associate Normalization rule to tenant dial plan Associate the Voice Normalization Rule to tenant dial plan created earlier using the below command.
Set-CsTenantDialPlan -Identity <dial plan name> -NormalizationRules @{add=$rule1}
> Set-CsTenantDialPlan -Identity crestron -NormalizationRules @{add=$rule1}
Figure 23 - Microsoft Teams – Normalization Rule to tenant dial plan
4.3.12 Associate tenant Dial plan to user Assign the Tenant dial plan to the user using below command.
Grant-CsTenantDialPlan -identity <username> -PolicyName <dial plan name> > Grant-CsTenantDialPlan -identity crestronteams5 -PolicyName crestron
Figure 24 - Microsoft Teams – tenant dial plan to user
4.3.13 Calling Line Identity Policy
Calling Line Identity Policy is used to present\restrict users Caller ID.
New-CsCallingLineIdentity -Identity anonymous_policy -Description "clid restricted" -CallingIDSubstitute Anonymous -EnableUserOverride $true

Property of tekVizionLabs - 25
Use the command Get-CsCallingLineIdentity to view the Calling Line Identity policy created.
Figure 25 – Privacy Policy
Associate the policy created above to the users using the below command.
Grant-CsCallingLineIdentity -Identity "[email protected]" -PolicyName anonymous_policy
User associated with the above policy gets an additional Option as “Caller ID” in their Teams Client.
Navigate to Settings -> Calls -> Caller ID in users Teams client, Check “Hide my phone number and profile information” to restrict caller ID.

Property of tekVizionLabs - 26
4.4 AudioCodes VE SBC Configuration
4.4.1 General AudioCodes Mediant 1000 SBC was used as it can meet the requirements and support the enhancements for Microsoft Teams Direct Routing. PSTN Gateway SIP Trunk is a non-registering trunk that connects to E-SBC using UDP. Avaya SBCE SIP Trunk that connects to E-SBC using UDP. The SBC must be configured to perform back to back User Agent (B2BUA) functionality. For the B2BUA configuration, it is recommended that Physical interfaces are connected with two different customer WAN networks.
4.4.2 Configure VLANs To configure VLANs, navigate to IP Network tab Core Entities menu Ethernet Devices
Add an entry with VLAN ID for underlying Teams and CenturyLink Voice Complete® interface Groups configured.
Figure 26 – Ethernet Devices
4.4.3 Configure IP Network Interfaces To configure IP Network interfaces, navigate to the IP Network tab->Core Entities menu ->Interfaces Table.
Configure the WAN and LAN interface (interface towards Teams and LAN) as shown below:

Property of tekVizionLabs - 27
Figure 27 – IP interface Devices
IP interface TEAMS
Figure 28 – IP interface Devices

Property of tekVizionLabs - 28
IP Interfaces – TEKVLAN
Figure 29 – IP interface Devices
4.4.4 Configure DNS SRV Records Microsoft Teams Direct Routing uses primary, secondary and tertiary datacenters for call routing.
AudioCodes Mediant 1000 SBC uses internal SRV records to resolve the FQDN of these datacenters.
To configure DNS SRV records, navigate to the IP Network tab DNS menu Internal SRV Table.
Configure a DNS SRV records as shown below and associate it under proxy set towards Teams

Property of tekVizionLabs - 29
Figure 30 – DNS SRV Records
4.4.5 Configure SRTP By default, SRTP is disabled.
To enable SRTP, navigate to Setup Signaling and Media Media Media Security. Set the parameter 'Media Security' to Enable; configure the other parameters as shown below
Figure 31 – Media Security
4.4.6 Configure TLS contexts Microsoft Teams Direct Routing allows only TLS connections from SBCs for SIP traffic with a certificate signed by one of the trusted Certification Authorities. Currently, supported Certification Authorities are:
• AffirmTrust • AddTrust External CA Root • Baltimore CyberTrust Root • Buypass • Cybertrust • Class 3 Public Primary Certification Authority • Comodo Secure Root CA • Deutsche Telekom

Property of tekVizionLabs - 30
• DigiCert Global Root CA • DigiCert High Assurance EV Root CA • Entrust • GlobalSign • Go Daddy • GeoTrust • Verisign, Inc. • Starfield • Symantec Enterprise Mobile Root for Microsoft • SwissSign • Thawte Timestamping CA • Trustwave • TeliaSonera • T-Systems International GmbH (Deutsche Telekom) • QuoVadis
Please refer to the below URL for latest Certification Authorities trusted by Microsoft Teams Direct Routing. https://docs.microsoft.com/en-us/microsoftteams/direct-routing-plan
To configure TLS contexts, navigate to IP Network tab Security menu TLS Contexts. Create a new TLS context for Teams as shown below.
Figure 32 – Teams TLS
Once TLS context is configured, click on the change certificate and generate a CSR. Get the CSR signed from a CA trusted by direct routing and upload it to the same TLS context under change certificates. Import the root and intermediate Certificates to the trusted root certificates shown above.
Note: Root certificate used by Microsoft Direct Routing has to be uploaded to the SBC trusted root certificates.

Property of tekVizionLabs - 31
4.4.7 Configure Media Realms To configure Media Realm, navigate to Signaling & Media tab -> Core Entities menu -> Media Realms.
Figure 33 – Media Realms
Configure a Media Realm for WAN traffic – “Teams” as shown below:
Figure 34 – Teams

Property of tekVizionLabs - 32
Configure a Media Realm for LAN traffic – “TEKVLAN” as shown below:
Figure 35 – LAN LAB
4.4.8 Configure the SRD To configure Signaling Routing Domains (SRD), navigate to Signaling & Media tab Core Entities menu SRD Table
Here the default SRD is used as shown below.

Property of tekVizionLabs - 33
Figure 36 – Default SRD

Property of tekVizionLabs - 34
4.4.9 Configure SIP Signaling Interface For this test, three external SIP interfaces were configured on the SBC. To configure SIP interfaces, navigate to Signaling & Media tab Core Entities menu SIP Interface Table.
Configure a SIP interface for the WAN (towards Teams) as shown below.
Figure 37 – Teams
Figure 38 – Teams

Property of tekVizionLabs - 35
Configure a SIP interface for the LAN (towards PSTN Gateway) as shown below.
Figure 39 – PSTN
Figure 40 – PSTN
Configure a SIP interface for the LAN (towards Avaya SBCE) as shown below.

Property of tekVizionLabs - 36
Figure 41 – Avaya
Figure 42 – Avaya
4.4.10 Configure Proxy Sets The Proxy Set defines the destination address (IP address or FQDN) of the SIP entity server.
For the test, three Proxy Sets were configured: one for the Microsoft Teams, PSTN Gateway and another one towards Avaya SBCE. These proxy sets were later associated with IP Groups.
To configure Proxy Sets, navigate to Signaling & Media tab Core Entities menu Proxy Sets Table Configure a Proxy Set for the Teams as shown below.

Property of tekVizionLabs - 37
Figure 43 – Teams
Figure 44 – Teams
Configure a Proxy Set for the PSTN Gateway as shown below.

Property of tekVizionLabs - 38
Figure 45 – PSTN Gateway
Figure 46 – PSTN Gateway
Configure a Proxy Set for the Avaya SBCE as shown below.
Figure 47 – Avaya

Property of tekVizionLabs - 39
Figure 48 – Avaya
4.4.11 Configure IP Groups The IP Group represents an IP entity on the network with which the SBC communicates. For servers, the IP Group is typically used to define the server's IP address by associating it with a Proxy Set. Once IP Groups are configured, they are used to configure IP-to-IP routing rules for denoting the source and destination of the call. For the test, IP Groups were configured for the following IP entities:
• Microsoft Teams • PSTN Gateway – SIP Trunk • Avaya SBCE – SIP Trunk
To configure IP groups, navigate to Signaling & Media tab Core Entities menu IP Group Table Configure an IP Group for Microsoft Teams as shown below
Figure 49 – IP Group – Teams – Contd.

Property of tekVizionLabs - 40
Figure 50 – IP Group – Teams – Contd.
Figure 51 – IP Group – Teams
Configure an IP Group for PSTN Gateway as shown below

Property of tekVizionLabs - 41
Figure 52 – IP Group – PSTN – Contd.
Figure 53 – IP Group – PSTN – Contd.

Property of tekVizionLabs - 42
Figure 54 – IP Group
Configure an IP Group for Avaya SBCE as shown below
Figure 55 – IP Group – Avaya – Contd.

Property of tekVizionLabs - 43
Figure 56 – IP Group – Avaya – Contd.
Figure 57 – IP Group
4.4.12 Configure IP Profile The IP Profile defines a set of call capabilities relating to signaling.
For this test, IP Profiles were configured for the following IP entities:
• Microsoft Teams • PSTN Gateway – SIP Trunk • Avaya SBCE – SIP Trunk

Property of tekVizionLabs - 44
To configure IP profiles, navigate to Signaling & Media tab Coders and Profiles IP Profile Settings. Click Add. Configure the IP Profile for the Microsoft Teams as shown below.
Figure 58 – IP Profile – Teams – Contd.
Figure 59 – IP Profile – Teams – Contd.

Property of tekVizionLabs - 45
Figure 60 – IP Profile – Teams – Contd.
Figure 61 – IP Profile – Teams – Contd.

Property of tekVizionLabs - 46
Figure 62 – IP Profile – Teams – Contd.
Configure the IP Profile for the PSTN Gateway as shown below.
Figure 63 – IP Profile – PSTN Gateway – Contd.

Property of tekVizionLabs - 47
Figure 64 – IP Profile – PSTN Gateway – Contd.
Figure 65 – IP Profile – PSTN Gateway – Contd.

Property of tekVizionLabs - 48
Figure 66 – IP Profile – PSTN Gateway – Contd.
Figure 67 – IP Profile – PSTN Gateway
Configure the IP Profile for the Avaya as shown below.

Property of tekVizionLabs - 49
Figure 68 – IP Profile – Avaya.
Figure 69 – IP Profile – Avaya – Contd.

Property of tekVizionLabs - 50
Figure 70 – IP Profile – Avaya – Contd.
Figure 71 – IP Profile – Avaya – Contd.

Property of tekVizionLabs - 51
Figure 72 – IP Profile – Avaya
4.4.13 Configure SIP Definition and General Setting The screenshot below captures the configuration of the SIP Definitions General Settings that were used during the test for the successful test execution
Figure 73 – SIP Definition

Property of tekVizionLabs - 52
4.4.14 Configure SBC General Settings The screenshot below captures the configuration of the SBC General Parameters that was used during the test for the successful test execution.
Figure 74 – SBC General Setting – Contd.
4.4.15 Configure IP-to-IP Routing Rules This section describes how to configure IP-to-IP call routing rules. These rules define the routes for forwarding SIP messages (e.g., INVITE) received from one IP entity to another. The SBC selects the rule whose configured input characteristics (e.g., IP Group) match those of the incoming SIP message. If the input characteristics do not match the first rule in the table, they are compared to the second rule, and so on, until a matching rule is located. If no rule is matched, the message is rejected. The routing rules use the configured IP Groups to denote the source and destination of the call.
For the test, the following IP-To-IP Routing rules were configured to route calls between the Teams and CenturyLink
• Calls from Teams to PSTN Gateway • Calls from PSTN Gateway to Teams • Calls from Teams to Avaya • Calls from Avaya to Teams
To configure IP-to-IP routing rules, navigate to Signaling & Media tab SBC menu Routing IP-to-IP Routing Table.

Property of tekVizionLabs - 53
Click Add. Calls from Teams to PSTN Gateway
Figure 75 – Teams to PSTN – Contd.
Figure 76 – Teams to PSTN
Calls from PSTN Gateway to Teams
Figure 77 – PSTN to Teams – Contd.

Property of tekVizionLabs - 54
Figure 78 – PSTN to Teams
Calls from Teams to Avaya
Figure 79 –Teams to Avaya.
Figure 80 –Teams to Avaya Contd.

Property of tekVizionLabs - 55
Figure 81 –Avaya to Teams.
Figure 82 –Avaya to Teams Contd.

Property of tekVizionLabs - 56
4.4.16 IP Group IP Group – Teams
Figure 83 – IP Groups Teams – Contd.
Figure 84 – IP Groups Teams – Contd.

Property of tekVizionLabs - 57
Figure 85 – IP Groups Teams
IP Group – PSTN Gateway
Figure 86 – IP Groups PSTN – Contd.
Figure 87 – IP Groups PSTN – Contd.

Property of tekVizionLabs - 58
Figure 88 – IP Groups PSTN
IP Group – Avaya
Figure 89 – IP Groups Avaya.

Property of tekVizionLabs - 59
Figure 90 – IP Groups Avaya – Contd.
Figure 91 – IP Groups Avaya
Message Manipulation A Message Manipulation rule defines a manipulation sequence for SIP messages. SIP message manipulation enables the normalization of SIP messaging fields between communicating network segments. SIP message manipulations can also be implemented to resolve incompatibilities between SIP devices inside the enterprise network.
Each Message Manipulation rule is configured with a Manipulation Set ID. Groups (sets) of Message Manipulation rules can be created by assigning each of the relevant Message Manipulation rules to the same Manipulation Set ID.
The SIP message manipulation feature supports the following:

Property of tekVizionLabs - 60
• Manipulation on SIP message type (Method, Request/Response, and Response type) • Addition of new SIP headers • Removal of SIP headers • Modification of SIP header components such as values, header values (e.g., URI value
of the P-Asserted-Identity header can be copied to the From header), call's parameter values
• Deletion of SIP body (e.g., if a message body is not supported at the destination network this body is removed)
• Translating one SIP response code to another • Topology hiding (generally present in SIP headers such as Via, Record Route, Route
and Service-Route). • Configurable identity hiding (information related to identity of subscribers, for
example P-Asserted-Identity, Referred-By, Identity and Identity-Info)
To configure Message Manipulation rules, navigate to Signaling & Media tab Message Manipulations menu Message Manipulations. Click Add and populate the required fields in the screen that appears as below:
Figure 92 – SIP Message Manipulation Then click Add again, once the parameters have been configured. For this test, the following message manipulations were configured and assigned to one manipulation set ID. Manipulation set ID = 1: Manipulation from Teams Manipulation set ID = 2: Manipulation to Teams Manipulation set ID = 3: Manipulation to PSTN Manipulation set ID = 6: Manipulation from Avaya

Property of tekVizionLabs - 61
Manipulation set ID = 7: Manipulation to Avaya Manipulation from Teams
• To Remove “Privacy” header: To Remove Privacy Header from Teams
Figure 93 – SIP Message Manipulation - Privacy
Manipulation to Teams
• To Modify “PAI” header: To display an FQDN instead of IP address for outbound calls towards Teams
Figure 94 – SIP Message Manipulation – PAI

Property of tekVizionLabs - 62
• To Modify “TO” header: To display an FQDN instead of IP address for outbound calls towards Teams
Figure 95 – SIP Message Manipulation - To
• To Modify “FROM” header: To display an FQDN instead of IP address for outbound calls towards Teams
Figure 96 – SIP Message Manipulation - From
• To Modify “CONTACT” header: To display an FQDN instead of IP address for
outbound calls towards Teams

Property of tekVizionLabs - 63
Figure 97 – SIP Message Manipulation - Contact
• To Modify “FROM” header: To display an FQDN instead of IP address for outbound
calls towards Teams
Figure 98 – SIP Message Manipulation - From
Manipulation to PSTN
• To Modify “TO” header: To display an IP for an PSTN Gateway

Property of tekVizionLabs - 64
Figure 99 – SIP Message Manipulation – To
• To Modify “FROM” header: To display an IP for an AudioCodes
Figure 100 – SIP Message Manipulation – From
• To Modify “Referred-By” header: To display an IP for an AudioCodes in Referred by

Property of tekVizionLabs - 65
Figure 101 – SIP Message Manipulation – Referred – By
• To Modify “FROM” header: To display an IP for an AudioCodes in From
Figure 102 – SIP Message Manipulation – From
Manipulation to Avaya
• To Modify “Diversion” header: To display AudioCodes IP

Property of tekVizionLabs - 66
Figure 103 – SIP Message Manipulation – Diversion
• To Modify “FROM” header: To display an IP for an AudioCodes in From
Figure 104 – SIP Message Manipulation – From
• To Modify “Referred-By” header: To display an IP for an AudioCodes in Referred by

Property of tekVizionLabs - 67
Figure 105 – SIP Message Manipulation – Referred By
• To Modify “FROM” header: To display an IP for an AudioCodes in From
Figure 106 – SIP Message Manipulation – From
• To Modify “TO” header: To display an IP for an AudioCodes in to

Property of tekVizionLabs - 68
Figure 107 – SIP Message Manipulation – to

Property of tekVizionLabs - 69
4.5 Avaya Aura Communication Manager Configuration
4.5.1 Version Execute swversion to find the version for Avaya Aura Communication Manager
Figure 108 - Version
4.5.2 IP Node Name Use the change node-names ip command to verify that node names have been properly defined for Communication Manager (procr) and Session Manager (ASM7 in this test). These node names will be needed for configuring a Signaling Group later.

Property of tekVizionLabs - 70
Figure 109 - IP Node Name
4.5.3 IP Codec Set Use change ip-codec-set <n> command to define a list of codecs for calls from Avaya Aura
1. Set Audio Codec: G.711MU is entered 2. Leave other fields at default values

Property of tekVizionLabs - 71
Figure 110 - IP Codec Set
4.5.4 IP Network Region IP Network Region 1 is utilized. Command change ip-network-region 1 is issued
1. Set Codec Set: 1, which is programmed in the previous step 2. Set Intra-region IP-IP Direct Audio: yes 3. Set Inter-region IP-IP Direct Audio: yes 4. Leave other fields at default values

Property of tekVizionLabs - 72
Figure 111 - IP Network Region
4.5.5 Signaling Groups Signaling group is configured for SIP trunk.
Command add signaling-group x was used to create Signaling Group, command change signaling-group <x> is used to modify an existing Signaling Group. Signaling Group 1 is used for the SIP trunk.
1. Set Group Type: sip 2. Set Transport Method: tcp 3. Set Peer Detection Enable: y 4. Set Near-end Node Name: procr 5. Set Near-end Listen Port: 5060 6. Set Far-end Node Name: ASM7 7. Set Far-end Listen Port: 5060 8. Set Far-end Network Region: 1 9. Set DTMF over IP: rtp-payload 10. Set Direct IP-IP Audio Connections?: n 11. Leave other fields as default value

Property of tekVizionLabs - 73
Figure 112 - Signaling Group
4.5.6 Trunk Groups Similar to Signaling Group, Trunk Group is reated for this setup, Trunk Group 1 is for the SIP Trunk. Command change trunk-group 1.
1. Set Group Type: sip 2. Set Group Name: Crestron_Teams, for example 3. Set TAC: #005, this value is given based on the system dial plan 4. Set Direction: two-way 5. Set Service Type: public-ntwrk 6. Set Member Assignment Method: auto 7. Set Signaling Group: 5 8. Set Number of Members: Enter a number between 1 and the max number of
licensed SIP trunks

Property of tekVizionLabs - 74
Figure 113 - Trunk Group
4.5.7 Route Pattern Use change route-pattern <x> command to specify the routing preference, Route pattern 5 is for SIP Trunk.
1. Set Pattern Name: to ASM7 2. Set Grp No: Trunk group 5 is given here 3. Set FRL: 0 is given as it has the least restriction 4. Set Numbering Format: unk-unk 5. Leave all other fields at default values

Property of tekVizionLabs - 75
Figure 114 - Route Pattern
4.5.8 Outbound Call Routing For outbound call to PSTN through AudioCodes, AAR is used. Use command change aar analysis <x> to configure the routing table. Here is an example to configure the AAR to call to Teams user
1. Set Dialed String: 8 is given for calling Teams user. 2. Set Min: 5 is given here 3. Set Max: 5 is given here 4. Set Route Pattern: The previously configured Route Pattern 5 is given here 5. Set Call Type: aar is given here

Property of tekVizionLabs - 76
Figure 115 - Outbound Call Routing
4.5.9 Private Numbering Plan For inbound call to Avaya Communication Manager, the following configuration is made. Use command change private-numbering <x> to map the incoming number to extension. Here is an example to configure the incoming call termination.
1. Set Ext code: 7500 or 7501 is given for calling Teams user. 2. Set Trk Grp(s): 3 is given here 3. Set Private Prefix: 7500 and 7501 4. Set Total Len: 4

Property of tekVizionLabs - 77
Figure 116 - Inbound Call Routing
4.6 Avaya Aura Session Manager Configuration Avaya Aura Session Manager Configuration is accomplished through the Avaya Aura System Manager.
1. Access Avaya Aura System Manager Web login screen via https://<IP Address/FQDN>, the IP address is 10.89.33.3 in our lab
2. Use admin as User ID and associated password 3. Click Log On

Property of tekVizionLabs - 78
Figure 117 - Log into Avaya Aura System Manager

Property of tekVizionLabs - 79
Navigate to Elements Routing
Figure 118 - Routing
4.6.1 Version The version of Avaya System Manager used for the testing is given below
Figure 119 – Version

Property of tekVizionLabs - 80
4.6.2 Domains
1. Navigate to Routing -> Domains 2. Click New
Figure 120 – Add Domain
3. Set Name: Enter the domain name of Avaya Aura PBX, lab.tekvizion.com is given for
the test 4. Set Type: sip 5. Click Commit
Figure 121 - Domain
4.6.3 Locations
1. Navigate to Routing Locations 2. Select New 3. Set Name: Enter the name of your location, Lab133-Plano is set here 4. Under Location Pattern, select Add to add IP Address Patterns for different
networks that communication within the location 5. Set IP Address Pattern: 10.89.33.* 6. Leave all other fields at default values

Property of tekVizionLabs - 81
7. Click Commit

Property of tekVizionLabs - 82
Figure 122- Add Location
Figure 123 - Add Location
4.6.4 Adaptation Adaptation was created at the Session Manager for Avaya CM

Property of tekVizionLabs - 83
1. Navigate to Routing Adaptations. Click New 2. Set Adaptation Name: Adaptation_for_ACM, for example 3. Set Module Name: DigitConversionAdapter 4. Set Module Parameter Type: Name-Value Parameter is selected from the drop
down, Click Add 5. Set Name/Value: fromto/true 6. Leave all other fields at default values 7. Click Commit
Figure 124 - Add Adaptation
4.6.5 SIP Entities and Entity Links
Navigate to: Routing SIP Entities. Click New

Property of tekVizionLabs - 84
4.6.5.1 SIP Entity for Avaya Aura Session Manager
1. Navigate to: Routing SIP Entities. Click New 2. SIP Entity for Avaya Aura Session Manager 3. Set Name: Enter name of the host, Lab133-SM80 is used here for example 4. Set FQDN or IP Address: Enter the SIP address of the Session Manager 5. Set Type: Session Manager is selected from the drop down 6. Set Location: Select the location configured in the previous step
Under Listen Port: 7. Set TCP/TLS Failover Port: 5060/5061 8. Click Add to assign Domain lab.tekvizion.com for the following Ports and Protocols 9. Port 5060 and Protocol TCP/UDP 10. Leave all other fields at default values 11. Click Commit
Figure 125 - SIP Entity: Avaya Aura Session Manager

Property of tekVizionLabs - 85
Figure 126 - SIP Entity: Avaya Aura Session Manager
4.6.5.2 SIP Entity for Communication Manager SIP Trunk
1. Set Name: Lab133CM_SIP_TCP 2. Set FQDN or IP Address: Enter the IP address of Avaya Aura Communication
Manager 3. Set Type: CM 4. Set Adaptation: adaptation_for_CM 5. Set Location: Select the location configured in previous step 6. Under Entity Links, Click Add 7. Set SIP Entity 1: Select the SIP entity Lab133CM_SIP_TCP_5060_TCP 8. Set SIP Entity 2: Select the SIP entity Lab133CM_SIP_Trunk 9. Set Protocol: TCP was used for this test 10. Set Ports: Set SIP Entity 1 Port to 5060 and SIP Entity 2 Port to 5060 11. Set Connection Policy: trusted 12. Leave all other fields at default values 13. Click Commit

Property of tekVizionLabs - 86
Figure 127- SIP Entity: Avaya Aura Communication Manager for SIP Trunk
Figure 128 - SIP Entity: Avaya Aura Communication Manager for SIP Trunk
4.6.5.3 SIP Entity for Avaya SBCE
1. Set Name: Lab126_SBCE

Property of tekVizionLabs - 87
2. Set FQDN or IP Address: Enter the IP address of Avaya SBCE interface facing Avaya Aura Session Manager
3. Set Type: SIP Trunk 4. Set Location: Select the location configured in the previous step 5. Under Entity Links, Click Add 6. Set SIP Entity 1: Select the SIP Entity Lab133_SM80 configured in previous step 7. Set SIP Entity 2: Select the SIP Entity AvayaSBC 8. Set Protocol: TCP was used for this test 9. Set Ports: Set both Ports to 5060 10. Set Connection Policy: trusted 11. Leave all other fields at default values 12. Click Commit
Figure 129 - SIP Entity: Avaya SBCE
Figure 130 - SIP Entity: Avaya SBCE

Property of tekVizionLabs - 88
4.6.6 Routing Policies Navigate to: Routing Routing Policies. Click New
4.6.6.1 Routing Policy to Avaya Aura Communication Manager
1. Set Name: to_CM(TCP)is given here 2. Click Select under SIP Entity as Destination and the SIP Entities window shows 3. Select Lab133_CM_SIP_TCP as destination SIP Entity (This is the SIP Entity configured
for Avaya CM) 4. Click Select and return back to Routing Policy Details page 5. Leave all other fields at default values 6. Click Commit
Figure 131 - Routing Policy to Avaya Aura Communication Manager
4.6.6.2 Routing Policy to Avaya SBCE
1. Set Name: To_ASBC is given here as an example 2. Click Select under SIP Entity as Destination and SIP Entities window shows 3. Select AvayaSBC as destination SIP Entity (This is the SIP Entity configured for Avaya
SBCE) 4. Click Select and return back to Routing Policy Details page 5. Leave all other fields at default values

Property of tekVizionLabs - 89
6. Click Commit

Property of tekVizionLabs - 90
Figure 132 - Routing Policy to Avaya SBCE
4.6.7 Dial Patterns Navigate to: Routing Dial Patterns. Click New
4.6.7.1 Dial Pattern to Avaya Aura Communication Manager
1. Set Pattern: 750 - the leading Digits of the DID to be sent to Avaya CM for termination to extensions
2. Set Min: 4 3. Set Max: 12 4. Under Originating Locations and Routing Policies, Click Add, at the new window 5. Originating Location: Select your location, Lab133-Plano is used in this test 6. Check Lab133_CM_SIP_TCP as Routing Policy 7. Click Select to return to Dial Pattern Details page 8. Leave all other fields at default values. 9. Click Commit

Property of tekVizionLabs - 91
Figure 133 - Dial Pattern to Avaya Aura Communication Manager
4.6.7.2 Dial Patterns to AudioCodes via Avaya SBCE
1. Set Pattern: 8009 - the leading Digits of the Teams extensions to be dialed over the
trunk 2. Set Min: 5 3. Set Max: 12 4. Under Originating Locations and Routing Policies, Click Add, at the new window 5. Originating Location: Select your location, Lab133-Plano is used in this test 6. Check To_ASBC as Routing Policy 7. Click Select to return to Dial Pattern Details page 8. Leave all other fields at default values. 9. Click Commit

Property of tekVizionLabs - 92
Figure 134 - Dial Pattern to Avaya SBCE
4.7 Avaya SBCE Configuration
4.7.1 Version The following version of Avaya SBCE is used for this testing

Property of tekVizionLabs - 93
Figure 135 – Version

Property of tekVizionLabs - 94
4.7.2 Configure Profiles and Services 4.7.2.1 Sever Interworking
1. Navigate to: Configure Profiles Server Interworking 2. Select the predefined Interworking Profile avaya-ru, click Clone 3. Set Clone Name: Lab126ASM, for example 4. Click Finish 5. Click newly cloned Profile Lab126ASM, under tab General, click Edit 6. Keep all other parameters at default values and save
Figure 136 - Server Interworking for Avaya
4.7.2.2 SIP Servers – Avaya Aura Session Manager
1. Navigate to Services SIP Servers 2. Click Add 3. Set Profile Name: Avaya SM 4. Click Next 5. Set Server Type: Select Trunk Server from the drop down 6. Set IP Address/FQDN: Enter the Avaya Aura Session Manager SIP IP Address 7. Set Port: 5060 is used in this setup 8. Set Transport: UDP is selected

Property of tekVizionLabs - 95

Property of tekVizionLabs - 96
Figure 137- Add SIP Server – Avaya SM
9. Select Authentication 10. Keep the parameters at default values
Figure 138 - Add SIP Server – Avaya SM

Property of tekVizionLabs - 97
11. Select Heartbeat 12. Check Enable Heartbeat 13. Select Method as OPTIONS 14. Set Frequency as 30 seconds; From URI as ping@ [email protected], To URI as
Figure 139 - Add SIP Server – Avaya SM
15. Select Ping 16. Keep the parameters at default values

Property of tekVizionLabs - 98
Figure 140 - Add SIP Server – Avaya SM
17. Select Advanced 18. Keep the parameters at default values

Property of tekVizionLabs - 99
Figure 141 - Add SIP Server – Avaya SM
4.7.2.3 SIP Servers – AudioCodes Crestron
1. Navigate to Services SIP Servers 2. Click Add 3. Set Profile Name: AudioCodesSipServer 4. Click Next 5. Set Server Type: Select Trunk Server from the drop down 6. Set IP Address/FQDN: Enter the AudioCodes IP 7. Set Port: 5064 is used in this setup 8. Set Transport: UDP is selected

Property of tekVizionLabs - 100
Figure 142 - Add SIP Server – AudioCodes

Property of tekVizionLabs - 101
9. Select Authentication 10. Keep the parameters at default values
Figure 143 - Add SIP Server – AudioCodes
11. Select Heartbeat 12. Check Enable Heartbeat 13. Select Method as OPTIONS 14. Set Frequency as 30 seconds; From URI as [email protected], To URI as

Property of tekVizionLabs - 102
Figure 144 - Add SIP Server – AudioCodes
16. Select Ping 17. Keep the parameters at default values

Property of tekVizionLabs - 103
Figure 145 - Add SIP Server – AudioCodes
18. Select Advanced 19. Keep the parameters at default values

Property of tekVizionLabs - 104
Figure 146 - Add SIP Server – AudioCodes 4.7.2.4 Topology Hiding
Topology Hiding profiles were added for Avaya Session Manager and AudioCodes SBC to overwrite and hiding certain headers 1. Navigate to: Configure Profiles Topology Hiding 2. Two profiles are used for the testing. One is default and another one is created as
below.
Figure 147 - Topology Hiding
3. Click Add and enter profile name 4. Add the following headers and keep Criteria and Replace Action with default
values as below 5. Click Finish

Property of tekVizionLabs - 105
Figure 148 - Topology Hiding

Property of tekVizionLabs - 106
4.7.2.5 Routing
1. Navigate to: Configuration Profiles Routing 2. Click Add 3. Set Profile Name: AASM is given here 4. Click Next At Routing Profile Window, click Add 5. Set Server Configuration: Avaya SM (which was configured under SIP Servers) 6. The Server IP, Port and Transport Protocol will populate automatically. Select UDP
as Transport. 7. Leave all other fields as default 8. Click Finish
Figure 149 - Routing Profile – Avaya SM
9. Repeat same steps to create the Routing Profile AudioCodes for AudioCodes

Property of tekVizionLabs - 107
Figure 150 - Routing Profile – AudioCodes
4.7.3 Domain Policies 4.7.3.1 Signaling Rules
1. Navigate to: Domain Policies -> Signaling Rules 2. Select default under Signaling Rules, click Clone 3. Set Name: Avaya_SM is given in this test 4. Click Finish 5. Select the newly cloned Signaling Rule Avaya_SM, under tab Request Headers, click
Add In Header Control and configure the setting as below 6. Click Finish

Property of tekVizionLabs - 108
Figure 151 - Signaling Rule – Avaya SM
7. Repeat the same for Response Headers also

Property of tekVizionLabs - 109
Figure 152- Signaling Rule – Avaya SM
4.7.3.2 End Point Policy Groups
A new End Point Policy Group was created for Avaya Aura Session Manager. The default policy group was used for the AudioCodes side.
1. Navigate to: Domain Policies -> End Point Policy Groups 2. Two End Point Policy Groups are used for this testing. One is default-low and
another one is created as below.

Property of tekVizionLabs - 110
Figure 153- End Point Policy Group – Avaya SM
3. Select Crestrin_PG under Policy Groups 4. Click Clone 5. Set Clone Name: Avaya_SM is given 6. Click Finish

Property of tekVizionLabs - 111
Figure 154 - End Point Policy Group – Avaya SM
4.7.4 Network & Flows 4.7.4.1 Media Interface
1. Navigate to: Device Specific Settings Media Interface. Click Add 2. Set Name: SBC LAN is given here 3. Set IP Address: Select SBC LAN from the drop down and the IP address will
populate automatically. The IP address for Interface facing Avaya Aura Session Manager is 10.89.33.13
4. Set Port Range: 35000-40000 is used for this setup 5. Click Finish 6. Repeat the same steps to create a Media Interface facing AudioCodes with the name
SBC WAN
Figure 155- Media Interface
4.7.4.2 Signaling Interface
1. Navigate to: Network & Flows Signaling Interface. Click Add, new Add Signaling Interface window will appear
2. Set Name: SBC LAN is given for the interface facing Avaya Aura Session Manager 3. Set IP Address: Select the signaling IP which is the Avaya Aura Session Manager
facing interface 4. Set UDP Port: 5060 is set 5. Set UDP/TLS Port: Leave the boxes empty as only UDP is used between Avaya Aura
Session Manager and Avaya SBCE 6. Leave all other fields at default values 7. Click Finish

Property of tekVizionLabs - 112
8. Repeat same steps to create the Signaling Interface facing AudioCodes. UDP is the protocol between Avaya SBCE and AudioCodes.

Property of tekVizionLabs - 113
Figure 156 - Signaling Interface
4.7.4.3 Server Flows
1. Navigate to: Network & Flows End Point Flows Server Flows. Click Add 2. Set Flow Name: Avaya SM is given for enterprise 3. Set SIP Server Profile: Avaya_SM (created earlier) 4. Set Transport: UDP is selected here 5. Set Receive Interface: SIG_WAN (created earlier) 6. Set Signaling Interface: SIG_LAN (created earlier) 7. Set Media Interface: SIG_LAN (created earlier) 8. Set End Point Policy Group: default-low (created earlier) 9. Set Routing Profile: AudioCodes_RP (created earlier) 10. Set Topology Hiding Profile: Avaya_SM (created earlier) 11. Leave all other fields at default values 12. Click Finish

Property of tekVizionLabs - 114
Figure 157 - Server Flow
13. Repeat the same steps for creating server flow for AudioCodes as below
Figure 158 - Server Flow

Property of tekVizionLabs - 115
5 Acronyms
Acronym Definition
Avaya CM Avaya Aura Communications Manager
Avaya SM Avaya Aura Sessions Manager
Avaya SBCE Avaya Session Border Controller for Enterprise
CLIP Calling Line (Number) Identification Presentation
CLIR Calling Line (Number) Identification Restriction
DNS Domain Name Server
EXT Extension
FQDN Fully Qualified Domain Name
MRGL Media Resource Group List
MTP Media Termination Point
MWI Message Waiting Indicator
PBX Private Branch Exchange
PSTN Public Switched Telephone Network
RTP Real Time Protocol
SRTP Secure Real Time Protocol
SIP Session Initiated Protocol
UDP Uniform Dial Plan
VM Voice Mail
B2BUA Back to Back User Agent
SBC Session Border Controller

6 Summary of Tests and Results
External ID
Title Procedure Expected Results Status
Comments
1 Teams user Calls PBX A user
1. Make a voice call from Teams user to PBX A user 2. Teams user hears Ring back Tone 3. PBX A user answers the call 4. Verify two way audio 5. Teams user hangs up the call 6. Verify call is cleared successfully 7. Repeat steps 1 to 4 8. PBX A user hangs up the call 9. Verify call is cleared successfully
1. Call is connected with bi-directional audio, voice is clear, no echo 2. Call is disconnected
PASSED
2 Teams user Calls PBX B user
1. Make a voice call from Teams user to PBX B user 2. Teams user hears Ring back Tone 3. PBX B user answers the call 4. Verify two way audio 5. Teams user hangs up the call 6. Verify call is cleared successfully 7. Repeat steps 1 to 4 8. PBX B user hangs up the call 9. Verify call is cleared successfully
1. Call is connected with bi-directional audio, voice is clear, no echo 2. Call is disconnected
NOT APPLICABLE
This testing is for only one PBX with
Teams
3 Teams user Calls PSTN user
1. Make a voice call from Teams user to PSTN user 2. Teams user hears Ring back Tone 3. PSTN user answers the call
1. Call is connected with bi-directional audio, voice is clear, no echo
PASSED

Property of tekVizionLabs - 117
External ID
Title Procedure Expected Results Status
Comments
4. Verify two way audio 5. Teams user hangs up the call 6. Verify call is cleared successfully 7. Repeat steps 1 to 4 8. PSTN user hangs up the call 9. Verify call is cleared successfully
2. Call is disconnected
4 Teams user Calls PBX A user and hangs up before answer
1. Make a voice call from Teams user to PBX A user 2. PBX A user starts ringing 3. Teams user hears Ring back Tone 4. Teams user hangs up the call while PBX A user is ringing 5. PBX A user stops ringing 6. Verify call is cleared successfully
1. Call is disconnected before answer
PASSED
5 Teams user Calls PBX B user and hangs up before answer
1. Make a voice call from Teams user to PBX B user 2. PBX B user starts ringing 3. Teams user hears Ring back Tone 4. Teams user hangs up the call while PBX B user is ringing 5. PBX B user stops ringing 6. Verify call is cleared successfully
1. Call is disconnected before answer
NOT APPLICABLE
This testing is for only one PBX with
Teams

Property of tekVizionLabs - 118
External ID
Title Procedure Expected Results Status
Comments
6 Teams user Calls PSTN user and hangs up before answer
1. Make a voice call from Teams user to PSTN user 2. PSTN user starts ringing 3. Teams user hears Ring back Tone 4. Teams user hangs up the call while PSTN user is ringing 5. PSTN user stops ringing 6. Verify call is cleared successfully
1. Call is disconnected before answer
PASSED
7 PBX A user Calls Teams user
1. Make a voice call from PBX A user to Teams user 2. PBX A user hears Ring back Tone 3. Teams user answers the call 4. Verify two way audio 5. PBX A user hangs up the call 6. Verify call is cleared successfully 7. Repeat steps 1 to 4 8. Teams user hangs up the call 9. Verify call is cleared successfully
1. Call is connected with bi-directional audio, voice is clear, no echo 2. Call is disconnected
PASSED
8 PBX B user Calls Teams user
1. Make a voice call from PBX B user to Teams user 2. PBX B user hears Ring back Tone 3. Teams user answers the call 4. Verify two way audio 5. PBX B user hangs up the call 6. Verify call is cleared successfully 7. Repeat steps 1 to 4 8. Teams user hangs up the call 9. Verify call is cleared successfully
1. Call is connected with bi-directional audio, voice is clear, no echo 2. Call is disconnected
NOT APPLICABLE
This testing is for only one PBX with
Teams

Property of tekVizionLabs - 119
External ID
Title Procedure Expected Results Status
Comments
9 PSTN user Calls Teams user
1. Make a voice call from PSTN user to Teams user 2. PSTN user hears Ring back Tone 3. Teams user answers the call 4. Verify two way audio 5. PSTN user hangs up the call 6. Verify call is cleared successfully 7. Repeat steps 1 to 4 8. Teams user hangs up the call 9. Verify call is cleared successfully
1. Call is connected with bi-directional audio, voice is clear, no echo 2. Call is disconnected
PASSED
10 PBX A user Calls Teams user and hangs up before answer
1. Make a voice call from PBX A user to Teams user 2. Teams user starts ringing 3. PBX A user hears Ring back Tone 4. PBX A user hangs up the call while Teams user is ringing 5. Teams user stops ringing 6. Verify call is cleared successfully
1. Call is disconnected before answer
PASSED
11 PBX B user Calls Teams user and hangs up before answer
1. Make a voice call from PBX B user to Teams user 2. Teams user starts ringing 3. PBX B user hears Ring back Tone 4. PBX B user hangs up the call while Teams user is ringing 5. Teams user stops ringing 6. Verify call is cleared successfully
1. Call is disconnected before answer
NOT APPLICABLE
This testing is for only one PBX with
Teams

Property of tekVizionLabs - 120
External ID
Title Procedure Expected Results Status
Comments
12 PSTN user Calls Teams user and hangs up before answer
1. Make a voice call from PSTN user to Teams user 2. Teams user starts ringing 3. PSTN user hears Ring back Tone 4. PSTN user hangs up the call while Teams user is ringing 5. Teams user stops ringing 6. Verify call is cleared successfully
1. Call is disconnected before answer
PASSED
13 Teams user Calls PBX A user and performs hold/resume
1. Make a voice call from Teams user to PBX A user 2. Teams user hears Ring back Tone 3. PBX A user answers the call 4. Verify two way audio 5. Teams user initiates call hold 6. Verify no audio is present while call is on hold 7. Teams user resumes the call 8. Verify two way audio is re-established between the two end points 9. Teams user hangs up the call 10. Verify call is cleared successfully
1. Call is placed on hold successfully 2. No audio present during hold 3. Call is resumed successfully 4. Two way audio present after call is resumed
PASSED
14 Teams user Calls PBX B user and performs hold/resume
1. Make a voice call from Teams user to PBX B user 2. Teams user hears Ring back Tone 3. PBX B user answers the call 4. Verify two way audio 5. Teams user initiates call hold 6. Verify no audio is present while call is
1. Call is placed on hold successfully 2. No audio present during hold 3. Call is resumed successfully 4. Two way audio
NOT APPLICABLE
This testing is for only one PBX with
Teams

Property of tekVizionLabs - 121
External ID
Title Procedure Expected Results Status
Comments
on hold 7. Teams user resumes the call 8. Verify two way audio is re-established between the two end points 9. Teams user hangs up the call 10. Verify call is cleared successfully
present after call is resumed
15 Teams user Calls PSTN user and performs hold/resume
1. Make a voice call from Teams user to PSTN user 2. Teams user hears Ring back Tone 3. PSTN user answers the call 4. Verify two way audio 5. Teams user initiates call hold 6. Verify no audio is present while call is on hold 7. Teams user resumes the call 8. Verify two way audio is re-established between the two end points 9. Teams user hangs up the call 10. Verify call is cleared successfully
1. Call is placed on hold successfully 2. No audio present during hold 3. Call is resumed successfully 4. Two way audio present after call is resumed
PASSED
16 PBX A user Calls Teams user and Teams user performs hold/resume
1. Make a voice call from PBX A user to Teams user 2. PBX A user hears Ring back Tone 3. Teams user answers the call 4. Verify two way audio 5. Teams user initiates call hold 6. Verify no audio is present while call is on hold 7. Teams user resumes the call
1. Call is placed on hold successfully 2. No audio present during hold 3. Call is resumed successfully 4. Two way audio present after call is resumed
FAILED
The UC-PHONE-PLUS desk phone is unable to resume a held call using Softkey, if the call has been answered by the phone using

Property of tekVizionLabs - 122
External ID
Title Procedure Expected Results Status
Comments
8. Verify two way audio is re-established between the two end points 9. PBX A user hangs up the call 10. Verify call is cleared successfully
receiver or speaker button.
17 PBX B user Calls Teams user and Teams user performs hold/resume
1. Make a voice call from PBX B user to Teams user 2. PBX B user hears Ring back Tone 3. Teams user answers the call 4. Verify two way audio 5. Teams user initiates call hold 6. Verify no audio is present while call is on hold 7. Teams user resumes the call 8. Verify two way audio is re-established between the two end points 9. PBX B user hangs up the call 10. Verify call is cleared successfully
1. Call is placed on hold successfully 2. No audio present during hold 3. Call is resumed successfully 4. Two way audio present after call is resumed
NOT APPLICABLE
PBX B is not tested with this
cycle
18 PSTN user Calls Teams user and Teams performs hold/resume
1. Make a voice call from PSTN user to Teams user 2. PSTN user hears Ring back Tone 3. Teams user answers the call 4. Verify two way audio 5. Teams user initiates call hold 6. Verify no audio is present while call is on hold 7. Teams user resumes the call 8. Verify two way audio is re-established between the two end points
1. Call is placed on hold successfully 2. No audio present during hold 3. Call is resumed successfully 4. Two way audio present after call is resumed
FAILED
The UC-PHONE-PLUS desk phone is unable to resume a held call using Softkey, if the call has been answered by the phone using receiver or speaker button.

Property of tekVizionLabs - 123
External ID
Title Procedure Expected Results Status
Comments
9. PSTN user hangs up the call 10. Verify call is cleared successfully
19 Teams user Calls PBX A user, Teams user performs Attended Transfer to PBX A user
1. Make a voice call from Teams user to PBX A user 1 2. Teams user hears Ring back Tone 3. PBX A user 1 answers the call 4. Verify two way audio 5. Teams user places a consultation call to PBX A user 2 6. Verify PBX A user 1 is placed on hold 7. PBX A user 2 answers the call 8. Verify two way audio 9. Teams user completes the transfer 10. Verify two way audio between PBX A user 1 and PBX A user 2 11. PBX A user 1 hangs up the call 12. Verify call is cleared successfully
1. Call is transferred successfully 2. Two way audio present after call is transferred
PASSED
20 Teams user Calls PBX A user, Teams user performs Attended Transfer to PBX B user
1. Make a voice call from Teams user to PBX A user 2. Teams user hears Ring back Tone 3. PBX A user answers the call 4. Verify two way audio 5. Teams user places a consultation call to PBX B user 6. Verify PBX A user is placed on hold 7. PBX B user answers the call 8. Verify two way audio 9. Teams user completes the transfer
1. Call is transferred successfully 2. Two way audio present after call is transferred
NOT APPLICABLE
This testing is for only one PBX with
Teams

Property of tekVizionLabs - 124
External ID
Title Procedure Expected Results Status
Comments
10. Verify two way audio between PBX A user and PBX B user 11. PBX A user hangs up the call 12. Verify call is cleared successfully
21 Teams user Calls PBX A user, Teams user performs Attended Transfer to PSTN user
1. Make a voice call from Teams user to PBX A user 2. Teams user hears Ring back Tone 3. PBX A user answers the call 4. Verify two way audio 5. Teams user places a consultation call to PSTN user 6. Verify PBX A user is placed on hold 7. PSTN user answers the call 8. Verify two way audio 9. Teams user completes the transfer 10. Verify two way audio between PBX A user and PSTN user 11. PBX A user hangs up the call 12. Verify call is cleared successfully
1. Call is transferred successfully 2. Two way audio present after call is transferred
PASSED
22 Teams user Calls PBX B user, Teams user performs Attended Transfer to PBX B user
1. Make a voice call from Teams user to PBX B user 1 2. Teams user hears Ring back Tone 3. PBX B user 1 answers the call 4. Verify two way audio 5. Teams user places a consultation call to PBX B user 2 6. Verify PBX B user 1 is placed on hold 7. PBX B user 2 answers the call
1. Call is transferred successfully 2. Two way audio present after call is transferred
NOT APPLICABLE
This testing is for only one PBX with
Teams

Property of tekVizionLabs - 125
External ID
Title Procedure Expected Results Status
Comments
8. Verify two way audio 9. Teams user completes the transfer 10. Verify two way audio between PBX B user 1 and PBX B user 2 11. PBX B user 1 hangs up the call 12. Verify call is cleared successfully
23 Teams user Calls PBX B user, Teams user performs Attended Transfer to PBX A user
1. Make a voice call from Teams user to PBX B user 2. Teams user hears Ring back Tone 3. PBX B user answers the call 4. Verify two way audio 5. Teams user places a consultation call to PBX A user 6. Verify PBX B user is placed on hold 7. PBX A user answers the call 8. Verify two way audio 9. Teams user completes the transfer 10. Verify two way audio between PBX B user and PBX A user 11. PBX B user hangs up the call 12. Verify call is cleared successfully
1. Call is transferred successfully 2. Two way audio present after call is transferred
NOT APPLICABLE
This testing is for only one PBX with
Teams
24 Teams user Calls PBX B user, Teams user performs Attended
1. Make a voice call from Teams user to PBX B user 2. Teams user hears Ring back Tone 3. PBX B user answers the call 4. Verify two way audio 5. Teams user places a consultation call to PSTN user
1. Call is transferred successfully 2. Two way audio present after call is transferred
NOT APPLICABLE
This testing is for only one PBX with
Teams

Property of tekVizionLabs - 126
External ID
Title Procedure Expected Results Status
Comments
Transfer to PSTN user
6. Verify PBX B user is placed on hold 7. PSTN user answers the call 8. Verify two way audio 9. Teams user completes the transfer 10. Verify two way audio between PBX B user and PSTN user 11. PBX B user hangs up the call 12. Verify call is cleared successfully
25 Teams user Calls PSTN user, Teams user performs Attended Transfer to PBX B user
1. Make a voice call from Teams user to PSTN user 2. Teams user hears Ring back Tone 3. PSTN user answers the call 4. Verify two way audio 5. Teams user places a consultation call to PBX B user 6. Verify PSTN user is placed on hold 7. PBX B user answers the call 8. Verify two way audio 9. Teams user completes the transfer 10. Verify two way audio between PSTN user and PBX B user 11. PSTN user hangs up the call 12. Verify call is cleared successfully
1. Call is transferred successfully 2. Two way audio present after call is transferred
NOT APPLICABLE
This testing is for only one PBX with
Teams
26 Teams user Calls PSTN user, Teams user performs
1. Make a voice call from Teams user to PSTN user 2. Teams user hears Ring back Tone 3. PSTN user answers the call 4. Verify two way audio
1. Call is transferred successfully 2. Two way audio present after call is transferred
PASSED

Property of tekVizionLabs - 127
External ID
Title Procedure Expected Results Status
Comments
Attended Transfer to PBX A user
5. Teams user places a consultation call to PBX A user 6. Verify PSTN user is placed on hold 7. PBX A user answers the call 8. Verify two way audio 9. Teams user completes the transfer 10. Verify two way audio between PSTN user and PBX A user 11. PSTN user hangs up the call 12. Verify call is cleared successfully
27 Teams user Calls PSTN 1 user, Teams user performs Attended Transfer to PSTN 2 user
1. Make a voice call from Teams user to PSTN user 1 2. Teams user hears Ring back Tone 3. PSTN user 1 answers the call 4. Verify two way audio 5. Teams user places a consultation call to PSTN user 2 6. Verify PSTN user 1 is placed on hold 7. PSTN user 2 answers the call 8. Verify two way audio 9. Teams user completes the transfer 10. Verify two way audio between PSTN user 1 and PSTN user 2 11. PSTN user 1 hangs up the call 12. Verify call is cleared successfully
1. Call is transferred successfully 2. Two way audio present after call is transferred
PASSED
28 PBX A user Calls Teams user, Teams
1. Make a voice call from PBX A user 1 to Teams user 2. PBX A user 1 hears Ring back Tone
1. Call is transferred successfully 2. Two way audio
PASSED

Property of tekVizionLabs - 128
External ID
Title Procedure Expected Results Status
Comments
user performs Attended Transfer to PBX A user
3. Teams user answers the call 4. Verify two way audio 5. Teams user places a consultation call to PBX A user 2 6. Verify PBX A user 1 is placed on hold 7. PBX A user 2 answers the call 8. Verify two way audio 9. Teams user completes the transfer 10. Verify two way audio between PBX A user 1 and PBX A user 2 11. PBX A user 1 hangs up the call 12. Verify call is cleared successfully
present after call is transferred
29 PBX A user Calls Teams user, Teams user performs Attended Transfer to PBX B user
1. Make a voice call from PBX A user to Teams user 2. PBX A user hears Ring back Tone 3. Teams user answers the call 4. Verify two way audio 5. Teams user places a consultation call to PBX B user 6. Verify PBX A user is placed on hold 7. PBX B user answers the call 8. Verify two way audio 9. Teams user completes the transfer 10. Verify two way audio between PBX A user and PBX B user 11. PBX A user hangs up the call 12. Verify call is cleared successfully
1. Call is transferred successfully 2. Two way audio present after call is transferred
NOT APPLICABLE
This testing is for only one PBX with
Teams

Property of tekVizionLabs - 129
External ID
Title Procedure Expected Results Status
Comments
30 PBX A user Calls Teams user, Teams user performs Attended Transfer to PSTN user
1. Make a voice call from PBX A user to Teams user 2. PBX A user hears Ring back Tone 3. Teams user answers the call 4. Verify two way audio 5. Teams user places a consultation call to PSTN user 6. Verify PBX A user is placed on hold 7. PSTN user answers the call 8. Verify two way audio 9. Teams user completes the transfer 10. Verify two way audio between PBX A user and PSTN user 11. PBX A user hangs up the call 12. Verify call is cleared successfully
1. Call is transferred successfully 2. Two way audio present after call is transferred
PASSED
31 PBX B user Calls Teams user, Teams user performs Attended Transfer to PBX B user
1. Make a voice call from PBX B user 1 to Teams user 2. PBX B user 1 hears Ring back Tone 3. Teams user answers the call 4. Verify two way audio 5. Teams user places a consultation call to PBX B user 2 6. Verify PBX B user 1 is placed on hold 7. PBX B user 2 answers the call 8. Verify two way audio 9. Teams user completes the transfer 10. Verify two way audio between PBX B user 1 and PBX B user 2
1. Call is transferred successfully 2. Two way audio present after call is transferred
NOT APPLICABLE
This testing is for only one PBX with
Teams

Property of tekVizionLabs - 130
External ID
Title Procedure Expected Results Status
Comments
11. PBX B user 1 hangs up the call 12. Verify call is cleared successfully
32 PBX B user Calls Teams user, Teams user performs Attended Transfer to PBX A user
1. Make a voice call from PBX B user to Teams user 2. PBX B user hears Ring back Tone 3. Teams user answers the call 4. Verify two way audio 5. Teams user places a consultation call to PBX A user 6. Verify PBX B user is placed on hold 7. PBX A user answers the call 8. Verify two way audio 9. Teams user completes the transfer 10. Verify two way audio between PBX B user and PBX A user 11. PBX B user hangs up the call 12. Verify call is cleared successfully
1. Call is transferred successfully 2. Two way audio present after call is transferred
NOT APPLICABLE
This testing is for only one PBX with
Teams
33 PBX B user Calls Teams user, Teams user performs Attended Transfer to PSTN user
1. Make a voice call from PBX B user to Teams user 2. PBX B user hears Ring back Tone 3. Teams user answers the call 4. Verify two way audio 5. Teams user places a consultation call to PSTN user 6. Verify PBX B user is placed on hold 7. PSTN user answers the call 8. Verify two way audio 9. Teams user completes the transfer
1. Call is transferred successfully 2. Two way audio present after call is transferred
NOT APPLICABLE
This testing is for only one PBX with Teams

Property of tekVizionLabs - 131
External ID
Title Procedure Expected Results Status
Comments
10. Verify two way audio between PBX B user and PSTN user 11. PBX B user hangs up the call 12. Verify call is cleared successfully
34 PSTN user Calls Teams user, Teams user performs Attended Transfer to PBX B user
1. Make a voice call from PSTN user to Teams user 2. PSTN user hears Ring back Tone 3. Teams user answers the call 4. Verify two way audio 5. Teams user places a consultation call to PBX B user 6. Verify PSTN user is placed on hold 7. PBX B user answers the call 8. Verify two way audio 9. Teams user completes the transfer 10. Verify two way audio between PSTN user and PBX B user 11. PSTN user hangs up the call 12. Verify call is cleared successfully
1. Call is transferred successfully 2. Two way audio present after call is transferred
NOT APPLICABLE
This testing is for only one PBX with
Teams
35 PSTN user Calls Teams user, Teams user performs Attended Transfer to PBX A user
1. Make a voice call from PSTN user to Teams user 2. PSTN user hears Ring back Tone 3. Teams user answers the call 4. Verify two way audio 5. Teams user places a consultation call to PBX A user 6. Verify PSTN user is placed on hold 7. PBX A user answers the call
1. Call is transferred successfully 2. Two way audio present after call is transferred
NOT APPLICABLE
This testing is for only one PBX with
Teams

Property of tekVizionLabs - 132
External ID
Title Procedure Expected Results Status
Comments
8. Verify two way audio 9. Teams user completes the transfer 10. Verify two way audio between PSTN user and PBX A user 11. PSTN user hangs up the call 12. Verify call is cleared successfully
36 PSTN 1 user Calls Teams user, Teams user performs Attended Transfer to PSTN 2 user
1. Make a voice call from PSTN user 1 to Teams user 2. PSTN user 1 hears Ring back Tone 3. Teams user answers the call 4. Verify two way audio 5. Teams user places a consultation call to PSTN user 2 6. Verify PSTN user 1 is placed on hold 7. PSTN user 2 answers the call 8. Verify two way audio 9. Teams user completes the transfer 10. Verify two way audio between PSTN user 1 and PSTN user 2 11. PSTN user 1 hangs up the call 12. Verify call is cleared successfully
1. Call is transferred successfully 2. Two way audio present after call is transferred
PASSED
37 Teams user Calls PBX A user, Teams user performs Unattended
1. Make a voice call from Teams user to PBX A user 1 2. Teams user hears Ring back Tone 3. PBX A user 1 answers the call 4. Verify two way audio 5. Teams user transfers the call to PBX A user 2
1. Call is transferred successfully 2. Two way audio present after call is transferred
PASSED

Property of tekVizionLabs - 133
External ID
Title Procedure Expected Results Status
Comments
Transfer to PBX A user
6.PBX A user 2 starts ringing 7. PBX A user 1 hears Ring back Tone 8. PBX A user 2 answers the call 9. Verify two way audio between PBX A user 1 and PBX A user 2 10. PBX A user 1 hangs up the call 11. Verify call is cleared successfully
38 Teams user Calls PBX A user, Teams user performs Unattended Transfer to PBX B user
1. Make a voice call from Teams user to PBX A user 2. Teams user hears Ring back Tone 3. PBX A user answers the call 4. Verify two way audio 5. Teams user transfers the call to PBX B user 6.PBX B user starts ringing 7. PBX A user hears Ring back Tone 8. PBX B user answers the call 9. Verify two way audio between PBX A user and PBX B user 10. PBX A user hangs up the call 11. Verify call is cleared successfully
1. Call is transferred successfully 2. Two way audio present after call is transferred
NOT APPLICABLE
This testing is for only one PBX with Teams

Property of tekVizionLabs - 134
External ID
Title Procedure Expected Results Status
Comments
39 Teams user Calls PBX A user, Teams user performs Unattended Transfer to PSTN user
1. Make a voice call from Teams user to PBX A user 2. Teams user hears Ring back Tone 3. PBX A user answers the call 4. Verify two way audio 5. Teams user transfers the call to PSTN user 6.PSTN user starts ringing 7. PBX A user hears Ring back Tone 8. PSTN user answers the call 9. Verify two way audio between PBX A user and PSTN user 10. PBX A user hangs up the call 11. Verify call is cleared successfully
1. Call is transferred successfully 2. Two way audio present after call is transferred
PASSED
40 Teams user Calls PBX B user, Teams user performs Unattended Transfer to PBX B user
1. Make a voice call from Teams user to PBX B user 1 2. Teams user hears Ring back Tone 3. PBX B user 1 answers the call 4. Verify two way audio 5. Teams user transfers the call to PBX B user 2 6.PBX B user 2 starts ringing 7. PBX B user 1 hears Ring back Tone 8. PBX B user 2 answers the call 9. Verify two way audio between PBX B user 1 and PBX B user 2 10. PBX B user 1 hangs up the call 11. Verify call is cleared successfully
1. Call is transferred successfully 2. Two way audio present after call is transferred
NOT APPLICABLE
This testing is for only one PBX with Teams

Property of tekVizionLabs - 135
External ID
Title Procedure Expected Results Status
Comments
41 Teams user Calls PBX B user, Teams user performs Unattended Transfer to PBX A user
1. Make a voice call from Teams user to PBX B user 2. Teams user hears Ring back Tone 3. PBX B user answers the call 4. Verify two way audio 5. Teams user transfers the call to PBX A user 6.PBX A user starts ringing 7. PBX B user hears Ring back Tone 8. PBX A user answers the call 9. Verify two way audio between PBX B user and PBX A user 10. PBX B user hangs up the call 11. Verify call is cleared successfully
1. Call is transferred successfully 2. Two way audio present after call is transferred
NOT APPLICABLE
This testing is for only one PBX with
Teams
42 Teams userCalls PBX B user, Teams user performs Unattended Transfer to PSTN user
1. Make a voice call from Teams user to PBX B user 2. Teams user hears Ring back Tone 3. PBX B user answers the call 4. Verify two way audio 5. Teams user transfers the call to PSTN user 6.PSTN user starts ringing 7. PBX B user hears Ring back Tone 8. PSTN user answers the call 9. Verify two way audio between PBX B user and PSTN user 10. PBX B user hangs up the call 11. Verify call is cleared successfully
1. Call is transferred successfully 2. Two way audio present after call is transferred
NOT APPLICABLE
This testing is for only one PBX with
Teams

Property of tekVizionLabs - 136
External ID
Title Procedure Expected Results Status
Comments
43 Teams user Calls PSTN user, Teams user performs Unattended Transfer to PBX B user
1. Make a voice call from Teams user to PSTN user 2. Teams user hears Ring back Tone 3. PSTN user answers the call 4. Verify two way audio 5. Teams user transfers the call to PBX B user 6.PBX B user starts ringing 7. PSTN user hears Ring back Tone 8. PBX B user answers the call 9. Verify two way audio between PSTN user and PBX B user 10. PSTN user hangs up the call 11. Verify call is cleared successfully
1. Call is transferred successfully 2. Two way audio present after call is transferred
NOT APPLICABLE
This testing is for only one PBX with
Teams
44 Teams user Calls PSTN user, Teams user performs Unattended Transfer to PBX A user
1. Make a voice call from Teams user to PSTN user 2. Teams user hears Ring back Tone 3. PSTN user answers the call 4. Verify two way audio 5. Teams user transfers the call to PBX A user 6.PBX A user starts ringing 7. PSTN user hears Ring back Tone 8. PBX A user answers the call 9. Verify two way audio between PSTN user and PBX A user 10. PSTN user hangs up the call 11. Verify call is cleared successfully
1. Call is transferred successfully 2. Two way audio present after call is transferred
PASSED

Property of tekVizionLabs - 137
External ID
Title Procedure Expected Results Status
Comments
45 Teams user Calls PSTN 1 user, Teams user performs Unattended Transfer to PSTN 2 user
1. Make a voice call from Teams user to PSTN user 1 2. Teams user hears Ring back Tone 3. PSTN user 1 answers the call 4. Verify two way audio 5. Teams user transfers the call to PSTN user 2 6.PSTN user 2 starts ringing 7. PSTN user 1 hears Ring back Tone 8. PSTN user 2 answers the call 9. Verify two way audio between PSTN user 1 and PSTN user 2 10. PSTN user 1 hangs up the call 11. Verify call is cleared successfully
1. Call is transferred successfully 2. Two way audio present after call is transferred
PASSED
46 PBX A user Calls Teams user, Teams user performs Unattended Transfer to PBX A user
1. Make a voice call from PBX A user 1 to Teams user 2. PBX A user 1 hears Ring back Tone 3. Teams user answers the call 4. Verify two way audio 5. Teams user transfers the call to PBX A user 2 6.PBX A user 2 starts ringing 7. PBX A user 1 hears Ring back Tone 8. PBX A user 2 answers the call 9. Verify two way audio between PBX A user 1 and PBX A user 2 10. PBX A user 1 hangs up the call 11. Verify call is cleared successfully
1. Call is transferred successfully 2. Two way audio present after call is transferred
PASSED

Property of tekVizionLabs - 138
External ID
Title Procedure Expected Results Status
Comments
47 PBX A user Calls Teams user, Teams user performs Unattended Transfer to PBX B user
1. Make a voice call from PBX A user to Teams user 2. PBX A user hears Ring back Tone 3. Teams user answers the call 4. Verify two way audio 5. Teams user transfers the call to PBX B user 6.PBX B user starts ringing 7. PBX A user hears Ring back Tone 8. PBX B user answers the call 9. Verify two way audio between PBX A user and PBX B user 10. PBX A user hangs up the call 11. Verify call is cleared successfully
1. Call is transferred successfully 2. Two way audio present after call is transferred
NOT APPLICABLE
This testing is for only one PBX with
Teams
48 PBX A user Calls Teams user, Teams user performs Unattended Transfer to PSTN user
1. Make a voice call from PBX A user to Teams user 2. PBX A user hears Ring back Tone 3. Teams user answers the call 4. Verify two way audio 5. Teams user transfers the call to PSTN user 6.PSTN user starts ringing 7. PBX A user hears Ring back Tone 8. PSTN user answers the call 9. Verify two way audio between PBX A user and PSTN user 10. PBX A user hangs up the call 11. Verify call is cleared successfully
1. Call is transferred successfully 2. Two way audio present after call is transferred
PASSED

Property of tekVizionLabs - 139
External ID
Title Procedure Expected Results Status
Comments
49 PBX B user Calls Teams user, Teams user performs Unattended Transfer to PBX B user
1. Make a voice call from PBX B user 1 to Teams user 2. PBX B user 1 hears Ring back Tone 3. Teams user answers the call 4. Verify two way audio 5. Teams user transfers the call to PBX B user 2 6.PBX B user 2 starts ringing 7. PBX B user 1 hears Ring back Tone 8. PBX B user 2 answers the call 9. Verify two way audio between PBX B user 1 and PBX B user 2 10. PBX B user 1 hangs up the call 11. Verify call is cleared successfully
1. Call is transferred successfully 2. Two way audio present after call is transferred
NOT APPLICABLE
This testing is for only one PBX with
Teams
50 PBX B user Calls Teams user, Teams user performs Unattended Transfer to PBX A user
1. Make a voice call from PBX B user to Teams user 2. PBX B user hears Ring back Tone 3. Teams user answers the call 4. Verify two way audio 5. Teams user transfers the call to PBX A user 6.PBX A user starts ringing 7. PBX B user hears Ring back Tone 8. PBX A user answers the call 9. Verify two way audio between PBX B user and PBX A user 10. PBX B user hangs up the call 11. Verify call is cleared successfully
1. Call is transferred successfully 2. Two way audio present after call is transferred
NOT APPLICABLE
This testing is for only one PBX with
Teams

Property of tekVizionLabs - 140
External ID
Title Procedure Expected Results Status
Comments
51 PBX B user Calls Teams user, Teams user performs Unattended Transfer to PSTN user
1. Make a voice call from PBX B user to Teams user 2. PBX B user hears Ring back Tone 3. Teams user answers the call 4. Verify two way audio 5. Teams user transfers the call to PSTN user 6.PSTN user starts ringing 7. PBX B user hears Ring back Tone 8. PSTN user answers the call 9. Verify two way audio between PBX B user and PSTN user 10. PBX B user hangs up the call 11. Verify call is cleared successfully
1. Call is transferred successfully 2. Two way audio present after call is transferred
NOT APPLICABLE
This testing is for only one PBX with
Teams
52 PSTN user Calls Teams user, Teams user performs Unattended Transfer to PBX B user
1. Make a voice call from PSTN user to Teams user 2. PSTN user hears Ring back Tone 3. Teams user answers the call 4. Verify two way audio 5. Teams user transfers the call to PBX B user 6.PBX B user starts ringing 7. PSTN user hears Ring back Tone 8. PBX B user answers the call 9. Verify two way audio between PSTN user and PBX B user 10. PSTN user hangs up the call 11. Verify call is cleared successfully
1. Call is transferred successfully 2. Two way audio present after call is transferred
NOT APPLICABLE
This testing is for only one PBX with
Teams

Property of tekVizionLabs - 141
External ID
Title Procedure Expected Results Status
Comments
53 PSTN user Calls Teams user, Teams user performs Unattended Transfer to PBX A user
1. Make a voice call from PSTN user to Teams user 2. PSTN user hears Ring back Tone 3. Teams user answers the call 4. Verify two way audio 5. Teams user transfers the call to PBX A user 6.PBX A user starts ringing 7. PSTN user hears Ring back Tone 8. PBX A user answers the call 9. Verify two way audio between PSTN user and PBX A user 10. PSTN user hangs up the call 11. Verify call is cleared successfully
1. Call is transferred successfully 2. Two way audio present after call is transferred
PASSED
54 PSTN 1 user Calls Teams user, Teams user performs Unattended Transfer to PSTN 2 user
1. Make a voice call from PSTN user 1 to Teams user 2. PSTN user 1 hears Ring back Tone 3. Teams user answers the call 4. Verify two way audio 5. Teams user transfers the call to PSTN user 2 6.PSTN user 2 starts ringing 7. PSTN user 1 hears Ring back Tone 8. PSTN user 2 answers the call 9. Verify two way audio between PSTN user 1 and PSTN user 2 10. PSTN user 1 hangs up the call 11. Verify call is cleared successfully
1. Call is transferred successfully 2. Two way audio present after call is transferred
PASSED

Property of tekVizionLabs - 142
External ID
Title Procedure Expected Results Status
Comments
55 PSTN user calls Teams user, Teams user performs Unattended Transfer to second Teams user
1. Make a voice call from PSTN user to Teams user 1 2. PSTN user hears Ring back Tone 3. Teams user 1 answers the call 4. Verify two way audio 5. Teams user 1 transfers the call to Teams user 2 6.Teams user 2 starts ringing 7. Teams user 2 answers the call 8. Verify two way audio between PSTN user and Teams user 2 10. PSTN user hangs up the call 11. Verify call is cleared successfully
1. Call is transferred successfully 2. Two way audio present after call is transferred
PASSED
56 Teams user Calls PBX A user, Teams user adds PBX A user to the ongoing call
1. Make a voice call from Teams user to PBX A user 1 2. Teams user hears Ring back Tone 3. PBX A user 1 answers the call 4. Verify two way audio 5. Teams user adds PBX A user 2 to the ongoing call 6.PBX A user 2 starts ringing 7. PBX A user 2 answers the call 9. Verify all three users are able to hear each other 10. Teams user hangs up the call 11. Verify call is cleared successfully
1. Third user is added to the call successfully 2. All three users are able to hear each other
FAILED
Crestron phone does not have an option to add a user into conference when its Teams user is assigned with E5 without Audio Conferencing license. Only on E5 without A/C license, audio conferencing a user works via Direct Routing.

Property of tekVizionLabs - 143
External ID
Title Procedure Expected Results Status
Comments
Currently phone has the option to add a user into conference only with E5 (with A/C) license. With the E5 license, conferencing a user works directly through Microsoft and not via Direct Routing
57 Teams user user Calls PBX A user, Teams user adds PBX B user to the ongoing call
1. Make a voice call from Teams user to PBX A user 2. Teams user hears Ring back Tone 3. PBX A user answers the call 4. Verify two way audio 5. Teams user adds PBX B user to the ongoing call 6.PBX B user starts ringing 7. PBX B user answers the call 9. Verify all three users are able to hear each other 10. Teams user hangs up the call 11. Verify call is cleared successfully
1. Third user is added to the call successfully 2. All three users are able to hear each other
NOT APPLICABLE
This testing is for only one PBX with
Teams

Property of tekVizionLabs - 144
External ID
Title Procedure Expected Results Status
Comments
58 Teams user user Calls PBX A user, Teams user adds PSTN user to the ongoing call
1. Make a voice call from Teams user to PBX A user 2. Teams user hears Ring back Tone 3. PBX A user answers the call 4. Verify two way audio 5. Teams user adds PSTN user to the ongoing call 6.PSTN user starts ringing 7. PSTN user answers the call 9. Verify all three users are able to hear each other 10. Teams user hangs up the call 11. Verify call is cleared successfully
1. Third user is added to the call successfully 2. All three users are able to hear each other
FAILED
Crestron phone does not have an option to add a user into conference when its Teams user is assigned with E5 without Audio Conferencing license. Only on E5 without A/C license, audio conferencing a user works via Direct Routing. Currently phone has the option to add a user into conference only with E5 (with A/C) license. With the E5 license, conferencing a user works directly through Microsoft and not via Direct Routing

Property of tekVizionLabs - 145
External ID
Title Procedure Expected Results Status
Comments
59 Teams user user Calls PBX B user, Teams user adds PBX B user to the ongoing call
1. Make a voice call from Teams user to PBX B user 1 2. Teams user hears Ring back Tone 3. PBX B user 1 answers the call 4. Verify two way audio 5. Teams user adds PBX B user 2 to the ongoing call 6.PBX B user 2 starts ringing 7. PBX B user 2 answers the call 9. Verify all three users are able to hear each other 10. Teams user hangs up the call 11. Verify call is cleared successfully
1. Third user is added to the call successfully 2. All three users are able to hear each other
NOT APPLICABLE
This testing is for only one PBX with
Teams
60 Teams user user Calls PBX B user, Teams user adds PBX A user to the ongoing call
1. Make a voice call from Teams user to PBX B user 2. Teams user hears Ring back Tone 3. PBX B user answers the call 4. Verify two way audio 5. Teams user adds PBX A user to the ongoing call 6.PBX A user starts ringing 7. PBX A user answers the call 9. Verify all three users are able to hear each other 10. Teams user hangs up the call 11. Verify call is cleared successfully
1. Third user is added to the call successfully 2. All three users are able to hear each other
NOT APPLICABLE
This testing is for only one PBX with
Teams

Property of tekVizionLabs - 146
External ID
Title Procedure Expected Results Status
Comments
61 Teams user user Calls PBX B user, Teams user adds PSTN user to the ongoing call
1. Make a voice call from Teams user to PBX B user 2. Teams user hears Ring back Tone 3. PBX B user answers the call 4. Verify two way audio 5. Teams user adds PSTN user to the ongoing call 6. PSTN user starts ringing 7. PSTN user answers the call 9. Verify all three users are able to hear each other 10. Teams user hangs up the call 11. Verify call is cleared successfully
1. Third user is added to the call successfully 2. All three users are able to hear each other
NOT APPLICABLE
This testing is for only one PBX with
Teams
62 Teams user user Calls PSTN user, Teams user adds PBX B user to the ongoing call
1. Make a voice call from Teams user to PSTN user 2. Teams user hears Ring back Tone 3. PSTN user answers the call 4. Verify two way audio 5. Teams user adds PBX B user to the ongoing call 6. PBX B user starts ringing 7. PBX B user answers the call 9. Verify all three users are able to hear each other 10. Teams user hangs up the call 11. Verify call is cleared successfully
1. Third user is added to the call successfully 2. All three users are able to hear each other
NOT APPLICABLE
This testing is for only one PBX with
Teams

Property of tekVizionLabs - 147
External ID
Title Procedure Expected Results Status
Comments
63 Teams user user Calls PSTN user, Teams user adds PBX A user to the ongoing call
1. Make a voice call from Teams user to PSTN user 2. Teams user hears Ring back Tone 3. PSTN user answers the call 4. Verify two way audio 5. Teams user adds PBX A user to the ongoing call 6. PBX A user starts ringing 7. PBX A user answers the call 9. Verify all three users are able to hear each other 10. Teams user hangs up the call 11. Verify call is cleared successfully
1. Third user is added to the call successfully 2. All three users are able to hear each other
FAILED
Crestron phone does not have an option to add a user into conference when its Teams user is assigned with E5 without Audio Conferencing license. Only on E5 without A/C license, audio conferencing a user works via Direct Routing. Currently phone has the option to add a user into conference only with E5 (with A/C) license. With the E5 license, conferencing a user works directly through Microsoft and not via Direct Routing

Property of tekVizionLabs - 148
External ID
Title Procedure Expected Results Status
Comments
64 Teams user user Calls PSTN 1 user, Teams user adds PSTN 2 user to the ongoing call
1. Make a voice call from Teams user to PSTN user 1 2. Teams user hears Ring back Tone 3. PSTN user 1 answers the call 4. Verify two way audio 5. Teams user adds PSTN user 2 to the ongoing call 6. PSTN user 2 starts ringing 7. PSTN user 2 answers the call 9. Verify all three users are able to hear each other 10. Teams user hangs up the call 11. Verify call is cleared successfully
1. Third user is added to the call successfully 2. All three users are able to hear each other
FAILED
Crestron phone does not have an option to add a user into conference when its Teams user is assigned with E5 without Audio Conferencing license. Only on E5 without A/C license, audio conferencing a user works via Direct Routing. Currently phone has the option to add a user into conference only with E5 (with A/C) license. With the E5 license, conferencing a user works directly through Microsoft and not via Direct Routing

Property of tekVizionLabs - 149
External ID
Title Procedure Expected Results Status
Comments
65 PBX A user Calls Teams user, Teams user adds PBX A user to the ongoing call
1. Make a voice call from PBX A user 1 to Teams user 2. PBX A user 1 hears Ring back Tone 3. Teams user answers the call 4. Verify two way audio 5. Teams user adds PBX A user 2 to the ongoing call 6. PBX A user 2 starts ringing 7. PBX A user 2 answers the call 9. Verify all three users are able to hear each other 10. Teams user hangs up the call 11. Verify call is cleared successfully
1. Third user is added to the call successfully 2. All three users are able to hear each other
FAILED
Crestron phone does not have an option to add a user into conference when its Teams user is assigned with E5 without Audio Conferencing license. Only on E5 without A/C license, audio conferencing a user works via Direct Routing. Currently phone has the option to add a user into conference only with E5 (with A/C) license. With the E5 license, conferencing a user works directly through Microsoft and not via Direct Routing

Property of tekVizionLabs - 150
External ID
Title Procedure Expected Results Status
Comments
66 PBX A user Calls Teams user, Teams user adds PBX B user to the ongoing call
1. Make a voice call from PBX A user to Teams user 2. PBX A user hears Ring back Tone 3. Teams user answers the call 4. Verify two way audio 5. Teams user adds PBXB user to the ongoing call 6. PBX B user starts ringing 7. PBX B user answers the call 9. Verify all three users are able to hear each other 10. Teams user hangs up the call 11. Verify call is cleared successfully
1. Third user is added to the call successfully 2. All three users are able to hear each other
NOT APPLICABLE
This testing is for only one PBX with
Teams
67 PBX A user Calls Teams user, Teams user adds PSTN user to the ongoing call
1. Make a voice call from PBX A user to Teams user 2. PBX A user hears Ring back Tone 3. Teams user answers the call 4. Verify two way audio 5. Teams user adds PSTN user to the ongoing call 6. PSTN user starts ringing 7. PSTN user answers the call 9. Verify all three users are able to hear each other 10. Teams user hangs up the call 11. Verify call is cleared successfully
1. Third user is added to the call successfully 2. All three users are able to hear each other
FAILED
Crestron phone does not have an option to add a user into conference when its Teams user is assigned with E5 without Audio Conferencing license. Only on E5 without A/C license, audio conferencing a user works via Direct Routing.

Property of tekVizionLabs - 151
External ID
Title Procedure Expected Results Status
Comments
Currently phone has the option to add a user into conference only with E5 (with A/C) license. With the E5 license, conferencing a user works directly through Microsoft and not via Direct Routing
68 PBX B user Calls Teams user, Teams user adds PBX B user to the ongoing call
1. Make a voice call from PBX B user 1 to Teams user 2. PBX B user 1 hears Ring back Tone 3. Teams user answers the call 4. Verify two way audio 5. Teams user adds PBX B user 2 to the ongoing call 6. PBX B user 2 starts ringing 7. PBX B user 2 answers the call 9. Verify all three users are able to hear each other 10. Teams user hangs up the call 11. Verify call is cleared successfully
1. Third user is added to the call successfully 2. All three users are able to hear each other
NOT APPLICABLE
This testing is for only one PBX with
Teams

Property of tekVizionLabs - 152
External ID
Title Procedure Expected Results Status
Comments
69 PBX B user Calls Teams user, Teams user adds PBX A user to the ongoing call
1. Make a voice call from PBX B user to Teams user 2. PBX B user hears Ring back Tone 3. Teams user answers the call 4. Verify two way audio 5. Teams user adds PBX A user to the ongoing call 6. PBX A user starts ringing 7. PBX A user answers the call 9. Verify all three users are able to hear each other 10. Teams user hangs up the call 11. Verify call is cleared successfully
1. Third user is added to the call successfully 2. All three users are able to hear each other
NOT APPLICABLE
This testing is for only one PBX with
Teams
70 PBX B user Calls Teams user, Teams user adds PSTN user to the ongoing call
1. Make a voice call from PBX B user to Teams user 2. PBX B user hears Ring back Tone 3. Teams user answers the call 4. Verify two way audio 5. Teams user adds PSTN user to the ongoing call 6. PSTN user starts ringing 7. PSTN user answers the call 9. Verify all three users are able to hear each other 10. Teams user hangs up the call 11. Verify call is cleared successfully
1. Third user is added to the call successfully 2. All three users are able to hear each other
NOT APPLICABLE
This testing is for only one PBX with Teams

Property of tekVizionLabs - 153
External ID
Title Procedure Expected Results Status
Comments
71 PSTN user Calls Teams user, Teams user adds PBX B user to the ongoing call
1. Make a voice call from PSTN user to Teams user 2. PSTN user hears Ring back Tone 3. Teams user answers the call 4. Verify two way audio 5. Teams user adds PBX B user to the ongoing call 6. PBX B user starts ringing 7. PBX B user answers the call 9. Verify all three users are able to hear each other 10. Teams user hangs up the call 11. Verify call is cleared successfully
1. Third user is added to the call successfully 2. All three users are able to hear each other
NOT APPLICABLE
This testing is for only one PBX with
Teams
72 PSTN user Calls Teams user, Teams user adds PBX A user to the ongoing call
1. Make a voice call from PSTN user to Teams user 2. PSTN user hears Ring back Tone 3. Teams user answers the call 4. Verify two way audio 5. Teams user adds PBX A user to the ongoing call 6. PBX A user starts ringing 7. PBX A user answers the call 9. Verify all three users are able to hear each other 10. Teams user hangs up the call 11. Verify call is cleared successfully
1. Third user is added to the call successfully 2. All three users are able to hear each other
FAILED
Crestron phone does not have an option to add a user into conference when its Teams user is assigned with E5 without Audio Conferencing license. Only on E5 without A/C license, audio conferencing a user works via Direct Routing.

Property of tekVizionLabs - 154
External ID
Title Procedure Expected Results Status
Comments
Currently phone has the option to add a user into conference only with E5 (with A/C) license. With the E5 license, conferencing a user works directly through Microsoft and not via Direct Routing

Property of tekVizionLabs - 155
External ID
Title Procedure Expected Results Status
Comments
73 PSTN 1 user Calls Teams user, Teams user adds PSTN 2 user to the ongoing call
1. Make a voice call from PSTN user 1 to Teams user 2. PSTN user 1 hears Ring back Tone 3. Teams user answers the call 4. Verify two way audio 5. Teams user adds PSTN user 2 to the ongoing call 6. PSTN user 2 starts ringing 7. PSTN user 2 answers the call 9. Verify all three users are able to hear each other 10. Teams user hangs up the call 11. Verify call is cleared successfully
1. Third user is added to the call successfully 2. All three users are able to hear each other
FAILED
Crestron phone does not have an option to add a user into conference when its Teams user is assigned with E5 without Audio Conferencing license. Only on E5 without A/C license, audio conferencing a user works via Direct Routing. Currently phone has the option to add a user into conference only with E5 (with A/C) license. With the E5 license, conferencing a user works directly through Microsoft and not via Direct Routing

Property of tekVizionLabs - 156
External ID
Title Procedure Expected Results Status
Comments
74 PSTN user Calls Teams user, Teams user adds two or more users to the ongoing call
1. Make a voice call from PSTN user to Teams user 1 2. PSTN user hears Ring back Tone 3. Teams user 1 answers the call 4. Verify two way audio 5. Teams user 1 adds Teams user 2 to the ongoing call 6. Verify Teams user 2 is added successfully to the call 7. Teams user 1 adds PBX A user to the ongoing call 9. Verify PBX A user is added successfully to the call 10. Teams user 1 adds PBX B user to the ongoing call 11. Verify PBX B user is added successfully to the call 12. Verify all four users are able to hear each other 13. All the users hang up and call is cleared successfully for all the users
1. Third user is added to the call successfully 2. All three users are able to hear each other
FAILED
Crestron phone does not have an option to add a user into conference when its Teams user is assigned with E5 without Audio Conferencing license. Only on E5 without A/C license, audio conferencing a user works via Direct Routing. Currently phone has the option to add a user into conference only with E5 (with A/C) license. With the E5 license, conferencing a user works directly through Microsoft and not via Direct Routing

Property of tekVizionLabs - 157
External ID
Title Procedure Expected Results Status
Comments
75 PBX A user Calls Teams user, Teams user CFA to PBX A user
1. Teams user sets call forwarding all to PBX A user 2 2. Make a voice call from PBX A user 1 to Teams user 3. PBX A user 2 starts ringing 4. PBX A user 2 answers the call 5. Verify two way audio 6. PBX A user 1 hangs up the call 7. Verify call is cleared successfully
1. Teams user is able to forward the incoming call to correct destination
PASSED
76 PBX A user Calls Teams user, Teams user CFA to PBX B user
1. Teams user sets call forwarding all to PBX B user 2. Make a voice call from PBX A user to Teams user 3. PBX B user starts ringing 4. PBX B user answers the call 5. Verify two way audio 6. PBX A user hangs up the call 7. Verify call is cleared successfully
1. Teams user is able to forward the incoming call to correct destination
NOT APPLICABLE
This testing is for only one PBX with
Teams
77 PBX A user Calls Teams user, Teams user CFA to PSTN user
1. Teams user sets call forwarding all to PSTN user 2. Make a voice call from PBX A user to Teams user 3. PSTN user starts ringing 4. PSTN user answers the call 5. Verify two way audio 6. PBX A user hangs up the call 7. Verify call is cleared successfully
1. Teams user is able to forward the incoming call to correct destination
PASSED

Property of tekVizionLabs - 158
External ID
Title Procedure Expected Results Status
Comments
78 PBX B user Calls Teams user, Teams user CFA to PBX B user
1. Teams user sets call forwarding all to PBX B user 2 2. Make a voice call from PBX B user 1 to Teams user 3. PBX B user 2 starts ringing 4. PBX B user 2 answers the call 5. Verify two way audio 6. PBX B user 1 hangs up the call 7. Verify call is cleared successfully
1. Teams user is able to forward the incoming call to correct destination
NOT APPLICABLE
This testing is for only one PBX with Teams
79 PBX B user Calls Teams user, Teams user CFA to PBX A user
1. Teams user sets call forwarding all to PBX A user 2. Make a voice call from PBX B user to Teams user 3. PBX A user starts ringing 4. PBX A user answers the call 5. Verify two way audio 6. PBX B user hangs up the call 7. Verify call is cleared successfully
1. Teams user is able to forward the incoming call to correct destination
NOT APPLICABLE
This testing is for only one PBX with Teams
80 PBX B user Calls Teams user, Teams user CFA to PSTN user
1. Teams user sets call forwarding all to PSTN user 2. Make a voice call from PBX B user to Teams user 3. PSTN user starts ringing 4. PSTN user answers the call 5. Verify two way audio 6. PBX B user hangs up the call 7. Verify call is cleared successfully
1. Teams user is able to forward the incoming call to correct destination
NOT APPLICABLE
This testing is for only one PBX with Teams

Property of tekVizionLabs - 159
External ID
Title Procedure Expected Results Status
Comments
81 PSTN user Calls Teams user, Teams user CFA to PBX B user
1. Teams user sets call forwarding all to PBX B user 2. Make a voice call from PSTN user to Teams user 3. PBX B user starts ringing 4. PBX B user answers the call 5. Verify two way audio 6. PSTN user hangs up the call 7. Verify call is cleared successfully
1. Teams user is able to forward the incoming call to correct destination
NOT APPLICABLE
This testing is for only one PBX with
Teams
82 PSTN user Calls Teams user, Teams user CFA to PBX A user
1. Teams user sets call forwarding all to PBX A user 2. Make a voice call from PSTN user to Teams user 3. PBX A user starts ringing 4. PBX A user answers the call 5. Verify two way audio 6. PSTN user hangs up the call 7. Verify call is cleared successfully
1. Teams user is able to forward the incoming call to correct destination
PASSED
83 PSTN 1 user Calls Teams user, Teams user CFA to PSTN 2 user
1. Teams user sets call forwarding all to PSTN user 2 2. Make a voice call from PSTN user 1 to Teams user 3. PSTN user 2 starts ringing 4. PSTN user 2 answers the call 5. Verify two way audio 6. PSTN user 1 hangs up the call 7. Verify call is cleared successfully
1. Teams user is able to forward the incoming call to correct destination
PASSED

Property of tekVizionLabs - 160
External ID
Title Procedure Expected Results Status
Comments
84 PBX A user Calls Teams user, Teams user CFNA to PBX A user
1. Teams user sets call forwarding no answer to PBX A user 2 2. Make a voice call from PBX A user 1 to Teams user 3. Teams user starts ringing 4. Teams user does not answer the call 5. Call gets forwarded after the no answer timeout value is reached 6. PBX A user 2 starts ringing 4. PBX A user 2 answers the call 5. Verify two way audio 6. PBX A user 1 hangs up the call 7. Verify call is cleared successfully
1. Teams user is able to forward the incoming call successfully on reaching the No answer timeout value PASSED
85 PBX A user Calls Teams user, Teams user CFNA to PBX B user
1. Teams user sets call forwarding no answer to PBX B user 2. Make a voice call from PBX A user to Teams user 3. Teams user starts ringing 4. Teams user does not answer the call 5. Call gets forwarded after the no answer timeout value is reached 6. PBX B user starts ringing 4. PBX B user answers the call 5. Verify two way audio 6. PBX A user hangs up the call 7. Verify call is cleared successfully
1. Teams user is able to forward the incoming call successfully on reaching the No answer timeout value
NOT APPLICABLE
This testing is for only one PBX with Teams

Property of tekVizionLabs - 161
External ID
Title Procedure Expected Results Status
Comments
86 PBX A user Calls Teams user, Teams user CFNA to PSTN user
1. Teams user sets call forwarding no answer to PSTN user 2. Make a voice call from PBX A user to Teams user 3. Teams user starts ringing 4. Teams user does not answer the call 5. Call gets forwarded after the no answer timeout value is reached 6. PSTN user starts ringing 4. PSTN user answers the call 5. Verify two way audio 6. PBX A user hangs up the call 7. Verify call is cleared successfully
1. Teams user is able to forward the incoming call successfully on reaching the No answer timeout value PASSED
This testing is for only one PBX with
Teams
87 PBX B user Calls Teams user, Teams user CFNA to PBX B user
1. Teams user sets call forwarding no answer to PBX B user 2 2. Make a voice call from PBX B user 1 to Teams user 3. Teams user starts ringing 4. Teams user does not answer the call 5. Call gets forwarded after the no answer timeout value is reached 6. PBX B user 2 starts ringing 4. PBX B user 2 answers the call 5. Verify two way audio 6. PBX B user hangs up the call 7. Verify call is cleared successfully
1. Teams user is able to forward the incoming call successfully on reaching the No answer timeout value
NOT APPLICABLE
This testing is for only one PBX with
Teams

Property of tekVizionLabs - 162
External ID
Title Procedure Expected Results Status
Comments
88 PBX B user Calls Teams user, Teams user CFNA to PBX A user
1. Teams user sets call forwarding no answer to PBX A user 2. Make a voice call from PBX B user to Teams user 3. Teams user starts ringing 4. Teams user does not answer the call 5. Call gets forwarded after the no answer timeout value is reached 6. PBX A user starts ringing 4. PBX A user answers the call 5. Verify two way audio 6. PBX B user hangs up the call 7. Verify call is cleared successfully
1. Teams user is able to forward the incoming call successfully on reaching the No answer timeout value
NOT APPLICABLE
This testing is for only one PBX with
Teams
89 PBX B user Calls Teams user, Teams user CFNA to PSTN user
1. Teams user sets call forwarding no answer to PSTN user 2. Make a voice call from PBX B user to Teams user 3. Teams user starts ringing 4. Teams user does not answer the call 5. Call gets forwarded after the no answer timeout value is reached 6. PSTN user starts ringing 4. PSTN user answers the call 5. Verify two way audio 6. PBX B user hangs up the call 7. Verify call is cleared successfully
1. Teams user is able to forward the incoming call successfully on reaching the No answer timeout value
NOT APPLICABLE
This testing is for only one PBX with
Teams

Property of tekVizionLabs - 163
External ID
Title Procedure Expected Results Status
Comments
90 PSTN user Calls Teams user, Teams user CFNA to PBX B user
1. Teams user sets call forwarding no answer to PBX B user 2. Make a voice call from PSTN user to Teams user 3. Teams user starts ringing 4. Teams user does not answer the call 5. Call gets forwarded after the no answer timeout value is reached 6. PBX B user starts ringing 4. PBX B user answers the call 5. Verify two way audio 6. PSTN user hangs up the call 7. Verify call is cleared successfully
1. Teams user is able to forward the incoming call successfully on reaching the No answer timeout value
NOT APPLICABLE
This testing is for only one PBX with
Teams
91 PSTN user Calls Teams user, Teams user CFNA to PBX A user
1. Teams user sets call forwarding no answer to PBX A user 2. Make a voice call from PSTN user to Teams user 3. Teams user starts ringing 4. Teams user does not answer the call 5. Call gets forwarded after the no answer timeout value is reached 6. PBX A user starts ringing 4. PBX A user answers the call 5. Verify two way audio 6. PSTN user hangs up the call 7. Verify call is cleared successfully
1. Teams user is able to forward the incoming call successfully on reaching the No answer timeout value PASSED
92 PSTN 1 user Calls Teams
1. Teams user sets call forwarding no answer to PSTN user 2
1. Teams user is able to forward the
PASSED

Property of tekVizionLabs - 164
External ID
Title Procedure Expected Results Status
Comments
user, Teams user CFNA to PSTN 2 user
2. Make a voice call from PSTN user 1 to Teams user 3. Teams user starts ringing 4. Teams user does not answer the call 5. Call gets forwarded after the no answer timeout value is reached 6. PSTN user 2 starts ringing 4. PSTN user 2 answers the call 5. Verify two way audio 6. PSTN user 1 hangs up the call 7. Verify call is cleared successfully
incoming call successfully on reaching the No answer timeout value
93 PSTN user calls Teams user, Teams user and users set for simultaneous ringing also rings
1. Teams user sets simultaneous ringing to PBX A user and PBX B user 2. Make a voice call from PSTN user to Teams user 3. Teams user, PBX A user and PBX B user starts ringing 4. PBX A user answers the call 5. Verify two way audio 6. PSTN user hangs up 7. Verify call is cleared successfully 8. Repeat steps 2 to 6 where PBX B user answers the call
PASSED
Tested only with PBX A

Property of tekVizionLabs - 165
External ID
Title Procedure Expected Results Status
Comments
94 Teams user with restricted Caller ID Calls PBX A user
1. Make a voice call from Teams user with restricted caller ID to PBX A user 2.Teams user hears Ring back Tone 3. PBX A user starts ringing 4. Verify caller ID displayed on PBX A user is Unavailable/Private/Anonymous 5. PBX A user answers the call 6. Verify two way audio 7. Teams user hangs up the call 8. Verify call is cleared successfully
1. Teams user is able to dial an outbound call with restricted caller ID 2. Call is successful with two way audio
PASSED
95 Teams user with restricted Caller ID Calls PBX B user
1. Make a voice call from Teams user with restricted caller ID to PBX B user 2.Teams user hears Ring back Tone 3. PBX B user starts ringing 4. Verify caller ID displayed on PBX B user is Unavailable/Private/Anonymous 5. PBX B user answers the call 6. Verify two way audio 7. Teams user hangs up the call 8. Verify call is cleared successfully
1. Teams user is able to dial an outbound call with restricted caller ID 2. Call is successful with two way audio
NOT APPLICABLE
This testing is for only one PBX with
Teams
96 Teams user with restricted Caller ID Calls PSTN user
1. Make a voice call from Teams user with restricted caller ID to PSTN user 2.Teams user hears Ring back Tone 3. PSTN user starts ringing 4. Verify caller ID displayed on PSTN user is Unavailable/Private/Anonymous
1. Teams user is able to dial an outbound call with restricted caller ID 2. Call is successful with two way audio
PASSED

Property of tekVizionLabs - 166
External ID
Title Procedure Expected Results Status
Comments
5. PSTN user answers the call 6. Verify two way audio 7. Teams user hangs up the call 8. Verify call is cleared successfully
97 PBX A user with restricted Caller ID Calls Teams user
1. Make a voice call from PBX A user with restricted caller ID to Teams user 2. PBX A user hears Ring back Tone 3. Teams user starts ringing 4. Verify caller ID displayed on Teams user is Unavailable/Private/Anonymous 5. Teams user answers the call 6. Verify two way audio 7. PBX A user hangs up the call 8. Verify call is cleared successfully
1. Teams user is able to receive an inbound call with restricted caller ID 2. Call is successful with two way audio
PASSED
98 PBX B user with restricted Caller ID Calls Teams user
1. Make a voice call from PBX B user with restricted caller ID to Teams user 2. PBX B user hears Ring back Tone 3. Teams user starts ringing 4. Verify caller ID displayed on Teams user is Unavailable/Private/Anonymous 5. Teams user answers the call 6. Verify two way audio 7. PBX B user hangs up the call 8. Verify call is cleared successfully
1. Teams user is able to receive an inbound call with restricted caller ID 2. Call is successful with two way audio
NOT APPLICABLE
This testing is for only one PBX with
Teams

Property of tekVizionLabs - 167
External ID
Title Procedure Expected Results Status
Comments
99 PSTN user with restricted Caller ID Calls Teams user
1. Make a voice call from PSTN user with restricted caller ID to Teams user 2. PSTN user hears Ring back Tone 3. Teams user starts ringing 4. Verify caller ID displayed on Teams user is Unavailable/Private/Anonymous 5. Teams user answers the call 6. Verify two way audio 7. PSTN user hangs up the call 8. Verify call is cleared successfully
1. Teams user is able to receive an inbound call with restricted caller ID 2. Call is successful with two way audio
PASSED
100 PBX A user Calls Teams user and leaves voicemail
1. Make a voice call from PBX A user to Teams user 2. Teams user does not answer the call 3. Allow the call to get forwarded to voicemail 4. PBX A user successfully leaves voicemail 5. Teams user receives voicemail notification 6. Teams user successfully retrieves voicemail
1. Teams user is able to receive and retrieve voicemail successfully
PASSED
101 PBX B user Calls Teams user and
1. Make a voice call from PBX B user to Teams user 2. Teams user does not answer the call 3. Allow the call to get forwarded to
1. Teams user is able to receive and retrieve voicemail successfully
NOT APPLICABLE
This testing is for only one PBX with
Teams

Property of tekVizionLabs - 168
External ID
Title Procedure Expected Results Status
Comments
leaves voicemail
voicemail 4. PBX B user successfully leaves voicemail 5. Teams user receives voicemail notification 6. Teams user successfully retrieves voicemail
102 PSTN user Calls Teams user and leaves voicemail
1. Make a voice call from PSTN user to Teams user 2. Teams user does not answer the call 3. Allow the call to get forwarded to voicemail 4. PSTN user successfully leaves voicemail 5. Teams user receives voicemail notification 6. Teams user successfully retrieves voicemail
1. Teams user is able to receive and retrieve voicemail successfully
PASSED
103 Teams user Calls PBX A user and leaves voicemail
1. Make a voice call from Teams user to PBX A user 2. PBX A user does not answer the call 3. Allow the call to get forwarded to voicemail 4. Teams user successfully leaves voicemail and navigates voicemail menu using DTMF
1. Teams user is able to leave voicemail and navigate voice mail menu using DTMF successfully
PASSED

Property of tekVizionLabs - 169
External ID
Title Procedure Expected Results Status
Comments
104 Teams user Calls PBX B user and leaves voicemail
1. Make a voice call from Teams user to PBX B user 2. PBX B user does not answer the call 3. Allow the call to get forwarded to voicemail 4. Teams user successfully leaves voicemail and navigates voicemail menu using DTMF
1. Teams user is able to leave voicemail and navigate voice mail menu using DTMF successfully
NOT APPLICABLE
This testing is for only one PBX with
Teams
105 Teams user Calls PBX A user, PBX A returns call failure response
1. Make a voice call from Teams user to PBX A user 2. PBX A returns 486 Busy 3. Verify Teams user gets appropriate notification or announcement and the call is cleared 4. Repeat steps 1 to 3 where PBX A returns 480, 404, 503 SIP responses 5. Document the observation on Teams user side
1. Teams user handles the failure response successfully
PASSED
106 Teams user Calls PBX A user using SIP URI
1. Make a voice call from Teams user to PBX A user using SIP URI 2. PBX A user starts ringing 3. PBX A user answers the call 4. Verify two way audio 5. Teams user hangs up the call 6. Verify call is cleared successfully
1. Teams user is able to call using SIP URI 2. Call is connected with two way audio successfully
NOT TESTED
SIP URI Not tested for this PBX
107 Teams user Calls PBX B
1. Make a voice call from Teams user to PBX B user using SIP URI 2. PBX B user starts ringing
1. Teams user is able to call using SIP URI 2. Call is connected
NOT APPLICABLE
This testing is for only one PBX with
Teams

Property of tekVizionLabs - 170
External ID
Title Procedure Expected Results Status
Comments
user using SIP URI
3. PBX B user answers the call 4. Verify two way audio 5. Teams user hangs up the call 6. Verify call is cleared successfully
with two way audio successfully
108 PBX A user Calls Teams user using SIP URI
1. Make a voice call from PBX A user to Teams user using SIP URI 2. PBX A user starts ringing 3. PBX A user answers the call 4. Verify two way audio 5. PBX A user hangs up the call 6. Verify call is cleared successfully
1. Teams user is able to call using SIP URI 2. Call is connected with two way audio successfully
NOT TESTED
SIP URI Not tested for this PBX
109 PBX B user Calls Teams user using SIP URI
1. Make a voice call from PBX B user to Teams user using SIP URI 2. PBX B user starts ringing 3. PBX B user answers the call 4. Verify two way audio 5. PBX B user hangs up the call 6. Verify call is cleared successfully
1. Teams user is able to call using SIP URI 2. Call is connected with two way audio successfully
NOT APPLICABLE
This testing is for only one PBX with
Teams
110 Teams user calls Skype for Business user
1. Make a voice call from Teams user to Skype for Business user 2. Teams user hears Ring back Tone 3. Skype for Business user answers the call 4. Verify two way audio 5. Teams user hangs up the call 6. Verify call is cleared successfully 7. Verify the same scenario where
NOT APPLICABLE
Not applicable for this topology

Property of tekVizionLabs - 171
External ID
Title Procedure Expected Results Status
Comments
Skype for Business user is internal and external
111 Skype for Business user calls Teams user
1. Make a voice call from Skype for Business user to Teams user 2. Skype for Business user hears Ring back Tone 3. Teams user answers the call 4. Verify two way audio 5. Skype for Business user hangs up the call 6. Verify call is cleared successfully 7. Verify the same scenario where Skype for Business user is internal and external
NOT APPLICABLE
Not applicable for this topology
112 Teams user calls Skype for Business External Mobile user
1. Skype for business user is an External Mobile user 2. Make a voice call from Teams user to Skype for Business user 3. Teams user hears Ring back Tone 4. Skype for Business user answers the call 5. Verify two way audio 6. Teams user hangs up the call 7. Verify call is cleared successfully
NOT APPLICABLE
Not applicable for this topology

Property of tekVizionLabs - 172
External ID
Title Procedure Expected Results Status
Comments
113 Skype for Business External Mobile user calls Teams user
1. Skype for business user is an External Mobile user 2. Make a voice call from Skype for Business user to Teams user 3. Skype for Business user hears Ring back Tone 4. Teams user answers the call 5. Verify two way audio 6. Skype for Business user hangs up the call 7. Verify call is cleared successfully
NOT APPLICABLE
Not applicable for this topology
114 Teams user call other tenant users
1. Make a voice call from Teams user to another tenant users (Teams desktop client user, Teams mobile user, Skype for Business Online user) 2. Verify call is successful 3. Make one call to each different user one by one
NOT APPLICABLE
Not applicable for this topology
115 Teams users joins a meeting scheduled by Skype for business On-premises user
1. Skype for business user schedules a meeting and invites Teams user 1 and Teams user 2 2. Teams user 1 joins the meeting using the Join button 3. Teams user 2 joins the meeting using the dial-in conferencing number 4. Verify Teams users are able to join the meeting successfully 5. Verify all three users are able to hear
NOT APPLICABLE
Not applicable for this topology

Property of tekVizionLabs - 173
External ID
Title Procedure Expected Results Status
Comments
each other 6. Skype for Business user ends the meeting
116 Teams user invites Skype for business users for a meeting
1. Teams user schedules a meeting and invites Skype for Business user 1 and Skype for Business user 2 2.Skype for Business user 1 joins the meeting using the Meeting link 3.Skype for Business user 2 joins the meeting using the dial-in conferencing number 4. Verify all three users are able to hear each other 5.Teams user ends the meeting
NOT APPLICABLE
Not applicable for this topology