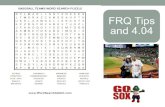Connecting Ideas Blackboard Collaborate. Audio Setup Click on the Audio Setup Wizard button in the...
-
Upload
kale-forton -
Category
Documents
-
view
212 -
download
0
Transcript of Connecting Ideas Blackboard Collaborate. Audio Setup Click on the Audio Setup Wizard button in the...

Connecting Ideas
Blackboard Collaborate

Audio Setup
Click on the Audio Setup Wizard button in the Audio & Video Panel.
Click to talk.
A icon by your name means your mic is on.
1
23
Click on the blue telephone icon in the Audio & Video Panel.
1
Dial the telephone number and PIN provided.
2
Computer (VoIP) Audio Phone Audio

Webcam
VoIP and Video
AudioSetupWizard
VoIP
Audio & Video Panel

Feedback Tools

Participant Polling
Polling lets participants answer questions asked verbally or included on the moderator slides.

Managing Permissions
Hover next to a participants name
and click the icon to open the
permissions menu. Give moderator
privileges/take away moderator privileges using options near the
bottom.

Chat

Whiteboard

The Whiteboard is where PowerPoint slides are shared in Blackboard Collaborate.
Click on “Load Content” in the upper left corner to load your slides.
To share other types of files, use Application Sharing.
Whiteboard

Loading Powerpoint Slides
1
2

Use large text! Text on slides appears smaller in Blackboard.
No animations or slide transitions No embedded links, sounds or
videos Avoid background graphics Compress large image files
PowerPoint Design Tips

Whiteboard Drawing Tools
Where are you?
Select tool
Pointers
Pen/Highlight
Text Box
Shapes

Application Sharing

Application sharing can be used to share your desktop or any program/file on the moderator/presenter computer.
This is a good way to share a website or other content with your audience.
Application Sharing

There are two Application Sharing modes: Desktop: This mode shares everything on your
screen. This mode is recommended. Application: This mode only shares the selected
application. All other applications will be greyed out.
Share desktop
Share particularapplications

Web Tour

Web tour loads up a live website on participants’ computers Participants can click on links, navigate freely and
cannot see your mouse. Web Tour is often used to load a training evaluation
form. If you want to demonstrate a website, use
Application Sharing instead.
Enter a URL to use Web Tour

The web tour is used to load a live website on participants’ computer, such as an evaluation form.
If you want to demonstrate a website, Application Sharing should be used instead.
Web Tour

Include an introductory slide that shows BBC tools and audio setup instructions
Arrive early ~30 minutes to allow time to test audio and upload slides.
Know the contact information of the event facilitator.
Contact the ICS Help Desk for technical assistance (1-800-442-4614/1-608-262-3399)
Tips for Presenters

Introduce the speaker at the beginning of the session.
Remind participants how to: Connect audio – if they are using phone audio, remind
them to click the blue telephone icon to mute their speakers.
Ask questions – will you take questions at the end, or throughout? Will they ask questions by audio or using chat?
Access the recording Moderate the chat for questions.
Tips for Moderators

Can I share a YouTube video or other video content with my participants? Sharing video is not recommended due to audio
complications. Can I mix and match phone audio and
computer audio during my session? Yes. You will be charged at the actual rate depending
on what audio method participants use to connect. Where can I find additional resources?
On our website at: ics.uwex.edu
FAQs