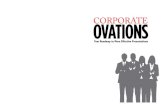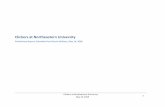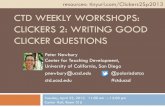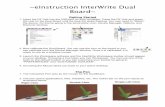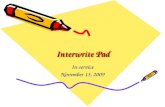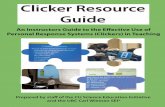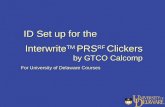Connecting and Configuring Clickers. InterWrite PRS - Clicker 2-line LCD Display See data entered...
-
Upload
bruce-obrien -
Category
Documents
-
view
228 -
download
3
Transcript of Connecting and Configuring Clickers. InterWrite PRS - Clicker 2-line LCD Display See data entered...

Connecting and Configuring Clickers

InterWrite PRS - Clicker
2-line LCD Display• See data entered• Confirmation answer received
Variety of question types • Multiple choice• True/False • Numeric
• Decimal, +/-
• Rank order• Short Answer
Scroll and Menu Buttons• Self-paced, homework modes• Clicker setup*Runs on 3 AAA batteries
On/Off Switch

To connect the clickers…
*Do not turn your clicker on, until your instructor’s computer isDone searching for a channel.

Step 1:
Scanning classesPlease wait
1. Turn on clickerto start scanning.

Step 2:
Scanning classesPlease wait
Quick Jump Code
Look on your instructor’s computer for a letter or numberin brackets. Press the number or letter on your clicker.

Step 3a:
Once your class is listed, press the green send button to join the class.
Scanning found 1Your Class’s Name
Joining Class
*If your class does not show on the screen, use the scroll buttons to the left of the send button.

Step 3b:
*Enter the ID as specified by your instructor.
Then press the green send button.
ID: 3567909Your Class’s Name

3c: Resetting the Student ID
Setup MenuID:
1.Press the * button.2.Press the up arrowUntil you get to the IDScreen.3.Press the green send button
4.Put in your ID, and press the green send button again.
ID: 123456Enter Student ID
5. Turn you clicker off, and on and then re-join your instructor’s class.

Step 4:
Once you get to this screen, you are ready to answer questions.
*Your clicker may fall asleep, to wake it from sleep mode, just press any of the number or letter keys. Do not switch it on or off.
ANS:Your Class’s Name

To Respond to Questions
ANS:Your Class’s Name
ANS: A
Received
ANS: A
Enter Answer
1. Enter the answer and press send.
2. Once received you can answer other questions.
*If your clicker fell asleep, press any of the buttons to wake it up. But do not switch it on or off.