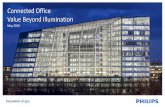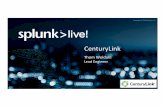Connected Office - CenturyLink · Connected Office Business-Class Data & Collaboration Services Now...
Transcript of Connected Office - CenturyLink · Connected Office Business-Class Data & Collaboration Services Now...
Connected OfficeBusiness-Class Data & Collaboration ServicesNow powered by Microsoft® Office 365
QUICK START GUIDE
CONNECTEDOFFICETABLE OF CONTENTS
Click the page number to learn more:
High-Speed Internet Setup ................................................................................................. 3Complimentary One-Hour Activation Appointment ............................................................ 3Activation Checklist ............................................................................................................ 3
Business ApplicationsLog in to the CenturyLink Portal / Management Console................................................... 4Activate Domain Name ....................................................................................................... 5Activate Entitlements.......................................................................................................... 5Office 365 Services Administration and User Setup ...................................................................................... 6 Install Office Applications .............................................................................................. 7 Outlook Email.................................................................................................................. 8 Office / Excel / PowerPoint / OneNote .......................................................................... 8 Skype for Business / SharePoint / OneDrive.................................................................. 9Secure Online Backup ....................................................................................................... 10Website and SEO Tools ..................................................................................................... 11Cloud Fax ........................................................................................................................... 11McAfee Services Activation ............................................................................................. 12McAfee Endpoint Protection ............................................................................................. 12
Resources and Help .......................................................................................................... 13Terms & Conditions ........................................................................................................... 13
800.238.5100 / centurylink.com/bizwelcome Connected Office Quick Start Guide 2
Welcome to Connected Office
With High-Speed Internet plus a suite of powerful online conferencing and collaboration tools, Connected Office provides everything you need to work as a smoothly functioning team – bundled with the Internet essentials every business expects, such as email, automatic backup and more. And now, Connected Office is powered by Office 365, your complete office in the cloud.
Connected Office is available in 3 levels: Essential, Advanced, or Premium. The level you chose is listed on your Order Confirmation letter.
This Quick Start Guide offers a brief outline for setting up and using your new Connected Office services. The best way to get started is with a FREE one-hour Application Activation session with our Technology Support Team. Please visit centurylink.com/activate to schedule your appointment or call 1-800-238-5100 for help at any time.
Connected Office includes: Essential Advanced Premium
High-Speed Internet Up to 12Mbps Up to 20Mbps Up to 40Mbps
Microsoft® Office 365 Enterprise Premium 3 subscriptions 5 subscriptions 10 subscriptions
Microsoft® Office Applications (Word, Excel, PowerPoint, Outlook) 3 licenses 5 licenses 10 licenses
McAfee® Endpoint Protection 3 seats 5 seats 10 seats
Website Hosting plus Design and Marketing Tools
5GB storage 1 Domain Name Registration
5GB storage 1 Domain Name Registration
5GB storage 1 Domain Name Registration
Online Data Backup 75GB / 3 devices 25GB each 125GB / 5 devices 25GB each 250GB / 10 devices 25GB each
Cloud Fax Up to 20 pages / month Up to 20 pages / month Up to 20 pages / month
Getting Started
Install your High-Speed Internet and ModemYour High-Speed Internet service must be connected before you can activate services.
• EASY SELF-INSTALLATION Please follow the installation guide included inside your CenturyLink modem kit.
• TECHNICIAN INSTALL Call 1-800-238-5100 if you’d rather have a CenturyLink technician do it for you.
Learn how to Set Up and Use Connected OfficeSchedule your FREE Activation Appointment
During this complimentary one-hour consultation, a member of our Technology Support Team will guide you through the activation process and provide invaluable user tips for your Connected Office services. Whether you’re tech-savvy or not, this session is the easiest way to get everything set up properly for the unique needs of your business.
If you were not scheduled for an Activation Appointment when you placed your order, we recommend you do so now.• Please visit centurylink.com/activate to schedule your appointment online.
• Set aside one hour for the appointment, at a time when you can be both on the phone and online at your computer. You and the consultant will walk through each step together, right on your computer screen.
• If you prefer to set up your services on your own, use the following pages as a guide. For in-depth instructions, refer to the Do-It-Yourself section at centurylink.com/apps/knowledge-base.
Activation ChecklistWhat to prepare before you startWhether you choose the guided activation, or prefer to handle it on your own, there are a few things you should have prepared ahead of time:
Decide who will be the primary Administrator of your account. Administrator functions are indicated with this icon ✪ throughout this guide.
Consider what users and email addresses you need.
Have a domain name in mind for your business, either one you already own or the one you’d like to have (e.g. yourbiz.com). You may also need the login credentials for your current domain registrar (such as GoDaddy), if any.
Determine which computers and/or devices you would like to set for backup.
Coordinate with your company’s IT department, if any, to ensure systems access.
You will need a CenturyLink ID, which is the same user name and password you use to access your CenturyLink account online. If you don’t already have a CenturyLink ID, choose the Get Help button on the first CenturyLink login screen. You’ll be redirected to a page where you can Create New Account.
Or, you can go to sbcontrolcenter.centurylink.com now and click the Register button.
You’ll also need the Office 365 Administrative ID you should receive in a separate welcome email from CenturyLink. If you do not receive the email, call 1-855-459-6121.
800.238.5100 / centurylink.com/bizwelcome (table of contents) Connected Office Quick Start Guide 3
CONNECTEDOFFICE
Log in via the CenturyLink Portal
Go to centurylink.com/apps/login• You’ll always access your features using this same URL, so you may want to bookmark this page.
• Click the [ LOGIN ] button and enter your CenturyLink ID.
Get acquainted with your Management ConsoleAfter you log in, you will be at your Management Console. Let’s take a look at the sections:
• The DASHBOARD tab shows account information on the left side, and a list of your subscribed services on the right. Click Manage to access that service.
• The APPLICATIONS tab shows a complete list of your services and their status. The Status may say Ready to Activate, Provisioning, or Active depending on what stage of setup you’ve completed.
• Choose any individual tab, such as Web Hosting, to access that particular service.
• Under MyCloud in the upper right corner, pull down for convenient links to your Dashboard and Account.
800.238.5100 / centurylink.com/bizwelcome (table of contents) Connected Office Quick Start Guide 4
Bookmark your portal page at centurylink.com/apps/login so you can easily get to it again.
Enter the same user name and password that you use to access your CenturyLink account, if you have one already.
If you are a new user, click the Get Help button. You’ll be taken to a screen where you can Create New Account.
Although most features can be found in several places, the instructions for certain services may recommend that you access them through a particular screen.
Look for more complete instructions in the Do-It-Yourself section at centurylink.com/apps/knowledge-base. Or, click the Live Chat button for immediate assistance at any time.
CENTURYLINK PORTAL LOGIN SCREEN
DASHBOARD TAB APPLICATIONS TAB
INDIVIDUAL SERVICE TAB MY CLOUD
800.238.5100 / centurylink.com/bizwelcome (table of contents) Connected Office Quick Start Guide 5
Activate Entitlements
First, you have to ACTIVATE the services you plan to use before you can set up and use them.
• Log in to your Management Console: centurylink.com/apps/login as described on the previous page.
• You will be presented with the Entitlements screen, which lists all the services included in your package.
Activate your DomainBefore you can set up any of your Connected Office services, you need to designate the domain name you want to use. You may register a new name if you don’t have one yet, transfer an existing name to your CenturyLink account, or continue to use a name you already own. Locate the Add Your Domain section, then:
• To register a new name, click the Register New button, then enter your desired Domain Name in the box on the right. Click [ ACTIVATE DOMAIN ]. You’ll be taken to a screen where you can “purchase” the domain name included in your package for $0.00. Follow the instructions, then return to your Entitlements list.
• To transfer an existing name, click the Transfer button, then [ ACTIVATE DOMAIN ]. Follow the instructions given on the next screen. You will need to contact your current registrar for an authorization code to complete the transfer.
• To keep an existing name with your current provider, it should already be listed on your account when you purchased Connected Office. If not, go to the Web Hosting tab, Configure & Buy page. Click the Use Existing button, and enter your current domain name. This tells Connected Office to make that domain name available for your email, website and other included services.
Activate other EntitlementsAfter you choose your Domain Name, return to the Entitlements tab.
• If you’re ready to activate more of your Entitlements, select any of the others you want to use EXCEPT for Microsoft Office 365, and click [ ACTIVATE ]. Make sure you receive a confirmation for each. You can always return at another time and activate more if you’re not sure which ones you’re going to use right now.
• Some of the Entitlements, such as Web Hosting, will have a dropdown menu where you can select which domain you intend to use for that service. The dropdown should already list the domain name(s) you registered in the steps above.
• If you activate all the Entitlements, you’ll see the message: “You have no Entitlements that require activation.”
• Follow the special instructions to activate Office 365 on the following page.
ENTITLEMENTS / ADD YOUR DOMAIN CONFIGURE & BUY OPTIONS
✪
✪
Your company’s designated Account Administrator should perform the functions indicated by this icon ✪.
Registration of one domain is included with Connected Office. If a new name you want isn’t available, you’ll be given some alternate suggestions, or you can try again with another name.
You may register and purchase any number of domain names through CenturyLink, however only the first one included in your CenturyLink package is free of charge.
Transfer a domain name from another provider to CenturyLink in order to save money or to keep all your services together in one place.
If your domain name(s) don’t appear in the dropdown, try refreshing your screen. Or, pull down to Enter your Domain and follow the instructions.
Microsoft® Office 365 Admin
Activating Office 365 requires a different activation procedure from the other Entitlements.
• Log in to your Management Console: centurylink.com/apps/login
Activate Office 365• From the Entitlements screen, select the Microsoft Office 365 line item. Choose your domain name
from the pulldown menu, or enter a new one now. Click [ ACTIVATE ]. • You will be redirected to the Office 365 login page to establish a master Admin password.
• Enter the Office Administrative ID you received in your Office 365 welcome email (NOT your CenturyLink ID). Click the Can’t Access Your Account link, enter your desired password, then click NEXT to return to the Office 365 login screen and continue.
Set up Office 365 UsersOnce you get logged in, you’ll be at the Office 365 Admin Center. Click SETUP in the left sidebar and follow the Basic Setup wizard. You will be guided to:
• Verify your Domain Tell Office 365 what domain you’ll be using for your email. Take your time and follow the instructions carefully. Be sure to wait for confirmation at each step. Call for assistance if you need help.
• Add Users and Assign Licenses Add Users one at a time, establishing each email address ([email protected]) you need for your staff. A password will be automatically generated for each person, or you can type in your own. Keep in mind that the same user will be enabled on every Office 365 feature, so make sure to assign your users wisely. You will receive an email to confirm that each user has been set up. Make sure to provide their passwords to them.
• Update DNS Records to switch your email from your current provider to flow through CenturyLink / Office 365. Once you complete this step, your email will no longer go to your previous provider. All of your email will start to appear in Office 365 / Outlook instead. See page 8.
Now you are ready to start using the Office 365 features.
800.238.5100 / centurylink.com/bizwelcome (table of contents) Connected Office Quick Start Guide 6
ENTITLEMENTS OFFICE 365 LOGIN
Your Connected Office package includes Microsoft Office 365 Enterprise Premium.
Make a note of your new password. You will need it each time you log in to Office 365.
Connected Office includes 3, 5, or 10 users depending on the level of service you chose. Unlimited additional users are available for a small fee per user.
If you’re switching existing email addresses over to Office 365, make sure they are typed out exactly the same when you Add Users.
IMPORTANT: All existing users need to be set up in Office 365 BEFORE you update your DNS records, or their email could disappear.
OFFICE 365 ADMIN CENTER / DASHBOARD OFFICE 365 SET UP USERS
✪
✪
Using Microsoft® Office 365
Now that your Office 365 users are set up, each individual can access their own services.
• Log in to the CenturyLink Management Console: centurylink.com/apps/login with your CenturyLink user name and password. From the APPLICATIONS tab, choose Office 365 and Manage. or• Log in to Office 365 directly at: portal.office.com with your Office 365 email / user name and password.
Install Office ApplicationsConnected Office includes desktop, online and mobile versions of the Office application suite. Every time you’re online, your files are being continuously saved, and software updates happen automatically. You no longer have to worry about buying the most current version of Office.
DESKTOP SOFTWARE• Go to your Office 365 Admin Center page. If you aren’t automatically presented with the Install screen
shown below, go to the Settings icon upper right, and pull down to Office 365 Settings. Choose Software.
• Choose your language, then click [ INSTALL NOW ] and run the installer.
• This will install Office, PowerPoint, Excel, OneNote and Outlook onto your computer. If you’re using a Mac, follow the instructions to get the Mac versions instead.
OFFICE ONLINE SOFTWARE• To use Online versions, click on the Application Launcher grid in the upper left corner.
MOBILE VERSIONS• Go to Google Play or the App Store and locate the Office Mobile application.
• Install the App on your mobile phone or tablet.
• Open the Office App and sign in with your user name and password. Enjoy anywhere, anytime access to your synchronized Word, Excel and PowerPoint documents.
Now you’re ready to get to work…
800.238.5100 / centurylink.com/bizwelcome (table of contents) Connected Office Quick Start Guide 7
INSTALL OFFICE APPLICATIONS SETTINGS / SOFTWARE
APPLICATION LAUNCHER MOBILE DOWNLOAD
Admins: Make sure to provide your individual users with the email addresses and passwords you set up for them.
Skype for Business and OneDrive applications need to be installed individually and will be covered later.
Only Word, Excel, and PowerPoint are included in this version of Office Mobile. You may be able to purchase apps for the other applications separately.
✪
Using Microsoft® Office 365
If you are not already at the Office 365 Admin Center:
• Log in to the CenturyLink Management Console: centurylink.com/apps/login with your CenturyLink user name and password. From the APPLICATIONS tab, choose Office 365 and Manage. or• Log in to Office 365 directly at: portal.office.com with your Office 365 email / user name and password.
Outlook Setup • Email • Contacts • Calendar• Open the Outlook application, either from the launcher or on your computer.
• The first time you open Outlook, you’ll be prompted through an Auto Account Setup. Enter your own user name and password, then click NEXT. It may take a few moments for your account to be provisioned.
• Reopen Outlook and you will see a typical email interface. Check your Inbox and send mail as always.
• From the launcher , choose People to build or import your contact list. You’ll also find an integrated Calendar and Tasks in the launcher.
• Modify your profile and account settings in Options under the Settings icon .
Microsoft Office • Excel • PowerPoint • OneNote Online• Open your online Office applications from the launcher .
• Each application looks just like the desktop software you’re used to, with familiar tools and commands. As you create new documents, they are continuously saved to OneDrive storage (see next page).
• You can always choose Save As to save a copy of your document to your hard drive.
• Access any of your documents anytime you have access to a Web browser, or via the Office Mobile App.
800.238.5100 / centurylink.com/bizwelcome (table of contents) Connected Office Quick Start Guide 8
OUTLOOK INBOX OUTLOOK SETTINGS
HINT: Click on the avatar (person icon) in the upper right corner and add your own photo so you and your colleagues can easily recognize each other. You can also choose your visibility to show others if you’re Available for messaging or meetings whenever you’re in any of the Office 365 online applications.
Create Notebooks in OneNote to store ideas, text, pictures and more.
OFFICE ONLINE / NEW DOCUMENT ONENOTE ONLINE
ONEDRIVE DOCUMENT STORAGE / MANAGEMENT
Using Microsoft® Office 365
• Log in to the CenturyLink Management Console: centurylink.com/apps/login with your CenturyLink user name and password. From the APPLICATIONS tab, choose Office 365 and Manage. or• Log in to Office 365 directly at: portal.office.com with your Office 365 email / user name and password.
Skype for Business (formerly Lync Online)• Before you can use Skype, you will need to install the application. From the Office 365 Admin Center page,
go to the Settings icon upper right, and pull down to Office 365 Settings. Choose Software. Follow the instructions to install Skype.
• Now you can open the Skype application. Enter your email address and password, then choose a status from the pulldown menu: Available, Busy, Do No Disturb, Be Right Back, or Away. Click SIGN IN.
• Start by building your Contact List. You may build your list manually or import a contacts list. You’ll only be able to use Skype with others who also have Skype accounts.
• To initiate a session, double-click on the Contact(s) you want to collaborate with. Choose Instant Messaging (IM), place a Call from your computer, conduct a Video Conference, Share Files, and more.
SharePoint• From the launcher , choose SITES to open the SharePoint environment.
• Choose +new to create and name a new site for your Project or Department. You can even customize each site with a different brand and description for easy recognition.
• Continue to build your project by inviting contacts, establishing deadlines and tasks, and including corresponding documents and email from Outlook.
• Install the Yammer app to create a custom social network within your SharePoint workspace.
OneDrive• From the launcher , open OneDrive.• The first time, you may be asked to download
the software. Follow the instructions given.
• Get in the habit of using the Sync button. This will ensure that any of the documents you create online are automatically updated with the documents you have on your computer.
• Files that have been synced will display a green checkmark beside the file name.
800.238.5100 / centurylink.com/bizwelcome (table of contents) Connected Office Quick Start Guide 9
SKYPE COLLABORATION SHAREPOINT SITE
With Web and video conferencing, desktop sharing, and instant messaging, Skype for Business gives you the most up-to-date tools to work as a team, all within a secure, private and compliant space.
Watch more about Skype for Business centurylink.com/apps/support/knowledge-base/skype-new-uses-guide
SharePoint is used to create private project-specific “sites” where your teams can interact.
OneDrive is where all the documents you create are stored. You can also create new documents from inside OneDrive and may find it convenient to do most of your work from this workspace.
Online Backup
• If you’re not already logged in, go to centurylink.com/apps/login
Secure Online BackupSecure all of your important files with external backup and cloud-based storage. Automatic backup provides peace of mind anytime, anywhere.
• From the CenturyLink Management Console, click the APPLICATIONS tab, locate PC Backup and click Activate, then Setup under the Action column.
• Fill out the Account Information and SAVE.
• You’ll see the Status change to Provisioning. Wait about 5 minutes, then return to the Applications tab or refresh your page. The Status should now say Active.
• Click Manage and you’ll see how many users you have available.
• Click NEW USER and set up the Name, Email and Password for the person who will use this account. That person will receive an email with installation instructions.
• From the email, launch the Installer to install the Backup software onto the PC or laptop you want to have backed up.*
• During the installation, you will be required to create a Private Key and Account Key that you will need if you ever have to recover your data. Keep this information in a safe place! It cannot be recovered if you lose it. Click YES at the encryption screen.
• Secure Online Backup will now install and automatically initiate a full file backup.
• To configure your Backup schedule, manually run a Backup or Restore files on your computer, go to Start > Programs > savvisdirect DS-Consumer Client > OneClick DS User. Log in with your own User Name and Password to get to the control screen. Click a function and follow the instructions provided.
* Secure Online Backup systems requirements: Windows XP, Vista, Windows 7. Not compatible with Macintosh computers. Backup of mobile devices is not supported in Connected Office.
Backup your important data to a remote location online. Retrieve and restore files at any time.
Each device to be backed up requires a unique email address and user name. Online backup users can be different from the people who were set up as users in the Office 365 applications.
Schedule a convenient time (such as after hours) when backup can run automatically and then shut down your computer.
800.238.5100 / centurylink.com/bizwelcome (table of contents) Connected Office Quick Start Guide 10
ONLINE BACKUP
✪
Web and Fax Services
• If you’re not already logged in, go to centurylink.com/apps/login
Web HostingSeveral services are included under the Web Hosting section, accessed either via the Web Hosting tab, or listed under Subscribed Services in the Dashboard.
WEB SITE• To access the SiteBuilder tool,* click the WEB HOSTING tab. On the line with your domain name, click Manage,
then Manage again to the right of SiteBuilder in the services list.
• Select your website topic and choose your language, then click CREATE SITE.
• Prefill your website with your contact information. This is what will be used on your Contact page.
• Now you’ll be at the SiteBuilder Toolbar where you can choose a design template, start filling in your content, add features such as a blog, online store, social media links and more.
SEO TOOLS• On the WEB HOSTING tab, locate your domain name and click Manage, then Manage again after Applications.
• At the Webhosting Control Panel, click on the Applications icon in the left column.
• Locate Attracta SEO and click INSTALL. Fill out the account information and click INSTALL.
• Back at the Webhosting Control Panel, you should now see Attracta under the Quick Launch Apps. Hover over the icon and choose Control Panel where you can start building your site traffic by submitting your site to major search engines, building links, and more.
Cloud Fax• From the Management Console, click the APPLICATIONS tab, locate Cloud Fax and click Manage,
then Setup under the Action column.
• Fill out the user ID and password information. The Login/User ID must be an email address. Click SAVE.
• You’ll see the Status change to Provisioning. Wait about 5 minutes, then return to the Applications tab or refresh your page. The Status should now say Active.
• Click Launch Service.
• To SEND a fax, click the Send Fax icon, then enter the recipient’s fax number manually, or you can add from your contacts list. Browse and attach the file(s) you would like to send, and choose whether you want to include a cover page with a message. Click [ SEND ] when you’re ready.
• To RECEIVE a fax, you will need to provide your senders with the Cloud Fax telephone number you will be assigned during setup. Anyone can then use their fax machine to send a fax to you, and you will receive the fax in your email.
• Cloud Fax includes an Inbox and Outbox so you can keep a record of all your outgoing and incoming faxes.
* SiteBuilder subject to browser compatibility.
Connected Office includes hosting for a web site with up to 5GB of storage. Already paying to have a site hosted else-where? Ask how to transfer the hosting to your Connected Office account and save.
Advanced Web tools such as FTP access, custom scripts, databases and more are also available in the Web Hosting section.
Send or receive up to a total of 20 incoming or outgoing 8.5 x 11” pages a month from your computer — no fax machine or extra phone line required!
If you need post-activation support for your Web and Email Hosting, Secure Online Backup or Cloud Fax, please contact CenturyLink at 1-855-459-6121.
800.238.5100 / centurylink.com/bizwelcome (table of contents) Connected Office Quick Start Guide 11
SITEBUILDER TEMPLATE CLOUD FAX
McAfee® Services
• If you’re not already logged in, go to centurylink.com/apps/login
McAfee® Initial Activation and Administrator SetupMcAfee services are accessed through the McAfee Control Console, set up by a master McAfee administrator.
• From your Management Console, go to the APPLICATIONS tab and locate McAfee Endpoint.
• If it doesn’t already say Active in the Status column, click Activate, then Setup.
• Enter the Account Administrator information, selecting the domain name you want to protect, using an email address associated with that domain name.
• You will then be asked to register a Security Center email address and password. Use the same email address that you entered for the McAfee Administrator.
• You’ll see the Status change to Provisioning. Wait about 5 minutes, then return to the Applications tab or refresh your page. The Status should now say Active.
McAfee® Endpoint Protection• Back at the Management Console, locate Endpoint, and click on Security Center in the Action column.
• Log in to the Security Center with the same email address and password you set up in the activation process.
• You will need to install Endpoint software onto each device you want to protect. At the Security Center Dashboard, click the Install button top left. You will have two options:1. Install on this computer now. We recommend that you select all the products listed in the checkboxes.2. Send an email with an installation link to another computer. That person will receive an email with
installation instructions.
Once Endpoint has been installed, you will be able to manage it two ways:
• Security Center Dashboard Use the tabs across the top of the screen to manage your devices, see which users have completed their
installations, set your policies, view activity, run reports and more. You may also Add Widgets for the items you want to monitor. Widgets are the interactive sections shown in the lower portion of your dashboard.
• Endpoint Software Individual users may also open and manage the Endpoint application on their own devices. Launch the
software and you will see immediately whether your computer is secure or not. Use the Action Menu at top right to manage your settings.
McAfee Endpoint Protection safeguards your network and computers with firewall protection, threat detection and Web browsing security functions.
It’s easiest if the contact email address and the McAfee Administrator are the same.
To access your McAfee services, always go to your CenturyLink Management Console first, locate the product you want to manage under the APPLICATIONS tab, then click Security Center to log in to McAfee.
Whenever you need help with your McAfee services, click the Help button along the top bar of any task window for instant coaching. Or, check out the McAfee Knowledge Center at mysupport.mcafee.com.
You may also visit the McAfee articles here: centurylink.com/apps/ knowledge-base/category/31
800.238.5100 / centurylink.com/bizwelcome (table of contents) Connected Office Quick Start Guide 12
MANAGEMENT CONSOLE MCAFEE SECURITY CENTER LOGIN
SECURITY CENTER DASHBOARD WITH WIDGETS MCAFEE SOFTWARE / INDIVIDUAL DEVICE
TERMS AND CONDITIONSCenturyLink Connected Office is a bundle of services, including CenturyLink Business-Class High-Speed Internet services and office application services. The terms and conditions for each service are listed below.
• High-Speed Internet Services. High-Speed Internet Services are a required component of the CenturyLink Connected Office bundle. Depending on your High-Speed Internet service location, CenturyTel Broadband Services, LLC or the CenturyLink local operating company for your service location provides CenturyLink Business-Class High-Speed Internet Services under the CenturyLink Standard Terms and Conditions for Communications Services (and, for eligible customers, CenturyLink Local Government Customer Annex) and the CenturyLink Business-Class High-Speed Internet Services Annex, available at centurylink.com/Pages/AboutUs/Legal/TermsAndConditions/business.html. You must accept these terms and conditions prior to using the services.
• Office Application Services. Office application services are a required component of the CenturyLink Connected Office bundle. CenturyLink provides these third-party services under the terms and conditions available at centurylink.com/apps/terms-conditions.
• Office 365: Office 365 is not sold separately. Must be bundled with qualifying CenturyLink service. Customer must accept CenturyLink terms and conditions located at centurylink.com/apps/terms-conditions, and all applicable third party terms and conditions, as required. Service level agreements (SLAs) in the terms and conditions describe customer’s sole remedy for service quality or performance issues of any kind. Features may be added, modified, or removed during the service period and customer should install updates when they become available. Office 365 is designed to work with the current or immediately previous version of Internet Explorer or Firefox, or the latest version of Chrome or Safari.
These terms and conditions contain additional provisions that apply to the CenturyLink Connected Office bundle, including, among other things, mutual confidentiality, your required indemnification of CenturyLink, CenturyLink’s limitations of liability, minimum required term commitment periods, and CenturyLink’s disclaimers of warranties.
CenturyLink Connected Office bundle discounts and savings will apply after the first full month of billing, and do not apply to any other services. The monthly rates, fees, discounts, and savings in effect when you subscribe to the CenturyLink Connected Office bundle will apply until expiration of the applicable term commitment period.
Important CenturyLink Connected Office and related bundle components term commitment period and early termination information: You are required to maintain service for the term commitment period listed on your order confirmation letter. If you do not, you will be required to pay an early termination charge of $200 for a 2-year term commitment or $300 for a 3-year term commitment, prorated for the number of months remaining in the term. If you do not agree with these terms, call CenturyLink to cancel your service within 30 days. If you decide to remove any of the required components of CenturyLink Connected Office, the standard monthly rates will apply for any remaining applications or services.
©2015 CenturyLink. All Rights Reserved. The CenturyLink mark, pathways logo and certain CenturyLink product names are the property of CenturyLink. All other marks are the property of their respective owners. CO365_BE 7/14/15
800.238.5100 / centurylink.com/bizwelcome (table of contents) Connected Office Quick Start Guide 13
Bookmark the business applications portal at centurylink.com/apps/login along with the others you will use most often.
Look for more complete instructions in the Do-It-Yourself section at centurylink.com/apps/knowledge-base. Or, click the Live Chat button in your CenturyLink portal for immediate assistance at any time.
Resources
MANAGE YOUR CONNECTED OFFICE SERVICES
centurylink.com/apps/login
SCHEDULE AN APPLICATION ACTIVATION APPOINTMENT
centurylink.com/activate
HELP AND TUTORIALS
centurylink.com/apps/knowledge-base in the Do-It-Yourself section
mysupport.mcafee.com in the Knowledge Center
support.office.com
CONNECTED OFFICE 24/7 TECHNICAL SUPPORT
Internet Services 800.247.7285 Email, Hosting, Cloud Fax, Online Backup 855.459.6121
REQUEST ON-SITE MODEM INSTALLATION
800.238.5100
MANAGE YOUR CENTURYLINK ACCOUNT ONLINE
sbcontrolcenter.centurylink.com