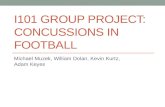Connect Iconnect iseries - i101 - users guide.pdfseries - i101 - Users Guide
-
Upload
tahseen5abbas14jafri -
Category
Documents
-
view
220 -
download
0
description
Transcript of Connect Iconnect iseries - i101 - users guide.pdfseries - i101 - Users Guide
-
www.connectphone.co.ukwww.connectphone.co.uk
Smartphone for EveryoneSmartphone for Everyone
Users GuideConnect Smartphone
i101
Designed by GSC Ltd.145-157 St. John Street,
London, EC1V 4PWUnited Kingdom
By GSC Ltd. - London
-
Model: i101
CONNECT Smartphone
Users Guide
www.connectphone.co.uk
-
2
TABLE OF CONTENTS
1. Introduction........................................... 6 1.1. Overview................................................. 6 1.2. Safety guide ........................................... 6 1.3. Safety warnings and notices ................ 7 2. Key configuration ............................... 13 2.1. Icons ..................................................... 13 3. Getting Started .................................... 14 4. Charging the Battery .......................... 17 5. Security code ...................................... 17 6. Commonly used functions ................ 18 7. Basic functions ................................... 20 7.1. ES file browser ..................................... 20 7.2. Note ...................................................... 20 7.3. Dialing .................................................. 20 7.4. Call records .......................................... 21 7.5. Contacts ............................................... 21 7.6. Edit contact details .............................. 22 7.7. Email ..................................................... 22 7.8. Account ................................................ 23 7.9. Calculator ............................................. 29 7.10. Movie .................................................... 30 7.11. Incoming calls firewall ........................ 30
-
3
7.12. Browser ................................................ 30 7.13. Sound recorder .................................... 33 7.14. Profile ................................................... 34 7.15. Calendar ............................................... 34 8. Settings ............................................... 35 8.1. SIM Settings ......................................... 35 8.2. Wireless & networks ........................... 35 8.3. Call settings ......................................... 36 8.4. Device ................................................... 37 8.5. Display .................................................. 38 8.6. Storage ................................................. 38 8.7. Applications ......................................... 38 8.8. Development: ....................................... 39 8.9. Personal ............................................... 39 8.10. Language & Keyboard ........................ 40 8.11. Date & time ........................................... 41 8.12. About phone ........................................ 42 9. Alarm Clock......................................... 42 9.1. Set an alarm ......................................... 42 9.2. Add more alarms ................................. 43 9.3. Change clock display .......................... 43 9.4. Change date & time display ................ 43 10. Search .................................................. 44 11. Contacts .............................................. 44
-
4
11.1. Add a contact ....................................... 45 11.2. Edit contact details .............................. 46 11.3. Communicate with a contact .............. 46 11.4. SIM contacts importer ......................... 47 12. Picture library ..................................... 48 13. Download content .............................. 48 14. FM Radio ............................................. 48 15. Camera ................................................ 49 16. SMS and MMS messaging ................. 49 16.1. Text and multimedia messages .......... 49 16.2. View messages from the list ............... 49 16.3. Reading multimedia messages .......... 50 16.4. Compose text/multimedia message ... 51 16.5. Save message as draft ........................ 52 16.6. Message settings ................................. 52 17. Music ................................................... 54 17.1. Load music onto your Memory card .. 54 17.2. Play back music ................................... 55 17.3. Playlists ................................................ 56 17.4. Create a playlist on your phone ......... 56 17.5. Manage your playlists ......................... 56 17.6. Create ringtones from songs.............. 56 17.7. Delete music from memory card ........ 57 18. Android market ................................... 57
-
5
19. Parts ..................................................... 57 20. SAR ...................................................... 58 21. Maintenance ........................................ 58 22. FAQS and Solutions ........................... 60 23. Declaration of Conformity ................. 64
-
6
1. Introduction
1.1. Overview
You have just purchased a brand new Connect Smartphone, designed and developed by GSC Ltd. in London. Our commitment is to provide a useful and dependable smartphone device with the latest features of todays Android-based systems to be accessible and used literally by everyone.
In order to ensure the quality and reliability of this
product in your hand, we have enforced strict quality checks and lab tests in every development and production step, to comply with standards of the European Conformity (Conformit Europenne - CE) which is a European legislation and a sign that the item meets appropriate standards defined for products in the European Economic Area.
This high-level of standards compliance and control, give us the confidence to offer a 1 year Warranty on all Connect products, assuring you as the customer for a great and reliable user experience.
GSC Ltd. reserves the right to revise this manual content without prior notice.
1.2. Safety guide
If your phone is lost or stolen, please contact telecommunications authorities or a sales agent immediately to have a hold on the phone and the SIM card. This will prevent you economic losses caused by unauthorized calls made from your mobile phone. When you contact telecommunications or a sales agent, they need to the IMEI number of your mobile phone (remove battery to expose number located on
-
7
the label on back your phone). Please copy this number and keep in a safe place for future use. In order to avoid the misuse of your mobile phone take the following preventative measures: Set the PIN number of your mobile phones SIM card and change this number immediately if it becomes known to a third party. Please keep the phone out of sight when leaving it in a vehicle. It is better to carry the phone with you, or lock it in the trunk. Set call barring.
1.3. Safety warnings and notices
Before using your mobile phone, read and understand the following notices carefully to ensure you will use it safely and properly.
1.3.1. General attention
Only the battery and battery charger specified by our company should be used in your mobile phone. Other product might result in battery leakage, overheating, explosion or fire. To avoid your phone malfunctioning or catching fire, please do not violently impact, jolt or throw your phone. Please do not place the battery, phone or charger in a microwave oven or high-pressure equipment. Otherwise it could lead to unexpected accidents such as damage to circuit or fire hazard. Please do not use your phone near flammable or explosive gases, otherwise it could cause malfunction of your phone or fire hazard. Please do not subject your phone to high temperatures, high humidity or dusty places;
-
8
otherwise this may lead to the malfunction of your phone. Keep your phone out of the reach of small children. Your phone is not a toy. Children could hurt themselves. To avoid your phone falling and malfunctioning or being damaged, please do not place it on uneven or unstable surfaces.
1.3.2. Notices when using your phone
Turn off your mobile phone where the phone is not allowed, such as on the airport or in hospitals. Using the mobile phone in those places may impact the normal operation of electronic devices and medical instruments. Follow relevant regulations when using your mobile phone in those places. Your mobile phone has the auto turn-on feature. Check your alarm clock settings to confirm that your mobile phone will not be turned on automatically during flight. Please do not use your mobile phone near the weak signal or high precision electronic devices. RF interference might cause malfunctioning of such electronic devices and other problems. Special tips must be paid near the following equipment: hearing aids, pace makers and other medical electronic devices, fire detectors, automatic doors and other automatic control installations. To find out the effect of mobile phones on a pacemaker or other pieces of electronic medical equipment please contact the manufactures or local sales agents of the equipment. Please do not subject the LCD to impact or use the screen to strike things, as this will damage the LCD board and cause leakage of the liquid crystal. There is a risk of blindness if the liquid crystal substance gets into the eyes. If this occurs rinse eyes immediately with
-
9
clear water (under no circumstances rub your eyes) and go immediately to a hospital for treatment. Do not dissemble or modify your mobile phone, as it will lead to damage to the phone such as battery leakage or circuitry failure. Under very rare circumstances using the mobile phone in certain model cars may negatively affect the internal electronic equipment. In order to assure your safety under such circumstances please do not use the mobile phone. Please do not use needles, pen tips or other sharp objects on the keypad as this may damage the mobile phone or cause it to malfunction. In the event of antenna malfunction, do not use your phone as it could be harmful to human body. Avoid letting the phone come into close contact with magnetic objects such as magnetic cards as the radiation waves of the mobile phone may erase the information stored on floppy disks, pay cards and credit cards. Please keep small metal objects, such as thumbtacks far away from the receiver. When the receiver is in use it becomes magnetic and may attract these small metal objects and thus these may cause injury or damage the mobile phone. Avoid having the mobile phone come into contact with water or other liquids. If liquids enter the phone, this could cause a short circuit, battery leakage or other malfunction.
1.3.3. Notices when using battery
The battery has a limited service life. The remaining life gets shorter as the times of charging increase. If the battery becomes feeble even after the
-
10
charging, this indicates the service life is over and you have to use a new specified battery. Do not dispose of old batteries with everything domestic garbage. Please dispose of old batteries at the directed places with specific rules for their disposal. Please do not throw batteries into a fire, as this will cause the battery to catch fire and explode. When installing the battery, do not use force or pressure, as this will cause the battery to leak, overheat, crack and catch fire. Please do not use wires, needles or other metal objects to short-circuit the battery. Also, do not put the battery near necklaces or other metal objects as this will cause the battery to leak, overheat, crack and catch fire. Please do not solder the contact points of the battery, as this will cause the battery to leak, overheat, crack and catch fire. If the liquid in the batteries goes into the eyes, there is a risk of blindness. It this occurs do not rub the eyes, but immediately rinse eyes with clear water and go to the hospital for treatment. Please do not disassemble or modify the battery, as this will cause the battery to leak, overheat, crack and catch fire. Please do not use or place the batteries near high temperature places such as near a fire or heating vessel as this will cause the battery to leak, overheat, crack and catch fire. If the battery overheats changes color or becomes distorted during use, charging or storage, please stop using and replace it with a new battery. If the liquid from the battery comes in contact
-
11
with skin or clothing this could cause burning of the skin. Immediately use clear water to rinse and seek medical tips if necessary. If the battery leaks or gives off a strange odor, please remove the battery from the vicinity of the open fire to avoid a fire or explosion. Please do not let the battery become wet as this will cause the battery to overheat, smoke and corrode. Please do not use or place batteries in places of high temperature such as in direct sunlight, as this will cause the battery to leak and overheat, lower performance and shorten the batterys life. Please do not continuously charge for more than 24 hours.
1.3.4. Charging your phone
Connect the connector of charge to the mobile phone. The battery level indicator flashes on the screen. Even if the phone has been turned off, the charging image still appears, indicating that the battery is being charged. If the phone is overused when the current is insufficient, it may take longer time for the charging indicator to appear on the screen after the charging begins. When the battery level indicator does not flash and indicates the battery is full, this indicates the charging has been completed. If the phone is off during charging, the charging being completed image also appears on the screen. The charging process often takes 3 to 4 hours. During the charging, the battery, phone and charger gets warm, this is a normal phenomenon. For AC/DC Adapter, the socket-outlet shall be installed near the equipment and shall be easily accessible.
-
12
Upon the completion of charging, disconnect the charger from AC power socket, and from the mobile phone.
Notices: During charging, the phone must be places in well-ventilated environment of 5 ~ 40. Always use the charger supplied by your phone manufacturer. The standby time and call duration provided by the manufacturer are based on ideal operating environment. In practice, the batterys operating time varies depending on network conditions, operating environment and usage methods. Make sure the battery has been installed before charging. It is best not to remove the battery while charging. Upon completion of charging, disconnect the charger from your phone and the power supply.
If you have not disconnected the charger from your
phone and the power supply, the charger will continue to charge the battery after 5 to 8 hours when the batter level decreases substantially. We advise you not to do like this, as it lowers your phone performance and shortens your phone life.
1.3.5. Cleaning and maintenance
The mobile phone, battery and charger are not water resistant. Please do not use them in the bedroom or other excessively moist areas and likewise avoid allowing them to get wet in the rain. Use a soft, dry cloth to clean the mobile phone, battery and charger. Please do not use alcohol, thinner, benzene or other solvents to wipe the mobile phone.
-
13
2. Key configuration
Power key (right side): To startup or shutdown, long
press this button. Click this button lock the mobile in
common conditions.
Up and down side key (left side): In call, press this button
to control call volume. In Audio players or Video player,
press this button to adjust the volume.
Buttons under the screen (from left to right):
Set up key: Click to popup a context menu.
HOME key: in any non-standby interface, this button is
used to retain or pause the program interface, or return
to standby interface.
Return key: in non-standby interface, click to return to
previous interface.
2.1. Icons
Icon Description
SIM card not ready
No signal
The more Vertical stripes is filled, the stronger the signal is.
Flight mode activated
Missed calls
-
14
In a call
New SMS or MMS arrived
Alarm started
Earphone plugged
Silent mode activated
Vibrator activated
Wi-Fi network available
Bluetooth activated
downloading
Connected via USB cable
The more this icon is filledthe more battery power is available.
3. Getting Started
You need to remove the back cover before you can install the SIM card and battery. Also, make sure to always turn off the power before installing or replacing the SIM card and battery. To remove the back-cover:
-
15
1. Make sure your device is turned off. 2. Firmly hold the device with both hands and the front panel facing down. 3. Push the back cover up with your thumbs until it disengages from the device and then slide it up to remove. To install the SIM card The SIM card contains your phone number, service details, and phonebook/ message memory. 1. Remove the battery if it is installed. 2. Locate the SIM card slot, and then insert the SIM card with its gold contacts facing down and its cut-off corner facing out the card slot. 3. Slide the SIM card completely into the slot. Note: Some legacy SIM cards may not function with your device. You should consult with your service provider for a replacement SIM card. There may be fees for this service. To install the battery Your device comes with a rechargeable Lithium-ion
battery and is designed to use only
manufacturer-specified original batteries and accessories.
Battery performance depends on many factors, including
network configuration, signal strength, and usage
patterns.
Warning: To reduce risk of fire or burns:
Do not attempt to open, disassemble, or service the
battery pack.
Do not crush, puncture, short external contacts, or
dispose of in fire or water.
-
16
Do not expose to temperatures above 60C (140F).
Replace only with the battery pack designated for this
product.
Recycle or dispose of used battery as stipulated by local
regulations.
1. Align the batterys exposed copper contacts with the
battery connectors at the bottom part of the battery
compartment.
2. Insert the contacts side of the battery first and then
gently push the battery into place.
3. Replace the back cover.
To remove the battery 1. Make sure your device is turned off.
2. Remove the back cover.
3. The bottom of the phone has a notch. Lift the battery
by the notch to remove it.
To install a memory card To have additional storage for your images, videos, music,
and files, you can purchase a memory card and install it
into your device.
1. Make sure that your device is turned off, and then
remove the back cover.
2. Locate the memory card slot on the upper part of the
exposed right panel.
3. Insert the memory card into the slot with its gold
contacts facing down until it clicks into place.
Note: To remove the memory card, press it to eject it from the slot.
-
17
4. Charging the Battery
New batteries are shipped partially charged. Before you
start using your device, it is recommended that you install
and charge the battery. Some batteries perform best after
several full charge/discharge cycles.
Note: Only the AC adapter and USB sync cable provided
with your device must be used to charge the device.
Connect the USB connector of the AC adapter to the sync
connector on your device, and then plug in the AC
adapter to an electrical outlet to start charging the
battery.
As the battery is being charged while the device is on, a
charging icon appears in the title bar of the Home screen.
After the battery has been fully charged, a full battery
icon appears in the title bar of the Home screen.
Warning: Do not remove the battery from the device
while you are charging it using the AC or car adapter.
As a safety precaution, the battery stops charging before
it overheats.
5. Security code
PIN code: A personal identification number of the SIM card, provided by the network operators. PIN2 codePIN2 code is also provided by network operators.If you consecutive input the wrong PIN code (SIM card will be lock) and PIN2 code for three times, you need to input corresponding PUK code and PUK2 code to unlock. For details, please contact with your network operator. PUK codeTo change the PIN code, the PUK code is
-
18
needed (that is private unlock password). PUK code and SIM card are also provided by network operators. If the PUK code is missed, please contact with your network operator.
6. Commonly used functions
Power on / off 1.Long press power button to turn on or off you mobile.
2.The machine supports two GSM network SIM cards.
When two SIM card inserted, and the SIM card PIN code is
activated, you should input the correct PIN code to log in.
3. Right after the mobile is power on, it will automatically
search the network, if authorized network is founded, the
network name and signal strength will be displayed, or
you can only use some emergency call or other
non-communication function.
Make a call In home screen, click the icon at the left bottom to start a
virtual keyboard, click on the numeric button to input the
number, click the delete button to delete a number, long
time click the delete button to delete all numbers, click on
the dial key to make the call.
During calling process, you can pull up the [dialing
keyboard] at the bottom to bring up the dialing interface,
in which you can make a new call.
1.Dial fixed telephone extension: some fixed telephone
extension cannot be direct connected, you need to dial
the operator, and press the left side of the mobile phone
[menu button] to go to the options menu, then select
"P/W" (pause/wait), and then dial the extension number.
2. Make an international call: to make an international call,
-
19
long time click number key [0] until international
telephone prefix symbol "+" is displayed, this will allow
you select an international telephone prefix number (for
example, China is 0086) , with this code, you can make
the call.
Answer a call When you receive a phone call, the incoming voice call
screen will appear, allowing you to either answer or
ignore the call.
1. To answer an incoming call, slide ANSWER (Green icon)
button rightward.
2.If earphone plugged, you can answer the call by
pressing button on the earphone.
3. During the calling process, you may adjust the volume
by pressing the side key.
4. To answer an incoming call, slide ANSWER (Green icon)
button rightward.
5. When no SIM card inserted, you can make emergency
calls. Different network uses different emergency number.
For details, please refer to your network operator.
Call Options During a call, you may press the menu button to start a
menu: Display dialing keyboard, exchange calls, merge
calls, add calls, hanging up, maintain, mute, handset-free,
Bluetooth and recording.
USB Settings You may connect your mobile to a PC with a USB cable,
when the mobile is off, it becomes a USB flash disk with
which you can move or save your data; if your mobile is
on, a popup menu will be displayed, you can choose
-
20
usb(same function as above) or return(just charge) .
Caution: 1. When [storage device] mode selected, you will
not be able to use U disk related functions, such as
multimedia. And if some settings (such as wall paper, ring,
etc.) use the original file in the U disk, the setting will
reset to the default, and will not be resumed until you
remove the USB cable.
7. Basic functions
7.1. ES file browser
7.1.1. Basic function
ES file browser is a new multi-functional
file/procedures/process manager. The applied
characteristics: 1. Convenient toolbar operation. 2.
Manage files in mobile phone and local area network
computer. 3. Search files in local or network. 4.
install/uninstall / backup program. 5. Play media files
(audio and video), support stream media. 6. Bluetooth
transmission.
7.2. Note
A notepad in Android, you may add your schedule,
arrangement, and affairs here.
7.3. Dialing
You can use "dialing" application make to a call(already
described in previous section), and you can also make a
call through "call records" or "contacts".
-
21
7.4. Call records
"Call records" is a list which includes all your dial calls,
received call and missed calls.
By touching the "voice dialing" icon on the right side of
the record, you can make a call using the number of the
record.
By long pressing the record, you can re-dial, call back,
redial through video, callback through video, send text
messages and add the number to "contact".
7.5. Contacts
You can find a person to contact with quickly throught "
Contacts". When power on the mobile the first
time ,system will login your Google account, then
download all Google contacts to your phone. After that,
the system will synchronize your contacts: any
modification with Contact through your mobile or
Internet, will be revealed on both sides via
synchronization. The system will also synchronous
Exchange ActiveSync account of contact by this method.
By touching the "Contacts" icon, you can enter your
contacts list, all your contacts will be displayed in
alphabetical order.
If its first time you use Contacts, a message will be displayed, suggesting how you add a contact.
7.5.1. Add contacts to the collection
1 open "Contacts".
2 touch a contact, and the details will be displayed.
-
22
3 touch the star icon on the ride of the contact name .
At this time, the star mark will turn into gold, then done. Delete a contact in the collection
1 open "Contacts".
2 touch a contact, and the details will be displayed.
3 touch the star icon on the ride of the contact name .
At this time, the star mark will turn into grey, then done.
7.5.2. Search contacts
You can search contacts by name.
1 open "Contacts".
2 Press the menu, touch the "search" button.
3 input the name you need to find. While typing, all
matched contacts will be displayed in a search list.
4 touch the name in the search list, the "details" screen shows up. You can also touch the magnifying glass icon to maximum the search list.
7.6. Edit contact details
1 open "Contacts" or "collection".
2 Long press the contact, select the edit menu, then
edit.
3 Or you can entry the screen by touching the contact for
details, then press menu, select edit contact.
7.7. Email
7.7.1. Open Email
touch the "email" icon, and the Application will be
launched. A wizard will help you finish the Email setting
the first time you use it.
-
23
After finish the setting, youll return to previous screen; If
you havent use Email recently, Inbox will be
shown(only one account) or Account will be
shown(multi accounts).
You may add a shortcut for some account in HOME screen,
so you can open inbox for this account expediently.
7.8. Account
1.In "Account" screen, "Merged inbox", "Draft", and
"unsent" list here.
2.In "folder" screen, press "menu", then "account".
3.In "account" screen, count of unread emails will be
shown in green, and total of emails will be shown in grey.
4.Touch the combo folder(such as "merged inbox"), emails
in it will be shown.
5.Touch an account to check "inbox" for it, or touch the
folder icon of an account to view folder lists for it.
7.8.1. Open the "merged inbox"
If you have multi accounts, emails of all accounts will list
here.
1 open "account" screen.
2 touch "merger inbox".
In "Merge inbox, emails will be show in different color
which have the same meaning as "account" screen.
The system will download recent emails. To download
IMAP or POP3 account mail received long time ago,
please touch button at the bottom to download more
E-mail. for Exchange ActiveSync account, you can change
the storage amount for these emails (in days or weeks).
7.8.2. Reading email
-
24
You can read mail of merged inbox, a single account"
inbox "or other folder in the mail.
when new mail arrives, notice icon will show in status bar;
If you don't need such notice, use "email account" setting
to disable it, in the settings, you can set the notice
method, such as vibration, bell ring(you can select the
ringtone).
1 open "merged inbox", or a single account "inbox" or
some other mail folder.
2 touch to read mail. The details will be shown: the
sender, sending date and other related information will be
show at the top, the following is the message.
Some additional pictures will be displayed in the mail; if
the picture can't be displayed, use the open button. You
can download the attachment.
Each mail next to the sender name will show Google Talk
online status. You can touch the corresponding state light,
open the "rapid contact".
You can reply, forward, delete email or execute other
operation.
7.8.3. Reply and forward
touch replyor reply to all in details screen.
or
Press menu touch reply or replay to all or forward.
These operations will bring up a write mailscreen, in
which the address, theme, copy of the mail will be shown.
7.8.4. Mark the mail as unread.
You can mark the read mail as unread, to remind yourself
-
25
to read it later, and batch operation is supported.
7.8.5. Delete email
You can delete the mail from a specific folder, and batch
operation is supported.
For most accounts, system will move the deleted mails
into a deleted mail folder, then you can restore the
deleted from it.
7.8.6. Write and send
You may write mail to a contact or a group.
1 touch menuthen touch write. 2 input the address.
When you input address, the contacts list will be shown,
you may select from it, or input new address, separate
multiple addresses with ,.
3 touch menu add copy to / secretly copy to address.
4 input the theme.
5 input the content.
6 touch menu, then press attachand you add any file to the mail.
7 touch send.
If you wouldnt like to send the mail , you may save it as
draft.
Touch draft folder, and you can edit the mail, or send it.
Touch discard to discard the mail including draft.
If network is not available, when you send a mail, system
will keep it in a folder named outbox, you can send it
later from this folder.
POP3 and IMAP email accounts
-
26
7.8.7. Add an email account
You can fetch messages from up to five POP3 or IMAP
accounts. Follow these steps:
1. On the Home screen, then touch and
select Email application.
2. The Set up new account screen appears.
3. Type your account email address and password.
4. If you want, select the Send email from this account by
default check box. This setting only applies if you have
more than one POP3 or IMAP account set up.
5. Select Next.
If you have a popular email account, the application will
set everything up for you! Before you go to your Inbox,
you can name the account (if you dont, your email
address will be used). You are also asked to type your
name as you want it to display on outgoing messages. You
must complete this field before you can select Next and
go to your Inbox.
For less popular accounts, follow the prompts to type the
email server, protocol, and other account information
yourself. After your account settings have been verified,
select Next to go to your Inbox.
6. To add more accounts (up to five), from an Inbox or
your Accounts screen, press MENU and select Add
account.
Use your POP3 and IMAP email account
Once youve set up an account, you can do the following:
1. Refresh Inbox: From the Inbox, press MENU and then
select Refresh to update your Inbox with any
-
27
previously-unfetched email.
2. Read email: You can display or collapse the messages in
your Inbox by selecting Inbox. Unread messages display
with a colored band. (Each account you add will use a
different color.)
3. Forward, Reply, Reply all: You can forward, reply, or
reply all to an email message from the Inbox. From the
Inbox, touch & hold the message to open its context
menu. Select the action you want to take.
4. Compose new
From the Inbox: 1. Press MENU and select Compose. 2.
Add recipients by typing a name or address in the To
field. Matching contacts will appear. Select the recipient
or continue typing the address. Add as many as you wish.
3. Type a subject and message. 4. Select Send, Save as
draft, or Discard. Pressing BACK will also save as draft
unless you have not typed anything.
5. Delete message
From the Inbox: 1. Expand the Inbox to display the
messages. 2. Touch & hold the message you want to
delete. 3. Select Delete. 4. Your message is moved to the
Trash.
6. Empty Trash: Once youve moved a message to the
Trash, to empty messages in the Trash you must delete
each message individually. Press MENU and select
Folders to enter the Trash.
Note that the message is only deleted from your phone,
not from the account server.
7. Remove an email account: You can always remove a
POP3 or IMAP email account from your phone. Go to your
-
28
Inbox, press MENU and select Accounts. Your Accounts
screen opens. Touch & hold the account you want to
remove to open the context menu. Select Remove
account. You will be asked to confirm before the account
is removed.
Edit account settings
To open your Account settings screen, do the following:
1. From your account Inbox, press MENU and select
Account settings.
2. The Account settings screen appears. You can do the
following from this screen:
Account name: Select to change the name of your
account as it appears on your Accounts screen.
Your name: Select to change your name as it appears in
outgoing email.
Email check frequency: Select this pop-up menu to set
how frequently your email account is checked for new
messages. Note that whenever you open a folder, email is
refreshed, regardless of this setting.
Default account: If you have more than one POP3 or IMAP
email account set up on your phone and want to use this
account by default when selecting Compose from the
Accounts screen, select this check box.
Email notifications: If you want an icon to appear in the
status bar when a new message arrives, select this check
box.
Incoming server settings: Select Incoming settings if you
need to edit the username/ password, server, port, or
option to delete email from server.
Outgoing server settings: Select Outgoing settings if you
-
29
need to edit the SMTP server, port, security type, option
to require sign-in, or username/password.
7.8.8. Add another POP3 or IMAP
To add another account (you can add up to five), go to
your Inbox, press MENU and select Accounts. Your
Accounts screen opens.
Press MENU and select Add account another account.
7.9. Calculator
To open Calculator, on the Home screen, then touch
and select the Calculator icon. The Calculator offers two panels: basic and advanced.
Switch back and forth between panels by pressing MENU
and selecting Advanced panel or Basic panel, as you
wish.
7.9.1. Calculator panels
Two calculators panels are available: basic and advanced.
Use the Basic panel to enter numbers and perform basic
addition, subtraction, multiplication, and division. Use the
Advanced panel to insert advanced operators or
delimiters, such as sine, cosine, tangent, square root,
parentheses, etc.
Switch back and forth between calculator panels by
pressing MENU and selecting Advanced panel or Basic
panel, as you wish. As soon as you select an advanced
operator, the panel switches back to Basic, where your
operator appears. When you touch a key on the screen,
-
30
the key flashes red to let you know the selection was
made. Make sure you see the red flash before entering
your next number or completing the operation.
To delete numbers, one at a time, touch CLEAR on the
screen.
To clear your operation history, press MENU and select
Clear history.
7.10. Movie
Press Movie to launch the player.
Press the buttons to execute respective operation, such as
touch Play to play the movie.
7.11. Incoming calls firewall
You can set black list here, that is, you set the phone
numbers you wont receive.
7.11.1. Add
Touch black list, then touch menu, select add.
In add screen, input the phone number, then select
reject type: voice call, video call, short message, any call
and short message.at last, touch save.
7.12. Browser
To open the Browser, touch and select Browser
icon. The Browser always opens to the last Web page you were
viewing. The first time you enter the Browser after
-
31
powering on, your home page will display.
You can change your home page by pressing MENU >
Settings >General > Set homepage.
Zoom and navigation in Web pages
While viewing a Web page, you can press MENU and select Settings > >Advanced Default zoom to set the zoom controls. Slide your fingertip in any direction to shift your page
view.
The Browse screen
From the Browse screen you can do the following:
1. Go to a Web page: Make sure the focus is not on a text
box and then start typing the URL.
2. Add a bookmark: Bookmark the Web page you are
currently viewing:
Press MENU and select Save to bookmarks.
Confirm the URL and name, and then select OK.
To view all your bookmarks, press MENU and select
Bookmarks.
3. Refresh a Web page: To refresh the contents of the
current page, press MENU and select Refresh.
7.12.1. Open pages in separate windows
You can keep more than one Web page open by using
multiple windows to display the pages. You can open up
to eight windows.
Open a new window: From a Web page, press MENU and
select Windows. The Current windows screen opens,
showing the Web page you started from, plus a new
window. Select New window. Your home page opens in
a new window. To return to one of the other windows,
-
32
press MENU and select Windows. Select the page you
want to view.
7.12.2. Manage bookmarks
You can store as many bookmarks as you want on your
phone.
Press MENU and select Bookmarks. The Bookmarks
screen opens.
1. Bookmark any page: Select Add. Type a name and
location (URL) in the dialog box. Select OK.
2. Send bookmarked pages URL: Touch & hold the
bookmark you want to open. The context menu opens.
Select Share link. An email Compose screen opens with
the URL as the message. Address your message and finish
composing and select Send.
3. View bookmarked page: Touch & hold the bookmark
you want to open. The context menu opens. Select View
page or Open in new window.
4. Edit bookmark: Touch & hold the bookmark you want
to e open. The context menu opens. Select Edit
bookmark. The edit bookmark dialog box opens. Type
your change and select OK.
5. Delete a bookmark: Touch & hold the bookmark you
want to open. The context menu opens. Select Delete
bookmark. You will be asked to confirm.
6. Bookmark current page: Go to a Web page you want to
bookmark. Press MENU and select Bookmarks. The
Bookmarks screen opens. Press MENU and select
Bookmark last-viewed page. The Bookmark link dialog box
opens. Confirm or edit the information, then select OK.
-
33
7.12.3. Set your home page
You set your home page from the Settings screen: 1. Press MENU and select More > Settings. The Settings
screen opens.
2. In the Page content section, select Set home page to
open the dialog box.
3. Type the URL of the page you want to set as home, and
then select OK.
7.12.4. Download Web files and applications
Before you download any files or applications using the
Browser, note the following:
1. Before you can download Web applications, you
must explicitly allow downloading from the Home >
Settings screen:
On the Home screen, then press and select
Settings. Select Security, then select Unknown
sources check box. 2. All items downloaded form the Web are stored on your
memory card, so be sure you have a card installed in your
phone before you download from the Browser.
3. The Browser will only allow you to download items that
are supported by an application installed on the phone.
Warning! Applications downloaded from the Web can be
from unknown sources. To protect your phone and
personal data, only download applications from sources
you trust, such as Android Market.
7.13. Sound recorder
-
34
With the recorder, you record any sound including calling
voice. In the player , touch the record icon to start
recording, and stop icon to stop recording. After finishing
recording , the file will be automatically saved in a folder
named Audio in your T-card, you may check it out by
option->record list.
7.14. Profile
Please refer to setting->sound->profile.
7.15. Calendar You can integrate the "calendar" in the phone with
calendar based on "Google calendar" calendar services,
so you can create and management activities, meeting
and dating. Also you can integrate the calendar with the
calendar service provided by Microsoft Exchange
ActiveSync.
If youd like to know the functions of "Google calendar",
please visit http://calendar.google.com.
-
35
8. Settings
8.1. SIM Settings
8.1.1. Data connection
Data connection option for SIM
8.1.2. Voice setting
Select voice calling state for SIM
8.1.3. MMS setting
SIM setting for sending MMS
8.2. Wireless & networks 8.2.1. Wi -Fi
WLAN on/off: Select this check box if you prefer to use
WLAN for your data connection.
WLAN settings: Open the WLAN settings screen; select it
from the network list. Provide your username or
password if required.
8.2.2. Bluetooth
Bluetooth on/off: Use this check box to turn Bluetooth
services on or off.
Bluetooth settings: With Bluetooth services on, you can
open the Bluetooth settings screen to:
Rename your device.
Select to be discoverable for up to 120 seconds, or not
discoverable.
Pair or unpair with one of the Bluetooth devices in
range - You will be asked to type a PIN before pairing.
Refer to the manufacturers documentation for the PIN
code.
-
36
Rescan for devices.
8.2.3. More
Airplane mode on/off: When airplane mode is selected, all wireless connectivity is off. This icon will display in the status bar when airplane mode is selected.
8.2.4. Mobile network
Select data roaming capability.
Select a wireless operator network - Scan for all
available networks, or select a network automatically.
Add or edit network Access Point Names (APNs) - Do not
change this setting unless advised to do so by your
wireless operator!
8.3. Call settings
On the dialing screen or call log screen, press MENU >
Settings to enter Call settings you can make the operation of voice call, voice call, internet call and the
other settings.
Note that when you open Call settings for SIM1 or SIM2,
your current settings are fetched, which can take a few
moments.
8.3.1. Voice Call
Voicemail: Select to set a voicemail number that isnt
being read from the SIM card.
Call forwarding: Select how you want busy, unanswered, and unreachable calls to be handled. There is also an option to Always forward. Call barring: Restrict to answer or dial the call in any
-
37
situation. You need to apply to the network operator for opening the international long-distance function and get network restricting code for barring setups. Additional settings: From this setting you can set your Caller ID preference and turn on/off call waiting.
8.3.2. Other Settings
Fixed Dialing Numbers: This feature allows you to restrict outgoing calls to a fixed set of numbers. To enable this feature you must know the SIM PIN2 code for your phone. You can get this number from your wireless operator, assuming this feature is supported.
8.4. Device
8.4.1. Audio profiles
Select one user profile and enter the following options:
Vibrate: Select to have your phone vibrate for incoming
calls.
Volume: Select to open the volume control, and then slide
your finger along the volume bar to set an incoming call
ring volume or alarm, playing back music, videos.
Phone ring tone: Select to decide on a ring tone to use for
incoming calls. Note that you can override this setting for
individual contacts in the Edit contact details screens.
Notification ring tone: Select a ring tone to use for a
notification (e.g., new message). Note that you can
override this setting for new Calendar event notifications,
text and multimedia message notifications. Go to the
applications settings screens to select specific ring tones.
-
38
Audible touch tones: Select to have a tone sound when
you use the on-screen Dialer.
Audible selection: Select to have a sound play when you
select an item on the screen either using touch.
8.5. Display
1.Brightness: Select to open the brightness control, and
then slide your finger along the 2.brightness bar to set the
level. In sunlight, increase the level.
3.Sleep: Select to decide how long your phone must be
inactive before the screen turns off.
8.6. Storage
View and manage the data storage on your phone.
Memory card: Monitor and manage the use of your
Memory card from this screen: 1. View how much space
you are using on your memory card. 2. Select to use your
memory card as USB mass storage when your phone is
connected to your computer (selected by default) 3.
Unmount/eject your memory card from your phone. Note
that when your phone is connected to your computer via
USB, you cannot view pictures or play any media stored
on the card from your phone.
Internal phone storage: Reports how much internal
storage is free.
8.7. Applications
Unknown sources: Select this check box if you want the
ability to download applications from the Web. With this
check box not selected, you will only be able to download
applications from Android Market. To ensure your
personal data and phone remain secure; it is
-
39
recommended you not select this check box.
Manage applications: View all the applications stored on
your phone and how much space they occupy. If youve
downloaded an application from Android Market, you can
uninstall it from this screen. Select a specific application
to:
1. Clear your user data (if you have any associated with a
particular application).
2. Disassociate the application with any actions.
3. Uninstall - If youve downloaded an application from
Android Market, you will be able to uninstall it from this
screen by selecting Uninstall.
8.8. Development:
If you are an application developer, you may be interested
in these settings: 1. USB debugging: If you want be able to
communicate with your phone directly via USB, select
USB debugging check box. 2. Stay awake: To prevent
your phone from sleeping while charging (via power
adapter or USB), select Stay awake check box.
8.9. Personal
8.9.1. Accounts & sync
Turn on/off synchronization for all services.
8.9.2. Location services
My Location: Select a source for determining your
location: Wireless networks.
8.9.3. Security
Screen unlock pattern: Create a pattern you will be
-
40
asked to draw before your screen will unlock. You can select to make the pattern visible or invisible as you draw it. SIM card lock settings: Lock your SIM card for extra security. You can also change your SIM card PIN from this screen. If you dont know your SIM PIN, you can obtain it from your wireless operator. Visible passwords: Select to have your password display as you type it.
8.9.4. Backup & reset
You can select to reset your phone to factory settings. This
will erase all your data from the phone and require you to
sign in and go through the setup screens to use any of the
applications.
8.10. Language & Keyboard
8.10.1. Select language
After entrying the language screen, select a language
youd like to use.
8.10.2. User dictionary
In this option, a custom defined words will be listed, you
may add, delete or create new words here.
8.10.3. Google Pingyin input method:
Set the details of Google Pingyin input method.
8.10.4. Play sound for keystrokes
When checked, the phone will beep every time you press
the keyboard.
-
41
8.10.5. Popup window for keystroke
When checked, a key picture will show up every time you
press a key.
8.10.6. Correct words by touching
When you touch a certain word, and system has some
suggestion on this word, the word will be marked by
underline, check this option to enable this function.
8.10.7. Automatic capital
When checked , system will change some character into
capital form according to grammar.
8.10.8. Display Setting key
This allow you to decide whether the Settingkey need
to be added to keyboard.
Input Languages
When checked, you can select languaes for input in input
languagescreen
Auto correct
When checked, system will autocorrect some common
spelling mistakes.
Fill automatically
When checked, system will make a suggestion after you
input Spaces or punctuation.
8.11. Date & time
Set time, time zone, and date: Use Automatic unless you need to override the network values. Time format: Select from 12 or 24 hour formats.
Date format: Select from a variety of formats.
-
42
8.12. About phone
View your phone Status: This screen lists a variety of
information, including your phone number, the network
you are currently using, the type of network, signal
strength, whether you are roaming or not, any WLAN
addresses youre connected to, and more.
View the model number and version information for your
phone.
9. Alarm Clock
To open Alarm Clock, on the Home screen, then
touch and select Clock icon. The Alarm clock offers
as many alarms as you want. 9.1. Set an alarm
Three alarms are set up for you, ready to customize. All
two alarms are turned off by default. Select the check box
to turn on the alarm. If no day shows under the set time,
the alarm will go off once when the set time is reached.
This alarm will go off at 9:00 am every Tuesday and Friday.
To begin, select one of the default alarms to open Alarm
settings.
Set the following options: Alarm: Select the check box to turn alarm on (checked) or off (cleared). This is the same check box that appears on the main Alarm Clock screen. Time: The time the alarm will go off is shown. To change
this time, select Time to open the time selector. Slide the
finger up or down to set the time you want, and then
select Set.
-
43
Repeat: The current repeat selection is shown. To change the setting, select Repeat and make a selection from the menu. To have your alarm will only go off once at the set time, dont select any of the options. A one-time alarm is shown on the Alarm Clock screen without any days under the set time. Ring tone: The current ring tone selection is shown. Select Ring tone to pick another ring tone that will play when the alarm rings. (When you select a ring tone, it plays briefly.) Note that when your alarm goes off, the ring tone will play a maximum of five minutes. Vibrate: Select this check box to have your phone vibrate when it goes off. Once your alarm goes off, you will receive an alert with
the options to Snooze (for 10 minutes) or Dismiss.
9.2. Add more alarms
To add more than three alarms, from the main Alarm
Clock screen, press MENU and select Add alarm.
9.3. Change clock display
You can change the appearance of the clock displayed on
the main Alarm Clock screen:
1. Go to the main Alarm Clock screen.
2. Touch the clock with your fingertip to open the Clock
selection screen.
3. Slide your fingertip horizontally along the bottom clock
face row and touch the face you want to display.
9.4. Change date & time display
You can change the format of the time displayed in
-
44
your alarms from the global Settings screen:
1. Go to the main Alarm Clock screen. On the Home
screen, then touch and then press MENU and
select Settings. Scroll down and select Date & time.
The Date & time settings screen appears. 2. Use the network-provided values by selecting
Automatic check box.
3. Select Use 24 hour format check box if you wish to use
that rather than 12 hour format.
4. Select t Select date format option to open the menu
of various date formats.
10. Search To search in the WEB:
Touch the search icon in main menu.
Input the keyword to search for
Select the item you are interested in from the result.
11. Contacts
The contacts on your phone are synced with your
account contacts stored on the Web.
To view the contacts on your phone, touch and
select People.
Contacts belonging to a specific group (you can choose
which group) are listed in the Contacts tab. Only those
contacts you star as favorites are listed in the Favorites
tab. Browse through your contacts by sliding your
fingertip up and down on the screen. Another way to find
-
45
a contact quickly is to use SEARCH button, input the first
letter of the name youre looking for and touch search
icon, the matching contacts are appeared on the screen.
From the Contacts tab, you can: 1. Take action on a contact: Touch the contacts name to
open the context menu. From the menu you can select to
view the Contact details screen, call the contacts number,
send a text message, add or remove a star, edit the
contact details, or delete the contact.
2. Go to Contact details: Select the contacts name to
open the Contact details screen, where all screen the
information youve saved for this contact is displayed.
11.1. Add a contact
1. On the Home screen, then touch and select People. Your contact list appears. 2. Touch the + icon on the bottom of the screen to add
new contact.
3. Add all the information you want to store for this
contact in the appropriate fields. You must add some
information to save a contact. To change a default label,
select the label name to open the label menu. Select a
different label or create a custom label. To add more fields,
select Add another field.
4. You can assign a Caller ID icon to your contact by
touching Caller ID icon. The Pictures application opens.
Navigate to a picture and select it, size the cropper with
your fingertips. When finished, select Crop. The picture is
associated with your contact. If you do not assign an icon,
a default android icon will be assigned.
5. To save your contact, press BACK, or touch Done.
-
46
Assign favorites Use Favorites as a way to display only those contacts you
contact most frequently. To add a contact to Favorites:
1 From Contacts, touch the contact you want to add to
Favorites to open the Contact details screen.
2. Touch the star icon on the right-top screen, and the
color of star is changed from grey to white.
3. Now your contact will be listed in Favorites.
11.2. Edit contact details
You can always make changes to the information youve
stored for a contact:
1 From Contacts, touch the contact you want to add to
Favorites to open the Contact details screen.
2. Select Edit. The Edit contact screen appears.
3. Make your edits, then press Done.
11.3. Communicate with a contact
From Contacts you can quickly call or text a contacts
default number, as displayed below their name on the
screen. However, to view all the information youve stored
for a contact, and to initiate other types of
communication with that contact, open the Contact
details screen. To open a contacts details screen, simply
select their name from Contacts.
1. Call a contact: From the contact list, touch the contact
you want to open the Contact details screen. Touch the
call number directly to dial that contacts primary number
(first in the list on their details screen).
2. To dial a different number for the contact, select the
contacts name, and then select the number on their
-
47
details screen and then touch the call number that you
want.
3. Send a text or multimedia: To send a text or multimedia
message to a contact, you must have a message to a
contact mobile number stored for them in contact details.
From the Contact details screen, select a phone number
and click Message icon, A Compose screen opens for
your new message. Complete your message and select
Send.
4. Send email to a contact: To send an email message to a
contact, you must have an email address stored for them
in their contact details.
Select the contact you want to email. Their Contact
details screen opens.
In the Send email section, select the email address. If
you are fetching POP3 or IMAP email accounts to your
phone, then select the account you wish to use to send. A
Compose screen opens for your new message.
Complete your message, select Send.
11.4. SIM contacts importer
If you have stored names and phone numbers on your
SIM card, you can add these to the Contacts stored on
your phone by selecting this settings option. From the
contact list, press MENU to select Import/export, you
can select to import from SIM card or memory card, once
the list of names and numbers appears you can:
Import all names/numbers in the list - Press MENU and
select Import all.
Import only certain names/numbers in the list - Select the
name/number you want to import, then repeat for others
-
48
as you wish. (As soon as you select the name/number, it is
imported)
Import contacts from SD card or USB storage You may import contacts from SD, the steps are the following: 1 touch contacts 2 touch menu, select import/export
3 select a vcf file in SD to import, and system will import
contacts to respective account.
export contacts from SD card or USB storage You may export contacts to SD, the steps are similar to
that of importing.
12. Picture library
You can use the app to view pictures in your mobile or
in Picasa(a network picture library), edit them, use your
favorite picture as wallpaper or a contacts head portrait.
Also you can share the pictures with your friend via
Internet.
13. Download content
Touch Download content to open a manager for
downloaded files. You may check out, delete, arrange
your downloaded files here.
14. FM Radio
This device provides radio function. Note: Within doors or shielded environment, the
receiving effect of radio may be affected. You can improve
the effect in the following ways: Near window, adjust the
-
49
position of earphone cable or adopt manual adjustment.
15. Camera
The camera can not only capture, but also record.
You may edit your video or picture by picture
library/movie.
16. SMS and MMS messaging
To open the SMS & MMS Messaging application, on
the Home screen, then touch and select the
Messaging icon.
16.1. Text and multimedia messages
SMS messages are also know as text messages and can
each be around 160 characters. If you continue to type
after the limit is reached, your message will be delivered
as one, but count as more than one message. These are
called concatenated messages.
MMS messages are also known as multimedia or
picture messages and can contain text, picture, audio,
and video files.
When you compose a message, the phone will
automatically convert a text message into a multimedia
message as soon as you add a subject or an attachment,
or if you address the message using an email address
rather than a phone number.
16.2. View messages from the list
Select a message thread in the list to open it for reading.
When open, the individual messages appear stacked on
-
50
the screen, much like with instant messaging
conversations (or chats).
Note that messages you send are also listed in the Read
view.
16.3. Reading multimedia messages
If you have selected to auto-retrieve your multimedia
messages, then both the message header and body will
download.
If you are downloading only the headers, then you must
first select the Download button to retrieve the message
body. If you are concerned about the size of your data
downloads, you can check the message size before you
download.
Once the message has downloaded, select Play button
to view the message.
From a message read view, you can do the following: 1. To view details about a particular message, in the Read
view, touch & hold the message to open the context
menu. Select View details.
2. Reply to a message: Simply start typing your message in
the text box at the bottom of the screen to reply to a
message. You can always press MENU and select to add a
subject or an attachment to convert it to a multimedia
message. Select Send when ready.
3. Links in messages: If a message contains a link to a Web
page, it will be selectable. To view the Web page in the
Browser, simply select it.
4. Delete messages: Your messages will be saved until you
explicitly delete them.
-
51
Delete one message in a thread - With the message
thread open in Read view, touch & hold the individual
message you want to delete to open the context menu.
Delete all messages in a thread - With the message thread
open in Read view, press MENU > Delete. You can also
delete an entire thread from the message list by pressing
& holding the thread to open the context menu, then
select Delete.
Delete all message threads - From the message list, press
MENU and select Delete all threads.
16.4. Compose text/multimedia message
1. Touch Compose icon. The Compose screen opens.
2. Add recipients by typing a name, phone number, or
email address in the To field. Matching contacts will
appear. Select the recipient or continue typing. Add as
many recipients as you wish. If you send the message to
an email address, the message will automatically convert
from a text to a multimedia message.
3. To add a subject, press MENU and select Add subject.
If you add a subject, the message will convert to a
multimedia message.
4. To add an attachment, touch Attach icon on the
right-top of the screen. Adding an attachment will always
convert the message to a multimedia message. Select
from audio or picture files. You can select to take a new
picture if you want, or record an audio file. Any recordings
you make will be stored automatically in the Music
application in a play list named My recordings. To
remove an attachment, select the attachments Remove
button.
-
52
5. Type your message. As you type, youll be able to track
how many characters/messages youre creating.
Remember that text messages have a limit around 160
characters. Once you go over that limit, a new message is
actually created but automatically joined into one when
received.
6. Select Send when ready. You can also save a draft.
7. As your message sends, progress displays in the title bar.
If you see this icon to the right of the message, it means
your message is still being delivered.
16.5. Save message as draft
While composing, press BACK, your message
automatically saves as a draft.
16.6. Message settings
To set text and multimedia message preferences, from the
message list, press MENU and select Settings. You can set
the following from this screen:
16.6.1. Notification settings
You can receive a notification each time you receive a new
message.
Select Notifications check box to receive a notification in
the status bar when a new message arrives. If you want
your phone to ring when a new message arrives, select
that check box as well. Select Ring tone to open the ring
tone menu and select a ring tone specific to new text and
multimedia message notifications. Note that when you
check a ring tone, it plays briefly.
If you want your phone to vibrate when you receive a new
message, select Vibrate check box.
-
53
16.6.2. Text message settings
Delivery reports: To receive a report on the delivery status
of your message, select this check box.
Manage SIM card messages: Text messages can also be
stored on your SIM card. The exact SIM card number
depends on your card, but it is usually around 25-50. To
view messages on your SIM card, delete them, and copy
them to your phone memory, select this setting.
16.6.3. Multimedia message settings
Delivery reports: To receive a report on the delivery status of your message, select this check box. Read reports: To receive a report on whether each recipient has read or deleted the message without reading it, select this check box. Auto-retrieve: To retrieve all your MMS messages automatically (the header plus the message will download to your phone), select this check box. If you clear this check box, then only the message headers will be retrieved and display in your message list. You can retrieve the full message by selecting the Download button that displays in the header. Once the message has downloaded, select the play button to expand the message. Roaming auto-retrieve: If you are concerned about data traffic and just want the message headers to download while roaming, clear the Roaming auto-retrieve check box. Otherwise, you can select this check box to have your messages download even while roaming.
-
54
17. Music
To open your music Library, on the Home screen,
touch and select the Music icon. Your music is
organized into four categories: Artists, Albums, Songs,
and Playlists. Select a category to view the lists within
each. Once in a category, keep selecting until you
reach the music you want to play.
For example, if you select the Artists category, you will see
a list of artists in A-Z order. If you select an artist, the list
opens to display that artists albums. Select an album, and
the albums song list displays.
17.1. Load music onto your Memory card
All the music you can listen to on your phone is stored on
memory card. Read the instructions below to add music
to your memory card.
1. Mount your memory card to your computer by doing
one of the following: Remove the memory card and insert
it into a card reader attached to your computer; or, attach
your phone to your computer using a USB cable that
came in the box. If you use this method, make sure the
Home > Settings > Storage > SD card is selected.
2. On your computer, find the mounted USB drive and
open it.
3. Although your phone will find all music files on your
memory card, its advisable to keep the number of files or
folders at the root level to a minimum. So, if you wish,
create a folder at the top-level called music (or
whatever you want) to store your files.
4. Open this folder and copy music files into it. If you want,
-
55
create folders within music to organize your music
further. If you want to use certain music files as phone,
notification, or alarm ring tones.
Note: If you do not want a ringtone to appear in your
music Library but you do want it to be available as a
ringtone, and then create the ringtones, notifications,
or alarms folder outside your music folder.
5. When finished copying, close the USB drive window
and unmount or eject the drive as required by your
computer's operating system. Remove the USB cable from
your phone and computer.
17.2. Play back music
At any level in your Library, touch & hold a listing (a song,
artist, album, or playlist) to open the context menu. Select
Play to begin play and go to the Playback screen. You can
do the following using the Playback screen:
1. Shuffle songs: Shuffle plays songs in random order.
Touch to toggle shuffle on and off. When the con is grey,
shuffle is off.
2. Repeat mode: Touch to step through repeat modes:
repeat all songs, repeat current song, dont repeat (grey
icon).
3. Go to any point in song: Slide fingertip in progress bar
to desired point in a song.
4. Playback control: from left to right icons: Go to
beginning song, Pause/ resume play and Go to next of
song.
If a song is playing while you are on the Library screen,
you can switch to the Playback screen quickly by selecting
the lower song bar.
-
56
17.3. Playlists
You can create as many playlists as you wish. Note that
the Recently added playlist is a system playlist and
cannot be deleted or renamed. Also, if you make any
voice recordings as part of a MMS message, they will be
stored automatically in a playlist called My recordings.
17.4. Create a playlist on your phone
1. From the Library, select a category. From the list that
appears, navigate to the artist, album, or song that you
want on a playlist.
2. Touch & hold the artist, album, or song to open the
context menu.
3. Select Add to playlist.
4. In the Add to playlist menu that opens, select New to
create a new playlist, or one of the existing playlists.
5. The song(s) are added.
17.5. Manage your playlists
Go to the Library screen and select Playlists. All your
playlists appear.
Touch & hold the playlist to open the context menu. You
can do the following from this screen: Play, Edit
(rearrange songs), Delete and Rename.
17.6. Create ringtones from songs
You can set any of your songs as a phone ringtone: 1. From the Library, navigate to a song you want to use as
a phone ringtone.
2. Touch & hold the song in the list to open the context
menu.
3. Select Use as phone ringtone. The ringtone is set as
-
57
your default incoming call ringtone.
4. Now, when you go to Home > Settings > Audio profiles,
and select a phone ringtone, your song will be listed as an
option.
17.7. Delete music from memory card
All the music you play on your phone is stored on the
inserted memory card. From your phone, you can delete
music stored on the card:
1. From the Library screen, select the Artists, Albums, or
Songs category.
2. Go to the screen that shows the artist, album, or song
that you want to delete.
3. Touch & hold the item to open the context menu.
4. Select Delete. You will be asked to confirm that you
want to delete the item from your memory card.
18. Android market You may download applications here.
19. Parts You can select and purchase the following parts of our
company. You may contacts with your retailer for the
parts which are not mentioned below.
battery, charger and accessories, which are approved by
our company, can be used in the mobile. Or your
satisfication will not be guaranteed, and may cause
danger.
Additional battery: you can choose lithium battery of
different capacity approved by our company.
New batteries are shipped partially charged. Before you
-
58
start using your device, it is recommended that you install
and charge the battery. Some batteries perform best after
several full charge/discharge cycles.
Note: Only the AC adapter and USB sync cable provided
with your device must be used to charge the device.
Connect the USB connector of the AC adapter to the sync
connector on your device, and then plug in the AC
adapter to an electrical outlet to start charging the
battery.
As the battery is being charged while the device is on, a
charging icon appears in the title bar of the Home screen.
After the battery has been fully charged, a full battery
icon appears in the title bar of the Home screen.
Warning: Do not remove the battery from the device
while you are charging it using the AC or car adapter.
As a safety precaution, the battery stops charging before
it overheats.
earphone: You can answer a call by pressing button on the
earphone. Please don't plug in or out earphone in calling
process.
20. SAR
We use specific absorption rate (SAR) as electromagnetic
radiation measurement unit of mobile. According to the
standard, the limitation of SAR is 2.0 W/Kg. complying
with national standard GB 1288-2007, maximum specific
absorption rate (SAR) of this product is 2.0 W/Kg.
21. Maintenance The following Suggestions will help you maintain your
-
59
mobile phone, and failing to do this will result in the
failure of warranty.
Put the mobile and all accessories out of reach of
children.
Please keep the mobile out of liquid, liquid can cause
metal circuit corrosion.
Avoid high temperature, the high temperature will
shorten the service life of electronic instrument, make
plastic melting and damage to the battery.
Never attempt to disassemble the machine, for doing
this may cause damage to the mobile.
Never use strong acid or strong alkali to clean the body.
Only use original parts or parts approved by us.
-
60
22. FAQS and Solutions If you have any questions about the phone,
please find the solutions from the table below.
FAQs Causes Solutions
Poor reception
When you use your phone at poor reception areas, for example, near high rise buildings or base rooms, the radio wave cannot be transmitted effectively.
Avoid this as far as you can.
When you use your phone at network traffic congestion, such as working time and off-duty time, the congestion can result in poor reception.
Avoid this as far as you can.
This is related to the distance to base station in question.
You may ask the network service provider to provide service coverage map.
Echoes or noises
The trunk line of network is in bad condition. It is a regional problem.
Hang off the call and dial again. Choose another better
-
61
In some areas, the call lines are in bad condition.
line.
Shorter standby time
The standby time is relevant to network settings.
In poor reception areas, turn off your phone temporarily.
Replace the batteries Change with a new battery.
When no signals are received, your phone will continue searching for base stations, thus consuming a large amount of battery power and reducing standby time.
Use your phone at strong signal areas or Turn off the phone temporarily.
Failed to turn on your phone
The battery power is used up.
Check the battery power level or charge the battery.
SIM card error
The SIM card is damaged.
Contact your network service provider.
The SIM card is not properly installed.
Ensure the SIM card is properly installed.
The metallic face of the SIM card is contaminated.
Wipe the face with a clean cloth.
-
62
Failed to connect to the network
The SIM card is invalid.
Contact your network service provider.
Beyond the GSM coverage.
Consult the network service provider for service areas.
The signal is feeble. Retry at a stronger signal area.
Failed to make a call
The call barring feature is used.
Cancel the call barring settings.
The fixed dialing number feature is used.
Cancel the fixed dialing number settings.
PIN code error
Enter incorrect PIN codes for three times in succession.
Contact your network service provider.
Failed to charge the battery
The battery or the charger is damaged.
Change a new battery or charger.
Charge the battery when ambient temperature is lower than -10 or above 55.
Change the environment.
-
63
Poor connection. Check whether the plug is properly connected.
Failed to add contacts to phonebook
The storage space of phonebook is used up.
Delete some contacts from the phonebook.
Failed to set up some features
Your network service provider does not provide the services, or you havent subscribed them.
Contact your network service provider.
-
64
23. Declaration of Conformity
Hereby, GSC Ltd., declares that this Smartphone is in
compliance with the essential requirements and
other relevant provisions of Directive 1999/5/EC.
The declaration of conformity may be consult at:
Name: GSC Ltd.
Address: 145-157 St. John Street,
London, EC1V 4PW
United Kingdom (UK)
0979