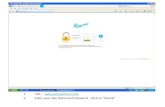Confirm - Pitney Bowesreference1.mapinfo.com/software/Confirm/ConfirmConnect.pdf•URL Enter the...
Transcript of Confirm - Pitney Bowesreference1.mapinfo.com/software/Confirm/ConfirmConnect.pdf•URL Enter the...

Location IntelligenceInfrastructure Asset Management
Confirm®
ConfirmConnect User Guide
Version v6.10.0

Information in this document is subject to change without notice and does not represent a commitmenton the part of the vendor or its representatives. No part of this document may be reproduced ortransmitted in any form or by any means, electronic or mechanical, including photocopying, withoutthe written permission of Pitney Bowes Inc., One Global View, Troy, New York 12180-8399.
© 2018 Pitney Bowes. All rights reserved. MapInfo, the MapInfo logo and Confirm are trademarks ofPitney Bowes and/or its affiliates.
Corporate Headquarters:Phone: 518 285 6000Fax: 518 285 6070Sales: 800 327 8627Government Sales: 800 619 2333Technical Support: 518 285 7283http://www.pitneybowes.com/us
UK and EMEA Headquarters:Phone: 1 800 840 0001Technical Support (UK): 1 800 840 0001Technical Support (International): 44 1634 880141http://www.pitneybowes.com/uk
Asia Pacific Headquarters:Phone: 61 2 9437 6255Fax: 61 2 9439 1773Technical Support: 1 800 648 899www.pitneybowes.com.au/software
Contact information for all Pitney Bowes offices is located at: http://www.pitneybowes.com/uk/contact-us.
Products named herein may be trademarks of their respective manufacturers and are hereby recognized.Trademarked names are used editorially, to the benefit of the trademark owner, with no intent to infringeon the trademark.
Open Source Attribution NoticeThe Confirm suite of products contain the following open source software:
• Feature Data Objects v 3.5.0, which is licensed under GNU Lesser General Public License, Version2.1, February 1999 with the unRAR restriction. The license can be downloaded from: http://fdo.os-geo.org/licenceAndGovernance.html. The source code for this software is available from ht-tp://fdo.osgeo.org/content/fdo-350-downloads
• MrSID software (specifically the mrsid32.dll) is used under license and is Copyright © 1995-2002,LizardTech, Inc., 1008 Western Ave., Suite 200, Seattle, WA 98104. All rights reserved. MrSID isprotected by U.S. Patent No. 5,710,835. Foreign patents are pending. Unauthorized use or duplicationprohibited.
Patented technology in the Software was developed in part through a project at the Los AlamosNational Laboratory, funded by the U.S. Government and managed by the University of California.The U.S. Government has reserved rights in the technology, including a non-exclusive, nontransfer-able, irrevocable, paid-up license to practice or have practiced throughout the world, for or on behalfof the United States, inventions covered by the patent, and has other rights under 35 U.S.C. § 200-212 and applicable implementing regulations.
For further information, contact Lizardtech.

• NodaTime, version number 1.3.10, which is licensed under the Apache license, version number 2.0.The license can be downloaded from http://www.apache.org/licenses/LICENSE-2.0 . The sourcecode for this software is available from http://nodatime.org/.
• Chromium Embedded Framework, version 3, which is licensed under the New BSD License. The li-cense can be downloaded from http://opensource.org/licenses/BSD-3-Clause. The source code forthis software is available from http://code.google.com/p/chromiumembedded/downloads/list.
• Xilium.CefGlue, version 3, which is licensed under the MIT License (with portions licensed underthe New BSD License). The licenses can be downloaded from http://opensource.org/licenses/MITand http://opensource.org/licenses/BSD-3-Clause. The source code for this software is availablefrom http://xilium.bitbucket.org/cefglue/.
• D3 Data Driven Documentation, version 3.4.1, which is licensed under the New BSD License. Thelicense can be downloaded from from https://github.com/mbostock/d3/blob/master/LICENSE. Thesource code for this software is available from http://d3js.org/.
• OpenLayers, version 2.12, which is licensed under the Modified BSD License. The license can bedownloaded from http://svn.openlayers.org/trunk/openlayers/license.txt. The source code for thissoftware is available from http://trac.osgeo.org/openlayers/browser.
• OpenLayers, version 3, which is licensed under the BSD 2-Clause Licence. The license which canbe downloaded from https://github.com/openlayers/ol3/blob/master/LICENSE.md. The source codefor this software is available from https://github.com/openlayers/ol3.
• Proj4js, version 1+, which is licensed under the Apache License, Version 2, January 2004.The licensecan be downloaded from http://www.apache.org/licenses/LICENSE-2.0.html. The source code forthis software is available from http://trac.osgeo.org/proj4js/.
• requireJS, version 2.1.2, which is licensed under the MIT License or the New BSD License.The licensecan be downloaded from https://github.com/jrburke/requirejs/blob/master/LICENSE. The sourcecode for this software is available from http://requirejs.org/.
• Apache Cordova, version 4.2.0, which is licensed under the Apache License, Version 2, January2004. The license can be downloaded from http://www.apache.org/licenses/LICENSE-2.0.html. Thesource code for this software is available from http://phonegap.com/download/.
May 08, 2018

Table of Contents
ConfirmConnect
User Guide 6
How to Install and Sign In toConfirmConnect 6
Menu and Refresh 8
List 17
Map 34
Transfer 46
Linked Documents 49
Risk Attributes 50
Superseding Defects 50
Comment Library 51
Administration Guide 53
Supported Platforms and DeviceMinimum Specifications 53
Installing the ConfirmConnect WebServer 54
Registration 57
Setting up a Confirm user 57
Setting up Confirm data 57
What's Going On Here and SelectRoutes 68
GPS Tracking 69
Setting up Mapping data 70
Faking a GPS signal 91
FAQ 93
Superseding Defects 93
Font Size 93
Offline vs Online (caching) 93
ConfirmConnect Logging 95
TroubleshootingConnection/TransferErrors 96
Blank Maps 98
Windows Touch Screens 99
Locating Features 99
User Terminology 100
Photos 101

ConfirmConnectConfirmConnect is the 'in the field' offering for Confirm. It provides theability to perform 'in the field' tasks quickly and easily.
This documentation will take Administrators through the requirements toinstall and configure the web server and Confirm host aspects of Confirm-Connect. It will also provide users basic information required to install anduse ConfirmConnect.
In this section
User Guide 6Administration Guide 53FAQ 93

User GuideThe User Guide section will help users to both Install and get started with using ConfirmConnect.
How to Install and Sign In to ConfirmConnect
All details required for URL's, QR codes and login details will be provided by your Confirm Administrator.
How do I install for the first time?Android and iOS
ConfirmConnect can be installed onto devices via the iTunes App Store or Google Play Store bysearching for ConfirmConnect in the relevant store.Windows
ConfirmConnect can be installed to a Windows 7 and above devices/desktops by performing the fol-lowing steps:
1. Download and install the Microsoft Visual C++ 2010 Redistributable2. Download the ConfirmConnect.zip file from the supplied URL3. Extract the Contents of the Zip file to a folder of your choice4. Double click the ConfirmConnect.exe contained within your chosen folder.
How do I Sign In?Tap on the ConfirmConnect icon to launch the application which will then present you with a Sign Inscreen.
6 of 101Pitney Bowes
ConfirmConnect

• URL Enter the ConfirmConnect url.• username and password Enter your Confirm user details. Not the Action Officer.• tenant Enter the Confirm database Tenant name.
Tenant was historically referred to as database profile.Note:
How do I upgrade?Upgrading to v3.10.0 from any earlier version
Follow the instructions below for your chosen platform:
1. Android
• Install from the Google Play Store. Either browse the store or use the Android QR Code from thesupplied URL.
7 of 101Pitney Bowes
ConfirmConnect

2. Windows
• Ensure that you complete any outstanding transfers, sign out and close ConfirmConnect.• Use the QR code from the supplied URL to download the ConfirmConnect.zip file.• Replace the contents of the previous install with the contents of this zip file.
3. iOS
Versions pre-v3.10.0 are not compatible with the iTunes App Store release of ConfirmConnect.Follow the steps below:
• Go to Menu > About and make a note of the Installation ID, pass the installation ID to yourConfirm administrator.
• Ensure that you complete any outstanding transfers and sign out.• Browse the iTunes store for ConfirmConnect and install.
This will install a second copy of ConfirmConnect on your device.Note:
• Remove the old version of ConfirmConnect.
Uninstalling ConfirmConnect should only ever be done if advised to do so by Pitney Bowes asit can cause a device licence to be made redundant in Confirm.
Note:
Upgrading from v3.10.0 and above
Upgrading from version 3.10.0 to any later versions will be driven by the web service, unless otherwisespecified. Once the web service has been updated, devices will react in one of the following ways:
ConfirmConnect will notify you once your server has been upgraded, follow the steps below:
1. When a user is already logged in.
• A warning message will appear on the transfer screen indicating an update is available.• Complete any outstanding transfers and sign out.• Refer to "When a user is signed out" below.
2. When a user is signed out.
• On the sign in screen, when you tap away from the URL field or when the sign in button is presseda version check will occur and ConfirmConnect will be updated to the same version as the webservice if required.
• Once the update completes, the sign in screen will be displayed again with an updated versionnumber displayed below the sign in button.
• Sign in once more to continue working.
Menu and Refresh
This section covers the Menu and the Refresh buttons.
MenuThe Menu button will show a list of available actions and will vary depending on which modules yourUser has been granted. It also displays the number of unread Risks identified for the Tasks containedon your task list.
8 of 101Pitney Bowes
ConfirmConnect

The count displays the number of unread Risks.
Tapping on this option will display a list, alphabetically ordered, of all the Risksassociated with the Tasks on your task list.
Risks
Once you have viewed a Risk, the number will be updated
(Requires Cost Capture on page 34)Start of Day / Endof Day
Start of Day is used to set the Gang members and which Plant items are requiredfor the day's work.
End of Day is used to at the end of the working day, to track travel time back tothe depot.
End of day replaces Start of Day in the menu once the first Task of theday has been started.
Note:
A warning icon will appear on the End of Day option if a Task needs tobe completed / paused before the End of Day information can be logged
Note:
Create a new unattributable Street Works Inspection (requires ConfirmConnectmodule 7040).
New SW Inspection
This option will also be available if you have access to the Enquiry orCondition Survey modules but will be limited to Defective Apparatus cat-egory types.
Note:
Create a new Enquiry (requires ConfirmConnect module 7000).New Enquiry
9 of 101Pitney Bowes
ConfirmConnect

Create a new Defect (requires either Enquiry or Condition Survey ConfirmConnectmodules 7000, 7010).
New Defect
Create a new Feature (requires Asset Survey module 7020).New Feature
Will re-download all lookups applicable to the user. This can be used if lookupinformation has been changed within the Confirm host software.
Refresh Lookups
Note: When you sign in to ConfirmConnect, the lookups are downloaded auto-matically.
Allows an Action Officer to assign all unassigned features on an entire InspectionRoute to themselves (requires either Condition 7010 or Asset Survey 7020ConfirmConnect modules).
Select Routes
SettingsSettings / About
• Text Size: Use the + or - buttons to increase or decrease the font size used byConfirmConnect.
• Allow Map Rotation: On by default, turn off to prevent maps from rotating.• Send application logs: Clicking the button will send any error logs recorded on
the device to the ConfirmConnect web server.
About ConfirmConnect Displays information pertaining to ConfirmConnect,used for support purposes.
Sign out of ConfirmConnect, any outstanding task transfers will be completedfirst before the sign out.
Sign Out
This can be used to :-
• free up module licenses in the Confirm host software.• sign in as a different user (sharing of devices).• upgrade to a new version.• Apply new module access. If you have been granted access to a new Confirm-
Connect module, you will need to sign out and sign in again to receive thesechanges.
There is no need to sign out of ConfirmConnect unless the above is re-quired.
Note:
Refresh ButtonThe refresh button will re-download all tasks associated to the user.This should be used when a freshlist of tasks is required.
New SW Inspection
If you need to record a Street Works Inspection but cannot find the works in Confirm using the What'sGoing On Here on page 37 functionality, you can create an unattributable works by selecting Menuthen New SW Inspection.
A list of Inspection Categories to choose from will be displayed.
10 of 101Pitney Bowes
ConfirmConnect

Filling in a New Street Works InspectionWorks
Locate / Relocate on page 44 allows you to specify the location of the Worksagainst which you are logging the Inspection.
Locate
Once an Inspection has been located, this option will be renamed to Re-locate.
Note:
Presents a list of Sites within 100 metres of the located Inspection.Select Site (re-quired)
This list is only populated once a Locate / Relocate on page 44 actionhas been performed.
Note:
This will send a query to the server to get a list of possible Sites. If theSite you need isn't already in the list and you have no connectivity then
Note:
you may need to save the task as a draft and come back to it later oncethe query has completed.
Choose the promoter who you believe is responsible for the works you are in-specting.
Select Promoter
Inspection
Set to the chosen category when creating the Works and can be changed if re-quired. Changing the Category will also re-validate the specified Outcome or In-adequacy.
Category
You need to make sure that the outcome selected is consistent with the InspectionItem results that have been recorded. If there is a problem then this will be ex-plained in a warning above the Complete button.
Outcome
The list of options will vary with the selected outcome. Again, the item selectedmust match this Inspection Item results.
Inadequacy
A list of all applicable Inspection Items will be shown allowing you to mark eachone as Pass, Fail or Unseen. The All Acceptable button will set all items as Ac-ceptable.
Inspection Items
Camera (left) button - Activates the camera allowing a photo to be linked withthe Street Works Inspection.
Photo
On Windows devices, the Camera button does not launch the devicescamera, it will act as the Folder button instead.
Note:
Folder (right) button - Allows the selection of a photo from the device's gallery.
Save DraftAt any time you may save the Inspection and return to your tasks by using this button.
11 of 101Pitney Bowes
ConfirmConnect

CompleteSend the completed Inspection Confirm. This option will be disabled if any of the required fields havenot been populated or the Outcome / Inadequacy is inconsistent with the Inspection Item results.
DeleteThis will remove the inspection if it was raised in error.
New Enquiry
To create a new Enquiry select Menu then New Enquiry.
A list of Enquiry subjects to choose from will be displayed, select the required subject to continue.
The None button will cancel the New Enquiry and return to the previous screen.Note:
Filling in a New EnquiryThe New Enquiry form will be displayed allowing you to enter details of the Enquiry.
Can be changed from the default Enquiry Subject chosen when creating the NewEnquiry.
Enquiry Subject
The None button will delete the New Enquiry and return to the Task, Mapor Transfer screen (depending on which screen you were on when raisingthe New Enquiry).
Note:
Locate / Relocate on page 44 allows you to specify the location of the Enquiry.Locate
Once an Enquiry has been located, this option will be renamed to Relo-cate.
Note:
Free text fields to enter information on the Enquiry.add location... andadd description...
Presents a list of Features within range. Please see Locating Features for furtherdetails.
Select Feature (re-quired)
12 of 101Pitney Bowes
ConfirmConnect

This list is only populated once a Locate action has been performed.Note:
This will send a query to the server to get a list of possible features. If theFeature you need isn't already in the list and you have no connectivity
Note:
then you may need to save the task as a draft and come back to it lateronce the transfer has completed
Drop down list of available Enquiry Statuses.You only need to specify a statusif you know that the default status for the Subject is not the one you want.
Select Status
Free text field to enter information on the Enquiry.add notes...
Camera (left) button - Activates the camera allowing a photo to be linked withthe Enquiry.
Photo
On Windows devices, the Camera button does not launch the devicescamera, it will act as the Folder button instead.
Note:
Folder (right) button - Allows the selection of a photo from the device's gallery.
Assign this Enquiry to your chosen user.Assign To
Tapping the Add Attributes button will display a list of All Operational AttributeTypes.
Attributes
• Attributes specified against the Enquiry Subject will be automatically added tothe Enquiry.
• Mandatory Attributes will be shown with an *.• The value will be shown in yellow if the default value must be changed.
You will not be able to complete the Enquiry until the default value hasbeen changed.
Note:
• Attributes may only be deleted if they have been added to the Enquiry, thosewhich are linked to the Enquiry Subject may not be deleted.
Create one or more Offences against the Enquiry.Offences
Select the appropriate Offence Type and enter the details. Fields highlighted inYellow are mandatory. The "set offender email..." field must be in a valid emailformat, e.g. [email protected]
Save DraftAt any time you may save the Enquiry and return to your tasks by using this button.
SendSend the completed Enquiry to Confirm. This option will be disabled if any of the required fields havenot been populated.
13 of 101Pitney Bowes
ConfirmConnect

New Defect
To create a new defect select Menu then New Defect.
A list of Defect Types to choose from will be displayed, select the required Defect Type to continue.
External Defect Types are displayed with (E) appended to the Defect Type name.Note:
A second list may appear allowing you to select one of the available SOR groups. Tapping the Nonebutton will not include any SOR Groups.
The SOR Group list will only present itself if the Defect Type you selected contains one or moreSOR Groups. Additional SOR Groups/Items may be added later. Also, should you change the
Note:
defect type at a later time, this action will not display the SOR Group list and you will need tochange the SOR Items as required.
Recent DefectsOnce you have created other defects, the Recent Defects tab will be populated with up to 20 of theseprevious defects.This allows you to create multiple similar defects without needing to manually populateall of the defects details.
Filling in a New DefectThe New Defect form will be displayed allowing you to enter details of the Defect.
14 of 101Pitney Bowes
ConfirmConnect

Locate top right of the summary map, allows you to specify the location of theDefect. This can be drawn as a point, line or polygon.
Locate
Once a Defect has been located, this option will be renamed to Relocate.Note:
Can be changed from the default Defect Type chosen when creating the NewDefect.
Defect Type
Presents a list of Features within range. Please see Locating Features for furtherdetails.
Select Feature (re-quired)
The selected Feature will be displayed on the New Defect Map along with theDefect task.
This list is only populated once a Locate action has been performed.Note:
This will send a query to the server to get a list of possible features. If theFeature you need isn't already in the list and you have no connectivity
Note:
then you may need to save the task as a draft and come back to it lateronce the transfer has completed
Free text fields, enter location and description details.add location... adddescription...
Tapping the Add Attributes button will display a list of All Operational AttributeTypes.
Attributes
• Attributes specified against the Defect Type will be automatically added to theDefect.
• Mandatory Attributes will be shown with an *.• The value will be shown in yellow if the default value must be changed.
You will not be able to send the Defect until this value has beenchanged.
Note:
• Attributes may only be deleted if they have been added to the Defect, thosewhich are linked to the Defect Type may not be deleted.
Sets the priority for the Defect and subsequent Job, which is raised when up-loaded and entered into Confirm.
Select Priority
Defaults from Confirm and can be changed as required.
Camera (left) button - Activates the camera allowing a photo to be taken andlinked with the Defect.
Photo
On Windows devices, the Camera button does not launch the devicescamera, it will act as the Folder button instead.
Note:
Folder (right) button - Allows the selection of a photo from the device's gallery.
This will assign the Job raised for this Defect to the chosen Action Officer. Leavethis blank to assign the Job to yourself.
Assign To
Sets the Contract on the Job raised for this Defect.Select Contract
15 of 101Pitney Bowes
ConfirmConnect

Sets the Cost Code on the Job raised for this Defect.You do not need to specifythis if you want the default Feature / Overriding Cost Code to be used
Select Cost Code
Add any required SOR items or Groups to the Defect.SOR Items
The list of available Items or Groups are filtered based on the chosen Feature,Priority and Contract.
If the Defect contains existing SOR Items, changing the Feature, Priority orContract can cause these items to be invalid for the defect. A message will indic-ate they are invalid and these items will need to be discarded prior to sendingthe defect or parent task.
Fix Now(requires ConfirmConnect Job module 7030)
Closes and Sends the Defect as well as immediately creating a Job Task based on the Defect details.After the Defect is closed the new Job task will be opened automatically. See Job tasksfor more detailson "Fix Now".
SendSends the completed Defect to Confirm. This option will be disabled if any of the required fields havenot been populated.
New Feature
To create a new Feature select Menu then New Feature.
A list of Feature Types to choose from will be displayed, select the required Feature Type to continue.
Recent FeaturesOnce you have created or edited other Features, the Recent Features tab will be populated with upto 20 of these previous Features. This allows you to create multiple similar Features without needingto manually populate all of the Feature details.
Filling in a New FeatureThe New Feature form will be displayed allowing you to enter details of the Feature.
Can be changed from the initial Feature Type chosen, but only to another FeatureType in the same Feature Group.
Feature Type
The None button will delete the New Feature and return to the Task, Mapor Transfer screen (depending on which screen you were on when raisingthe New Feature).
Note:
Locate allows you to specify the location and create a digitization of the Feature.From Confirm v14.00 this can be a Point, Line or Polygon.
Locate
Once a Feature has been located, this option will be renamed to Relocate.Note:
16 of 101Pitney Bowes
ConfirmConnect

Presents a list of Sites within 100 metres of the located Feature.Select Site (re-quired)
This list is only populated once a Locate action has been performed.Note:
This will send a query to the server to get a list of possible Sites. If theSite you need isn't already in the list and you have no connectivity then
Note:
you may need to save the task as a draft and come back to it later oncethe transfer has completed
Camera (left) button - Activates the camera allowing a photo to be taken andlinked with the Feature.
Photo
On Windows devices, the Camera button does not launch the devicescamera, it will act as the Folder button instead.
Note:
Folder (right) button - Allows the selection of a photo from the device's gallery.
All other details the same as when completing an Asset / Condition Survey on an existing Feature
Save DraftAt any time you may save the Feature and return to your tasks by using this button.
CompleteSend the completed Feature to Confirm. This option will be disabled if any of the required fields havenot been populated.
List
The Task list view displays a list of all tasks currently assigned to you and is the first screen you seewhen you login for the first time.
17 of 101Pitney Bowes
ConfirmConnect

Identifying Task typesAll task types are uniquely displayed to help distinguish between the different types.They are identifiedas follows:
18 of 101Pitney Bowes
ConfirmConnect

Task Progress and PriorityIn addition to the icons identifying the task type they also indicate the priority and current progress ofthe task by changing the colour of the icon and also by adding a symbol. Possible values are:
Filter Tasks...Filters the tasks shown in the task List on page 17 and the Map on page 34 using both the text con-tained in the task, the task type, Feature Group, Feature Type and any retrieved What's Going on heretasks.
For example:
• Using the filter of "Job" will show all Job tasks and any other task type containing the text "Job".
19 of 101Pitney Bowes
ConfirmConnect

• Using the filter of "Job 200" will filter the list so that only the Job (numbered 200) and any task con-taining the text of both "Job" AND "200" will remain in the list.
SortAllows you to sort:
• Alphabetically - By Site name.• By Due Date - The Due date (target completion) will be shown. Order will be tasks without dates and
then oldest to newest.• By Route Order - Tasks which have no route order will be shown at the top of the list, ordered by
due date. Survey tasks are ordered by route name and then order number.• By Schedule Date - The Estimated Start Date will shown. Order will be the Estimated Start Date for
Jobs. Other tasks and Jobs without an Estimated Start Date will be sorted by Due date.
Street Works
Tasks with the Street Works icon relate to Programmed Inspection. Inspections are only shown ifthey are due in the next 7 days.
There are two general types of inspections, Trench based inspections (e.g. Category C) and wholeWorks inspections (e.g. category A).
These are displayed for trench based inspections only. The top trench is the"primary" trench for the inspection and must have a result recorded against it.Recording results against other trenches is optional.
Trenches
This shows previous inspections of any kind that have taken place for that works.Inspection History
Trench
With Trench based inspections the Outcome, Inadequacy and inspection items are listed against eachindividual trench.
Works
With whole Works based inspections the Outcome, Inadequacy and inspection items are listed on themain screen.
You need to make sure that the outcome selected is consistent with the InspectionItem results that have been recorded. If there is a problem then this will be ex-plained in a warning above the Complete button.
Outcome
The list of options will vary with the selected outcome. Again, the item selectedmust match this Inspection Item results.
Inadequacy
Camera (left) button - Activates the camera allowing a photo to be linked withthe Inspection.
Photo
On Windows devices, the Camera button does not launch the devicescamera, it will act as the Folder button instead.
Note:
Folder (right) button - Allows the selection of a photo from the device's album.
If you also have an Offence on this Inspection, photos taken on the In-spection will also be linked to the Offence.
Note:
20 of 101Pitney Bowes
ConfirmConnect

Create one or more Offences against the Inspection.Offence
Select the appropriate Offence Type and enter the details. Fields highlighted inYellow are mandatory. The "set offender email..." field must be in a valid emailformat, e.g. [email protected].
The Follow Up From and To dates will take their default values from Confirm.Follow Up Fromand To dates
Changing the From date will retain the Inspection window and the To date willmove accordingly.
Changing the To date allows you to increase duration of the Inspection windowand the From date field will not change.
Save DraftAt any time you may save the Inspection and return to your tasks by using this button.
CompleteSend the completed Inspection Confirm. This option will be disabled if any of the required fields havenot been populated or the Outcome / Inadequacy is inconsistent with the Inspection Item results. ForTrench based inspection, the complete button will remain disabled until at least one Trench has beeninspected.
Enquiries
Selecting an Enquiry from the task list will launch the Enquiry form which gives you the Enquiry details,status history, any commitments, customer details and any Linked documents. If the Enquiry has aFeature associated with it then any Defects not yet actioned for that Feature will be shown.
You will be able to perform the following: -
RelocateIf the Enquiry is in the wrong location you can use the Relocate button (located in the top right cornerof the map) to locate it in the correct position.
Update Enquiry
Change the Subject as required. Note the following: -Enquiry Subject
• Changing the Subject will automatically update the Service accordingly.• If the Enquiry is linked to a defect, you may only change the subject type to
one which allows defects to be created.• Changing the Subject to one which doesn't allow creation of defects will remove
the defect section from the Enquiry form.
Update the status of the Enquiry.You don't have to set this if the status hasn'tchanged
Select New Status
Free text field to enter information on the status change.add notes...
21 of 101Pitney Bowes
ConfirmConnect

Camera (left) button - Activates the camera allowing a photo to be linked withthe Enquiry.
Photo
On Windows devices, the Camera button does not launch the devicescamera, it will act as the Folder button instead.
Note:
Folder (right) button - Allows the selection of a photo from the device's album.
If you also have an Offence on this Enquiry, photos taken on the Enquirywill also be linked to the Offence.
Note:
Assign this Enquiry to your chosen Action Officer.You do not need to set thisfield to keep the Enquiry assigned to you.
Reassign To
Update any existing Attributes.You may not add further attributes.Attributes
Select Feature
The rules for selecting or changing the Feature are as follows:
• Defaults to the Feature currently linked to the Enquiry, and the Defects list will show all Defects tobe actioned for that Feature.When "Select Feature" is displayed the Enquiry is not linked to a Featureand Defects list will be disabled.
• If the Enquiry is linked to an existing Defect it will not be possible to change the Feature (the ... iconwill not be visible).
• Changing the Feature will cause the Defect list to display those Defects applicable to the selectedFeature.
The Feature on the Enquiry will only be updated if the Enquiry is sent with a link to a new Defect.Note:
DefectsDisplays existing and new Defects for the Enquiry Feature.
• If no Defects exist against the Enquiry Feature, the first new Defect raised will be automatically linkedto the Enquiry.
• Subsequent new Defects can be raised on the Enquiry but they will not be linked.You may changewhich Defect is linked to the Enquiry prior to uploading to Confirm assuming no Defects were linkedprior to downloading the Enquiry.
• An Enquiry may only be linked to a single Defect.
22 of 101Pitney Bowes
ConfirmConnect

• If the Enquiry Feature already contains a linked Defect, it will not be possible to change the linkedDefect.
• It is possible to supersede the linked Defect, in this scenario the superseded defect will be linked tothe Enquiry.
• The Defect linked to the Enquiry will be positioned at the top of the list and displays a chain icon.• For more information see Superseding Defects and New Defect.
OffencesCreate one or more Offences against the Enquiry.
Select the appropriate Offence Type and enter the details. Fields highlighted in Yellow are mandatory.The "set offender email..." field must be in a valid email format, e.g. [email protected].
Save DraftAt any time you may save the Enquiry and return to your tasks by using this button.
SendSend the Enquiry to Confirm. This option will be disabled until changes have been made.
Job tasks
Opening a Job task will present you a Job screen displaying all the details of that Job and if applicableStreet Works details including Permit Status.
Any Attributes applicable to the Feature will be shown in this list.Feature Attributes
You are able to edit these Attributes but it is not possible to delete them or addany further Attributes.
Any Conditions applicable to the Feature will be shown in this list.Feature Conditions
You are able to edit these Conditions but it is not possible to delete them or addany further Conditions.
Any Attributes applicable to the Job will be shown in this list.You will also beable to add more Attributes and delete those which you have added but you arenot able to delete attributes which were downloaded with the Job.
Attributes
Camera (left) button - Activates the camera allowing a photo to be linked withthe Enquiry.
Photo
On Windows devices, the Camera button does not launch the devicescamera, it will act as the Folder button instead.
Note:
Folder (right) button - Allows the selection of a photo from the device's album.
If you also have an Offence on this Enquiry, photos taken on the Enquirywill also be linked to the Offence.
Note:
23 of 101Pitney Bowes
ConfirmConnect

Any SOR Items applicable to the Job will be shown in this list.You will also beable to add more SOR Items and amend or delete existing Items.
SOR Items
Jobs raised via Fix NowWhere the Job has been raised via the "Fix Now" button on a new Defect:
• The title will display "TBA" where the job number would normally be displayed.• Feature Conditions and Attributes will not be available.• Linked Documents will not available
If the Officer is the Officer for a Work Crew the Job will have already been allocated to thatWork Crew
Note:
If Cost Capture on page 34 is enabled for both Jobs and Surveys and you create a Defectfrom the Survey and use Fix Now then the Survey will be automatically paused while the Job
Note:
is worked on. In this scenario, when you start the Job you will be prompted to enter the timespent so far on the Survey as it is assumed there is no Travel / Break time between pausingthe Survey and starting the Job
Status ButtonsThere are four Status buttons at the bottom of the Job screen.When there are more than one Statusesassociated with a button, a pop up screen will allow you to choose the appropriate status. Tapping ona status will immediately send the chosen Status update.
Tapping a button except for the "Other" button when only one status is associated with it, willimmediately send that Status and a pop up will not be displayed. A pop up will always be dis-played for the "Other" button
Note:
Ensure you enter any notes required in the notes field before tapping the chosen status button.Note:
Start / Pause / ResumeThe Start button will send a start status update and will change to "Pause" after it has been tapped.The Job screen will remain open and the Job remains on the device. A warning to take a before photois displayed until a photo is taken or the Start button is first tapped.
Pause is displayed if the Job is already in progress and tapping this button will show statuses thatstop the Job from being in progress but leave the Job on your device. Once this button has beentapped it's text will change to Resume.
Resume behaves in the same way as Start except that the Actual Start Date of the Job will not bechanged.
If any Attributes are set to 'On Start' on the 'Mandatory on ConfirmConnect™ Jobs' setting on theOperational Attribute Type screen in Confirm Client then these will be blanked when the Job is firstdownloaded and you will be prompted to set a value before the Job is first Started or Resumed. If thesetting is 'On Start and Resume' then these will also be blanked whenever the Job is Started or Re-sumed, e.g. after a Pause.
If Cost Capture on page 34 is enabled for Travel / Breaks then clicking Start / Resume will promptyou to record what you were doing up to the point that you started / resumed work on this Job. ClickingPause will prompt you to enter the costs incurred to date on the Job
You cannot start / resume one Job if another Task has already been started for Cost CaptureNote:
24 of 101Pitney Bowes
ConfirmConnect

OtherThe Other button is linked to those Job Statuses which will leave the Job on the device and assignedto you but will not change the In Progress state of the Job. The Job screen will remain open when astatus update is sent using this button.
RemoveThe Remove button is linked to those Job Statuses that are not Completing Statuses but will removethe Job from the device. The Job screen is closed and the Job is removed from the device after aRemove status has been sent.
If Cost Capture on page 34 is enabled and you have started the Job you will be prompted to enterthe costs incurred to date on the Job. No costs are recorded if the Job is removed without being started.
CompleteThe Complete button is linked to the Job Complete Statuses and is disabled until the Job has beenStarted (a start status has been sent). The Job screen is closed and the Job is removed from thedevice after a Complete status has been sent. A warning to take an after photo is displayed once theStart Status has been sent. This is displayed until a photo is taken or the Job has been Completed.
If Cost Capture on page 34 is enabled you will be prompted to enter the costs incurred on the Job.
Job Inspection tasks
Opening a Job Inspection task will present you a Job screen displaying all the details of that Job.
Any Attributes applicable to the Feature will be shown in this list.Feature Attributes
You are able to edit these Attributes but it is not possible to delete them or addany further Attributes.
Any Conditions applicable to the Feature will be shown in this list.Feature Conditions
You are able to edit these Conditions but it is not possible to delete them or addany further Conditions.
Any Attributes applicable to the Job will be shown in this list.You will also beable to add more Attributes and delete those which you have added but you arenot able to delete attributes which were downloaded with the Job.
Attributes
Update the Status of the Job.You don't have to set this if the status hasn'tchanged
Status
Assign this Job to your chosen Action Officer.You do not need to set this fieldto keep the Job assigned to you.
Reassign To
Free text field to enter information on the status change.add notes...
Any SOR Items applicable to the Job will be shown in this list.You will also beable to add more SOR Items and amend or delete existing Items but only onJobs that are not linked to an Order.
SOR Items
25 of 101Pitney Bowes
ConfirmConnect

Save DraftAt any time you may save the Job Inspection and return to your tasks by using this button.
SendSends the updated Job to Confirm. This option will be disabled if no changes have been made. TheJob will remain on the Task List if the update eaves the Job Inspection assigned to you and the Jobstill requires inspecting.
Job Monitoring tasks
Opening a Job Monitoring task will present you a Job screen displaying all the details of that Job.
The Payment Request Reference, Request Header Notes and Request JobNotes are displayed for all Payment Requests that are not included on a commit-ted Payment Batch
Outstanding Pay-ment Requests
Any Attributes applicable to the Feature will be shown in this list.Feature Attributes
You are able to edit these Attributes but it is not possible to delete them or addany further Attributes.
Any Conditions applicable to the Feature will be shown in this list.Feature Conditions
You are able to edit these Conditions but it is not possible to delete them or addany further Conditions.
Any Attributes applicable to the Job will be shown in this list.You will also beable to add more Attributes and delete those which you have added but you arenot able to delete attributes which were downloaded with the Job.
Attributes
Any SOR Items applicable to the Job will be shown in this list but are not editable.SOR Items
The Quantity displayed in this list is the Completed Quantity, which is the totalof all committed Payments plus the total of all outstanding Payment Requestsfor the Item.
Failures can be added to the Monitoring TaskFailures
Save DraftAt any time you may save the Monitoring Job and return to your tasks by using this button.
SendSends the completed Monitoring task to Confirm.
Asset / Condition Survey
Selecting an Asset / Condition Survey task list will launch the Feature form.The list of options availablethen depends on whether the task is an Asset or Condition Survey:
26 of 101Pitney Bowes
ConfirmConnect

Asset Survey
Allows you to relocate the Feature.You are also able to change the overallshape of the Feature.
Relocate
The ability to change the shape of a Line or Polygon Feature is onlyavailable with Confirm v14.00 or above. Prior to this version all Featureswill appear as points.
Note:
You can change this to another Feature Type that is within the same FeatureGroup as the current Feature Type
Feature Type
You can change the Feature Classification as required.Select Classifica-tion
Changing the Classification will not alter the priority on any existing defectson this Feature.
Note:
Mandatory attributes are flagged with a "*" and will have a yellow background ifset to a default value which must be changed.
Attributes
Condition SurveyAll of the Condition Survey fields are available for Asset Survey tasks if you have the ConditionSurvey module
Note:
General Defects against the Feature can be logged, which will not be linked toany particular Observation Type.
Defects
Existing Defects against the Feature are displayed and can be Superseded ifrequired.
The previous condition from the last inspection will be shown. Make sure youcheck that all of the Conditions are valid before completing the task
Conditions
A Defects option will be available under each Observation Type to which DefectTypes have been linked.
Condition linkedDefects
Existing Defects against the Observation Type are displayed and can be Super-seded if required.
Any Defects raised as part of a Survey task, by default, will only be sent to Confirm when the wholetask is completed.
Save DraftAt any time you may save the Survey and return to your tasks by using this button.
CompleteSend the completed Survey to Confirm. This option will be disabled if any of the required fields havenot been populated.
27 of 101Pitney Bowes
ConfirmConnect

Fix Now on DefectsCloses and Sends Defects as well as immediately creating a Job Task based on the Defect details.After the Defect is closed the new Job task will be opened automatically. See Job tasksfor more detailson "Fix Now". Also available for Superseded Defects which are not linked to an existing Job.
Send Now on DefectsThe Send Now button on Defects raised from an Inspection Survey can be used to immediately sendthe Defect back to the office so it can be actioned.This will not send the Survey back to Confirm. Usingthe Save Draft button will save the Defect against the Survey and will be sent when the Survey hasbeen Completed. Also available for Superseded Defects.
Using the Send Now button on the Defect will remove the Defect from the device. An activeconnection is required for the Defect to be sent immediately.
Note:
Feature Monitoring
Selecting a Feature Monitoring task from the task list will launch the Feature form.
Allows you to relocate the Feature.You are also able to change the overallshape of the Feature.
Relocate
The ability to change the shape of a Line or Polygon Feature is onlyavailable with Confirm v14.00 or above. Prior to this version all Featureswill appear as points.
Note:
General Defects against the Feature can be logged, which will not be linked toany particular Observation Type.
Defects
Existing Defects against the Feature are displayed and can be Superseded ifrequired.
The previous condition from the last inspection will be shown. Make sure youcheck that all of the Conditions are valid before completing the task
Conditions
A Defects option will be available under each Observation Type to which DefectTypes have been linked.
Condition linkedDefects
Existing Defects against the Observation Type are displayed and can be Super-seded if required.
Any Defects raised as part of a Feature Monitoring task, by default, will only be sent to Confirm whenthe whole task is completed.
Save DraftAt any time you may save the Survey and return to your tasks by using this button.
CompleteSend the completed Survey to Confirm. This option will be disabled if any of the required fields havenot been populated.
28 of 101Pitney Bowes
ConfirmConnect

Fix Now on DefectsCloses and Sends Defects as well as immediately creating a Job Task based on the Defect details.After the Defect is closed the new Job task will be opened automatically. See Job tasksfor more detailson "Fix Now". Also available for Superseded Defects which are not linked to an existing Job.
Send Now on DefectsThe Send Now button on Defects raised from an Inspection Survey can be used to immediately sendthe Defect back to the office so it can be actioned.This will not send the Survey back to Confirm. Usingthe Save Draft button will save the Defect against the Survey and will be sent when the Survey hasbeen Completed. Also available for Superseded Defects.
Using the Send Now button on the Defect will remove the Defect from the device. An activeconnection is required for the Defect to be sent immediately.
Note:
Route Survey
Selecting a Route Survey from the task list will launch the Route Survey form which will display thedetails of the Inspection Route including any defects you may have already logged.
You will be able to quickly survey the entire route and raise "Fast" defects on any of the Features onthe Route.
StartUsing the Start button will launch the Route Survey Drive screen that, by default, will show all of thefeatures contained on the route and your current location (requires GPS to be enabled). See belowfor further details on the Route Survey Drive screen.
DefectsDisplays a list of all existing and newly created Defects.
Newly created defects, those raised via the Route Drive screen, can be edited by tapping on the NewDefect on page 14 in this list.
Existing defects may not be deleted but they can be reviewed and superseded by tapping on themin this list.
You may change the feature, on a new defect, to a feature which exists on the route.You maynot change the feature on an existing defect.
Note:
Emergency DefectsDefects raised on a Route Survey can be sent immediately using the Send Now button, which is enabledwhen all the required fields on the defect are populated.
If you do not need to send defects immediately you can use the Save Draft option which will leavethe defect on the survey until the survey is completed.
Fix Now(requires ConfirmConnect Job module 7030)
29 of 101Pitney Bowes
ConfirmConnect

Closes and Sends the Defect as well as immediately creating a Job Task based on the Defect details.After the Defect is closed the new Job task will be opened automatically. See Job tasksfor more detailson "Fix Now".
Route Survey Drive ScreenThe Route Survey Drive screen will allow you to raise Defects against a feature on the route. It willalso track your GPS location keeping you in the center of the map.
You can raise defects in two ways:
1. Raise a defect on a feature. Typically used for point features like streetlights and trees where thelocation of the defect can be accurately determined from the feature location.
30 of 101Pitney Bowes
ConfirmConnect

A feature which does not contain existing defects.
A feature containing existing defects.
Tap to display the feature and a list of all existing defects.
• Tap the feature from the list to create a new defect.• Tap any defect from the list to review and supersede that defect.
A feature containing a new defect.
To edit the details of a new defect you must stop the driven survey and tap onthe draft defect in the list of defects.
2. Raise a defect at a point on the map. Typically used for features such as road sections wherethe defect needs to be located within the bounds of the feature. Tap anywhere on the map and tapon the required fast defect type to create the defect at that location.
Panning, pinch zoom or raising a defect will stop the GPS location from being tracked.Youcan restart the GPS tracking by tapping on the GPS button on the left of the screen.
Note:
High Speed Surveys and Drop MarkerWith high speed surveys it is very difficult to provide the details of a defect when travelling at speed.
The drop marker button, shown above, allows you to place a marker on the map, at your current GPSlocation.
This allows you to pull over at a later time and fill in the details of the defect by tapping on the marker.
The marker may or may not display the purple dot of the GPS breadcrumb, this simply dependswhen the marker was placed.
Note:
Route Survey BreadcrumbRoute Survey Drive screen will display a breadcrumb trail of GPS points as a series of purple dotswhich fade to a lighter shade over time. This allows you to see where you have previously been.
ConfirmConnect will begin recording the breadcrumb trail once you have signed in.
Signing out of ConfirmConnect will remove any existing breadcrumb trails.
A maximum of 1000 points will be recorded, once you reach 1001 the oldest point will be removedfrom the Route Survey Drive screen.
31 of 101Pitney Bowes
ConfirmConnect

Save DraftAt any time you may save the Route Survey and return to your tasks by using this button.
CompleteComplete the Route Survey. This option will complete the route and create an inspection batch in thehost software setting the last inspection date to todays date for every feature, it will also submit alldefects you have logged during the survey.
Routine Works
The task list will display any Routine Works that are currently assigned to you, which fall within thedate range defined by the 'Show Tasks in Advance' setting found on the ConfirmConnect Settingsscreen in Confirm Client.
Displaying the Site, number of Features and Regime name.The date displayed is the current due dateof the earliest Regime Item.
Selecting a Routine Works from the task list will launch the form which displays the details of eachRegime Item applicable to the Feature/s and giving you 2 options to choose from for each Item.
The Notes field is only available for each regime item when it is either skipped or completed.Note:
32 of 101Pitney Bowes
ConfirmConnect

Skip this OccasionWhen Skip has been selected: The Completed checkbox and its label will be hidden
Next to the message there will be a link with the words: Undo: When Undo is selected the Itemdisplayed will revert to having the Completed checkbox and Skip link
Note:
CompleteUse to complete the work.
Complete will be defaulted to selected on Regime Items, which are due within the Routine Worksearliest Due Date Tolerance.
Add Routine OccasionThe 'Add Routine Occasion' option is available on the main Connect menu, to add any Routine Worksthat is not currently shown in the Task List (only available if there are any Routine Maintenance taskson the device).
33 of 101Pitney Bowes
ConfirmConnect

Cost Capture
This section describes the workflow changes to Tasks when Cost Capture is enabled.
Starting the Day the Menu option "Start of Day" will be available and allows you to define your Gangmembers and Plant items to be used for the day.
The Task status buttons will now allow you to record productive and non-productive time as follows:
• Start and Resume allows recording of non-productive time prior to starting or resuming workagainst the current Task, for example: Travel time and going on a break.
• Pause, Remove and Complete allows recording of productive time against the current Task, forexample: Actual time spent by the gang with plant and materials prior to going on a break or com-pleting work.
Removing a Gang Member
Should you have the need to remove a Gang member from your team during a Task, it is recommendedto pause the Task and leave them on the list, this ensures their time is logged.You then immediatelyResume the Task and remove them from the Gang at this stage.
For example: John, Louise and Steve are working on a Job, Steve needs to leave. John pauses theJob but leaves Steve in the list of Gang members, this ensures Steve's time working on the Job iscaptured. John then resumes the Job and removes Steve from the list, this indicates that Steve hasnow left so that no further time capturing occurs for Steve. Time capturing will continue for both Johnand Louise.
Gang members may return (added) at a later stage of the work, at which point, the Task would bePaused retaining the current Gang members and then a Resume will be done, at which point the newGang member is added to the list.
Plant Items
When recording time for plant items you have the option to check or uncheck specific items. Checkingthe item indicates that it was used during the work. Having an item unchecked indicates that the itemis with your Gang but wasn't used on the Task, so would not suffer any wear and tear.
Ending the Day
Once the first Task has been completed or paused the "Start of Day" option will change to "End ofDay", this option allows you to specify non-productive travel time against the last Task being workedon. Adding Materials at this stage could cover things like tipping costs and disposal of unused perish-ables.
You cannot complete the End of Day process if a Task is still in progress.You will need topause the outstanding Task before you can enter the End of Day details
Note:
Map
The Map view displays all tasks currently assigned to you and, the first time you use it, will positionitself to show your current location (requires GPS/Wireless functionality) and all of the tasks assignedto you.
Identifying Task typesThe Map view will show each task with the same Icons you have seen on the Task list view with someminor differences. These are as follows: -
Accurate Location
If the task has coordinates stored in Confirm the icon will display a shadow anda small pin or arrow at its base.
34 of 101Pitney Bowes
ConfirmConnect

Approximate Location
If the task does not have coordinates stored against it in Confirm, the approximateicon is used to show the position based on its associated site or feature location.
Task ClusteringWhen you have multiple tasks assigned to you and your map extent is zoomed out far enough, thesetasks will be shown as a clustered icon displaying the total number of tasks within that area.
35 of 101Pitney Bowes
ConfirmConnect

The colour of the cluster icon will match the task, it believes, takes priority. The following list showsthe priority order:
• Draft (orange) - one or more incomplete tasks in this cluster has been edited.
36 of 101Pitney Bowes
ConfirmConnect

• Urgent (red) - one or more incomplete tasks in this cluster is urgent but there are no draft tasks.• Normal (blue) - there are multiple incomplete tasks in this cluster and none of them are urgent or
draft tasks.• Done (green) - all tasks in this cluster have been completed (sent to Confirm).
Filter Tasks...Filters the tasks shown in the task List on page 17 and the Map on page 34 using both the text con-tained in the task, the task type, Feature Group, Feature Type and any retrieved What's Going on heretasks.
For example:
• Using the filter of "Job" will show all Job tasks and any other task type containing the text "Job".• Using the filter of "Job 200" will filter the list so that only the Job (numbered 200) and any task con-
taining the text of both "Job" AND "200" will remain in the list.
Map ToolsIn addition to the map tools such as Zoom in and out, it is also possible to rotate the map using multi-touch (pinch and rotate) on handheld devices. For Windows machines without touch, you can useShift+Alt, hold left-click and move the mouse to rotate the map.
Create New from the Map
It is possible to create new Street Works Inspections, Enquiries, Defects and Features directly fromthe Map.
Creating a new Street Works Inspection, Enquiry, Defect or Feature from the MapTap on a location where you wish to create the new SW Inspection, Enquiry, Defect or Feature.
Creating a new SW Inspection, Enquiry, Defect or Feature from the map is the same as creating themfrom the Menu button with the following differences:
• The location at which you tap on the map will be used, preventing the need to Locate the task.Youmay still relocate as required.
• Tapping on a single existing task (map icon) will set the Feature field for a new Defect or Enquiryand the Site field for a new SW Inspection or Feature.
• Tapping on a cluster of existing tasks will automatically set the Feature fields for a new Defect orEnquiry and the Site fields for a new SW Inspection or Feature if all of those tasks contain the sameFeature/Site.
The options are displayed beneath existing tasks, you may need to pan down when tappingon a large cluster.
Note:
What's Going On Here
What's going on here allows you to view information on tasks already recorded in the local area.Tapping the what's going on here button will pop out a list of items to choose from.
37 of 101Pitney Bowes
ConfirmConnect

Show all unassigned features that are due for inspections up to a maximum of1 kilometre from the center of the map view.
Due Inspections
Due Inspections
Overdue Inspections
You may only select from Due Inspections or Routes, you may not performboth.
Note:
You can assign a Due Inspection by tapping on the appropriate icon and thentapping on the desired Route displayed in the information panel.
Show Inspection Routes that have unassigned features that are due for inspectionin the current map view.
Routes
38 of 101Pitney Bowes
ConfirmConnect

Route containing one or more live and unassigned features and no overdue un-assigned features.
Route containing one or more live and overdue unassigned features.
If the map icon appears with a number (clustered), more than one Routehas been found.
Note:
It is possible that the icon for the route will appear off screen, this is be-cause it will be placed in the centre of all live and unassigned featuresfound for that Route.
Note:
You can assign a Route by tapping on the appropriate icon and then tapping onthe displayed information panel.
Show all features logged in Confirm up to a maximum of 1 kilometre from thecenter of the map view.
Features
You can raise an Adhoc Asset/Condition Survey by tapping on the appropriateicon and then tapping on the displayed information panel.
This default icon is shown for all Features which have no custom symbolspecified. Custom symbols can be specified by the Confirm administratorfor each Feature Type.
Note:
Show all current defects not linked to a Job, and all Jobs which have not beencompleted, up to a maximum of 1 kilometre from the center of the map view.
Current De-fects/Jobs
Defects.
Current Jobs.
Show all Completed Jobs up to a maximum of 1 kilometre from the center of themap view.
Completed Jobs
Completed Jobs.
Show all Enquiries that are up to a maximum of 1 kilometre from the center ofthe map view and have had a status update in the last 180 days.
Enquiries
39 of 101Pitney Bowes
ConfirmConnect

Enquiries where the follow up date has not yet been reached.
Enquiries whose follow up date has passed.
Show all Completed Street Works containing Sites which are within their guaran-tee date, not older than 3 months and up to a maximum of 1 kilometre from thecenter of the map view.
Completed StreetWorks
If the guarantee date is not specified and the completion notice was sent within3 months then the Street Works will be shown. If the completion date is outsideof 3 months, the Street Works will not be shown.
Existing Unattributable works / Defective Apparatus notices appear here.Note:
You can create an ad-hoc inspection on a trench by tapping on an existingCompleted Street Works icon and then tapping on the displayed panel.
Show all Current and Proposed Street Works up to a maximum of 1 kilometrefrom the center of the map view.
Current StreetWorks
Proposed works will not appear if the planned start date is more than 1calendar month ago.
Note:
Only Current and Proposed Street Works that have been updated in thelast three months are displayed.
Note:
You can create an ad-hoc inspection on an existing Current Street Works bytapping on the appropriate icon and then tapping on the displayed informationpanel.
If you select a trench based Inspection Category the inspection will be recordedagainst the primary trench for the works (site number 1)
Task Map
Most Tasks include a map at the top of the form. This is designed to show where you currently areand where the Task is.
40 of 101Pitney Bowes
ConfirmConnect

Navigate to Task
Clicking thisicon will launch the navigation app on your device to give turn-by-turn directions to the Task location.Once navigation has completed you can return to ConfirmConnect using the appropriate method foryour device:
• iPad / iPhone: Click on the "Return to Confirm" message in the notification area• Android: Use the back button, switch applications or by closing the navigation app• Windows: Close the navigation app
41 of 101Pitney Bowes
ConfirmConnect

Spatial DataIf a task has any spatial data available then this is displayed on the task map. The colour of an itemdepends on its relationship to the task:
The Feature is displayed in orange.Surveys
Defects are displayed in grey.
The Defect is displayed in orange.Defects
The Feature is displayed in blue.
42 of 101Pitney Bowes
ConfirmConnect

Jobs are displayed in orange.Jobs
Defects linked to enquiries are displayed in orange.Enquiries
43 of 101Pitney Bowes
ConfirmConnect

Features are displayed in blue.
Feature defects are displayed in grey.
Locate / Relocate
Locate your task using the map.
• For point features, enquiries and defects, placing the cross-hair on your chosen location and tappingthe OK button will then use those coordinates for the task and return to the task form.
• Use the address field to zoom to a location by typing in an address (street name) and selecting fromthe options provided.
• Switch between Road and Aerial views.• Locating / Relocating defects will also display the linked feature in blue.
44 of 101Pitney Bowes
ConfirmConnect

GPS Location
Will be shown as a blue dot on the map and is your current approximate location. If you zoom/panaway from your current location, you can tap the GPS button on the left to return to your current ap-proximate location.
GPS Location functionality (blue dot) requires GPS to be enabled on the device.Note:
45 of 101Pitney Bowes
ConfirmConnect

Draw Tools
Allows the digitization of a feature task. Select from Point, Line and Polygon. The left most icon showsthe currently selected tool.
These tools are only available with Confirm v14.00 and above. Prior to this, only the crosshairis available.
Note:
•
Point, will show a crosshair allowing you to pan the map to place the crosshair where you wish thefeature to be located. Tap OK to complete the location.
•
Line, draw a line by tapping once to place the first point on the map, tapping further will create a lineby joining each point you tap. To finish, either double tap on the final point or tap OK. Tapping OKwill close the locate/relocate screen and return you to the task form.
•
Polygon, draw a polygon by tapping once to place the first point on the map, once a third tap hasbeen performed a polygon will be drawn. To finish, either double tap on your final point or tap OK.Tapping OK will close the locate/relocate screen and return you to the task form.
Selecting a different draw tool will clear the current digitization, if this was done in error youcan tap the Cancel button to return to your task and undo any edits made.
Note:
Transfer
Transfer TabThe Transfer tab displays all tasks currently being performed. It can include the following transfermessage types:-
46 of 101Pitney Bowes
ConfirmConnect

• Lookups - these can be seen once you have signed in or when a Refresh from the Menu has beenperformed.
• Tasks - Tasks are transfered upon sign in and when the Refresh button is used.• Photos - A message will appear for each photo being uploaded.• Map Caching - When online via wireless connectivity only. Message indicates that it is caching maps
for use when offline. See Offline vs Online (caching) for further details.• Get Features at Task Locations - (Feature Caching) will cache all features for use when offline.
See Offline vs Online (caching) for further details.• Officer Location - GPS Tracking will create an Officer Location message for each update.• Warnings - See the Warning messages section below for further details.• Errors - These can occur if communication with the Web Service is lost. These messages and un-
derlying tasks will automatically be resent once the service is accessible again.
Deleting Task TransfersTapping on the red delete button will remove the task from the transfer list and prevent the completionof that task. Should the transfer task be an update, a confirmation warning will appear indicating thatdeleting this task will cause loss of data. An exception to this update rule are the Officer Location tasks.Download tasks such as Receive Tasks and Lookups will not prompt for confirmation.
Photo MessagesPhoto Messages will display the Task Type they blonged to as well as the document link name. Thereis one additional line of information with 3 possible results:
1. Gallery Filename: 123456789.jpg - Android Only: Indicates the photo was taken using the Photobutton. This filename may still be found in the device's gallery.
2. Taken on 10 Feb 2015 at 16:26 - iOS Only: Indicates the photo was taken using the Photo buttonand the date/time in which the photo was added to the task.
3. Taken from Gallery on 10 Feb 2015 at 16:26 - iOS and Android: Indicates the photo was addedto the task using the Folder button at the specified time.
For points 2 and 3, we are unable to obtain the actual filename.Note:
47 of 101Pitney Bowes
ConfirmConnect

Warning messagesWarning messages are shown on the Transfer tab with an exclamation icon to the left of Transfer.
Each warning message will display text indicating what has occurred during the transfer process.
It is recommended to check this text and inform your Confirm administrator before removing them asthey may indicate that a correction is needed in the main system.
It is possible to continue working whilst these messages are displayed.Note:
Examples
Below are some examples of the types of warnings that may occur.
• A Duplicate Job.• A Defect which has been uploaded with a Cost Code that is invalid for the Contract.• A Defect being uploaded where the defect type has it's dead flag checked.• Photos may also produce a warning message in cases where their associated task failed to be created
in Confirm.
Should this occur, the task and photos will have been removed from the device.Note:
48 of 101Pitney Bowes
ConfirmConnect

Linked Documents
If a task contains one or more linked documents such as a photo or a pdf document, these will beshown in the Linked Document section of each task.
Image documents will be displayed as a thumbnail version of the full sized image and other documentswill show a thumbnail image of a blank document.
If the document was not retrievable an "Access Denied" or "File not Found" thumbnail image will beshown.
•
Access Denied - ConfirmConnect is unable to access the location specified in the document storelocation.
•
File not Found - ConfirmConnect has access to the location specified in the document store locationbut is unable to locate the document.
•
Non-image document - ConfirmConnect will display this icon when a document has been found andidentified as a non image document.
•
URL document - ConfirmConnect will display this icon when a document has been stored on a Webbased document management system.
Document links can only be viewed while online as the full document is only retrieved whenselected for viewing.
Note:
Job DocumentsJob document links and any associated Defect document links will be displayed on Job tasks. Anyduplicated document links will only be displayed once, showing the Job document links in preferenceto the Defect document links.
49 of 101Pitney Bowes
ConfirmConnect

Risk Attributes
If a task is linked to a Feature and this has Risk Attributes then these will be shown alongside the detailsof the Feature.
A summary of all the different Risk Attributes that are on any downloaded tasks can be viewed byopening the Start of Day page or by selecting the Risks button at the top of the Task List and Map(Risk button will only be displayed if there is at least one Risk Attribute downloaded).
A total of all unique Risk Attributes downloaded to ConfirmConnect is shown on the Risks button atthe top of the Task list and Map.
Superseding Defects
Available for Condition Survey module (7010).
This functionality allows you to view the details of any existing Defects and supersede (update) themif required.
Superseding an existing DefectTo supersede a Defect tap on an existing Defect in the Defect list on your task.You can now view thedefect details and use the edit option to make any changes required.
If you make a mistake, and haven't yet sent the Defect back to Confirm, tap the discard button to returnto the original Defect details.
Defect IconsEach Defect in the list will have an icon to represent its current status.
An existing Defect which has a Job linked to it.
An existing Defect which has a Job linked to it that has been superseded (edited).
An existing Defect
A Defect which has been superseded (edited).
A Defect has been superseded and sent back to Confirm.
A superseded Defect is no longer editable once it has been sent back toConfirm.
Note:
A New Defect which has been added but not sent to Confirm.
Draft Defects are only visible on the task they were created on. They willno longer be shown once they have been sent to Confirm.
Note:
50 of 101Pitney Bowes
ConfirmConnect

Link to Enquiry
The Link to Enquiry button allows you to link a Defect to an Enquiry which has been assigned to you(on your task list). Enquiries which already have a linked defect will not be available as you may onlylink one defect to an Enquiry.
It is not possible to Link Adhoc Defects (those raised from the Menu > New Defect option).Note:
Document Links and Superseding DefectsAny document link which exists for the Defect being superseded will be displayed on the supersedingDefect. Should a superseded Defect be linked to a Job, the Job document links will also be displayed.
Defects linked to existing JobsWhen a Defect is linked to an existing Job it is still possible to supersede the Defect. The supersedingDefect allows you to view and update the current status of the Job.
The following fields will not be available when the Defect is linked to a Job:
• Assign To• Contract• Cost Code• SOR Items
The "Job X" (X = Job number) section will contain the following fields:
• Priority (read only)• Preferred Contract (read only, if applicable)• SOR Items (read only, if applicable)• Current Status• Notes• Current assigned Officer (can be re-assigned)
The "Fix Now" option will not be available when the Defect already has a Job.Note:
Superseding a Defect that exists on multiple tasksChanges can be made to a superseding Defect from any parent task. However, the superseding Defectcan only be sent or discarded from the task it was originally created against.
Comment Library
The Confirm Comment Library can be used in ConfirmConnect to insert predefined or template textwhen editing text fields.
Tapping on the following Comment Library icon on any text field will display a list of Comments thatcan be inserted:-
51 of 101Pitney Bowes
ConfirmConnect

The Comment Library icon will only be present if there is at least one Comment in the library.Note:
See Comment Library for more information on creating and maintaining the Comment Library
52 of 101Pitney Bowes
ConfirmConnect

Administration GuideThe Administration section will cover how to both setup your web server and Confirm host so that yourusers will be able to sign in and use ConfirmConnect™ on their devices.
Supported Platforms and Device Minimum Specifications
Android Support Policy for older devicesFrom October 2017, support will be withdrawn for devices running Android versions 4.4.4 (Kitkat) andbelow.
From December 2018, support will be withdrawn for devices running Android versions 5.1.1 (Lollipop)and below.
Pitney Bowes device support policy will include support for the last 4 years of Android releases. Seethe following list of Android versions for details on release dates. This will typically provide deviceswith a 3 year lifespan before replacement devices would be recommended.
Android devices require Google Play Services 11.2 or higher.
Future Device Operating System SupportConfirmConnect will support new Android and iOS versions automatically, should any issues arise asa result of a new Android or iOS version, we aim to resolve them with the next ConfirmConnect release.For critical issues caused by a new Android or iOS version, we will use our best endeavours to releasea solution as quickly as possible.
Minimum SpecificationOver time changes to operating system, especially with iOS, and changes to the ConfirmConnect ap-plication does increase demand on devices. This can have a negative impact to older devices as re-sources become stretched causing devices to experience reduced performance.
Pitney Bowes recommends the following minimum specifications for all Android and iOS devices:
RAM with Local SQL liteMaps
RAM without Local SQL lite MapsPlatform
2GB1GBiOS
2GB1GBAndroid
4GB2GBWindows
Devices with lower RAM than shown may encounter reduced performance and, in some cases, Con-firmConnect being closed by the operating system due to the device running out of available RAM.
ConfirmConnect version against Confirm ClientFrom v5.00.0, ConfirmConnect is supported with the Confirm version it was released with and the lasttwo major versions. For example:
Oldest Supported Confirm versionReleased with ConfirmConfirmConnect
v15.00v17.00v5.00.0
53 of 101Pitney Bowes
ConfirmConnect

Oldest Supported Confirm versionReleased with ConfirmConfirmConnect
v15.00v17.10v5.10.0
Installing the ConfirmConnect Web Server
There are two methods to deploying ConfirmConnect onto a Web Server. These are "de-coupled"(preferred method) and "Integrated".
• Integrated - installs ConfirmConnect with the Confirm Connector. All versions must be kept in sync.• de-coupled - allows the installation of ConfirmConnect to be kept independent of Confirm versions,
in other words there is no need to upgrade Confirm host systems to use this version.
Pre-requisitesBelow is a list of pre-requiste steps required for ConfirmConnect, these are required for both Integratedand de-coupled installations.
• IIS Web Server role is installed with the ASP.NET Role Service installed.• A supported version of the Confirm Connector Installed. This can be installed on a different server.• Confirm Access Code with ConfirmConnect device licenses enabled. Please request an access code
from your Confirm Project Manager.• Ensure that .NET Framework 4.6 is installed.• Create an application pool (named as you wish) configured to use .NET 4 with the Managed pipeline
mode: set to Integrated.
For 64bit machines only: Once the application pool has been created, ensure you have the"Enable 32-Bit Applications" option set to True via the advanced settings.
Note:
This application pool must be separated from the one used by the Confirm Connector.Note:
• Roles and Features: HTTP Activation feature is required for both .NET Framework 3.5 and 4.5.These can be added via the Server's Add Roles and Features Wizard.
• Install Visual C++ 2013 Redistributable by navigating to http://www.microsoft.com/en-gb/down-load/details.aspx?id=40784 and downloading the 'vcredist_x86.exe'. If you are running Confirm-Connect on a 64bit machine you must also download and install 'vcredist_x64.exe'.
• Install Visual C++ 2015 Redistributable by navigating to http://www.microsoft.com/en-gb/down-load/details.aspx?id=48145 and downloading the 'vc_redist.x86.exe'. If you are running Confirm-Connect on a 64bit machine you must also download and install 'vc_redist.x64.exe'.
• Install MapXtreme 8.1, this can be downloaded from http://confirm.dev-pb.com/connect.
MapXtreme 8.1 does not need need a separate licence file.Note:
Web Server Installation• Integrated - installed with the Confirm Connector installation.
• Run the Confirm Connectors setup.exe provided on the installation media.• Once installed, run the IISConfigurationUtility.exe from the Confirm Connectors application directory
(e.g. C:\Program Files\Pitney Bowes\Confirm\Conncetor). This utility will configure all componentsrequired for a Confirm Connector Web Service which can also be used with ConfirmConnect.
• Provide the URL to your device users.The URL will be in the following format https://ServerName/Vit-rualDirectoryName
• de-coupled - installed using an installer package which can also be downloaded from http://con-firm.dev-pb.com/connect.
54 of 101Pitney Bowes
ConfirmConnect

The download link is on the "Server Installation" page. This URL will always link to the latestversion of ConfirmConnect available.
Note:
• Run the ConfirmConnectWebService.exe and specify a location to install the web service. Defaultlocation is set to "C:\inetpub\wwwroot\confirm\ConfirmConnect".
• Enabling Confirm UEIP will allow both Web Service and all devices to send anonymous usage in-formation to Pitney Bowes to help us improve our products and services.
Active Directory ConfigurationTo enable Active Directory authentication for ConfirmConnect, set the registry values to the belowmentioned path:
Registry LocationO/S Type
HKEY_LOCAL_MACHINE\SOFTWARE\Pitney Bowes\Confirm32 bit Machines
HKEY_LOCAL_MACHINE\SOFTWARE\Wow6432Node\PitneyBowes\Confirm
64 bit Machines
DescriptionRegistry Key
AuthProviderType• Confirm - To Use Confirm Authentication.• ActiveDirectory - To Use ActiveDirectory.
Web Server ConfigurationFollow the steps below for both Integrated and de-coupled installs: -
• Within IIS, navigate to Default Web Site and use 'Add Application...'• Enter an Alias name of 'ConfirmConnect' and set the Application Pool to the one created in the pre-
requisite steps. Set the 'Physical path:' to the location you installed ConfirmConnect to.
It is advised to use a separate application pool from the one being used by the ConfirmConnector.
Note:
• ConfirmConnect needs to know where the Confirm Connector is running so that it can process datainto the Confirm database. To enable this, launch the registry editor and navigate to the Con-firm.AM.Connector folder and add a 'New > String Value' called 'ConnectorAspNetURL'.
• Set the value to the url for the ConnectorAspNet.aspx file (located in the Connectors published ap-plication location) e.g. http://localhost/Connector/ConnectorAspNet.aspx.
55 of 101Pitney Bowes
ConfirmConnect

• Double check that the CFGFile and LogFile settings are correct and the latter should point to a dir-ectory the Application Pool's user has write access to.
ConfirmConnect log files are created prefixed with "MS_".Note:
TestingThis section covers how to test the installation of the ConfirmConnect web service.
• Within IIS, browse to the TestConnection.dita file located in the root of the ConfirmConnect web site.e.g. https://ServerName/VitrualDirectoryName/TestConnection.dita
• When this page loads you will be presented with the following screen.
• Enter a username, password and tenant (profile) and click the Test button.You may use either Httpor Https.
• Review the results to help diagnose any problems encountered.
v3.10.0 and aboveFrom ConfirmConnect version 3.10.0, the web service will issue version updates to every device whichconnects to its URL.
The web service will create a temporary file which is then sent to the device. Any subsequent requests(devices) will use the existing file assuming it still exists.
Should IIS be restarted for any reason the temp file will be removed and the next request requiringthe update will generate the file again.
56 of 101Pitney Bowes
ConfirmConnect

Registration
This section requires a new Access Code to be provided by Pitney Bowes
ConfirmConnect RegistrationAll of ConfirmConnect Licensing is controlled through the Confirm Registration screen. This allowsdevice licenses to be controlled centrally without needing to manually enter access codes on eachdevice.
Once the new Access Code has been applied, you can then create ConfirmConnect Profiles andassign them to your users to enable them to login with their devices.
It is possible to monitor device and module licenses in use and suspend devices via the ConfirmCon-nect Registration screen.
Setting up a Confirm user
This section will list the requirements to enable a Confirm user to login to ConfirmConnect
Licences and User configurationIn order to enable users to login to ConfirmConnect you must have the following setup in the Confirmhost:-
• A Confirm Licence with ConfirmConnect Devices and Module/s enabled.• A ConfirmConnect Profile with the required ConfirmConnect Modules enabled.• A User with an appropriate ConfirmConnect profile enabled.• An Action Officer assigned to the user. It is not possible to login ConfirmConnect with an Action Officer.
The Action Officer must be associated to a user.
Setting up Confirm data
This section list the requirements needed to view the various lookups and tasks for your users.
How to setup your data to appear on your user's devicesEnsure that you have read through and applied a ConfirmConnect Profile to your user as instructedby the Setting up a Confirm user page.
Review the relevant sub section of the help for the different areas of ConfirmConnect functionality.
Risks
Setting up ConfirmConnect to display RisksConfirmConnect will display a total number of Risks on the Menu button and will display a list of allRisks (in Alphabetical order) identified on all of the tasks contained on the users task list. When thefollowing has been configured: -
Feature AttributeValues
• Any Task with a Feature containing one or more Attributes with their valuesspecified and where that value has its 'Risk Warning' field populated.
57 of 101Pitney Bowes
ConfirmConnect

Street Works
Setting up ConfirmConnect with Street Works dataThere are no specific Data Key restrictions for Street Works Inspection Lookup tables.
Only inspections that are due in the next seven days are uploaded to the device.Note:
The following considerations apply to the general tables used in Street Works inspections:
Sites will be displayed if the following conditions are met: -Select Site (newSW Inspectionsonly) • Sites have coordinates where the rectangle formed by the minimum and
maximum Eastings and Northings is within 100m of the Inspection location.• The Site's Street Record Type has Applicable to Street Works/Addressing
enabled.
These are Organisations that are live (not dead and where their To date has notpassed) and your user's Data Security Group must have access to the Organ-isation's Device Data Key.
Promoter
Offence Types will be available if the following conditions are met: -Offence
• At least one Offence Type is part of a Penalty Scheme which has its RelatedEntity set to Street Works.
• Confirm "Fixed Penalty Notices" (2700) and ConfirmConnect "Street Works"(7040) modules are enabled.
Enquiries
Setting up ConfirmConnect with Enquiry dataVarious elements of the Enquiry form require lookups from the host to be available to the user, thisinvolves setting up various data securities. Review the below information for what is required on eachfield.
Linked (underlined) items refer to the Confirm screen and bold items refer to a field on thelinked screen.
Note:
Enquiry Subjects appear in this list if the following conditions are met: -Enquiry Subject
• Your user's Data Security Group must have access to the Enquiry SubjectsData Key.
Features will only appear if the following conditions are met: -Select Feature (re-quired)
• Your user'sWork Group has Contract Area security on the Feature.• The Features Feature Group has Select for Adhoc Inspections enabled.• The Feature is within range. Please see Locating Features for further details.
Enquiry Statuses appear in this list if the following conditions are met: -Select Status
• Your user's Data Security Group must have access to the Enquiry StatusDevice Data Key.
58 of 101Pitney Bowes
ConfirmConnect

• The Send to Device option must be enabled for the status on the EnquiryStatus screen.
Action Officers appear in this list if the following conditions are met: -Assign To
• Your user's Data Security Group must have access to the Action OfficersDevice Data Key.
The Offence section will only appear if the following conditions are met:Offence
• Confirm Fixed Penalty Notices module (2700) enabled in your Confirm SystemRegistration.
• At least one Offence Type is a part of a Penalty Scheme which has its RelatedEntity set to Enquiry.
Defects
Setting up ConfirmConnect with Defect dataVarious elements of the Defect form require lookups from the host to be available to the user, this in-volves setting up various data securities. Review the below information for what is required on eachfield.
Linked (underlined) items refer to the Confirm screen and bold items refer to a field on thelinked screen.
Note:
Defect Types appear in this list if the following conditions are met: -Defect Type
• Your user's Data Security Group must have access to the Defect TypesDevice Data Key.
Features will only appear if the following conditions are met: -Select Feature (re-quired)
• Your user's Work Group has Contract Area security on the Feature.• The Features Feature Group has the Select for Adhoc Inspections flag
checked or the Feature exists on the task list.• The Feature is within range. Please see Locating Features for further details.
Priorities appear in this list if the following conditions are met and is Mandatory:-
Select Priority
• Your user's Data Security Group must have access to the Priority DeviceData Key.
Action Officers appear in this list if the following conditions are met: -Assign To
• Your user's Data Security Group must have access to the Action OfficersDevice Data Key.
Contracts will appear in this list if the following conditions are met: -Select Contract
• Your user's Work Group has Contract Area security on the Contract.• Your user's Data Security Group must have access to the Contracts Device
Data Key.• Contract has it's Works Inspected check box enabled.
59 of 101Pitney Bowes
ConfirmConnect

• Contract is still in date (Finish Date) and is not marked as Dead.
Cost Codes will appear in this list if the following conditions are met: -Select Cost Code
• Each required Cost Code has it's Send to Device option enabled.• Your user's Data Security Group must have access to the Cost CodeDevice
Data Key.• Your user's Work Group has Contract Area security on the Cost Code.
This is only applicable if you have the Site System Defaults field En-able Cost Code Segregation is enabled.
Note:
Photos will be uploaded into the Confirm database as a "blob".Photo
They are not automatically loaded into an external document managementsystem. This is done via the existing Photo Upload Agent within TaskProcessor.
Note:
Add Attributes will display a list of All Operational Attribute Types.Attributes
All SOR Items are downloaded to the device if the following conditions are met:-SOR Items
• Your user's Data Security Group must have access to the SOR ScheduleDevice Data Key for each SOR Item.
• Your user's Data Security Group must have access to the Device Data Keyon a Contract with the SOR Item in its BoQ. This only applies if the RestrictDevice SORs by Contract option is enabled in the Condition Survey SystemSettings screen.
The SOR Item List is filtered based on: -
• Contract BoQ: Contract and the Priority's Price Factor.• Site level BoQ: Contract, Priority's Price Factor and the Feature's Site.
This also requires the Contract to have the Site Billing and the requiredSite/s to have Allow Site Rates enabled.
Note:
SOR Groups with at least one filtered SOR Item will be displayed.
Adding the SOR Group will only add the SOR Items which meet the filter-ing defined above.
Note:
Defects on EnquiriesEnquiries may have a defect raised against them.This requires the Enquiry Subject to have the Defectoption enabled. If this option is not enabled you will not be able to raise a defect against an Enquiryof this Enquiry subject type.
There is a ConfirmConnect System Setting to cater for defaulting the Defect Description and Locationfrom the Enquiry Subject, Number and Location.
60 of 101Pitney Bowes
ConfirmConnect

Jobs / Job Inspections / Performance Monitoring
Setting up ConfirmConnect with Job data
Job RulesThe following rules must be met before Jobs will be available to the User.
• The Job is Committed or Uncommitted. If Uncommitted it must have a Preferred Contract specified,and if the Job has an Order then it has to be Committed.
• The Works Inspected field is ticked on the Contract form.• The Job's Status has Send Jobs to Device for Officer ticked.• The Start Date (Estimate) of the Job is blank.• The Start Date (Estimate) is set and is within the Device Job Future Start Date Tolerance set in
Job System Settings.
If a task refresh is requested after the end of the working day (specified in the Working Dayvalues in the General System Settings screen) Jobs for the following day will be included.
Note:
Example: The Device Job Future Start Date Tolerance is set to 1 day with the Working Day setto end at 16:00. An update request is made at 16:30 on Friday evening, only Jobs which are currentlyoverdue and those with a start date up to midnight of Saturday evening will be included. Any Jobswith a start date specified after midnight on Saturday will not be included.
• The Job is assigned to the Action Officer.• The Action Officer is linked to the ConfirmConnect user.
The following rules also apply if the Action Officer is also linked to a Gang.
• The Job must be committed.• The Job is allocated to the Gang• The Gang has the same Contractor as the Job's Contract. The Contractor is specified on the Gang
Lookup.
Job Inspection RulesThe following rules must be met before Jobs will be available for Inspection.
• The Job's Status has Needs Inspecting ticked.• The Job is assigned to the Action Officer.• The Action Officer is linked to the ConfirmConnect user.
Fix now Jobs, auto-committing and auto-allocate to a GangThe following rules must be met for the fix now Job to be automatically committed:
• The Defect's Priority must be set to commit.• A Contract must be selected.• The Defect must have one or more SOR Items.• The currently signed in Officer is set as the Device Action Officer for only one Gang.
If the Officer belongs to more than one Gang or does not belong to a Gang, the Job does notget automatically allocated.
Note:
61 of 101Pitney Bowes
ConfirmConnect

Performance Monitoring Rules(ConfirmConnect Condition Survey module 7010) Only applicable to Non-routine Works.
ConfirmConnect requires the same prerequisites as outlined in Monitoring Inspections - Step-by-step
Additional Job InformationVarious elements of the Job form require lookups from the host to be available to the user, this involvessetting up various data securities. Review the below information for what is required on each field.
Linked (underlined) items refer to the Confirm screen and bold items refer to a field on thelinked screen.
Note:
Displays a list of all Feature Attributes applicable to this feature if the followingconditions are met: -
Feature Attributes
• Download Feature Conditions and Attributes with Jobs on theJob SystemSettings is checked.
• Your user's Data Security Group has access to the Device Data Key on theAttribute Type, Measurement Type and Date Type.
• Your user's ConfirmConnect Profile has access to the Asset Survey (7020)module.
Displays a list of all Feature Conditions applicable to this feature if the followingconditions are met: -
Feature Conditions
• Download Feature Conditions and Attributes with Jobs on theJob SystemSettings is checked.
• Your user's ConfirmConnect Profile has access to the Condition Survey(7010) module.
• Your Ad hoc Inspection Route's Inspection Type must contain the requiredObservation Types.
Add Attributes will display a list of All Operational Attribute Types.Job Attributes
Statuses will be available if the following conditions are met: -Job Statuses avail-able on device
• Your user's Data Security Group must have access to the Job Status DeviceData Key.
• If your Officer is a Contractor Officer (as determined by being listed on theConrtractor Officer Tab for any Contractor) this list will be filtered to showonly those Statuses where the Available to Contractor checkbox has beenchecked .
• Send Buttons on the Job Form (only applicable to work crews)
• Start / Resume - Statuses with In Progress and Send to Officer or Send toGang checked are associated with this button
• Pause - Statuses with In Progress unchecked and Send to Officer or Sendto Gang checked are associated with this button
• Other - This shows Start / Resume statuses if the Job is already in progressand Pause statuses if the Job is not in progress, i.e. all statues with Send toOfficer or Send to Gang checked that do not change the in progress state ofthe Job are associated with this button
• Remove - Statuses without Complete, Send to Officer and Send to Gangchecked are associated with this button
62 of 101Pitney Bowes
ConfirmConnect

• Complete - Statuses with Complete checked and without Send to Officer andSend to Gang checked are associated with this button
Will display a list of All Operational Attribute Types.Add Attributes
SOR Items will be available if the following conditions are met: -SOR Items
• Your user'sData Security Group must have access to the SOR Schedule'sDevice Data Key.
The SOR Item List is filtered based on: -
• Contract BoQ: Contract and the Priority's Price Factor.• Site level BoQ: Contract, Priority's Price Factor and the Feature's Site.
This also requires the Contract to have Site Billing and the requiredSite/s to have Allow Site Rates enabled.
Note:
SOR Groups with at least one filtered SOR Item will be displayed.
Adding the SOR Group will only add the SOR Items which meet the filter-ing defined above.
Note:
Cost Capture
Cost Capture on page 34 allows Gangs to capture time against their work which includes Travel,Breaks and changes to Gang members and equipment.
ActivationCost Capture is only enabled where the Action Officer linked to the device User is linked to a LabourType. Capture Job Costs and / or Capture Survey Costs need to be enabled.
There are two options available for both Jobs and Surveys:
• Record only productive time. Time spent working on the Task.• Record both productive and non-productive time. Both time spent working on the Task and Travel
times and any breaks.
Gang MembersIn order for individuals to appear in the list of available Gang members, their Action Officer must belinked with a Labour Type.
SOR ItemsCosts can optionally be tagged against an SOR Item for analysis purposes. This can be enforced bychecking the "SOR Required for Cost Capture" option on the ConfirmConnect Settings screen.
63 of 101Pitney Bowes
ConfirmConnect

Asset / Condition Survey & Feature Monitoring
Setting up ConfirmConnect with Feature dataVarious elements of the Feature form require lookups from the host to be available to the user, thisinvolves setting up various data securities. Review the below information for what is required on eachfield.
Linked (underlined) items refer to the Confirm screen and bold items refer to a field on thelinked screen.
Note:
Feature Types appear in this list if the following conditions are met: -Feature Type
• Your user's Data Security Group must have access to the Feature Group'sDevice Data Key.
• Your user's Data Security Group must have access to ALL Mandatory attrib-utes on the Feature Group.
Not used by Feature MonitoringNote:
Sites will only appear if the following conditions are met: -Select Site (re-quired)
• Your user's Work Group has Contract Area security on the Site (only appliesif the Show Sites by Workgroup General System Setting is set.
• A "Site" has been created (not just a Central Site) and the Street Record typeis applicable to Feature Creation.
• The Site has coordinates (on the Additional tab) and that the rectangle formedby the minimum and maximum Eastings and Northings is within 100m of theFeature location.
Not used by Feature MonitoringNote:
Your user's Data Security Group must have access to the Site ClassificationDevice Data Key.
Site Classification
Not used by Feature MonitoringNote:
Attributes will only appear if: -Attributes
• Your user's Data Security Group has access to the Attribute Type, Meas-urement Type and Date Type Device Data Keys.
• Attributes will only be shown if the Inspection Type associated with the tasksis set to Asset Survey and the user has the Asset Survey module.
Creating a new feature: If a user does not have data security access toa mandatory attribute within a feature group, that feature group will notbe available to the user.
Note:
If a user does not have data security key access to an attribute (includingmandatory attributes) on an already assigned survey feature the attributewill not be available to the user.
Note:
Not used by Feature MonitoringNote:
Conditions will only appear if: -Conditions
64 of 101Pitney Bowes
ConfirmConnect

• Your user's Data Security Group must have access to the Observation TypeDevice Data Key.
• Only the Observation Types that are listed on the Inspection Type that alsocurrently occur on the Feature being inspected are listed.
ConfirmConnect does not use the Export all Observation Types settingon the Condition Survey System Settings screen.
Note:
For Adhoc Inspections, you must specify the Observation Type againstthe Adhoc Inspection Type.
Note:
It is possible to set the Notes field to be mandatory if the Condition hasbeen left at a Not Assessed state. This can be done from the Confirm-Connect Settings screen.
Note:
Lists Defects that the user has logged against this Feature during the survey.Defects
Also includes all Existing 'Internal' Defects without a Job that are at a Status of'Action Required' and all Existing Defects that have a Job where the Job is stilloutstanding but not complete (no actual completion date set)
A Defect option will only appear under an individual Observation Type if one ormore Defect Types have been linked to that Observation Type and if the user'sData Security Group has access to the Device Data Key of that Defect Type.
Condition linkedDefects
Existing Defects will be shown in this list if they were originally logged againstthe corresponding Observation Type.
Feature Monitoring(ConfirmConnect Condition Survey module 7010)
ConfirmConnect requires the same prerequisites as outlined in Monitoring Inspections - Step-by-step
Emergency Defects and Inspection BatchesWhen an Officer sends an Emergency Defect via the Send Now on Defect option, the Defect willcreate an incomplete inspection batch on the Inspection Route of the Feature.
The following rules are used to determine if the inspection batch is marked as complete or incompletefor Asset and Condition Surveys Tasks:
• If a Defect is raised on a Task and the Send Now button is used, ConfirmConnect will send thatDefect immediately and a new incomplete inspection batch will be created.The Defect will be removedfrom the Device.
• If a second or subsequent Defects are raised on the same Task and the Send Now button is used,the original inspection batch will be updated with the additional Defect and the inspection batch willremain incomplete because the inspection still has not been completed. The Defect will be removedfrom the device.
• If a Defect is raised on a Task but the Send Now button is not used, the Defect will remain on theTask and will remain on the device.
• Once the Inspection is completed and the officer uses the Complete button, all conditions and allremaining Defects will be sent. If there is a previous Inspection batch for this inspection feature thebatch will be updated with the new details and will be marked as Complete. If there isn't an existingInspection batch for this Inspection feature then an Inspection batch will be created and completed.
65 of 101Pitney Bowes
ConfirmConnect

The following rules are used to determine if the inspection batch is marked as complete or incompletefor Route Surveys:
• If a Defect is raised on a Route Survey Inspection feature and the Send Now button is used, Con-firmConnect will send that Defect immediately and a new incomplete inspection batch will be created.
• If a second or subsequent Defects are raised on the same Route Survey Inspection feature and theSend Now button is used, the original inspection batch will be updated with the additional defect andthe inspection batch will remain incomplete because the inspection still has not been completed.
• If a Defect is raised on a different Inspection feature on the same Route Survey and the Send Nowbutton is used, a new incomplete inspection batch will be created containing this Defect and the firstinspection batch will remain untouched.
• If a Defect is raised on a Route Survey Inspection task but the Send Now button is not used, theDefect will remain on the Route Survey Inspection on the device.
• Once the Route Survey Inspection is completed and the officer uses the Complete button, all remainingDefects which are still on the device will be sent. If there are any previous incomplete Inspectionbatches for this Route Survey they will be completed and any additional Defects on those featureswill be included. Any additional Defects on different Inspection features will be logged in a separateInspection batch which will also be completed.
Route Surveys
Setting up ConfirmConnect with Route SurveysFor an Inspection Route to be valid as a Route Survey task you must setup the Route in the followingway: -
Inspection Route • All features on the Route must be assigned to a single Action Officers• The Inspection RoutesInspection Type must be set to Condition Survey.• The Inspection Type must not have any Observation Types against it.
Only Fast Defects will appear in the list of defects available to users, they usethe following rules: -
Fast Defects
• The Defect Type Classification must be set to Internal.• The Defect Type may only be linked to one SOR Group.
The SOR Group will only be available if the user has data security ac-cess to at least one of the SOR Items in he Group.
Note:
• The SOR Item download conditions listed on Defects also apply for Fast De-fects.
SOR Items are automatically added to the Fast Defect if your user's DataSecurity Group has access to the SOR Schedule Device Data Key.
Note:
Routine Works
Setting up ConfirmConnect with Routine Works dataRequires Confirm host "AM - Routine Maintenance 0720" & "ConfirmConnect Jobs 7030".
Several steps are required in order to see Routine Works appear on ConfirmConnect.The steps belowdetail what is needed:
• A Routine Maintenance Regime has been created.
66 of 101Pitney Bowes
ConfirmConnect

• Your chosen Regime has been applied to One or more Features on one or more Sites. This can bedone using the Regime Allocation tools.
• The Set Regime Due Date has been used to set an initial due date on each Regime Item retrievedfrom chosen filter criteria.
• Now that you have applied a regime to one or more features, you need to Allocate a Gang to eachSOR Item required on that Regime. This can be done by using the Default Gang Allocation tool.
• Finally, you need to specify a Device Action Officer for your chosen Gang/s.• Routine Works are due within the Routine Works earliest Due Date Tolerance.
This officer will receive the Routine Work tasks. Each task will contain a Feature on a Site with all ofthe applicable Regime Items for each Gang this officer is specified for and which are applicable to thatfeature.
Document Upload Process
This section describes the process of uploading a Document Link into Confirm.
When a document is uploaded into Confirm, it is stored using one of the following methods:
• FTP Site• Document Management System (DMS)• File Store• Database
The document upload process is configured based on the Document Links System Settings. Furtherto this, the process of uploading documents for Street Work Inspections is also configured through acombination of the Street Works Initiation System Settings and Organisation.
The upload process will attempt to upload documents into Confirm working through each method inturn until it is successful.
FTP SiteThis applies to documents uploaded for Street Work Inspections only.Note:
Document Links will attempt to be uploaded to an FTP site if the following prerequisites are true:
• The Document Link FTP has been configured within theStreet Works Initiation System Settingsscreen.
• a valid Attachment URL has been specified for the Initiating Organisation.
Document Management System (DMS)Document Links will attempt to be uploaded to the DMS when the following prerequisites are true:
• The DMS must be accessed via a service that conforms to Document Management Web ApplicationInterfacing Specification (CHA18373).
• The Document Store field has been set to Web (PUT/POST) on the Document Links SystemSettings screen.
• The Web Service URL has been configured within Document Links System Settings screen.
Documents uploaded via Street Works will not use this step if FTP settings are in use. Instead,the document will be passed on to the Document Store Folder location. If FTP settings arenot in use then the Street Works document link will attempt to be uploaded to the DMS.
Note:
67 of 101Pitney Bowes
ConfirmConnect

Document Store FolderIf the Document Store Folder has been configured within the Document Links System Settingsscreen then the process will attempt to save the document to the specified location if the followingcondition is true:
• ConfirmConnect web service has been given read/write permissions to the Document Store Folderlocation. These permissions must be granted to the user assigned to the application pool runningthe ConfirmConnect web service.
DatabaseIf attempts to save to other locations fail or are not configured, then the document will be saved withinthe database.
What's Going On Here and Select Routes
Select RoutesSelect Routes functionality (from the Menu) uses the Earliest Follow Up field on the Inspection Typeto determine which features qualify to be assignable to the officer.
What's Going on Here
The Earliest Follow Up field on the Inspection Type is used to determine whichfeatures qualify to be assignable to the officer.
Due Inspectionsand Routes
All Features with a Contract Area available to the User's Work Group will beretrieved.
Features
It is also possible to change the default icon so that each Feature can appearwith a different symbol and background colour. See Web Map Symbol Settingsfor details.
Completed Jobs will appear if the following conditions are met: -Completed Jobs
• Contractor Officers will only see those Jobs which have the Preferred Con-tract set to a Contract awarded to their Contractor.
• The Jobs Actual Completion date has been set to any date.
If a Job has been re-opened and assigned to an officer, it may still appearas a Completed Job if the Actual Completion date is still set. The ActualCompletion Date can be cleared on the Confirm Job screen.
Note:
Current Jobs will appear if the following conditions are met: -Current De-fects/Jobs
• The Job Status has its Outstanding flag checked• Contractor Officers will only see those Jobs which have the Preferred Con-
tract set to a Contract awarded to their Contractor.
Current Defects will appear if they are not linked to a Job.
68 of 101Pitney Bowes
ConfirmConnect

GPS Tracking
GPS tracking for ConfirmConnect uses the existing GPS tracking settings detailed below. It will createan Officer Location Transfer Tab" each time the officer's location is due to be sent to Confirm.
In order for GPS tracking to update Confirm with the officer's current location, an active connectionon the officer's device is required.
Configuration1. Set the Frequency of storing GPS information, Distance Tolerance for logging GPS information
and Tracking Frequency settings on the ConfirmConnect System Settings screen.2. Specify the tab file name and location that will be updated by the Referential Integrity Agent. This
is set in the GPS Logging RI Tab File setting on the Map Settings screen.3. Setup and configure the Referential Integrity Agent to run periodically to update the GPS Position
Map Layer tab file.4. Add the GPS Logging Layer to the Map so that the Action Officer current locations are shown.
Can GPS Tracking be turned off?Yes, entering 0 in the Tracking Frequency setting on the ConfirmConnect Settings screen willprevent the device from sending the officer location data up to Confirm.
Tracking in the ForegroundForeground operation applies only when ConfirmConnect is the active application on the device.
ConfirmConnect will use the Frequency of storing GPS to track Officer's location on the device andupload to the server at the Tracking Frequency interval.
Tracking in the backgroundBackground operation applies when any of the following applies:
• A different application is active (e.g. taking a phone call, reading emails)• After pressing the home key• When the device goes to sleep or is in standby mode
For Android and iOS devices, a combination of the Frequency of storing GPS and the DistanceTolerance settings are used. In background mode activity, i.e. movement, is used as the trigger fortracking, rather than being time based.
At walking speeds ConfirmConnect only uses the Distance Tolerance and will upload to the serverwhenever the Officer has travelled that distance.
At driving speeds ConfirmConnect uses an elastic distance filter that approximates the Frequency ofstoring GPS setting. If the Officer's speed is variable this may compress or extend the timing, howeverat a constant speed the timing will be evenly spaced.
The Tracking Frequency is not used in this mode, whenever the distance filter triggers the locationwill be sent to the server.
When an iOS devices has been stationary for 2 or more minutes the Operating System willimpose a 200 metre movement boundary before activity tracking is resumed, at which pointConfirmConnect will behave in the background as above.
Note:
69 of 101Pitney Bowes
ConfirmConnect

Walking survey - tracking based on distance only.
Driven survey - at constant speed the gaps are consistent
Driven survey - at variable speeds the gaps are variable. Closer in traffic and slower speeds, spreadout at speed.
Setting up Mapping data
ConfirmConnect can support a single, user-specified, background map which can be used to replacethe default bing maps. This is done by configuring some Map Settings that will read from any of thefollowing Mapping Services:
70 of 101Pitney Bowes
ConfirmConnect

• Bing• Tile Services• Web Mapping Service (WMS)• Local SQLite Maps
Please refer to each section on how to configure the Map Settings required for ConfirmConnect to useyour chosen mapping service.
I have my own Map Service, how do I get ConfirmConnect to use it?There are two ways to store the Map Settings required for your mapping service, these are: -
• Settings.js file. This allows each device to be configured independently from each other.
Removing ConfirmConnect from the device will also remove the settings.js file.The presenceof a settings.js file will override any settings stored in the database.
Note:
• Confirm Database.This applies to all users of ConfirmConnect who do not currently have a settings.jsfile loaded on their device. Database settings are applied using the Web Map Layer Settings screenin the Confirm Client.You will need a settings.js which has been configured and tested with theservice you require.
We suffer from black spots, can we use maps locally on devices?Yes, ConfirmConnect can be configured to hold maps locally on the device so there is no reliance onan active Internet connection in order to see them. This is available using one or more local SQLitedatabases, for more details see the section on configuring Local SQLite Maps.
This is not the same as map caching.Note:
Multiple Map LayersWhen you need to use map layers from one or more mapping sources please refer to the MultipleMap Layers section of the help.
Bing™ Maps
Mapping for ConfirmConnect uses Bing maps by default, the only requirement is to have an activeconnection to the Internet.
If ConfirmConnect is unable to connect to the Internet, the maps will not be displayed.
Caching Bing mapsBing maps can be cached on ConfirmConnect for a 24 hour period, after which ConfirmConnect musthave an active connection to the Internet in order to update the cached mapping data.
Map Caching only occurs when ConfirmConnect has a wireless network connection due to thequantity of data downloaded.
Note:
Map Caching is disabled for the Win32 version of ConfirmConnect. This has been done asthere is currently no method to identify if the Win32 client has a Wireless or 3G/GPRS connec-tion.
Note:
71 of 101Pitney Bowes
ConfirmConnect

Tile Services
Overview of a Tile ServerTile services provide a grid of uniformly sized images (typically 256x256 pixels) with a different set ofimages for each zoom level / resolution.
Each tile is uniquely identified by the combination of row (y) and column (x) of that tile in the grid forthe zoom level (z).
The URL for a tile is found by taking these values and substituting them into a placeholder in the "url"parameter provided to ConfirmConnect. For example, if the url in ConfirmConnect was set to:
"http://stratus.pbondemand.eu/connect/gettile?mapcfg=Main&name=Base&level=${z}&row=${y}&col=${x}&output=image/gif"
Then the URL generated for zoom level 3, row 5 and column 7 would be:
"http://stratus.pbondemand.eu/connect/gettile?mapcfg=Main&name=Base&level=3&row=5&col=7&output=image/gif"
For tile services the row starts at the top (north) and increases going south, which is the oppositefrom the way that coordinates typically go. This is depicted in the following diagram:
Note:
In order to work out the column, row and zoom of the tile that ConfirmConnect needs for a particularmap coordinate (x,y) it goes through the following process:
• The zoom is set to the zoom level. Zero is the most zoomed out level.• The resolution is determined from the zoom level.• The distance of the x and y from the tile origin is determined (top left corner of the maximum extent
of the map).• These distances are converted to pixels by dividing them by the resolution• The distances in pixels are then divided by the tile size and rounded down to determine the row and
column.
For example, if a Tile server had an origin of 0,1000000 a tile size of 256x256 pixels and resolutions1000,500,250,125 then the row and column for point 400000,300000 at the second most detailedzoom level would be calculated as follows:
• Zoom is 1 (as the least detailed zoom level is zero).• The resolution is 500 (second item in the list of resolutions).• Distance from origin is 400000 for x and 700000 for y (1000000 – 300000).• These distances in pixels are 800 for x and 1400 for y.
72 of 101Pitney Bowes
ConfirmConnect

• The column is therefore 3 (800 / 256, is 3.125 rounded down) and the row is 5.
In the above example, this would generate the following URL:
"http://stratus.pbondemand.eu/connect/gettile?mapcfg=Main&name=Base&level=1&row=5&col=3&output=image/gif"
ArcGIS Tile Cache
The below is an example settings.js file for use with an ArcGIS Tile Cache.{"mapSettings":{"roads":{"type": "ArcGisCache","url": "Server Name/ArcGIS/rest/services/Map Name/MapServer","resolutions" : [92.6043518753704,26.4583862501058,13.2291931250529,6.61459656252646,5.29167725002117,3.96875793751588,2.64583862501058,1.32291931250529,0.661459656252646,0.264583862501058],"tileSize": [512, 512],"tileOrigin" : [-5220400, 4470200],"projection": "EPSG:27700","projectionDef": "+proj=tmerc +lat_0=49 +lon_0=-2 +k=0.9996012717
+x_0=400000 +y_0=-100000 +ellps=airy +datum=OSGB36 +units=m +no_defs ","units": "m","restrictedExtent": [230000,629267,320000,704092],"maxExtent": [230000,629267,320000,704092]}}}
How do I obtain the settings required for the above?Most of the required settings can be determined by querying the map layer to get its properties, byappending "?f=json&pretty=true" to the end of the url in a browser, e.g.:
http://server name/ArcGIS/rest/services/map name/mapserver?f=json&pretty=true
This will return a JSON description of the map from which the settings can be obtained:
this value must be set to "ArcGISCache""type":
This is the base URL for the ArcGIS Tile Cache."url":
Enter a list of all the resolutions required for ConfirmConnect."resolutions":
Find the section that begins with "lods" under "tileInfo" and list the resolutionvalues separated by commas.
e.g. "resolutions" : [ 42.3334180001693, 21.1667090000847, 10.5833545000423],
73 of 101Pitney Bowes
ConfirmConnect

This is in the "tileInfo" section. List the values for "rows" and "columns" separatedby a comma.
"tileSize":
e.g. [256, 256] or [512, 512].
List the "x" and "y" found under "tileInfo" > "origin""tileOrigin":
Refer to Projections page for details."projection":
Refer to Projections page for details."projectionDef":
must be entered as "m", as shown in the example. m = metres."units":
List the xmin, ymin, xmax, ymax values.These are shown under the "fullExtent"."restrictedExtent":
It is specified as a comma separated list of coordinates inside the squarebrackets as follows: Minimum X,Minimum Y,Maximum X,Maximum Y
Set to the same as the "fullExtent" entered in the "restrictedExtent" entry."maxExtent":
It is specified as a comma separated list of coordinates inside the squarebrackets as follows: Minimum X,Minimum Y,Maximum X,Maximum Y
Spatial Server
The below is an example settings.js file for use with a Web Map Service.
this value must be set to "TileServiceLayer""type":
This is the base URL for the Spatial Server named tile service."url":
Map Folder/Map Name - as configured in your mapping service."mapName":
Maximum resolution - as configured in your mapping service."maxResolution":
Refer to Projections page for details."projection":
Refer to Projections page for details."projectionDef":
must be entered as "m", as shown in the example. m = metres."units":
74 of 101Pitney Bowes
ConfirmConnect

This is the minimum and maximum northings and eastings that the map covers."maxExtent":
It is specified as a comma separated list of coordinates inside the squarebrackets as follows: Minimum X,Minimum Y,Maximum X,Maximum Y
Stratus
The below is an example settings.js file for use with a Stratus service containing a Base and Businesslayer.
{"mapSettings":{
"roads":{"type": "Group","projection":"EPSG:27700",
"projectionDef":"+proj=tmerc +lat_0=49 +lon_0=-2 +k=0.9996012717+x_0=400000 +y_0=-100000 +ellps=airy +datum=OSGB36 +units=m +no_defs+nadgrids=ostn02 ",
"attribution":"(c) Crown Copyright","maxResolution" : 390.625,"maxExtent": [531000.0, 161000.0, 631000.0, 261000.0],"layers": {
"Base": {"type":"StratusLayer","url": "Servername/folder/controller/tiling/gettile?
mapcfg=Configuration%20Name&name=Map%20Name&level=${z}&row=${y}&col=${x}&output=image/gif",
},"Business": {
"order": 1,"type": "StratusLayer",
"url": "Servername/folder/controller/mapping/getmap?lay-ers=/foldername1/foldername2/Lay-er%20Name&width=${tw}&height=${th}&x=${bx}&y=${by}&zoom=${bw}&srs=EPSG:27700&out-put=image/png"
}
}}
}}
this value must be set to "StratusLayer""type":
This is the base URL for the Stratus service."url":
Maximum resolution - as configured for your map service."maxResolution":
Refer to Projections page for details."projection":
Refer to Projections page for details."projectionDef":
must be entered as "m", as shown in the example. m = metres."units":
This is the minimum and maximum northings and eastings that the map covers."maxExtent":
75 of 101Pitney Bowes
ConfirmConnect

It is specified as a comma separated list of coordinates inside the squarebrackets as follows: Minimum X,Minimum Y,Maximum X,Maximum Y
The following settings are only required for Stratus Business layers:
These are the tile Width and Height."tw" and "th":
These are the coordinates of the tile bounds."bx" and "by":
The width of the tile bounds in Map units."bw":
Generic Tile Server
There are various different Tile Services options available, if you are using one which is not mentionedpreviously then you can configure ConfirmConnect using the details here.
Set this value which is applicable to your Tile Service."type":
If your tile service is one based, rather than zero based (i.e. the mostzoomed out zoom level is 1 and the first row and column is 1 rather than0), then use a "type" of "StratusLayer" rather than "XYZ".
Note:
This is the full URL for an individual tile. ConfirmConnect will substitute in therelevant zoom, row and column into the ${z}, ${y} and ${x} placeholders.
"url":
Enter a list of all the resolutions required for ConfirmConnect."resolutions":
e.g. "resolutions" : [ 42.3334180001693, 21.1667090000847, 10.5833545000423],
This is the width and height of an individual tile, in pixels."tileSize":
e.g. [256, 256] or [512, 512].
This is the coordinates of the top left hand corner of the tile at row zero, columnzero. This is only needed if it is different from the maxExtent
"tileOrigin":
Refer to Projections page for details."projection":
Refer to Projections page for details."projectionDef":
76 of 101Pitney Bowes
ConfirmConnect

must be entered as "m", as shown in the example. m = metres."units":
This is the maximum extent of the map that a user would be allowed to see. Doesnot need to be supplied if this is the same as the maxEtent below.
"restrictedExtent":
This is the minimum and maximum northings and eastings that the map covers."maxExtent":
It is specified as a comma separated list of coordinates inside the squarebrackets as follows: Minimum X,Minimum Y,Maximum X,Maximum Y
Web Map Service (WMS)
The below is an example settings.js file for use with a Web Map Service.
this value must be set to "WMS""type":
This is the base URL for the WMS service. e.g. "http://www.os-mgb.org.uk/ogc/wms":
"url":
To test this in a browser, enter the base URL followed by "?Service=WMS&RE-QUEST=GetCapabilities", e.g. if the base URL was "http://www.os-mgb.org.uk/ogc/wms" then enter : -http://www.osmgb.org.uk/ogc/wms?RE-QUEST=GetCapabilities
This should return an XML document describing the capabilities of the service.
Do not include anything after the "?" in the Service URL setting for Con-firmConnect.
Note:
Refer to Projections page for details."projection":
Refer to Projections page for details."projectionDef":
must be entered as "m", as shown in the example. m = metres."units":
This is the minimum and maximum northings and eastings that the map covers."maxExtent":
77 of 101Pitney Bowes
ConfirmConnect

It is specified as a comma separated list of coordinates inside the squarebrackets as follows: Minimum X,Minimum Y,Maximum X,Maximum Y
You can add other parameters to this list in the format "name":"Value". Thesewill be added to the end of the URL that is sent to the WMS service in the format"&NAME=Value".
"parameters":
The following parameters are currently supported (all in lower case):
• "format":• "transparent":• "login":• "password":• "country":• "key":• "product":• "url":• "tiled":• "resolutions":• "tileOrigin":• "maxExtent":• "layers":
"layers": - You may specify a single layer in this list. Multiple layers arecurrently not supported.
Note:
All parameters are passed in plain text, so be aware of this when passingpasswords and other secure information over the network.
Note:
Cached WMSSome WMS services, such as Geoserver, pre-cache data on the assumption that the client will alwaysask for discrete ranges of data. If this is the case then you may also need to provide other tile-relatedparameters in the settings, such as the list of "resolutions" and the "tileOrigin" or "maxExtent". Mostvendors provide OpenLayers examples of how to access their services, so you can obtain most of thesettings you need from these examples.
Local SQLite Maps
ConfirmConnect can access local vector and raster maps stored in SQLite databases.
The steps involved in getting local SQLite maps onto your device are as follows:
• Convert your maps into the SQLite format• Prepare the map settings• Copy the settings and SQLite files onto your device
Converting Maps to SQLite FormatWe recommend using the tools provided in the Geospatial Data Abstraction Library (GDAL) to convertmap data into the SQLite format.You will need to use a version of this tool that support SQLite data-bases, which can be obtained from: http://download.gisinternals.com/sdk/downloads/release-1800-gdal-2-1-mapserver-7-0/gdal-201-1800-core.msi .
78 of 101Pitney Bowes
ConfirmConnect

"The GDAL tools, in theory, can also extract data from spatial databases such as Oracle / SQLServer Spatial or ArcSDE. However, we are not able to offer support on using the tools in thisway.
Note:
Converting Vector MapsVector mapping formats include MapInfo TAB files and ESRI SHP files.These types of map are storedin the SQLite database using the SpatiaLite format. Vector maps can be converted to the SpatiaLiteformat using the "ogr2ogr" utility provided with the GDAL tools. A typical command line might look likethis:ogr2ogr -f "SQLite" -dsco SPATIALITE=yes -nlt GEOMETRY -simplify 1 -selectfeatcode,labeltext -gt 65536 mydb.sqlite mymap.TAB
Some of the most commonly used options are described below:
This setting tells the ogr2ogr utility to translate into SQLite format and must alwaysbe specified when converting vector maps.
-f "SQLite"
This is needed when creating a database for the first time to ensure that theSpatiaLite vector format is used.
-dsco SPATIAL-ITE=yes
This parameter is not needed if you are adding a new table to an existingdatabase or refreshing an existing table.
Note:
Use this option to add a new table to an existing database.-append
Use this option to replace the content of an existing table, e.g. if newer versionsof the map become available.
-overwrite
The ogr2ogr utility will attempt to determine the geometry type (e.g. point, line,polygon, multi-polygon, etc.) from the source data. However, in some cases
-nlt GEOMETRY
where there is a mixture of types in the source table this isn't reliable. The "-nltGEOMETRY" option ensures that the created table is able to support all geometrytypes.
If you are using maps that might be used at wide zoom levels then performancecan be significantly improved by using the "-simplify" option.This takes a tolerance
-simplify
parameter which is in map units (typically metres) and summarises all of thecoordinates from a geometry that are less than this distance apart into a singlecoordinate.
By default, all of the attribute data in the source layer will be copied into theSpatiaLite table. If you have a particularly large layer with lots of attributes than
-select
you may be able to save some space on the device by limiting the number ofattributes that are copied into the SpatiaLite database. If specified, you will needto ensure that any attributes that you want to use for styling, labelling or inform-ation are included in this list.
This option determines how many features will be loaded into memory at a timebefore being written to the SpatiaLite database. Most modern computers have-gt
sufficient memory to support a large value here, which will significantly speedup the conversion process.
This has no impact on the end result or the amount of memory neededon the actual device.
Note:
79 of 101Pitney Bowes
ConfirmConnect

This is the name of the SQLite database that will be producedmydb.sqlite
This is the name of the source file from which the vector data is being copied.mymap.TAB
Preparing map settings for SpatiaLite mapsA SpatiaLite map can be configured in the settings.js file using settings similar to the following:{
"mapSettings":{"roads":{
"type": "SpatiaLite","url": "mydb.sqlite","table": "mymap","column": "geometry","projection": "EPSG:27700",
"projectionDef": "+proj=tmerc +lat_0=49 +lon_0=-2 +k=0.9996012717+x_0=400000 +y_0=-100000 +ellps=airy +datum=OSGB36 +units=m +no_defs+nadgrids=ostn02 ",
"attribution": "(c) Crown Copyright","maxExtent": [290000,190000,510000,410000],"numZoomLevels" : 25,"style": {"fillColor": "orange","fillOpacity": 0.5,"strokeOpacity": 0.2,"strokeWidth": 1
},"styleBy": "featurecode","styles": {"10021": {"fillColor": "red"},"10053": {"fillColor": "brown"},"10172": {"fillColor": "grey"},"10111": {"fillColor": "green"}
},"info": "Feature Type: ${featurecode}"
}}
}
this value must be set to "SpatiaLite""type":
This is the name of the SQLite database. ConfirmConnect will search for thedatabase in the normal "root" location for your device.
"url":
This value is case sensative and must include the file extension e.g."mydb.sqlite".
Note:
The name of the SpatiaLite table in the database."table":
Only one table can be specified here. To view data from multiple layers,you will need to use a Group Layer.
Note:
This is the name of the column in the SpatiaLite table that contains the geometryof the feature. This is normally called "geometry".
"column":
80 of 101Pitney Bowes
ConfirmConnect

Refer to Projections page for details."projection":
Refer to Projections page for details."projectionDef":
This is the minimum and maximum northings and eastings that the map covers."maxExtent":
It is specified as a comma separated list of coordinates inside the squarebrackets as follows: Minimum X,Minimum Y,Maximum X,Maximum Y
Specify how many zoom levels will be supported. Zoom levels start at the max-imum extent and increase by a factor of two at each step.
"numZoomLevels":
This is a style definition in the format described below."style":
You can style map features based on an attribute by using the styleBy settingwith a list of styles definitions, where each style name corresponds with the valueof the styleBy attribute, e.g."style": {"fillColor": "orange", "fillOpacity": 0.5,"strokeOpacity": 0.2},
"styleBy":
"styleBy": "featurecode","styles": {"10021": {"fillColor": "red"},"10053": {"fillColor": "brown"},"10172": {"fillColor": "grey"},"10111": {"fillColor": "green"}
}
ConfirmConnect is able to display basic information from SpatiaLite layers whenthe user clicks on the map. To enable this, include an "info" setting which should
"info":
contain the text you want to show with placeholders for the various data fieldsyou want to include from the map, e.g.:
"info": "Feature Type: ${featurecode}"
Vector Style DefinitionStyles are defined using a number of different properties surrounded by curly brackets {}. For example:{
"fillColor": "#ff8800","fillOpacity": 0.5,"strokeOpacity": 0.2,"strokeWidth": 1
}
The following style properties are supported:
The color in which polygons and the inside of symbols will be filled. Can besupplied as a Red-Green-Blue (RGB) hex value, e.g. "#ffffff" is white, or a colour
"fillColor":
name, e.g. "blue", "black", etc. Note that not all colour names may be supportedon all devices, so it is safest to use an RGB value.
1 is fully opaque, 0 is fully transparent"fillOpacity":
Whether to draw polygons. Defaults to "true". Set this to "false" if you want tohave a layer that just shows labels without the associated feature"fill":
81 of 101Pitney Bowes
ConfirmConnect

The RGB color used for lines and the outline of polygons and symbols"strokeColor":
1 is fully opaque, 0 is fully transparent"strokeOpacity":
The width of outlines in pixels"strokeWidth":
Whether to draw lines. Defaults to "true". Set this to "false" if you want to havea layer that just shows labels without the associated feature"stroke":
Whether to draw points for certain features when using styleBy. Defaults to "true".Set this to "false" if you want to have a layer that just shows labels without theassociated feature
"graphic":
The name of the symbol used for drawing points. The default is a circle. Validoptions are "circle", "square", "triangle", "cross" and "x"
"graphicName":
This option requires "pointRadius" option to exist in order to work, notincluding "pointRadius" will prevent the layer from appearing when youinclude the "graphicName" option.
Note:
Size of the drawn points. Set this to "1" or a higher, value is valid. Setting to 0 isan invalid option.
"pointRadius":
If you want to have a layer that just shows labels without the associatedfeature, do not include this or the "graphicName" options.
Note:
The text displayed next to a feature. Can include attributes from the layer by in-cluding these in placeholders, e.g. "${feature_type}"
"label":
How the label text will be alingned with the centroid of the feature. The firstcharacter is the horizontal alignment, which can be "l"eft, "r"ight or "c"entre and
"labelAlign":
the second character is the vertical alignment: "t"op, "b"ottom or "m"iddle. e.g."cm" will centre the label both horizontally and vertically.
The RGB colour used for labels"fontColor":
1 is fully opaque, 0 is fully transparent"fontOpacity":
"normal", "italic" or "oblique""fontStyle":
"normal", "bold", "bolder", "lighter" or a number from 100 to 900 (whole hundredsonly)
"fontWeight":
The size of the font to use, typically specified in pixels, e.g. "16px""fontSize":
The name of the font to use. Note that your device may only support a limitedset of fonts, but the generic families of "serif" and "sans-serif" should work on alldevices.
"fontFamily":
Used to draw a "halo" around text labels to make them stand out more."labelOutlineColor":
The width of the label outline in pixels."labelOut-lineWidth":
82 of 101Pitney Bowes
ConfirmConnect

The horizontal offset of text labels in pixels, e.g. "10""labelOffsetX":
The vertical offset of text labels in pixels, e.g. "10""labelOffsetY":
Converting Raster MapsRaster maps are image files with associated georeferencing information describing where they are inthe world. Typical raster formats include TIF, PNG and JPEG files. In some cases the georeferencinginformation is embedded within the file (in the case of a GeoTiff) or in other cases it is contained in anaccompanying World File or Tab file.
When the georeferencing information is contained in the accompanying World file or tab files,ensure these files exist alongside the raster files prior to importing, this will ensure the geore-ferencing information is also imported.
Note:
Raster maps are stored in SQLite using the RasterLite format.The gdal_translate utility is used to loadraster image files into a SQLite database. A typical command line might look as follows:gdal_translate -of Rasterlite -co DRIVER=PNG input.tif RASTERLITE:mydb.sql-ite,table=myraster
Some of the most commonly used options are described below:
This setting tells the gdal_translate utility to translate into Raster Lite format andmust always be specified when converting Raster maps.
-of "Rasterlite"
This specifies the image format that will be used when storing the raster data inthe database. When source images are anything other than JPEG or PNG, thissetting is mandatory.
-co DRIVER=PNG
"PNG" format is recommended as it has high compression without any data loss.
Supported options are JPEG or PNGNote:
The name of the source image fileinput.tif
The name of the SQLite databasemydb.sqlite
The table name into which the image will be loaded.myraster
If you want to refresh an existing database with new versions of your raster maps,then you must include the "-co WIPE=YES" option with the first image that youload which will clear all of the old images out of the existing table.
-co WIPE=YES
Some types of raster image use a colour palette to lookup the appropriate Red,Green and Blue value for each pixel in an image. If your images use a colour
-expand RGB
palette then you will need to add the "-expand rgb" option as otherwise the coloursof your maps will not be displayed properly in ConfirmConnect.You can find outif your images use a palette using the gdalinfo utility with the "-noct" option, e.g.:gdalinfo -noct input.tif
Look for the lines that begin with "Band" and check the "ColorInterp" value. Ifthis says "Palette" then you will need to use the expand option with this set offiles.
83 of 101Pitney Bowes
ConfirmConnect

Typically a large number of raster maps are provided which fit together to form a mosaic of the entirearea you are interested in. The above command can be repeated to append further maps into an ex-isting table.
A separate table name should be used for maps that show different levels of detail.Note:
The gdal_translate utility is only able to translate one image at a time. To assist in translating multipleimages you might find it useful to create a batch file as follows:@ECHO OFFSETLOCAL ENABLEDELAYEDEXPANSIONset WIPE=-co WIPE=YESfor %%f in ("%1") do (ECHO %%fgdal_translate -of Rasterlite !WIPE! -co DRIVER=PNG %4 %5 %6 "%%f" RAS-
TERLITE:"%2",table="%3"set WIPE=
)
If you were to name this file "ConvertRaster.bat" then a typical usage might be as follows:ConvertRaster *.tif mydb.sqlite myraster -expand rgb
Preparing map settings for RasterLite mapsA RasterLite map can be configured in the settings.js file using settings similar to the following:{
"mapSettings":{"roads":{
"type": "RasterLite","url": "mydb.sqlite","table": "myraster","projection": "EPSG:27700",
"projectionDef": "+proj=tmerc +lat_0=49 +lon_0=-2 +k=0.9996012717+x_0=400000 +y_0=-100000 +ellps=airy +datum=OSGB36 +units=m +no_defs+nadgrids=ostn02 ",
"attribution": "(c) Crown Copyright","maxExtent": [290000,190000,510000,410000],"numZoomLevels" : 25
}}
}
this value must be set to "RasterLite""type":
This is the name of the SQLite database. ConfirmConnect will search for thedatabase in the normal "root" location for your device.
"url":
The name of the RasterLite layer in the database."table":
Only one table can be specified here. To view data from multiple layers,you will need to use a Group Layer.
Note:
Refer to Projections page for details."projection":
Refer to Projections page for details."projectionDef":
This is the minimum and maximum northings and eastings that the map covers."maxExtent":
84 of 101Pitney Bowes
ConfirmConnect

It is specified as a comma separated list of coordinates inside the squarebrackets as follows: Minimum X,Minimum Y,Maximum X,Maximum Y
Specify how many zoom levels will be supported. Zoom levels start at the max-imum extent and increase by a factor of two at each step.
"numZoomLevels":
Copying the maps onto your deviceSee the section on copying files onto devices for detailed instructions on how to copy SQLite data-bases and settings onto your device
Multiple Map Layers
ConfirmConnect only allows the "Roads" layer to be defined when customising map settings. However,it is possible to overlay data from multiple sources on top of each other using a "Group" layer. Thismight be useful where background data is stored in a Tile Service but additional layers are only availablein a separate WMS service.
Group Layers are also likely to be needed when working with local vector or raster data as one wouldtypically not want to show all layers at all zoom levels (in fact, ConfirmConnect will automatically limitthe number of features displayed from any one SpatiaLite layer to 2000).
The group layer sets overall properties that are shared between layers within that group and also de-termines the zoom levels at which different layers are displayed. A typical settings.js file with a Grouplayer might look like this:{
"mapSettings":{"roads":{
"type": "Group","projection": "EPSG:27700",
"projectionDef": "+proj=tmerc +lat_0=49 +lon_0=-2 +k=0.9996012717+x_0=400000 +y_0=-100000 +ellps=airy +datum=OSGB36 +units=m +no_defs+nadgrids=ostn02 ",
"attribution": "(c) Crown Copyright","maxExtent": [290000,190000,510000,410000],"resolutions" : [
33.866734,16.933367,8.466684,4.233342,2.11667,1.058335,0.5291675,0.264584,0.132292,0.066146
],"layers": {
"Overview" : {"minimumResolution": 2.11667,"order": 1,"type": "RasterLite","url": "raster.sqlite","table": "overview"
},"Place Labels" : {
"maximumResolution": 0.264584,"order": 3,
85 of 101Pitney Bowes
ConfirmConnect

"type": "SpatiaLite","url": "labels.sqlite","table": "CartographicText","column": "geometry","style": {
"label": "${textstring}","labelAlign": "cm"
}},"Features" : {
"maximumResolution": 1.058335,"order": 2,"type": "SpatiaLite","url": "areas.sqlite","table": "TopographicArea","column": "geometry","style": {
"fillColor": "orange","fillOpacity": 0.5,"strokeOpacity": 0.2,"strokeWidth": 1
},"styleBy": "featurecode","styles": {
"10021": {"fillColor": "red"},"10053": {"fillColor": "brown"},"10172": {"fillColor": "grey"},"10111": {"fillColor": "green"}
},"info": "Feature Type: ${featurecode}"
}}
}}
}
This value must be set to "Group""type":
The projection for all of the layers in the Group. Note that all layers must sharethe same projection. Refer to Projections page for details.
"projection":
Refer to Projections page for details."projectionDef":
These settings are determined by the layers that are contained within the groupand must be consistent for all layers in the Group. Typically, if the group contains
"maxExtent"
"resolutions" a Tile Service then the settings from the tile service should be used. If only local"maxResolution" SQLite maps are being used then it is possible to simply specify the "maxExtent"
and "numZoomLevels"."numZoomLevels":
This contains the list of layers that are contained within the group, enclosed incurly brackets {}. Each layer should be given a unique name, followed by a colonand then the specific settings for that layer.
"layers":
In addition, the following settings can also be specified for each layer:
These determine when the layer is switched on and off as the user zooms in andout.
"minimumResolu-tion"
86 of 101Pitney Bowes
ConfirmConnect

Values represent the number of metres to show per pixel on the current zoomscale. In other words the more detailed map you have the lower the setting youshould use. For example:
"maximumResolu-tion":
"minimumResolution": 0.0 will never turn off the layer no matter how far in youzoom.
"maximumResoltuion": 5.0 would show items until the user zooms out beyond5 metres per pixel. This equates to an approximate scale of 1:20000 (1 metrescreen size = 20000 distance to the ground) on a 96dpi device.
Use the "order" to control which layers appear on top if more than one can bedisplayed at a time (e.g. draw labels on top of areas). The layer with the highestorder appears on top.
"order":
Projections
ConfirmConnect is able to transform all data coming from Confirm into your specified coordinate systemso that it can be displayed properly on the map. The popular visualisation system (EPSG:3785) usedby Google and bing is included as standard, but for other coordinate systems the definition needs tobe given. These are required for all map service types.
This is the EPSG code of the coordinate system that you want to use. E.g."EPSG:27700" is the EPSG code for British National Grid.
"projection":
ConfirmConnect uses the Proj4 format for coordinate system definitions."projectionDef":
You can find the Proj4 definition for your coordinate system here: http://spa-tialreference.org/.
For example, http://spatialreference.org/ref/epsg/27700/proj4/ gives:
+proj=tmerc +lat_0=49 +lon_0=-2 +k=0.9996012717 +x_0=400000 +y_0=-100000+ellps=airy +datum=OSGB36 +units=m +no_defs
Enter this on a single line in the projectionDef parameter.Note:
Grid ShiftSome countries apply a grid shift in order to provide high accuracy coordinate conversions from defaultGPS coordinate systems into their own native coordinate systems. For example, in the UK the OrdnanceSurvey base maps use the OSTN02 grid. See the section entitled The National Grid transformationOSTN02 on the Ordnance Survey website for details.
In order for ConfirmConnect to accurately plot tasks in countries where this type of conversion is re-quired, Pitney Bowes needs to be notified of the grid used so the grid shift file can be included. Thesefiles have not all been included by default due to their initial size and potential performance implications.
The OSTN02 grid shift file has been included with ConfirmConnect, if you use OS background maps,you will need to include an additional projectionDef value. Append '+nadgrids=ostn02' onto the endof the current line. For example:
+proj=tmerc +lat_0=49 +lon_0=-2 +k=0.9996012717 +x_0=400000 +y_0=-100000 +ellps=airy+datum=OSGB36 +units=m +no_defs +nadgrids=ostn02
87 of 101Pitney Bowes
ConfirmConnect

Navigate to Task
ConfirmConnect can launch a native Navigation application on the device to provide the user with turnby turn directions to the Task concerned.
The default is to use Google Navigation on all devices except Windows 8+ where Microsoft Maps isused.
Google Maps will need to be installed for this to workNote:
The default can be overridden by adding a "navigateTemplate" setting to the "settings.js" file on thedevice. On Android devices this setting corresponds to the URI that ConfirmConnect will invoke withthe "ACTION_VIEW" intent. On other devices it is a URI that will automatically launch the associatedapp.
If you need to customise this setting consult with the technical documentation for your Navigation ap-plication to determine the appropriate URI to use. Use the "${lat}" and "${lon}" placeholders to substitutethe latitude and longitude of the Task into this template.
An example "settings.js" file to launch the Waze application is shown below:{"navigateTemplate": "waze://?ll=${lat},${lon}&navigate=yes"
}
iOS only: To launch the Apple Maps app use the following:{"navigateTemplate": "http://maps.apple.com/?daddr=${lat},${lon}"
}
Android only: An example "settings.js" file to launch the default Navigation app is shown below:{"navigateTemplate": "geo:0,0?q=${lat},${lon}"
}
Can we use both custom maps and Navigation?Yes, both navigation and custom map settings can be combined in the settings.js file using standardJSON conventions, e.g.:{"navigateTemplate": "...","mapSettings": {...}
}
TroubleshootingNavigation icon does not appear on Android:
• On Android devices the native container must be version 5 or later
Nothing happens when clicking the navigation icon
• Check that the Google Maps application is installed (Android and iOS) or Microsoft Maps (Windows8+)
• Check that a generic URL based link works using the following settings:{"navigateTemplate": "http://maps.google.com?saddr=My+Location&dad-
dr=${lat},${lon}"}
88 of 101Pitney Bowes
ConfirmConnect

• Use the Navigation Test page from the ConfirmConnect web site to test your navigation templatefrom the browser on the device. The example below will launch the Waze application using the co-ordinates specified as the required destination:
This test page requires GPS location to be on the device browser to establish the startinglocation for the route. The test page can be found in the root of the web service and is calledTestNavigation.html.
Note:
• Make sure that ConfirmConnect is re-started before applying any custom settings
iOS is only showing Apple Maps and ignoring my navigationTemplate setting
• On iOS, versions of the native container prior to version 5 only support navigation templates thatbegin with "http" or "https". From version 5 onwards the following prefixes are allowed: "citymapper","comgooglemaps", "navigon", "transit", "waze", "yandexnavi", "uber", "tomtomhome", "com.sygic.aura","here-route" and "moovit"
Creating the Settings.js file
Create a blank document and name it settings.js. To populate the settings.js file you need to refer tothe pages below for your required Map Tile Service.
• ArcGIS Tile Cache• Spatial Server• Stratus• WMS
If your tile server is not one of the ones listed above, then you will need to configure the Map Settingsusing the example shown here.
All of the examples show how to configure the "roads" background mapping. By default ConfirmConnectwill use Bing for Aerial mapping, but this can also be configured by including an "aerial" map settings.For example:
{"mapSettings":{
"roads":{** Put the settings for your roads maps here **
},
89 of 101Pitney Bowes
ConfirmConnect

"aerial":{** Put the settings for your aerial maps here **
}}
}
In addition to the map options, it is also possible to add settings to include launching a Navigationapplication to show a route to the task.
Copy the settings.js file to the deviceOnce you have configured the settings.js file, refer to Copying Files to Devices to install them ontoyour chosen device/s.
Copying Files onto Devices
Settings.js, FakeGPS.js and SQLite database filesIn order to copy the settings.js, fakeGPS.js and/or SQLite database files onto a device so that Confirm-Connect can use them follow the steps below:-
Android Devices1. Ensure ConfirmConnect is not running.2. Connect your Android tablet to your pc via a sync cable.3. Once the device has been detected navigate to the devices route directory, this should contain
folders: DCIM, Android etc.4. Create a directory called “Confirm”.5. Place the file/s into this directory.6. Start ConfirmConnect.
SQLite Databases on External SD Cards
Android devices give you the additional option of placing the SQLite mapping databases on an ExternalSD Card, doing so does require a change in the settings.js file.
1. Identify the full path to the root of the external SD card, for example "/storage/ext_sdcard". A filemanager application can be used to identify the full path.
2. Create a Confirm directory on the root of the external SD card, for example "/storage/ext_sdcard/Con-firm".
3. Enter the full path in the settings.js "url" field for each of your layers and prefix the path with file://,for example "file:///storage/ext_sd/Confirm/maps.sqlite"
You must maintain the 3 forward slashes and include the quotes shown in the example.Note:
4. The settings.js (and fakegps.js if required) file must be placed in the Confirm directory on the internaldevice and not the external SD card, as explained in the previous steps.
iOS Devices1. Connect the device to a PC or Mac and, using iTunes.2. Ensure ConfirmConnect is not running.3. Select the device and then the Apps tab.
90 of 101Pitney Bowes
ConfirmConnect

4. Select Confirm in the Apps section, this will display a section called Confirm Documents.5. Click the add button and select the file.6. Finally, sync the change to the device.7. Start ConfirmConnect.
Win32 ClientWin32 version of ConfirmConnect requires the Settings and Fakegps files to be placed into the applic-ation data directory.
1. Ensure ConfirmConnect is not running.2. Launch Windows Explorer and navigate to "%LocalAppData%\ConfirmConnect"3. Place the file/s into this directory.4. Start ConfirmConnect.
This will need to be done for each user of ConfirmConnect on each device.Note:
Web ClientIf you are using a browser such as Chrome to test or train with, you can use your map settings byperforming the following.
1. On the server hosting the web service and client, place the file in the client folder e.g. “C:\inetpub\Con-firmConnect\Client”.
2. Using a browser refresh the main Task list page.
Web Browser caching can prevent the settings.js file from being loaded. The above stepsshould be enough but in cases where you are still not seeing your maps, try clearing thebrowser's cache. Close all browser windows and then relaunch the ConfirmConnect page.
Note:
Faking a GPS signal
Faking a GPS signal can be used during training to show how ConfirmConnect behaves in the fieldwithout needing to be on the move with an active GPS signal.
ConfirmConnect will emulate a GPS signal which is moving by reading a series of coordinates storedin a text file which is manually copied to the device.
How do I setup fake GPS?In order to have ConfirmConnect use fake GPS, you must first create a file called fakegps.js Edit thisfile with a text editor such as Notepad. Enter details as shown below and ensure you replace the co-ordinates with coordinates you require.
{ "accuracy" : 5,
"interval" : 1000,
"positions": [
[0.509681,51.275193],
[0.509701,51.275173],
[0.509721,51.275153],
[0.509741,51.275133],
[0.509761,51.275113],
91 of 101Pitney Bowes
ConfirmConnect

[0.514781,51.270093]
]
}
You may include any number of coordinates. Format is [X,Y],[X,Y]Note:
The accuracy is in metres and determines the size of the blue "halo" around the current GPS location.The interval is in milliseconds and determines how often ConfirmConnect will move to the next locationin the file. When the last location is reached ConfirmConnect will loop back to the start of the file andrepeat this indefinitely.
Installing the fakegps.js fileRefer to the Copying Files onto Devices page for details on installing the fakegps file.
92 of 101Pitney Bowes
ConfirmConnect

FAQThis section will cover any frequently asked questions for the software.
Superseding Defects
Why hasn't my Defect been sent to Confirm?With superseding Defects, the Defect will be linked to the Task is was first created against and notthe one it was completed with.
For example:
• Inspection Route A and Inspection Route B both contain Feature 123 and are assigned to OfficerABC.
• Feature 123 has Defect 567 logged against it.• Defect 567 is displayed in the Defects panel when viewing the Survey details of Feature 123 on both
Inspection Routes.• Tapping Defect 567, when viewing the Survey for Inspection Route A, displays the Defect details on
a separate Defect page.• Editing Defect 567 causes it to be superseded, and the superseding Defect will be displayed in place
of Defect 567 on both Inspection Routes.• The superseding Defect is associated with Inspection Route A, when it is Sent, because that was
the Inspection Route from which it was superseded.
Using the scenario, in the above example, the following clarifications apply:Note:
• Using Send Now on the Defect 567 from the Survey on Inspection Route B will still uploadDefect 567 as part of Inspection Route A.
• Completing the Survey on Inspection Route B will NOT send the Defect as the Survey forInspection Route A has not yet been completed.
Font Size
How can I change the font size?You are able to change the font size by tapping on the Menu and then the About button. This willpresent you a + and - button to increase or decrease the size of the font used by ConfirmConnect.
Offline vs Online (caching)
What can I do when my device is offline?ConfirmConnect is designed to allow you to continue working even when your device has no connectionto the server, e.g. no signal. This page will help you to identify what can and can not be done whenyour device is offline.
OnlineWhen a device is online, full functionality is available to you.
93 of 101Pitney Bowes
ConfirmConnect

OfflineWhen a device is offline, functionality is limited in the following ways: -
When any transfer task is unable to communicate to the server a "Server Error" message willbe displayed. These tasks will continue to retry until successful.
Note:
• Completed tasks along with any Photos will be queued in the Transfer tab until a connection to theserver is re-established.
• The Refresh Lookups menu option will queue each of the lookup requests on the Transfer tab andthey will complete once a connection to the server is re-established.
• The Refresh button will queue a request to refresh your task list on the Transfer tab.Your task listwill automatically refresh itself once a connection to the server is re-established.
• The Select Routes menu option will not work while offline and will just present an empty list.Youcan cancel from this screen and try again later.
• Requests for Features e.g. new Defect select Feature, will only display Features which have beencached on the device. See Feature Caching for further details. ConfirmConnect will also queue arequest to the server for Features near to the location you have specified, so if the Feature you requireisn't available then you can save the item as a draft and come back to it later once a connection tothe server has been re-established.
• Requests for Sites e.g. new Feature select Site, will only display Sites which are linked to other taskson the device. ConfirmConnect will also queue a request to the server for sites near to the locationyou have specified, so if the site you require isn't available then you can save the feature as a draftand come back to it later once a connection to the server has been re-established.
• Maps - If you are using server based mapping services, you will only see maps if you have recentlyviewed that location or if the maps for the location have been cached when ConfirmConnect waslast connected via WiFi. See Map Caching below for further details.
• Whats Going on Here - these requests will not work while offline, a transfer message will appear inthe transfer tab and will complete when a connection is established.
• A sign out request will not work. This is because the request needs to communicate with the serverto release any assigned modules.
Feature CachingConfirmConnect will cache any feature which is within a set distance of any Enquiry tasks.
• Enquiry has its own coordinates or is linked to a point Feature = point Features within 25m and non-point Features within 250m, or the distance set on the locate features system setting, of the pointlocation.
• Enquiry is linked to a non-point Feature or not linked to a Feature = point Features within 25m andnon-point Features within 250m, or the distance set on the locate features system setting, of therectangle formed by the minimum and maximum Eastings and Northings of the Feature / Site theEnquiry is linked to
Feature Caching will also cache the Feature associated on any task you have on your task list, regard-less of the task type.
Map CachingConfirmConnect will perform a Map Caching task only when it is connected via WiFi to the Confirm-Connect server and when no other transfers are currently taking place. This process will cache maptiles which surround each task in your task list. This will allow maps to be displayed when the deviceis offline.
If Map Caching is Paused, it will remain in this state until you Resume.Note:
94 of 101Pitney Bowes
ConfirmConnect

Map Caching is disabled for the Win32 version of ConfirmConnect. This has been done asthere is currently no method to identify if the Win32 client has a Wireless or 3G/GPRS connec-tion.
Note:
ConfirmConnect Logging
This section is for Confirm Administrators.
The ConfirmConnect service can be configured to output log files in order to help diagnose any errorsencountered. There are two types of logging that can occur:-
1. Provider: Provider logging will log process and error messages prior to accessing the database.For example: Login attempts and connection transactions between service and database.
2. Tenant:Tenant logging will log process and error messages between device, service and databasewhen transferring data. For example: Download of lookups and signing in.
In addition to the above logging, the Confirm Connector will also be used to log process messagesbetween client, service and database for any upload transactions such as the creation of a new defector updating a Street Works inspection.
See the Log File Format specification for more details on the content of log files.
How to configure ConfirmConnect loggingConfirmConnect uses several log files depending on the task being performed. The below is a list ofeach log file and how to configure them.
• Provider log: Configured in the server registry and shares the entry used by the Confirm Connector.Any log entries will be made into a log file of the same name with a prefix of "MS_"
• Error log: In addition to the Provider log, which will contain all the information (successful or not),an error log will also be generated. This log file name will have prefix of "ErrorMS_" and will onlycontain error information.
Using the information shown in the above screen shot, the Provider Log files will be generatedas follows: C:\Confirm\Logs\MS_provider.log and C:\Confirm\Logs\ErrorMS_provider.log
Note:
• Tenant log: Can be configured through the Confirm client in the same way as the current ConfirmConnector log files. This is done by setting the Logging option to enabled and specifying a validLog File entry on the Connector Settings screen. The ConfirmConnect log file will be generatedwith a prefix of "MS_".
95 of 101Pitney Bowes
ConfirmConnect

Troubleshooting Connection/Transfer Errors
Errors can occur when using ConfirmConnect and this page is designed to help diagnose and resolvethem.
ConfirmConnect has three main components which work together with the main Confirm system todeliver its functionality.
1. ConfirmConnect Client: Installed on mobile devices.2. ConfirmConnect Service: Installed on a server. Downloads data from the main Confirm system
to the ConfirmConnect Client.3. Confirm Connector Installed on a server. Uploads data to the main Confirm system from Confirm-
Connect Client.
Server Based ErrorsThe following message is returned from the ConfirmConnect Web Service.
• Server is Busy
Server is busy message indicates that a connection to the server has been made but a responsehas yet to be received.This message will automatically retry after a period of time and does not requireany further action.
Device Based Error MessagesThe following is a list of errors that occur with the ConfirmConnect Client.
• Cannot Connect to Server. Check data Connection.
Occurs when a connection to the URL is not available. This means that the device has either goneoffline or there is a temporary delay receiving data from the server. The transfer will be tried againwhen the timer reaches 0.
• ConfirmConnect service not found. Check URL.
ConfirmConnect has connected to the server but the web service has not been found.
If this error is encountered on the Sign in screen, the URL may have been entered incorrectly. Checkwith your Confirm Administrator that you have entered the correct URL.
If this error is shown on the Transfer tab, it is likely that the WebSite is down. Check with your ConfirmAdministrator.
• ConfirmConnect service is currently unavailable.
ConfirmConnect has found the web service but it is not working correctly.
• Device is currently offline
Occurs when the timer on the Cannot Connect to Server message reaches 0 and the device hasno 3G or Wireless connection.
The Retry Now can still be used to retry the transfer once a 3G or Wireless connection has beenre-established.
ConfirmConnect will attempt the transfer again once the device regains a 3G or Wirelessconnection.
Note:
• I have received one of the above errors, what do I do?
Perform the following steps to help identify where the problem lies:-
96 of 101Pitney Bowes
ConfirmConnect

1. Does the device have an active 3G or Wireless connection? - Launch the Web Browser applicationon the device and perform a web search. If the web search succeeds, move to step b. If the websearch fails, a connection will need to be re-established before transfers will continue or a logincan be achieved.
2. Can the device browse the server URL? - Launch the Web Browser and navigate to the serverURL, entered on the login screen, and append "testconnection.dita" onto the URL. If this pagedisplays move to step c. If this fails, then the URL is not accessible to the device and you shouldcheck with those responsible for the web service.
3. Enter your login details and tap the test button. If results are returned, move to step d. If no resultsare displayed after 5 minutes and you only see "Connecting to service. Please wait!", then arrangefor the same test to be run directly on the server.
5 minutes will allow enough time for the request to be processed by the server in the eventof multiple queued requests.
Note:
If the test directly on the server does not respond after 5 minutes please contact Pitney Bowessupport.
4. Review the results of the "testconnection.dita" page. If the results are all green ticks then moveto step e. If there are some red crosses, then supply these results to the Confirm Administratorto investigate the cause of the error mentioned.
5. With all pass results on the test page, retry/re-check ConfirmConnect.
If ConfirmConnect is still failing after running through these 5 steps, you will need to manuallystop the application.
Relaunch ConfirmConnect. If, after relaunching ConfirmConnect, the problem still persists, contactPitney Bowes support with the details shown on the Transfer tab or the login page (if you werelogging in).
Authentication RequiredThe Authentication Required message can appear when a User's password (in Confirm) has changed.You will need to enter the password and tap the submit button to resume transferring.
Server based Error MessagesThe following is a list of errors that appear on the Client but are server (service) based problems.
If you are experiencing any of these errors, you will need to contact the Confirm Administrator.Youwill need to provide the Administrator with your ConfirmConnect user name, the time at which the erroroccurred and a brief description of what you were doing.
• Build version V**.** is not compatible with database version V**.**
ConfirmConnect has connected to the server but the Confirm Connector and the Confirm main systemDatabase versions are not compatible.
• The maximum supported version of ConfirmConnect is V**.**
ConfirmConnect client has connected to the ConfirmConnect service but the client version is newerthan the service.
Resolve this issue by either upgrading the ConfirmConnect service or installing the older version ofConfirmConnect on the device.
Un-installing the current version of ConfirmConnect will remove the installation ID and a newone will be used once you have installed and signed in with the older version. This will useanother device licence from Confirm.
Note:
• An Internal ConfirmConnect service error occurred
97 of 101Pitney Bowes
ConfirmConnect

This is a http 500 error indicating that there has been a problem with the ConfirmConnect Serviceconfiguration. Run through the steps outlined in the How to troubleshoot Server based errorssection below to help identify the cause of this error.
How to troubleshoot Server based errorsThere are many different types of errors which can occur, the steps below will help to identify theircause. These steps should be used when encountering errors not listed on this page.
1. Using a web browser, browse to the testconnection.dita page by appending "testconnection.dita"(excluding quotes) to the URL used when signing into ConfirmConnect.
2. Review the results of testconnection.dita page to identify any problems.3. If the test page just hangs then replace "testconnection.dita" with "confirmmobileservice.svc/status".
Confirmmobileservice.svc/status will either fail to run and produce a message indicating the problemor it will succeed.
4. If the confirmmobileservice.svc/status succeeds (as shown with text displaying a version number)then you will need to review the ConfirmConnect Logging files to identify what the problem couldbe.
How to manually stop ConfirmConnectIt is sometimes necessary to stop ConfirmConnect the details below explains how.
Android go to Settings > Apps (Application Manager) > Confirm and use the Force Stop option.
iOS - prior to version 7 press the Home button to return to the home screen and then double tap thehome button to pull up a list of all running applications, now tap and hold the Confirm icon, finally, tapthe minus symbol on the top left of the icon.
You will not lose any work when manually stopping ConfirmConnectNote:
iOS - version 7 and above double tap the home button to pull up a list of all running applications,now tap and flick the Confirm window up.
Blank Maps
I'm using my settings.js file but I have a Blank Map?A blank map indicates that the settings.js file has been found by ConfirmConnect but it is unable toaccess the data specified within the file.
This could be because ConfirmConnect is positioning the map in a location that is not covered by yourmapping service. To test this, create a new Enquiry or Defect and use the Locate option to open amap. Then use the Search tool to find an address that is definitely covered by your map service. Ifyour maps display you can toggle between your maps and the Bing Aerial maps to make sure thateverything lines up correctly.
The other likely causes of a blank map will be incorrect entries in the settings.js file or you have nonetwork access to the service specified in the URL entry.
When investigating network access issues, consider the following: -
• Do devices which connect via a VPN have access to the mapping service?• Does the device have access to the service if the Mapping Service is located within your organisations
internal network but the device connects to the Internet via a mobile service provider?
98 of 101Pitney Bowes
ConfirmConnect

Windows Touch Screens
My Windows 8 touch screen device does not correctly register where I tap.Windows 8 touchscreen devices may require display scaling to be disabled in order for ConfirmConnectto correctly register where you have tapped. To change this setting:
• Go to the directory where ConfirmConnect is installed and locate the ConfirmConnect.exe file.• Select the properties for the application file and select the "Compatibility" tab.• Tick the box next to "Disable display scaling on high DPI settings".
After performing these steps touch screen events should occur in the correct location.
Locating Features
How does the locate features functionality find our features?ConfirmConnect will find all features containing spatial data which are within 25m of the located pointon the map.
If there is no spatial data for the feature then ConfirmConnect will use the Easting and Northing inform-ation stored against the Feature in Confirm:
• Point Features within 25m of the located point will be displayed in the list of available features.• For non-point Features, a bounding box is created using the Features' Easting and Northing extents,
and all Features whose bounding boxes intersect within 250m, or the radius specified in the locatedistance system setting, of the located point will be displayed in the list of available features.
A maximum of 50 Features will be shown in the list.This limit is generally sufficient, so when a Featureis not listed the cause could be any of the following:
• Point Features having coordinates in Confirm that incorrectly classify them as non-point (having extentswith different values) could cause more than 50 results found.
• Features not having any coordinate information. These will never be shown.• The Feature is not in a group flagged as selected for adhoc inspection.• Linear Features (non spatial) whose extents create bounding boxes that do not encompass the entire
feature. See example below:
Example: In this example the Feature is not within 250m (this is the default search distance when notoverridden by the locate distance system setting) of the located point.The orange dot represents extent1, red dot is extent 2 and the centroid is either not populated or it has the same coordinates as eitherextent 1 or 2.
99 of 101Pitney Bowes
ConfirmConnect

Can the locate features search distance be changed from the default 250m?
Please contact Pitney Bowes for SQL to set the system setting to the required distance in metres.
User Terminology
Does ConfirmConnect use Confirm user Terminology?Yes, When logging in, ConfirmConnect will use any configured user terminology set in the TerminologySystem Settings screen within the Confirm Host. Full Term is used and, if not found, Medium Termand finally Short Term.
100 of 101Pitney Bowes
ConfirmConnect

Photos
Are photos taken with ConfirmConnect backed up on the device?Yes, a copy of each photo taken with the camera button will be placed into the device's gallery andwill not be automatically removed by ConfirmConnect.
101 of 101Pitney Bowes
ConfirmConnect