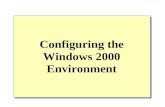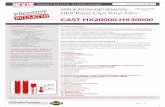Configuring RolandVersaWorks to print on your HEXIS media · 7/17 HEXIS RII IVISI | roduct ulletin...
Transcript of Configuring RolandVersaWorks to print on your HEXIS media · 7/17 HEXIS RII IVISI | roduct ulletin...
1/17
EFU.DOC.13A PRINTING DIVISION | Product Bulletin N°4
On www.hexis-graphics.com/en, HEXIS provide you with free-download profiles for your printing media and your «machine» configurations (printer-ink-colours and RIP).
A media profile contains:
lCertain printer parameters adapted to the media, like heating temperature, suction, etc.
lA calibration of ink quantities applied to the printing media which allows optimal use of the ink consumption while maintaining the largest possible reproducible range of colours.
lAn ICC profile which characterises the colorimetric response of the printing system.
What to expect from this media profile?
lA support profile optimises the printing quality on a media to accurately print colours and to control the quantity of inks used. lCaution! A media profile is only valid for a given printing configuration RIP - Printer - Ink - Printing mode.
lCertain media-related printer settings cannot be included in the media profile. It is imperative to realise them to obtain a nice printing quality (feed calibration, bidirectional adjustment). See Product Bulletin No.2.
lThe profiles downloadable from our website are called «generic» because they were not realised directly on your printer. Even for an identical model, there are differences from one printer to another. For greater colorimetric accuracy, the profile must be realised directly on your printer, or at least be relinearised.
Product Bulletins being already available:
lFPT.IMN.001: How to carry out quality prints on your HEXIS digital printing media
lFPT.IMN.002: Setting up your printers according to your HEXIS media
lFPT.IMN.003: Introduction to colour management
Configuring RolandVersaWorks to print on
your HEXIS media
1. Installing a media profile suitable for your HEXIS printing media
1.1. Downloading the media profile 2
1.2. Importing the media profile into RolandVersaWorks 3
2. Default setting of queue A
2.1. Colour management setting 6
2.1.1. Selecting the media profile
2.1.2. Selecting the printing quality
2.1.3. Configuring the input ICC profiles and colorimetric rendering
2.2. Machine parameters 10
2.2.1. Feed Calibration Control
2.2.2. Heater Control
2.3. Using spot colours 12
2.3.1. Importing the Suptac library into RolandVersaWorks
2.3.2. Creating a colour library in RolandVersaWorks
2.3.3. Creating a colour that matches a referenced value in RolandVersaWorks under Illustrator
CONTENTS
Assistance contact: [email protected] Division contact: [email protected]
2/17
HEXIS EFU.DOC.13A PRINTING DIVISION | Product Bulletin N°4
1. Installing a media profile suitable for your HEXIS printing media in RolandVersaWorks
1.1. Downloading the media profile
1. Log in to our HEXIS website: http://www.hexis-graphics.com/en
2. Under the «Professionals» tab, select «ICC profiles».
3. Fill in the configuration of the printing system used and then click SEARCH. (The fields «Models», « Inks », « Colour code» and «RIP» are mandatory.)
If your machine configuration is not listed, contact the Printing Division department at the following address:http://www.hexis-graphics.com/fr/supports/impression-numerique/contact-support-technique/
4. Identify the media group (200 series, 3000 series, etc.) for which you want an ICC profile or directly select the desired media from the drop-down list.
3/17
HEXIS EFU.DOC.13A PRINTING DIVISION | Product Bulletin N°4
If the profile for your media is not listed, see the Crossed profiles tab to find a replacement profile.
5. Click the «Download» button.
If you have any problems when downloading a HEXIS profile, please feel free to contact the assistance department by e-mail at the following address : [email protected]
1.2. Importing the media profile into RolandVersaWorks
1. Go to Media, then to Media Explorer.
2. Click the «Load from File» icon.
4/17
HEXIS EFU.DOC.13A PRINTING DIVISION | Product Bulletin N°4
3. Select the file obtained from the HEXIS site (profile format: .rml). In order to facilitate its download, it is possible that the downloaded item is in compressed form. In this case, decompress it.
4. Click the Open button.
5. Check if the media has been imported.
5/17
HEXIS EFU.DOC.13A PRINTING DIVISION | Product Bulletin N°4
In the case of importing problems, please refer to the Digital Printing F.A.Q, available on the HEXIS website at the following address: http://www.hexis-graphics.com/en/supports/
2. Default setting of queue A
Double-click the icon.
2.1. Colour management setting
Click the icon.
2.1.1. Selecting the media profile
Identify the printing media which matches your main HEXIS media used in the «Media Type» drop-down list in the «Quality Settings» section.
6/17
HEXIS EFU.DOC.13A PRINTING DIVISION | Product Bulletin N°4
2.1.2. Selecting the printing mode
Select the resolution, printing direction and number of runs according to your printing constraints, as well as productivity and quality needs.
A low-quality fast printing will further promote the appearance and perception of defects related to the state and setting of the machine (clogged nozzles, bad print heads’ alignment, etc.) than a high-quality slow printing.
Printingdirection
Advantages Disadvantages
UnidirectionallDetail accuracy (text, etc.)lHigh quality of flat tints
lDrying time more adapted
lPrinting speed approximately divided by 2
Bidirectional lHigh printing speed
lRequire a precise bidirectional alignment of the
headsSensitivity to media buckling
lQuality almost always lower than that of the unidirectional
one
Number of runs
Advantages Disadvantages
Few lHigher printing speedlPoor quality of flat tintslLimited colour range
Many
lHigh quality of flat tintslAccuracy of the colorimetric
renderinglDrying time more adapted
lLower printing speed
Resolution Advantages Disadvantages
LowlHigh printing speedlLow ink consumption
lLimited colour rangelPoor quality of flat tintslLow detail accuracylPoor printing stability
High
lMaximum colour rangelHigh quality of flat tints
lDetail accuracylHigh printing stability
lHigh ink consumptionlLow printing speed
Unidirectionalprinting
Bidirectionalprinting
Printing in six runs
Printing in twelve runs
Printing in 720x1440
Printing in540x720
7/17
HEXIS EFU.DOC.13A PRINTING DIVISION | Product Bulletin N°4
2.1.3. Configuring the input ICC profiles and colorimetric rendering
Click the «Properties» button in the «Colour Management» frame to select the input ICC profiles and colorimetric rendering intents according to your work habits.
By default, HEXIS recommend to use the sRGB in RVB and CoatedFOGRA39 in CMJN because these are the most current standard profiles. In the «Matching Method» heading, HEXIS further recommend to print with the «perceptual» rendering intent.
As the input ICC profile «CoatedFOGRA39» is not available by default in RolandVersaWorks, you can add it by following the indications presented below:
1. Close RolandVersaWorks. 2. Open the HEXIS website: http://www.hexis-graphics.com. 3. Under the «Professionals» tab, select «ICC Profiles». 4. Click the «ICC Base Profiles» tab to download this profile. 5. Open the «Workstation» window, then click twice on your «local disk C:». 6. Enter the following file path: C:\Program Files \Roland VersaWorks\Profiles. 7. Insert (copy/paste) the CoatedFOGRA39 file in the «CMYK» folder.
8. Restart RolandVersaWorks.
8/17
HEXIS EFU.DOC.13A PRINTING DIVISION | Product Bulletin N°4
Additional options
When configuring the input ICC profiles, RolandVersaWorks presents two additional options:
Function «Preserve Primary Colours»
When this box is checked, each pure CMJN colour in your file is excluded from the colorimetric ICC conversion.Example: A 70 % black will be printed only with black ink, a 30 % yellow only with yellow ink.
This can be particularly useful for delicate letterings and barcodes when you want to avoid lags between cyan, magenta, yellow and black.
Function «Use the integrated ICC profile»
Check the case «Use the integrated ICC profile» in order to preserve the input profile contained in the original image to the detriment of the settings carried out in the «Simulation Target Profiles» section. The advantage of this tool is to preserve the colorimetry of the original image by avoiding an erroneous interpretation of the numerical values of the file.
For more information on these options, please refer to the Product Bulletin No.3: «Introduction to colour management».
2.2. «Machine» settings
Some printer settings can be controlled at the RIP level. You can choose which settings are used: those set on the printer or those originated from the media profile; otherwise you can directly customise them.
Click the button.
The printer setting values on this window (feed, suction, heating temperature, etc.) can be changed, by checking the «Use Custom Settings» command. When printing, the entered data will be taken into account for the benefit of those originated directly from the machine.
2.2.1. Feed Calibration Control
Since the feed value is different at the beginning and at the end of the roll, HEXIS recommend to calibrate this setting directly on your machine, and to select the «Use Printer Setting» function.
2.2.2. Heater Control
When downloading the media profile on the HEXIS website, the temperatures corresponding to the media are entered.
HEXIS recommend using the heating temperatures of the profile, by selecting the «Use Default Media Settings» command.However, these temperatures can be modified by the user depending on the surrounding temperature and humidity conditions.
9/17
HEXIS EFU.DOC.13A PRINTING DIVISION | Product Bulletin N°4
2.3. Using spot colours
Click the button.
Spot colours are used to print the colours of an image related to libraries (Pantone, Ral, etc.) colorimetrically as close as possible.
For more information on the printer calibration, please refer to the technical data sheet no.2: «Setting up your printers according to your HEXIS media».
10/17
HEXIS EFU.DOC.13A PRINTING DIVISION | Product Bulletin N°4
To activate this option and the printing of the referenced colours on your image in spot colours, check the case «Convert Spot Colour» under the «File Format» tab and select the «absolute» matching method.
For more information, please refer to the Product Bulletin No.3: «Introduction to colour management».
The setting carried out above will be applied by default to any image inserted in the queue. When using another HEXIS printing media for example, you can easily change the media profile in the Quality section, and adapt the resolution, number of runs and printing direction according to your printing purposes.
3. How to print Pantone, Ral or HEXIS colours.
Some libraries are already embedded in RolandVersaWorks, but other ones can be added.
3.3.1. Importing the HEXIS colour library into RolandVersaWorks
1. Go to the HEXIS website: http://www.hexis-graphics.com. 2. Under the «Professionals» tab, select «Colour Palettes».
11/17
HEXIS EFU.DOC.13A PRINTING DIVISION | Product Bulletin N°4
3. Download the HEXIS library for RolandVersaWorks.
4. Launch RolandVersaWorks. 5. Click the Edition tab. 6. Select «Spot Colour Settings».
7. Click the «Load from File» icon.
1. Go to the HEXIS website: http://www.hexis-graphics.com. 2. Under the «Professionals» tab, select «Colour Palettes».
12/17
HEXIS EFU.DOC.13A PRINTING DIVISION | Product Bulletin N°4
8. Select «Suptac library» for example, then click OK.
9. Check if the Suptac library is taken into account.
3.3.2. Creating a colour library in RolandVersaWorks
1. Click the Edit tab. 2. Select «Spot Colour Setting».
13/17
HEXIS EFU.DOC.13A PRINTING DIVISION | Product Bulletin N°4
3. Click «Create New Library».
4. Name the library, and select the Lab setting. Press OK.
5. Click «Create New Spot Colour».
14/17
HEXIS EFU.DOC.13A PRINTING DIVISION | Product Bulletin N°4
6. Enter the Lab values of your colour. Measure the reference colour to be reproduced using a spectrophotometer.
7. Click «OK».
3.3.3. Creating a colour that matches a referenced value in RolandVersaWorks under Illustrator
1. Select the image.
15/17
HEXIS EFU.DOC.13A PRINTING DIVISION | Product Bulletin N°4
2. Click the «New Swatch» button.
3. Enter exactly the same swatch name than that in RVW. 4. Select «Spot Colour». 5. Reference the LAB values matching the desired visualisation colour. 6. Click «OK».
7. Save the file. 8. Open the image in RolandVersaWorks.
16/17
HEXIS EFU.DOC.13A PRINTING DIVISION | Product Bulletin N°4
9. Double-click the image.
10. Open the «File Format» tab. 11. Check if the colour is taken into account.
17/17
HEXIS EFU.DOC.13A PRINTING DIVISION | Product Bulletin N°4
12. Click the «Details» button to control the printing accuracy of your spot colours using Delta E.
Delta E is a value which expresses the colour lag perceived between two coloured swatches. The smaller the displayed value, the lower the colour difference perceived between the two swatches.
Some spot colours are not printable by your machine (outside the gamut). For example, the Delta E Value shown here is 43.1. This means that the printed colour using the above setting will be different from the referenced colour.
Delta E Value Correspondence between two colours
dE<1 very close
1<dE<2.5 acceptable
dE>2.5 distanced