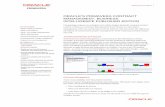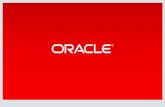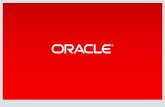Primavera Integration - Greg Macpherson - Primavera Practice - Oakton
Configuring Primavera Team Member for Project Updates
Transcript of Configuring Primavera Team Member for Project Updates
REMINDER
Check in on the
COLLABORATE mobile app
Configuring Primavera Team Member for Project Updates
Prepared by:
Jake Lilley, PMP
Director of Professional Services
PPM Global Services, Inc.
Session ID#: 200710
Agenda
About P6 Team Member Interfaces
User Setup and Module Access
Establishing Project Preferences
Assigning a Status Reviewer
Selecting Activities for Review
Assigning Resources & Task Owners to Activities
Using Team Member to Status Activities & Resource Assignments
Reviewing & Approving Team Member Status Updates
Viewing Team Member Status Update History
About P6 Team Member Interfaces
■ Team Member is a suite of interfaces designed for individual
contributors, or team members, to record status on their tasks
without the need to learn an enterprise project management
application.
■ Team Member Interfaces include:
▪ P6 Team Member Web
▪ P6 Team Member for iOS app
▪ P6 Team Member for Android app
▪ E-mail Statusing Service
About P6 Team Member Interfaces
■ Resources & Task Owners
▪ Request a list of your current tasks via email
▪ Request a filtered list of tasks by project; time frame; current status,
including Active, Due, Overdue, Completed, or Started.
▪ Reply to task list via email to record progress and submit status
updates.
■ Project Manager
▪ Solicit updates from team members via e-mail.
E-Mail Statusing Service
About P6 Team Member Interfaces
■ Status activity dates, durations and percent completes
■ Status activity resource assignments
■ Display and filter task list by project and by current status, including
active, due, overdue, starred, or completed
■ Mark a task with a star to signify importance
■ Add, edit, or delete steps
■ View and update activity codes and user defined fields
■ View predecessor and successor tasks
■ Communicate with the project team via Discussion feature.
■ Communicate with the project team through e-mail
■ View notebook topics associated with a task
P6 Team Member Web / Android app / IOS app
P6 / Team Member Configuration Process
1. Create Team Member User Account from within Primavera P6
2. Link User Account to Resource (optional)
3. Configure Project Preferences
4. Assign Team Member User to Activity as:
▪ Task Owner
▪ Assigned Resource
▪ Team Member Filter
5. Retrieve / Status task list from Team Member Interface
6. Review / Accept Task and Resource Assignment updates from
Primavera P6
Steps to Configure Team Member for Project Updates
User Setup & Module Access
1. Create P6 user account
▪ Team Member user accounts and module access are administered
from P6
2. Grant user access to the Team Member Interfaces module.
3. Link User Account to Resource (optional)
▪ Step required if user will update resource assignments.
▪ Step not required if user will update activity as task owner or via work
distribution filter.
4. Assign a Team Member Filter (optional)
▪ Also known as a Work Distribution Filter
▪ Enables the user to update activities that meet filter criteria regardless
of task ownership or resource assignment.
Steps to Enable P6 Team Member User Accounts
Establishing Project Preferences
■ Used to configure what fields team members can view and edit via
P6 Team Member interfaces.
■ Team members can be assigned to activities as:
▪ Resource Assignments
▪ Activity Owners / Primary Resources
▪ Both
▪ Include Primary Resources
— This option enables Primary Resource to status activity as Task Owner
■ Select what fields team members can update for:
▪ Activities
▪ Resource Assignments
Status Updates Tab
Establishing Project Preferences
■ Determine how Team Members should report actual time spent
against resource assignments
▪ Log Additional Time = Units entered against task during current
session
▪ Time Spent = Cumulative units entered against the task during all
sessions
■ Determine whether team member (Primary Resource) can status
other resource assignments on the activity.
▪ Only users designated as Primary Resource can status other resource
assignments on the activity.
▪ Must be used in combination with Include Primary Resources setting
▪ Use Case: Provide status for Nonlabor & Material resources
Status Updates Tab
Establishing Project Preferences
■ Determine if Team Members can assign themselves to activities
▪ This option is available only if Timesheets module is enabled for user
■ Enable / disable team members to add and delete steps
■ Enable / disable team members to update activity notebook topics
■ Select up to 20 activity codes and UDFs that team members can
view and/or update.
Activity Updates Tab
Establishing Project Preferences
■ Used to set up reviews for activity updates made by team members
using P6 Team Member interfaces.
■ Enable approval review or automatically accept team member
status updates
■ Specify if review should be required by default for new activities
▪ Note: Setting can be controlled at activity level via Review Required
column
■ Specify reviewer for team member status updates
Status Reviews Tab
Assigning a Status Reviewer
■ Assigned Status reviewer
■ Admin Superuser
■ Project Superuser
Who Can Review / Edit / Approve Status Updates?
Where is the Status Reviewer Assigned?
■ Project Preferences
▪ Team Member > Status Reviews tab
▪ Select the default reviewer for the project
■ WBS
▪ General detail tab > Status Reviewer column
▪ Establish the reviewer for activities within the WBS
Assigning Task Owners to Activities
■ To enable updates of activities within Team Member, the task owner
must be associated with a valid user account within P6.
■ Task owners need not be associated with a resource.
■ Task owners can be assigned to activities from the following
location within P6:
▪ Projects section > Activities page > Owner column
Assigning Task Owners to Activities for Team Member Update
Assigning Resources to Activities
■ To enable updates of resource assignments within Team Member,
the resource must be associated with a valid user account within
P6.
■ Resources can be assigned to activities from one of the following
locations within P6:
▪ Projects section > Activities page > Assignments detail tab
▪ Resources section > Assignments page
Assigning Resources to Activities for Team Member Update
Statusing Activities & Resource Assignments via Team Member
■ Upon login, Team Member automatically displays all active tasks to
which the user is assigned as a:
▪ Resource
▪ Owner
▪ Distribution Filter
■ Tasks completed within the last 30 days can be retrieved
Retrieving the Task List
Statusing Activities & Resource Assignments via Team Member
■ The task list can be filtered by:
▪ Project
▪ Status
▪ Timeframe
▪ Resource (user must be designated as task owner to use this function)
▪ Text Filter
■ The tasks can be sorted by:
▪ Task ID
▪ Task Name
▪ Project ID
▪ Project Name
▪ Start Date
▪ Finish Date
Retrieving the Task List
Statusing Activities
■ The following activity fields can be updated by the Task Owner.
▪ Actual Start
▪ Actual Finish
▪ Remaining Duration
▪ Expected Finish
▪ Activity % Complete
▪ Actual Labor Units
▪ Actual Nonlabor Units
▪ Remaining Labor Units
▪ Remaining Nonlabor Units
Updating Activity Progress via Team Member
Statusing Resource Assignments
■ The following resource assignment fields can be updated by the
Assigned Resource.
▪ Assignment Actual Start
▪ Assignment Actual Finish
▪ Assignment Remaining Early Finish
▪ Remaining Duration
▪ Actual Units
▪ Remaining Units
Updating Resource Assignments via Team Member
Updating Activity Information via Team Member
■ Steps
▪ Steps can be added, deleted and updated by Task Owners and
Assigned Resources
■ Activity Code assignments and User Defined Field
▪ Values can be viewed or modified by Task Owners and Assigned
Resources
■ Notebook Topics
▪ Can be viewed and edited by Task Owners and Assigned Resources
■ Related Tasks
▪ Can be viewed, but not modified via Team Member.
The following fields can be viewed and or updated by Task Owners and Assigned Resources
Updating Activity Information via Team Member
The following fields can be viewed and or updated by Task Owners and Assigned Resources
Communicating with Project Participants
▪ E-mail will launch from user’s mail client
▪ The email will include the project name, task name and ID, WBS, and
codes and UDFs.
■ Discussions
▪ Discussions are saved within each activity.
▪ Discussions are available to anyone who has access to the project.
▪ If more than one team member is assigned to the same activity, all
discussions are captured in the same dialog box for that activity.
Communication tools available from within Team Member
Reviewing & Approving Status Updates
■ When a team member saves a change in a P6 Team Member
interface, the change appears in the Review Status Updates dialog
box.
■ Review Status Updates dialogue box can be accessed from one of
the following locations:
▪ Projects section > Activities page > Actions menu > Review Status
Updates
▪ Notifications Panel
Receiving Status Updates
Reviewing & Approving Status Updates
■ From the Review Status Updates dialogue window, the user can
review activity and resource assignment updates submitted by
users of the P6 Team Member interfaces
■ From the Review Status Updates dialogue window, the following
options are available to the user:
▪ View
▪ Edit (Override)
▪ Accept
▪ Place on hold / Remove hold
Reviewing & Approving Status Updates
Viewing Team Member Status Update History
■ The history of team member status updates is captured with each
change and can be viewed from the following location within P6.
▪ Projects section > Activities page > Update History detail tab
■ Update history is captured for
▪ Activities
▪ Assignments
▪ Steps
▪ Activity codes
▪ UDFs
■ Update history can be filtered by timeframe and category
Activity Update History
In Review
About P6 Team Member Interfaces
User Setup and Module Access
Establishing Project Preferences
Assigning a Status Reviewer
Selecting Activities for Review
Assigning Resources & Task Owners to Activities
Using Team Member to Status Activities & Resource Assignments
Reviewing & Approving Team Member Status Updates
Viewing Team Member Status Update History
Please complete the session evaluation We appreciate your feedback and insight
You may complete the session evaluation either
on paper or online via the mobile app
■ Our purpose is to inform and educate our members on current and future
functionality of Oracle Primavera products, while offering a forum for peers to
share their experience and knowledge in the use of Primavera.
■ Educational opportunities across the Primavera product suite
■ Online Learning Series August 17th – September 4th
■ Call for presentation opening April 27th
■ Monthly Community Calls
■ 3rd Thursday of the month at 1:00 pm ET
■ Networking with other users within the Primavera community
■ Partnering with Oracle Primavera to meet the needs of our diverse
membership.
■ Membership is open to anyone with an interest in the Oracle Primavera products,
with no dues for membership. All members can vote on matters brought before
the OPSIG. Membership requests may be reviewed by the OPSIG board.
OPSIG is the home for
Primavera Users














































![Project Management by Primavera P6 (18.8) Using Primavera 6 …BROCHURE].pdf · 2020. 6. 27. · Primavera P6 (18.8) Training Program The “Primavera P6” Program has been designed](https://static.fdocuments.us/doc/165x107/6110484bb049e20c612b7b1a/project-management-by-primavera-p6-188-using-primavera-6-brochurepdf-2020.jpg)