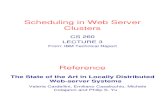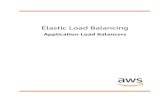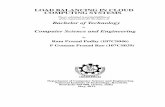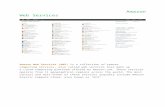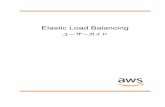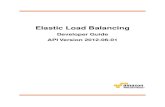Configuring Network Load Balancing with Cerberus · PDF file2 1 Introduction Purpose This...
Transcript of Configuring Network Load Balancing with Cerberus · PDF file2 1 Introduction Purpose This...
2
1 Introduction
Purpose
This guide will discuss how to install and configure Network Load Balancing on Windows Server 2012 R2 for use with Cerberus FTP Server.
Load balancing two or more Cerberus FTP Server instances can allow customers to achieve high availability and failover.
Server Setup For this example, we will be configuring two servers to load balance connections through a
single clustered IP address. We will assume the following server names and operating
system configurations:
1. A machine named NLB1 running on Windows 2012 R2 Server
2. A machine named NLB2 running on Windows 2012 R2 Server
Software and Microsoft Server Roles 1. Microsoft Windows 2012 Server R2
2. Microsoft Network Load Balancing role
3. Cerberus FTP Server 8.0.3 or higher
This tutorial assumes you have already installed Cerberus FTP Server on NLB1 and NLB2 using the default configuration settings. Please refer to our online setup tutorial for help on installing Cerberus FTP Server.
3
2 Installing Network Load Balancing (Windows 2012 R2)
Install Network Load Balancing
Most of the configuration for Network Load Balancing can be done in the Windows Server
Manager.
1. Open the Server Manager to the Dashboard screen. Select Add Roles and Features from Manage menu:
2. The Add Roles and Features Wizard dialog will appear. In Features tab of Add Roles and Features Wizard check “Network Load Balancing” and click the Install button:
4
3. After installation is complete a Windows Server restart might be required.
4. Repeat steps 2 and 3 on NLB2.
3 Configuring Network Load Balancing
Opening Network Load Balancing
1. Open the Network Load Balancing application from the Start Menu:
5
Creating a New Cluster
1. Right-click Network Load Balancing Clusters, and then click New Cluster:
2. In the in the Host text box, type the name of the host, and then click Connect:
6
4. Choose the Network Interface that will be part of the new cluster and the click Next:
3. Host Parameters window will show up Click Next:
8
5. Type the IP address that will be used by every host in the cluster. Click OK then Next to continue:
6. Cluster Parameters will appear, type the full internet name that will be used to access
the cluster. Cluster operation mode, leave Unicast as default and click Next:
9
7. In Port Rules, click edit to specify the Affinity Behavior. Protocol should be set to both. Under Filtering mode select Multiple host and Single for the Affinity. Then click OK:
This configuration will ensure that all requests from a single client are always directed to the same Cerberus FTP Server machine. This is important for HTTPS web client connections, as the session database will be local to the Cerberus instance that first authenticated the client.
8. Verify that Port Rules are correctly configured and click Finish:
10
9. Network Load Balancing Manager will start configuring a cluster. Wait until the status changes to Converged:
Creating an additional host
1. To add additional host to the cluster, right-click the new cluster, and then click Add Host to Cluster. You will configure any new hosts following the same steps to setup the initial host:
12
4 Configuring Cerberus FTP Server
4.0 Configure advance setting Cerberus FTP Server may not be able to automatically detect the cluster IP address that
Network Load Balancing added to your system. In this case you will need to manually add
the IP address to the undetected IP list in Cerberus FTP Server.
To manually add an IP address that Cerberus cannot detect:
1. In Cerberus FTP Server, press the Configure button on the toolbar. This will open
the Server Manager.
2. Click on the Advanced page.
3. Enter the cluster IP address under Interface Advance Settings section.
4. Press the Save button to commit your changes and close the Server Manager.
5. You will now need to restart Cerberus FTP Server for the changes take effect. Go to
the File menu and select the Exit menu item to quit the Cerberus GUI.
6. Go the Services control panel in Windows, under Administrative Tools, and select
and restart the Cerberus FTP Server Windows Service.
Your cluster should now be setup and ready.