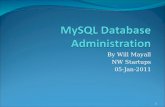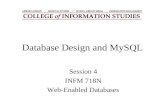Configuring MySQL and Creating a Database · Configuring MySQL and Creating a Database 1. Choose...
Transcript of Configuring MySQL and Creating a Database · Configuring MySQL and Creating a Database 1. Choose...

Configuring MySQL and Creating a Database
1. Choose which computer in your office will act as the server.
2. Go to the Downloads section of our website. Click on the file MySQL v5.6.10 file at the bottom of the
page. This will let you save the Microsoft Installer for MySQL on your computer. Once the file has been
saved, double-click it to start the installer. (Windows may ask "Do you want to allow the following
program from an unknown publisher to make changes to this computer?"; click Yes.)
3. Windows may ask "Do you want to run this file?"; if it does, click Run.
4. At the title window, click "Install MySQL Products"

5. On the next window, select "I accept the license terms" and click Next again.
6. At the Find latest products window, jump to the bottom and select the "Skip the check for updates(notrecommended)" option, and click Next. (They may not recommend but we do!)

7. Select the "Server only" option on the Choosing a Setup Type window, click Next.
8. The following screen titled Check Requirements should be blank and you can simply click Next again.

9. On the Installation Progress window you should see "MySQL Server 5.6.10" listed as the only product.
Simply click Execute and wait for MySQL to install the server on your machine.
10. Once you see "Install success" listed under the status for "MySQL Server 5.6.10" the Next button will
illuminate, Click on the illuminated Next button twice to begin Configuration.

11. Under "Server Configuration Type". Choose "Server Machine" as the Config Type. Make sure that
"Enable TCP/IP Networking" is checked, the Port Number as 3306, and "Open Firewall port fornetwork access" is checked. Click Next.
12. Choose a root password for the database. This password will allow a user to make changes and create
new users. Root is to MySQL as Administrator is to Windows. Do not lose this password.

13. Click Add User, fill out the "Username" field as well as the "Password" and "Confirm Password" fields to
create the user Trash Flow will use. (Please write this information down as well; you will need itshortly.) Leave the Host and Role settings at their defaults. After completing the form click OK. Click
Next.
14. The final window for MySQL Server Configuration should need no changes. Just be absolutely sure that
"Start the MySQL Server at System Startup" is selected and click Next.

15. The MySQL installer will now configure the server for you. Click the Next button as soon as you see itilluminate.
16. You're finished installing MySQL server! Simply click the Finish button to exit the installer.

You can now connect Trash Flow 3 to the database.
1. Click Start > All Programs > TrashFlow 3 > SelectDB.
2. Choose New MySQL Connection

3. Create a profile name (we suggest using your business name). Enter the username and password you
created earlier and press Search for MySQL. Once Trash Flow has found the server press OK.
4. Press Test Connection. You should see "Database Connection Successful". Press OK and Save
Can't find what you're looking for? Call Trash Flow Technical Support 24 hours a day at 800-708-
8642.