Configuring Internet Explorer Oracle Banking Payments ......Internet Explorer. Select ‘About...
Transcript of Configuring Internet Explorer Oracle Banking Payments ......Internet Explorer. Select ‘About...

Configuring Internet Explorer
Oracle Banking Payments
Release 14.0.0.0.0
[Feb] [2018]

Table of Contents
1. CONFIGURING INTERNET EXPLORER.......................................................................................................................3
1.1 Configuring Internet Options ........................................................................................................................ 3
1.2 Creating Shortcut for Oracle Banking Payments Application Browser with – no merge Parameter ............ 7
1.3 Setting Compatibility View(IE 11 onwards) ................................................................................................. 10
1.4 Clearing the Cache ....................................................................................................................................... 11
1.5 Suppressing Caching .................................................................................................................................... 13
1.6 Settings for Trusted Sites ............................................................................................................................. 14
1.7 Settings for Pop-up Blocker ......................................................................................................................... 16
1.8 Browser Behaviour ...................................................................................................................................... 17

1. Configuring Internet Explorer
Oracle Banking does not support Microsoft Internet Explorer Beta, Partner Build or a Release Candi- date. It must
be the Final build of Microsoft Internet Explorer. You can view the version information from the Help menu of
Internet Explorer. Select ‘About Internet Explorer’ from the Help menu.
1.1 Configuring Internet Options
In order to run Oracle Banking, you need to configure the internet options as follows:
1. Start Internet Explorer. Go to Tools > Internet Options. The ‘Internet Options’ screen is displayed.

2. Under ‘Security’ tab, select ‘Internet’ and click ‘Custom Level’. The security settings are displayed.

3. Select ‘Enable’ for all options except for ‘Use Pop-up Blocker’. Click ‘OK’. 4. Repeat the above steps for the zone ‘Local Intranet’.

5. Once you have configured the Internet and Local Intranet options, click ‘Apply.

1.2 Creating Shortcut for Oracle Banking Payments Application Browser with – no merge Parameter
To create shortcut for Oracle Banking payments application browser, follow the steps given below:
1. Right click on Desktop, mouse over ‘New’ and select ‘Shortcut’.

2. Click ‘Browse’ button and select ‘IExplorer.exe’ from its location.
3. To create a shortcut for Oracle Banking payments login page, specify the location of the item in the following format:
"Location_of_Internet_Explorer" –nomerge “<Application_URL>”
Eg: "C:\Program Files\Internet Explorer\iexplore.exe" –nomerge “<Application_URL>”
In this case C:\Program Files\Internet Explorer\iexplore.exe is the location of
Internet Explorer.
4. Click ‘Next’.
The following screen is displayed:

5. Specify a name for the shortcut.
6. Click ‘Finish’.

1.3 Setting Compatibility View(IE 11 onwards)
The URL of the Oracle Banking Payments should not be there in the Compatibility View list of the
Internet Explorer. You need to follow the URL from compatibility view list by following the steps below:
1. Start Internet Explorer. Go to Tools > Compatibility View Settings. 2. The following screen is displayed:

3. Under ‘Websites you’ve added to Compatibility View’, check whether the URL to Oracle Banking
4. Application is listed or not. If the URL is listed, select it. 5. Click on ‘Remove’ button. The URL will be removed. Further, click ‘Close’ button.
1.4 Clearing the Cache
This section explains the method of clearing Internet Explorer cache. Follow the steps given below:
1. Start Internet Explorer. Go to Tools > Internet Options. Select ‘General’ tab.
2. Check the option ‘Delete browsing history on exit’.

3. To clear the existing cache, click 'Delete' button.

1.5 Suppressing Caching
You can suppress caching the Internet details. Follow the steps given below:
1. Start Internet Explorer. Go to Tools > Internet Options. Select ‘General’ tab.
2. Against ‘Check for newer versions of stored pages’, set the option ‘Automatically’.
3. Click ‘OK’. You will be navigated back to the ‘Internet Options’ screen. Click ‘OK’.

1.6 Settings for Trusted Sites
In order to remove the site from the list of trusted sites, follow the steps given below:
1. Start Internet Explorer. Go to Tools > Internet Options.
Select ‘Security’ tab.
2. Click ‘Local Intranet’ zone.

3. Click ‘Sites’ button. Following screen is displayed:
4. Uncheck all the options on the screen.
5. Click on ‘OK’.

1.7 Settings for Pop-up Blocker
You need to configure the pop-up blocker settings for Internet Explorer. Follow the steps given below:
1. Start Internet Explorer. Go to Tools > Pop-up Blocker > Pop-up Blocker Settings.
2. Enter the URL in the field ‘Address of website to allow’.
3. Click ‘Add’ button. The URL will be added to the allowed list. Click ‘Close’ button.

1.8 Browser Behaviour
On clicking List of Values (LOV) button in the application, the cursor is positioned before the ‘%’ symbol
in the query field. Note:
Do not save the password while login to application. In internet explorer make sure that the below check
boxes are uncheck. Tools > Internet Options > Content > Auto Complete > Settings > Use Auto Complete
For > User names and passwords on forms & Ask me before saving password.

Configuring Internet Explorer [Feb] [2018] Version 14.0.0.0.0
Oracle Financial Services Software Limited Oracle Park Off Western Express Highway Goregaon (East) Mumbai, Maharashtra 400 063 India
Worldwide Inquiries: Phone: +91 22 6718 3000 Fax:+91 22 6718 3001 www.oracle.com/financialservices/
Copyright © [2017, 2018]Oracle and/or its affiliates. All rights reserved.
Oracle and Java are registered trademarks of Oracle and/or its affiliates. Other names may be trademarks of their respective owners.
U.S. GOVERNMENT END USERS: Oracle programs, including any operating system, integrated software, any programs installed on the hardware, and/or documentation, delivered to U.S. Government end users are "commercial computer software" pursuant to the applicable Federal Acquisition Regulation and agency-specific supplemental regulations. As such, use, duplication, disclosure, modification, and adaptation of the programs, including any operating system, integrated software, any programs installed on the hardware, and/or documentation, shall be subject to license terms and license restrictions applicable to the programs. No other rights are granted to the U.S. Government.
This software or hardware is developed for general use in a variety of information management applications. It is not developed or intended for use in any inherently dangerous applications, including applications that may create a risk of personal injury. If you use this software or hardware in dangerous applications, then you shall be responsible to take all appropriate failsafe, backup, redundancy, and other measures to ensure its safe use. Oracle Corporation and its affiliates disclaim any liability for any damages caused by use of this software or hardware in dangerous applications.
This software and related documentation are provided under a license agreement containing restrictions on use and disclosure and are protected by intellectual property laws. Except as expressly permitted in your license agreement or allowed by law, you may not use, copy, reproduce, translate, broadcast, modify, license, transmit, distribute, exhibit, perform, publish or display any part, in any form, or by any means. Reverse engineering, disassembly, or decompilation of this software, unless required by law for interoperability, is prohibited.
The information contained herein is subject to change without notice and is not warranted to be error-free. If you find any errors, please report them to us in writing.
This software or hardware and documentation may provide access to or information on content, products and services
from third parties. Oracle Corporation and its affiliates are not responsible for and expressly disclaim all warranties of any
kind with respect to third-party content, products, and services. Oracle Corporation and its affiliates will not be responsible
for any loss, costs, or damages incurred due to your access to or use of third-party content, products, or services









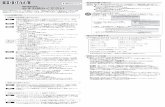




![[MS-HTML5]: Microsoft Edge / Internet Explorer …MS-HTML5].pdfMicrosoft Edge / Internet Explorer HTML5 ... Microsoft Edge / Internet Explorer HTML5 ... Microsoft Edge / Internet Explorer](https://static.fdocuments.us/doc/165x107/5ad35ecf7f8b9aff738de6d3/ms-html5-microsoft-edge-internet-explorer-ms-html5pdfmicrosoft-edge-.jpg)




