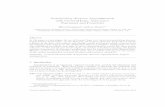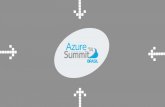Configuring Intellicus on Microsoft Azure - Linux · 2 Instantiating Intellicus on Microsoft Azure...
Transcript of Configuring Intellicus on Microsoft Azure - Linux · 2 Instantiating Intellicus on Microsoft Azure...

Configuring Intellicus on Microsoft
Azure - Linux Version: 16.3

2
Copyright © 2018 Intellicus Technologies
This document and its content is copyrighted material of Intellicus Technologies.
The content may not be copied or derived from, through any means, in parts or in whole, without a prior
written permission from Intellicus Technologies. All other product names are believed to be registered
trademarks of the respective companies.
Dated: January 2018
Acknowledgements
Intellicus acknowledges using of third-party libraries to extend support to the functionalities that they
provide.
For details, visit: https://www.intellicus.com/product/documents/acknowledgements/acknowledgements-
16-x/

3
Contents
1 Introduction 4
Intellicus 16 Offerings 4
2 Instantiating Intellicus on Microsoft Azure 6
Choosing and instantiating Intellicus from cloud based machine 6
3 Running Intellicus Instance on Azure 14
Launching Intellicus Portal 14
Intellicus URL Password 14
4 Delving into Intellicus features 17
Explore what you can do on portal 17
Connecting to User Data/Database 18
On Premise/Cloud Database 19
Analytics on User Data (CSV) 19
Exploring Intellicus Features 20
Mobile Analytics 22
5 Backup and Restore User Data 30
Backup Using Intellicus’ iPackager tool 30
Backup using Azure Recovery Services vault 30

4
1 Introduction
There is a global need for an intuitive web-based interactive interface to visualize and analyze large
amounts of data. Intellicus helps organizations make better informed decisions with the help of our easy-to-
use, self-serve reports and dashboards.
Intellicus’ highly informative reports enable user interactivity and provide thrilling end user experience. Our
intuitive, drag-and-drop UI enables you to customize reports according to your business needs and derive
meaningful insights.
Intellicus is OWASP compliant and it follows industry standard testing methodology for the security of Web
applications. It protects user's data from web based security vulnerabilities such as Cross-site scripting
(XSS), SQL Injection etc. Intellicus is 3 Green star rated Web application by MicroFocus FOD (Fortify on
Demand) security testing tool.
Intellicus 16 Offerings
Intellicus BI (Report) Server is a highly scalable server that is capable of handling simultaneous reporting
requests 24x7 without performance issues and delivering rich formatted reports in any of the offered
formats. BI server has built-in reporting engine, OLAP engine, scheduling and delivery engine and data
extraction and transformation engines. A very simple SOA (Service Oriented Architecture) that provides a
high value to the complete organization’s multifaceted BI needs.
Intellicus Web Portal provides web-based secure access to all Intellicus functionalities from end user
reporting to data administration and monitoring. Navigation panel and Objects Explorer provide users
quicker access to functionalities.
Dashboards collate multiple key performance indicators, drillable to detailed, richly designed graphical
reports. Each end user gets a personalized and customizable view of dashboard, according to the business
needs.
Intellicus Studio helps to design richly formatted graphical reports with pixel perfect alignment of data
represented as charts, tables and matrices. Features like drill down, conditional formatting and alerting will
improve your report viewing experience.
Ad hoc Reporting empowers your business end users to tweak their ad hoc reports according to emergent
needs allowing decision makers to access required business facts in an agile fashion.
Smart View is a self-service tool to design smart reports with drag and drop actions for performing on-the-fly
operations. It allows you to choose visualizations according to relationships between different data
elements, and helps you uncover new patterns and insights. These include GIS maps, tree maps, heat maps,
packed bubbles, funnel, counter, gauge, donut, scatter plot and other advanced visualizations.
OLAP engine provides a multidimensional data storage and pre-aggregation solution. Huge volumes of
transactional data can be summarized on multiple dimensions at multiple levels.

5
High Speed View allows to build multi-dimensional cubes of data from multiple data sources. You can slice
and dice the dimensions, drill through multiple levels and analyze your data for deeper business insights.
With one click, Intellicus lets you burst open your cube in all possible dimensions, and lets you slice and dice
all views at the same time.
Heterogeneous Data Sourcing of Intellicus lets you connect to multiple databases of your organization to
correlate their data and prepare common cubes and reports from them.
Scheduler allows users to create recurring jobs to generate reports and deliver by email, print or publishing
on FTP locations.
Mobile Analytics Server and iOS /Android application, combined together, provide the Reporting and
Dashboard functionalities on popular mobile devices to decision makers for on-the-move access of required
information in the required format.

6
2 Instantiating Intellicus on Microsoft Azure
This chapter provides information and steps to get you started with Intellicus on your cloud machine
(Microsoft Azure) in the quickest way.
Choosing and instantiating Intellicus from cloud based machine
Intellicus can be bought on hourly basis from the Azure marketplace and is not covered by any Azure credits
you might have.
Login to the marketplace (https://azuremarketplace.microsoft.com/en-us) and search Intellicus for Linux
operating system.
Once you select Intellicus, you need to click ‘Get It Now’ to instantiate the Intellicus VM image.
Figure 1: Intellicus on Azure Marketplace

7
Click ‘Continue’ after reading and understanding “terms of use” and “privacy policy”.
Figure 2: Create Intellicus application in Azure
Next, click ‘Create’ on Figure 3 after reading the application summary.
Figure 3: Select deployment model to create Intellicus application in Azure

8
You now need to configure the virtual machine to specify its name, disk type, user name/password, resource
group etc. Click ‘OK’.
Figure 4: Configure basic settings of virtual machine

9
Next, choose size of the virtual machine as shown in Figure 5. Click ‘Select’.
Figure 5: Choose virtual machine size

10
You can optionally choose to configure high availability, storage etc. as shown in Figure 6 and click ‘OK”.
Figure 6: Configure optional features of virtual machine

11
Once you are done specifying the virtual machine settings, you can preview the summary. Click ‘Purchase’
to start Intellicus deployment.
Figure 7: Summary preview of virtual machine

12
Once the deployment is successful, you can see the Public IP address that would be required to launch the
Intellicus application.
Figure 8: Successful Deployment of Intellicus
Note: The default OS on Linux VM is Red Hat Enterprise 7.4
Intellicus will be launched automatically as soon as the deployment completes. In case Intellicus does not
start up on a Linux based machine, you need to manually start the application using the below commands:
cd Intellicus
./intellicus.sh start
Figure 9: Starting Intellicus
To check the status of the application, run the intellicus.sh script file with status as user input as shown
below:

13
./intellicus.sh status
Figure 10: Status of Intellicus servers
This will return the status of Intellicus report and web servers.
You can also stop the report and web servers using the below command:
./intellicus.sh stop
Figure 11: Stopping Intellicus
In case of any difficulty instantiating Intellicus from marketplace, you can contact our support team
([email protected]) or download evaluation version from the web site: www.intellicus.com
Note: You can stop the virtual machine during off-hours on Azure portal. While in
the “Stopped” status, you will not be paying for the VM resources and Intellicus.
The IP address required to launch Intellicus application might change on restarting
the virtual machine on Azure.

14
3 Running Intellicus Instance on Azure
After you have initiated the VM, Intellicus service gets automatically started. You can directly access
Intellicus application through your own machine.
Launching Intellicus Portal
Running Intellicus from User Machine
Intellicus provides browser based user interface. When VM has successfully launched, specify the Public IP
address in your browser’s address bar to launch Intellicus through user’s machine:
http://<Public IP address>:<Port>/intellicus
For example, if your IP address is ‘52.102.198.35’, you can use below links:
http://52.102.198.35:8080/intellicus
https://52.102.198.35:8443/intellicus
At present, self-signed certificate (https certificate) is available on Intellicus application. But you can deploy
your own purchased certificate, if required.
Intellicus URL Password
Below are the default credentials provided by Intellicus:
• User Name: Admin
• Password: Admin
• Organization Name: Intellicus
(Click “More Option” if you wish to select any organization other than the default.)
It is mandatory to change default password of Intellicus URL.
NOTE: You can change default password once logged onto Intellicus application (from
My Preference page).

15
To explore and evaluate all the features of Intellicus, login using Admin / Admin user name and password
combination. The below screen enables you to login to the application.
Figure 12: Intellicus login page
In case Intellicus URL begins with "https://", port 8443 is used by default; while URL beginning with "http://"
uses port 8080 by default.
Changing the Default Port number
Below is the information on how to change the port number when Jakarta Web Server is used.
Login on to the VM machine through WinSCP. The port number information is stored in server.xml file.
Figure 13: Location of server.xml

16
To change the port number:
• Open server.xml in a text editor.
• Change the value of Connector port to a number that is free.
• Save the changes.
Figure 14: Changing the port number
NOTE: If you are planning to change existing default ports, it is mandatory that
such ports should be accessible to outside network.
After successful login, the following Home Page appears:
Figure 15: Home page for the Admin user

17
4 Delving into Intellicus features
Intellicus on cloud installation includes a limited demo data which you can use to get a feel of Intellicus
features. But, you can use your own data and perform analytics on it.
Explore what you can do on portal
Listed below are some of the portal pages you may wish to explore.
Figure 16: Intellicus Menu

18
Connecting to User Data/Database
Database Connections: Navigate > Administration > Configure > Databases
Intellicus supports most of the widely used databases as listed below:
• Oracle
• MS SQL Server
• MySQL
• PostgreSQL
• Sybase
• Cache DB
• ODBC (for Excel Data Source)
• DB2
• Hadoop
• HIVE
• HBASE
• IMPALA
• HP Vertica
• H2
• Greenplum
• Aster Data
• Teradata
• Amazon EC2
• Cassandra
• MongoDB
• SQLite
• Elastic Search
• Files/Stream (S3, FTP, Kafka, SAX, Google Sheet)
• Web Service (REST & SOAP)
• Social Media (Twitter)
• Amazon Redshift
Intellicus uses set of third-party libraries to extend support to the functionalities that these provide.
Therefore, you need to provide these library files manually using ‘Add’ button under Database Connection
page. To know more, refer WorkingwithDatabaseConnections.pdf
Figure 17: Add Driver
The details of library files are available under acknowledgements.html.

19
On Premise/Cloud Database
Intellicus is empowered to connect with the databases if running on cloud or on premises.
There should be network connectivity between your database and Intellicus to perform reporting and
analytics, if your database resides on premise.
Similarly, on cloud database, relevant database ports should be made available so that proper connection
can be established.
Analytics on User Data (CSV)
CSV as data source
You can also perform analytics on your own CSV data by uploading the file (zipped/unzipped) to Intellicus. -
This can be achieved using the Query Object Designer on Intellicus portal as shown in Figure 15.
Figure 18: Upload CSV File in Intellicus
Note: To upload more than 10 MB CSV file, you need to make sure that
IS_DIRECT_UPLOAD property should be set as 'true' in ReportClient.properties file
available at \Intellicus\Jakarta\webapps\intellicus\client\config

20
Exploring Intellicus Features
Query Objects / Data Sources: Navigate > Design > Query Object
Query Objects form the business meta-layer for end user reporting. Query Objects hide the physical
database details, SQL complexities, table names etc. from the end user.
A query object contains details to fetch desired data from a data connection. A query object acts as a data
source to reports, parameter and analytical objects.
(For details, refer WorkingwithQueryObjects.pdf)
Smart Report: Navigate > Analytics > Smart View
A self-service tool to design reports with drag and drop actions for performing on-the-fly operations.
Get contemporary style of web controls like dynamic data grids and various charting options for data
depiction.
(For details, refer ConfiguringAdhocReporting.pdf, WorkingwithSmartView.pdf)
High Speed Report (OLAP Reports): Navigate > Analytics > High Speed View
Intellicus’ evolved multi-dimensional analytics to let you explore your data from all dimensions in a single
screen to get a panoramic view of your business at the speed of your thought.
(For details, refer WorkingwithHighSpeedView.pdf)
Ad hoc Reports –customization and report design: Navigate > Administration > Configure > Ad hoc Wizard,
Navigate > Design > Ad hoc Template, Navigate > Design > Ad hoc Report, Navigate > Analytics > Smart View
Ad hoc reporting feature brings report design functionalities from designers to the users. Users can not only
view report output, but also study and analyze the output by carrying out a number of analysis activities like
sorting, grouping and filtering the output without returning to the designer screen.
(For details, refer ConfiguringAdhocReporting.pdf, DesigningAdhocReports.pdf)
Running Reports: Explorer > expand category > right click the report > select the Run Report option
Intellicus provide facility to run a report in different formats. Apart from this you can also schedule (using
Quick Schedule and Batch Scheduling option) and view results later on.
(For details, refer RunningReportsInIntellicus.pdf, BatchScheduler.pdf)

21
Dashboards: Navigate > Design > Dashboard Widget, Navigate > Analytics > Dashboard
To visualize your business data at a glance, monitor overall performance and make informed business
decisions.
(For details, refer CreatingDashboardWidgets.pdf, WorkingwithDashboards.pdf)
Batch Scheduler: Navigate > Schedule > Jobs
Scheduling of reports is very helpful for better utilization of server and printer resources.
(For details, refer BatchScheduler.pdf)
Configurations: Navigate > Administration > Configure
You can configure properties related to Report Server and Client (portal) as well as configure email
templates and customize configuration files.
(For details, refer ConfiguringIntellicus.pdf)
Favorites: Explorer > expand category > right click the object > select the Add to favorites option
Standard Reports: Intellicus standard reporting enables you to create pixel-perfect, form style and printable
format reports to support your organization’s operational tasks. An enterprise-grade scheduler and
dispatcher of Intellicus helps you distribute the soft copies to thousands of users without manual
intervention.

22
Mobile Analytics
Intellicus Mobile BI takes your reports and analytics to tablets and phones, on both Android and iOS
platforms. Our mobile analytics solution delivers instant access to your important business insights.
You can perform ad hoc and multidimensional analysis on the move with or without internet connectivity.
Intellicus Mobile lets you update data when online, interact and analyze while offline.
To achieve business analytics on mobile devices, follow the below steps to install and start using Intellicus
Mobile.
1. Go to Play Store (for android devices) or App Store (for iOS devices).
2. Search Intellicus and tap “Install”.
You will see the memory required to install Intellicus application.
3. After opening the application, you would be prompted to enter the server address where your
Intellicus web application is running along with the Username/Password.
4. You can now see the Home screen of Intellicus Mobile as shown in Figure 20. This lists the entities as
Smart View (for analyzing query objects), Reports (for viewing smart, standard, ad hoc and OLAP
reports), High Speed View (For viewing and analyzing cube objects) and Dashboards (for viewing
dashboards).
Figure 19: Home page of Intellicus Mobile

23
5. Next, you have to import/subscribe datasets, reports, cube objects or dashboards already created
in Intellicus web application.
Tapping Smart View would list the datasets you can choose to import as shown in Figure 21.
Figure 20: Import Dataset in Smart View
Select the datasets to import. This would import the selected datasets from Intellicus server to the mobile
application.

24
6. You can choose to browse, analyze or update the dataset on tapping the selected dataset.
Figure 21: Actions on Dataset
Tap “Browse”. The data in the grid appears as shown in Figure 23.
Figure 22: Grid visualization on Smart View

25
7. Tap the gear button at the bottom of the screen (Figure 23) to choose the fields that should
appear on Smart View. Tap and move to reorder the fields.
For detailed analysis, you can apply grouping, filtering, totaling, sorting etc. on the chosen dataset.
Figure 23: Grid operations on Smart View

26
8. You can also analyze your data in the form of charts by tapping the “Analyze” option on Figure 22.
Intellicus enables to choose from a wide variety of charts to build visually rich reports on your
mobile device.
Figure 24: Chart visualization on Smart View
You can save the Smart View at any time while browsing or analyzing the data. Tap the ellipsis icon on an
android device or on an iOS device to choose the option to save the view.
9. Tapping “Update Dataset” on Figure 22 fetches the recent dataset from the server.
10. You can choose the below operations to perform on the dataset listing.
• Import: To import more datasets from Intellicus server. Tap “Import” on an android device or
iOS device to select the import option.
• Update All: To fetch all the recent datasets which have been listed from Intellicus server. Tap
the ellipsis icon on an android device to select the “Update All” option.
• Manage or Edit: Tap the ellipsis icon on an android device to either delete or update the
individual dataset from the server. Alternately, you can tap “Edit” on an iOS device to delete a
dataset.
Figure 25: Operations on Dataset listing

27
11. Similarly, analysis can be done on smart, standard, ad hoc and OLAP reports by tapping “Reports”
on the Home screen.
12. Intellicus High Speed Reports extend to mobile devices. Tap “High Speed View” to subscribe and
analyze cube object from Intellicus server. Tap “Subscribe” to import cube objects from Intellicus
server.
13. Select a cube object and tap “View” to view and analyze as shown in Figure 27.
Figure 26: Cube Objects’ operations
On viewing the cube object, you see the measures and dimensions on the High Speed View as shown in
Figure 28.
Figure 27: High Speed View

28
You can swipe the screen or spin the wheel in case of more than measures or dimensions that can fit the
screen. If you have only 2 dimensions, 1 dummy dimension gets added to the wheel.
You can select specific dimension values on the dimension wheel to view their corresponding measure
values and percentiles as shown in Figure 29.
Figure 28: Specific Dimension selected on High Speed View
Tapping “Check and Update” on Figure 27 checks if the selected cube has been rebuilt since last fetched and
thereby fetches the recent cube data from the server.
14. Tap “Dashboards” on the Home screen to import and view Intellicus’ interactive dashboards. Tap
the “Import” button to import the already created dashboards from Intellicus server.
Once imported, you see the dashboard listing on the mobile device. Select a dashboard and tap
“View” to see the dashboard.
Figure 29: View Dashboard on mobile device

29
The dashboard appears as shown in Figure 31. The widgets can be scrolled up and down using the arrows.
Figure 30: Dashboard on mobile device
15. On Home screen, tap the “Settings” button to connect to a different Intellicus server in case of
multiple servers in your network. You can either add a new server or edit an existing one.
Figure 31: Server Settings

30
5 Backup and Restore User Data
During Intellicus usage, you create objects like Categories, Reports, Query Objects, Dashboards etc. To
protect your data/ metadata and retrieve the same in future running instances, you need backup of these
objects. You can take backup of data using the below methods.
Backup Using Intellicus’ iPackager tool
Intellicus’ iPackager is a utility to package repository objects, users’ preferences and configuration settings
from Intellicus repository or local file system in a single file (cab file). This packaged information can then
be deployed at any installation site of Intellicus. To know more about iPackager, refer
“iPackagerManual.pdf” and “DeployingRepositoryBundle.pdf” under
https://www.intellicus.com/product/documents/manuals/16.0/
Backup using Azure Recovery Services vault
You can use Azure’ Recovery Services vault to back up (or protect) and restore your data in the Microsoft
cloud for future use or in case of any crashing of system or unintended deletion of files by user. To know
about the methods by which you can take backup and restore data, refer https://docs.microsoft.com/en-
us/azure/backup/
Note: If you try to launch a new instance from VM and bring up Intellicus, the
application will not start. However, you can retrieve required files from this
instance and use in another already working instance.