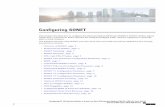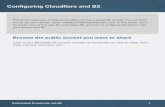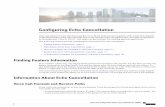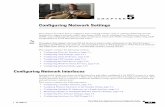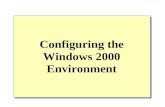Configuring android for_work
-
Upload
centrify-support -
Category
Software
-
view
585 -
download
0
Transcript of Configuring android for_work

Copyright © 2015 Centrify Corporation. All Rights Reserved. 1
Centrify: Configuring Android for Work
September, 2016
Customer Success Team

Copyright © 2015 Centrify Corporation. All Rights Reserved. 2
• The intended guide shows you how to setup your cloud manager instance for Android for Work.• If you are a new user and are not familiar with Android for Work, please follow the steps in this guide to setup your
environment.
• If you are already setup for Android for Work, you can use this guide and share it with fellow administrators.
• Please contact your customer success manager if you have any issues with Android for Work setup.
• Note: Android for Work requires OS version 5.1.1 or higher.
How to use this guide

Copyright © 2015 Centrify Corporation. All Rights Reserved. 3
Step 1) Sign up for Android for Work
• Navigate to the link below:https://www.google.com/a/signup/?enterprise_product=ANDROID_WORK
Note:Domain must be verified
Note:Create a Google Account with super administrator privileges for your company’s domain. After creating a Google Account, administrators have 14 days to verify domain ownership. Otherwise, the account expires and you have to restart the sign-up process.

Copyright © 2015 Centrify Corporation. All Rights Reserved. 4
Step 2) Install the Google for Work App• Login to the Centrify cloud manager.• Navigate to Apps, search for Google Apps for Work [SAML +
Provisioning] and click add.
Note:Select the Google Apps for Work [SAML + Provisioning] application and click add.

Copyright © 2015 Centrify Corporation. All Rights Reserved. 5
Step 3) Configuring Google Apps for Work• Enter the primary domain as highlighted below.• Copy and paste the sign-in and sign-out URLs into a text document.• Download the signing certificate [upload to Google in later step]
Note:Copy and paste sign-in and sign-out page urls into a text document. You will need these URLs later when enabling SSO configuration in Google Apps for Work.
Note:Click additional options and de-select “show in user app list” [only if you are not using Google Apps for Work for email/docs.
Note:Enter the primary domain, from Google Apps for Work admin console. Go to More controls > Domains > Primary Domain and enter the value here.

Copyright © 2015 Centrify Corporation. All Rights Reserved. 6
Step 4) Configuring Google Apps for Work (cont.)• Click on User Access and select a role or roles
• Note: You must deploy the app to a role in Centrify.
Note:Members of the role selected here will have access to Google Apps if they have a valid account provisioned in Google Apps for Work.

Copyright © 2015 Centrify Corporation. All Rights Reserved. 7
Step 5) Navigate to the Google Apps Admin Console• Login to https://admin.google.com/• Enter your newly created Google account credentials below to
login.• Use admin account created during registration process.

Copyright © 2015 Centrify Corporation. All Rights Reserved. 8
Step 6) Add Android for Work App• Under the Common tasks, click get more apps and services
and then Android for Work.• Agree to the terms.

Copyright © 2015 Centrify Corporation. All Rights Reserved. 9
Step 7) Bind 3rd party EMM [Centrify]• The process of binding Centrify to Android for Work, involves
sharing your company’s EMM token with us.• Sign into the Google admin console as super admin to
generate the EMM token.• Navigate to Security > Android for Work Settings.• Copy the token or click generate token to generate a new
token.

Copyright © 2015 Centrify Corporation. All Rights Reserved. 10
Step 8) Copy EMM token into Centrify• Login to the Centrify cloud manager.• Navigate to settings, mobile and then click Android for Work.• Click add as highlighted below and copy the EMM token and
click save.

Copyright © 2015 Centrify Corporation. All Rights Reserved. 11
Step 9) Copy SSO settings into Android for Work• Navigate to the Android for Work app within the Google admin
console.• Check the box for setup SSO with third party identity provider.• Copy and paste the sign in and out URLs from step 3.• Upload the signing certificate you downloaded from step 3.

Copyright © 2015 Centrify Corporation. All Rights Reserved. 12
Step 10) User Provisioning Setup [In Google]• Navigate to the Google admin console.• Search for groups.• Click add new group.
Note:When you go to provisioning, there will be a target group and this newly created group will display.

Copyright © 2015 Centrify Corporation. All Rights Reserved. 13
Step 11) User Provisioning Setup [In Google]• Enter a name for the new group [e.g name it AfW Users].• Then click create.

Copyright © 2015 Centrify Corporation. All Rights Reserved. 14
Step 12) User Provisioning Setup [In Centrify]• Go to the Google Apps for Work provisioning section.• Enable provisioning checkbox [click authorize].• Verify Google account on popup.• Setup role mappings.• Select same role from step 4.• Click add as highlighted to the right click done.• Click save.
Note:Your domain will be prepopulated.
Note:The newly created group will also be displayed.

Copyright © 2015 Centrify Corporation. All Rights Reserved. 15
Step 13) Setup of Policy [Centrify]• Go to Policies and select your default or Android for Work policy• Enable the Android for Work profile by clicking into mobile device policies >
Android for Work settings > Enable Work Profiles and then clicking the dropdown and setting to yes.
• Click save.• You can optionally configure exchange email profiles.

Copyright © 2015 Centrify Corporation. All Rights Reserved. 16
Step 14) Test and Enroll Device• To do some testing, use an Android device that has OS version
5.1.1 or higher and enroll into Centrify.• Install the Centrify mobile application and follow the steps as
below to enroll the device.• Once the device is enrolled, the phone should begin to receive
policies.
Note:If you have a 5.1.1 device, please note that your device will be encrypted upon enrollment.
Note:As part of the enrollment process, you will be required to authenticate as part of creating the Android for Work profile.

Copyright © 2015 Centrify Corporation. All Rights Reserved. 17
Thank You