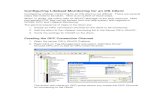Configuring an application_server_in_eclipse
-
Upload
supratim-ray -
Category
Internet
-
view
23 -
download
9
Transcript of Configuring an application_server_in_eclipse

Copyright © 2008 The Open University This document is made available under the Creative Commons Attribution - No Derivative Works 3.0 Unported Licence (http://creativecommons.org/licenses/by-nd/3.0/) WEB 00713 4 1.1
T320 E-business technologies: foundations and practice
Configuring an Application Server in Eclipse Prepared for the course team by Neil Simpkins
Introduction 1
Viewing the configured servers 2
Configuring an application server 3
Introduction To perform certain operations, such as deploying and testing a web service or Java application, Eclipse requires that an application server is configured for its use. A wide range of application servers can be used with Eclipse, such as IBM WebSphere, JBoss and BEA's WebLogic server. Here, however, I shall focus on the use of Apache Tomcat because this is a popular, commercially used but open source (free) application server.
Before configuring Eclipse to use an application server, you must install the server in question onto your machine. You should already have installed Tomcat as part of the Eclipse installation in Block 2, but if not you can do so by running the software installation wizard on DVD 2.
To configure the Tomcat application server you must know where in the file system it has been installed. The T320 software installation should have created a shortcut on your desktop called 'T320 configuration'. If you double-click on this it will open a file containing the installation paths of Tomcat and the Java Development Kit, which are required for setting up Eclipse. These should be similar to the following:
C:\Program Files\Apache Software Foundation\Tomcat 5.5 C:\Program Files\Java\jdk1.5.0_14
You will need the path to Tomcat later.

T320 E-business technologies: foundations and practice
Configuring an Application Server in Eclipse | 2
Viewing the configured servers Eclipse can be configured to access several application servers. When you create certain types of project or perform some operation that uses an application server, you may then select the appropriate server from the list of those available. Eclipse will manage the server, starting it and displaying its status for you.
To view the servers that have been set up within Eclipse, open Eclipse by double-clicking on the 'Eclipse for Block 3' shortcut. If this is the first time you have used this shortcut you will see the Welcome screen; either click on the 'Workbench' button or close the tab in the top left-hand corner. Once the workbench is showing, select Window > Show view > Servers…, (Figure 1).
Figure 1 Selecting the Servers view
The Servers view will open at the bottom of Eclipse. It may be empty or it may list one or more configured servers. In Figure 2 the list is empty but in Figure 3 a single Tomcat 5.5 server is shown. You need to have at least one such server configured to run applications on.
Figure 2 Eclipse Servers view without any application server configured

T320 E-business technologies: foundations and practice
Configuring an Application Server in Eclipse | 3
Figure 3 Single Tomcat 5.5 server listed in Servers view
Configuring an application server A wizard is used to configure a new server. Select File > New > Other…, then open the 'Server' folder and select 'Server' (Figure 4). Click 'Next'.
Figure 4 Selecting the New Server wizard
You will then see a dialogue box that allows you to select from the types of server that you have available (Figure 5). Select the Tomcat 5.5 server under the ‘Apache’ folder, unless you have installed another server that you prefer to use, and click 'Next'.

T320 E-business technologies: foundations and practice
Configuring an Application Server in Eclipse | 4
Figure 5 Choosing the type of server to create
In the next dialogue box (Figure 6) you are required to specify the path to the installed server and to select a Java Runtime Environment (JRE). Set the server path to point to your installed Tomcat (see the 'T320 configuration' shortcut).
If you have used DVD 2 to install Eclipse and Java then you may leave the selected JRE to be the 'Workbench default JRE' option, as shown in Figure 6. If you have an installation of Java outside the Eclipse installation then this should appear in the drop-down list; if this is not the case but you have installed Java then you can add your installation to the list by clicking the 'Installed JREs…' button and browsing to the location.
When you are ready, click 'Next'.

T320 E-business technologies: foundations and practice
Configuring an Application Server in Eclipse | 5
Figure 6 Specifying the server installation path
The next dialogue box allows you to add any projects to the server (Figure 7). This will mean that the project code is run on the specified server. If you have yet to create a project that you want to run on the server then this can be done later when you create or start to run the project.
Add whatever projects you require to the server (Figure 8) and click 'Finish'.
The server you have specified should now appear in the Servers view (Figure 9).
A server can be started or stopped by right-clicking on the server in the Servers view, but Eclipse will itself offer to start the server when this is required.
Now that a server has been configured, it can be used to host web pages, applications and web services.

T320 E-business technologies: foundations and practice
Configuring an Application Server in Eclipse | 6
Figure 7 Adding projects to a server

T320 E-business technologies: foundations and practice
Configuring an Application Server in Eclipse | 7
Figure 8 Selected projects added to the server

T320 E-business technologies: foundations and practice
Configuring an Application Server in Eclipse | 8
Figure 9 New server listed in Servers view