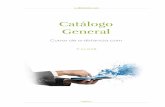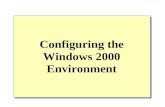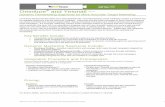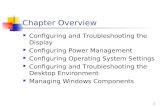Configuring Adobe Experience Manager Forms on JEE · PDF fileConfigure transaction time-out...
Transcript of Configuring Adobe Experience Manager Forms on JEE · PDF fileConfigure transaction time-out...

Configuring Adobe Experience Manager Forms on JEE on WebLogic Cluster
AEM 6.3 Forms

Last updated 26/03/18
Legal notices
For legal notices, see http://help.adobe.com/en_US/legalnotices/index.html.

i
Contents
Chapter: 1 About this document . . . . . . . . . . . . . . . . . . . . . . . . . . . . 1
Who should read this document? . . . . . . . . . . . . . . . . . . . . . . 1Conventions used in this document . . . . . . . . . . . . . . . . . . . . . 1Additional information . . . . . . . . . . . . . . . . . . . . . . . . . . . . 3
Chapter: 2 Introduction to Installation, Configuration, and Deployment Process . 4
Installation, configuration, and deployment overview . . . . . . . . . . 4Selecting tasks for configuring and deploying . . . . . . . . . . . . . . . 4Automatic vs. manual configuration . . . . . . . . . . . . . . . . . . . . 5AEM Forms on JEE installation, configuration, and deployment lists . . . 5
Automatic installation and deployment list . . . . . . . . . . . . 6Manual installation and deployment list . . . . . . . . . . . . . . 6
Chapter: 3 Creating a WebLogic Server Cluster . . . . . . . . . . . . . . . . . . . . 8
Preparing to install . . . . . . . . . . . . . . . . . . . . . . . . . . . . . . 8Installing WebLogic Server . . . . . . . . . . . . . . . . . . . . . . . . . . 9
To install WebLogic Server software: . . . . . . . . . . . . . . . . 9Creating a WebLogic domain . . . . . . . . . . . . . . . . . . . . . . . .10
To create a WebLogic domain: . . . . . . . . . . . . . . . . . . .10Configure transaction time-out settings for the cluster . . . . . .10Configuring Admin Server Listen Address . . . . . . . . . . . . .11
Creating and configuring the WebLogic Server cluster . . . . . . . . . .11Creating the cluster . . . . . . . . . . . . . . . . . . . . . . . . .12To create the members of the cluster: . . . . . . . . . . . . . . . . . . . . . 12Create the cluster . . . . . . . . . . . . . . . . . . . . . . . . . . . . . . . . . . . . . . 13Assign servers to the cluster . . . . . . . . . . . . . . . . . . . . . . . . . . . . . . 13Adding a new node to an existing cluster . . . . . . . . . . . . .13Enabling anonymous admin lookup . . . . . . . . . . . . . . . .14To enable anonymous admin lookup: . . . . . . . . . . . . . . . . . . . . . . 14Setting authentication credentials for the servlet container . . .14To modify authentication for the servlet container: . . . . . . . . . . 14Configuring the node manager for the cluster . . . . . . . . . . .15

ii
Configure the node manager for the cluster . . . . . . . . . . . . . . . . . 15Enroll the machine with domain directory. . . . . . . . . . . . . . . . . . . 15Allow mutual access between servers of the cluster . . . . . . . . . . 16Starting the node manager and managed servers . . . . . . . . .16To start the node manager: . . . . . . . . . . . . . . . . . . . . . . . . . . . . . . 16Start the managed servers . . . . . . . . . . . . . . . . . . . . . . . . . . . . . . . 17
Testing the WebLogic Server cluster . . . . . . . . . . . . . . . . . . . .17To test the WebLogic Server cluster: . . . . . . . . . . . . . . . .17
Creating JMX policies for database initialization . . . . . . . . . . . . . .17Delegating MBean authorization to the realm . . . . . . . . . . .17Create JMX policies . . . . . . . . . . . . . . . . . . . . . . . . . .18Increase the Stuck Max Thread time . . . . . . . . . . . . . . . .18
Next steps . . . . . . . . . . . . . . . . . . . . . . . . . . . . . . . . . . .19
Chapter: 4 Installing AEM Forms modules . . . . . . . . . . . . . . . . . . . . . . 20
Before you begin . . . . . . . . . . . . . . . . . . . . . . . . . . . . . . .20Checking the installer . . . . . . . . . . . . . . . . . . . . . . . .20Check the downloaded files . . . . . . . . . . . . . . . . . . . . . . . . . . . . . . 20Expand the downloaded archive files . . . . . . . . . . . . . . . . . . . . . . 20
Installation considerations . . . . . . . . . . . . . . . . . . . . . . . . . .20Installation paths . . . . . . . . . . . . . . . . . . . . . . . . . . .20Temporary directories . . . . . . . . . . . . . . . . . . . . . . . .21Installing on a Windows staging platform for Linux or UNIX . . .21General installation notes . . . . . . . . . . . . . . . . . . . . . .21
Installing AEM Forms on JEE . . . . . . . . . . . . . . . . . . . . . . . . .22Configuring the caching locators in clusters (caching using TCP only) . .23
Modifying TCP locators . . . . . . . . . . . . . . . . . . . . . . .23Install TCP locators . . . . . . . . . . . . . . . . . . . . . . . . . .23Modify the default locator port (Windows) . . . . . . . . . . . .24Create the properties file . . . . . . . . . . . . . . . . . . . . . .24Modify the default locator port (UNIX) . . . . . . . . . . . . . . .25Start the TCP locators . . . . . . . . . . . . . . . . . . . . . . . .25Stop TCP locators . . . . . . . . . . . . . . . . . . . . . . . . . . .26Install gfsh tcp locator as windows service . . . . . . . . . . . . .26
Global Document Storage Directory (GDS) . . . . . . . . . . . . . . . . .27Installing the font directories in cluster nodes . . . . . . . . . . . . . . .27Next steps . . . . . . . . . . . . . . . . . . . . . . . . . . . . . . . . . . .28
Chapter: 5 Configuring AEM Forms for deployment . . . . . . . . . . . . . . . . 29
Considerations when configuring and deploying AEM Forms on JEE . . .29General Considerations . . . . . . . . . . . . . . . . . . . . . . .29Considerations for WebLogic application server . . . . . . . . .29Considerations while configuring AEM Forms on JEE Server Clusters 30
AEM Forms on JEE pre-configuration tasks . . . . . . . . . . . . . . . . .30Configuring and deploying AEM Forms on JEE . . . . . . . . . . . . . . .31

iii
Configuring Adobe Experience Manager Forms . . . . . . . . . .31Configure CRX . . . . . . . . . . . . . . . . . . . . . . . . . . . . .32(Remote host only) CRX Configuration Summary . . . . . . . . .32Configuring Acrobat for PDF Generator . . . . . . . . . . . . . .33Configuration Summary . . . . . . . . . . . . . . . . . . . . . . .33Configuring your application server and database . . . . . . . .33Choose installation verification sample (IVS) EAR files . . . . . .35Copy CRX Content . . . . . . . . . . . . . . . . . . . . . . . . . .35Deploying AEM Forms on JEE EARs . . . . . . . . . . . . . . . . .35Initializing Adobe Experience Manager Forms database . . . . .35Deploying Central Migration Bridge Service . . . . . . . . . . . .36Deploying Adobe Experience Manager Forms components . . .36Configuring Adobe Experience Manager Forms components . .36Configure Connector for EMC® Documentum® . . . . . . . . . .37Configure Connector for IBM® Content Manager . . . . . . . . .37Configure Connector for IBM® Filenet . . . . . . . . . . . . . . .38Configure Connector for Microsoft® SharePoint® . . . . . . . . .38Configuring Adobe Experience Manager Forms Server for native file con-
versions . . . . . . . . . . . . . . . . . . . . . . . . . . . . . . . . . . . . . . . . . . . . . . . . .39System readiness test for PDF Generator . . . . . . . . . . . . .39Configuring Acrobat Reader DC extensions . . . . . . . . . . . .39Summary, and Next Steps . . . . . . . . . . . . . . . . . . . . . .39
Chapter: 6 Manually Configuring a WebLogic Server Cluster . . . . . . . . . . . . 40
Configuring WebLogic Server settings . . . . . . . . . . . . . . . . . . .40Configuring the time-out settings . . . . . . . . . . . . . . . . . .40To configure transaction time-out settings for the cluster: . . . . . 40To configure stuck thread time-out settings for the cluster: . . . . 40Configuring server start arguments . . . . . . . . . . . . . . . . .41To configure the server start arguments: . . . . . . . . . . . . . . . . . . . 41Configuring the class path of the managed servers . . . . . . . .43To modify the class path of a managed server: . . . . . . . . . . . . . . 43
Configure JDBC connectivity . . . . . . . . . . . . . . . . . . . . . . . . .44Creating and configuring the AEM forms data source . . . . . .44Creating the AEM Forms data source . . . . . . . . . . . . . . . . . . . . . . 44Assigning the data source to the cluster . . . . . . . . . . . . . . . . . . . . 45Configuring the maximum pool capacity of the data source . . . . 45To create the AEM_DS data source . . . . . . . . . . . . . . . . .45Assigning the data source to the cluster . . . . . . . . . . . . . .46Configuring the maximum pool capacity of the data source . . .46Creating and configuring a Rights Management data source . . .47Creating the data source . . . . . . . . . . . . . . . . . . . . . . . . . . . . . . . . . 47Assigning the data source to the cluster . . . . . . . . . . . . . . . . . . . . 47Configuring the maximum pool capacity of the data source . . . . 48
Next steps . . . . . . . . . . . . . . . . . . . . . . . . . . . . . . . . . . .48

iv
Chapter: 7 Manually Deploying to WebLogic . . . . . . . . . . . . . . . . . . . . 49
About deploying AEM Forms on JEE modules . . . . . . . . . . . . . . .49Summary of deployable components . . . . . . . . . . . . . . . .49Choose installation verification sample (IVS) EAR files . . . . . . . . 49
Deploying to WebLogic Server . . . . . . . . . . . . . . . . . . . . . . . .50To deploy the EAR files: . . . . . . . . . . . . . . . . . . . . . . .50
Restarting WebLogic Server . . . . . . . . . . . . . . . . . . . . . . . . .50Stop WebLogic Managed Server . . . . . . . . . . . . . . . . . .51Stop WebLogic Administration Server . . . . . . . . . . . . . . .51Start WebLogic Administration Server . . . . . . . . . . . . . . .51Start WebLogic Managed Server . . . . . . . . . . . . . . . . . .51
Next steps . . . . . . . . . . . . . . . . . . . . . . . . . . . . . . . . . . .52Launch configuration manager to configure AEM Forms for deployment 52
Chapter: 8 Post-deployment tasks . . . . . . . . . . . . . . . . . . . . . . . . . . 53
General tasks . . . . . . . . . . . . . . . . . . . . . . . . . . . . . . . . .53Install Microsoft Visual C++ redistributable library . . . . . . . .53Configure Allowed Referrers . . . . . . . . . . . . . . . . . . . .53Configure the serialization agent . . . . . . . . . . . . . . . . . .54Setting the correct date, time, and time zone . . . . . . . . . . .54Configure URL and port number for client SDK . . . . . . . . . .54Boot delegate RSA and BouncyCastle libraries . . . . . . . . . . .54Restart the application server . . . . . . . . . . . . . . . . . . . .55Verify the deployment . . . . . . . . . . . . . . . . . . . . . . . .55Accessing administration console . . . . . . . . . . . . . . . . . . . . . . . . . 55Accessing OSGi Management Console . . . . . . . . . . . . . . . . . . . . . . 55View the log files . . . . . . . . . . . . . . . . . . . . . . . . . . . . . . . . . . . . . . . 56Configure Author and Publish instance . . . . . . . . . . . . . . .56Configure the Author instance . . . . . . . . . . . . . . . . . . . . . . . . . . . . 56Configure the Publish instance . . . . . . . . . . . . . . . . . . . . . . . . . . . . 56Communicating between the Author and Publish instances . . . . 57Configure IPv6 implementation . . . . . . . . . . . . . . . . . . . . . . . . . . . 58Install Japanese fonts for Adobe Reader . . . . . . . . . . . . . . . . . . . . 59Upgrading to Workbench . . . . . . . . . . . . . . . . . . . . . .59Configure CSIv2 inbound transport . . . . . . . . . . . . . . . . .59Isolating JBoss Clusters . . . . . . . . . . . . . . . . . . . . . . .59Enabling JMS for JBoss . . . . . . . . . . . . . . . . . . . . . . . .59Migrate adaptive forms and Correspondence Management assets 60Reconfigure analytics and reports . . . . . . . . . . . . . . . . . . . . . . . . . 60Configure the ContentRepositoryConnector service . . . . . . .60
Verify the AEM Forms cluster . . . . . . . . . . . . . . . . . . . . . . . .61Verify the CRX Cluster . . . . . . . . . . . . . . . . . . . . . . . . . . . .61Configure Author and Publish instance . . . . . . . . . . . . . . . . . . .61
Configure the Author instance . . . . . . . . . . . . . . . . . . .61Configure the Publish instance . . . . . . . . . . . . . . . . . . .61

v
Configure the Publish Node . . . . . . . . . . . . . . . . . . . . . . . . . . . . . . 62Communicating between the Author and Publish instances . . .62Define Publish instance URL . . . . . . . . . . . . . . . . . . . . . . . . . . . . . . 62Define publish instance URL for ActivationManagerImpl . . . . . . 63Configure reverse replication queue . . . . . . . . . . . . . . . . . . . . . . . 63Define author instance URL . . . . . . . . . . . . . . . . . . . . . . . . . . . . . . 63Configure IPv6 implementation . . . . . . . . . . . . . . . . . . .63Install Japanese fonts for Adobe Reader . . . . . . . . . . . . . .64
Configuring PDF Generator . . . . . . . . . . . . . . . . . . . . . . . . .64Environment variables . . . . . . . . . . . . . . . . . . . . . . . .64Configuring the application server to use HTTP proxy server . .64Setting the Adobe PDF Printer as the default printer . . . . . . .65Set the default printer . . . . . . . . . . . . . . . . . . . . . . . . . . . . . . . . . . . 65Configuring Acrobat Professional (Windows-based Computers Only) 65Configure Acrobat for use with PDF Generator . . . . . . . . . . . . . . 65Validate the Acrobat installation . . . . . . . . . . . . . . . . . . . . . . . . . . 66Add temporary directories to trusted directories list in Acrobat 66Adding fonts to PDF Generator . . . . . . . . . . . . . . . . . . .66Non-AEM Forms on JEE applications . . . . . . . . . . . . . . . . . . . . . . . 66Adding new fonts to Windows applications only . . . . . . . . . . . . . 67Adding new fonts to other applications . . . . . . . . . . . . . . . . . . . . 67Adding new fonts to OpenOffice Suite . . . . . . . . . . . . . . . . . . . . . 67Configuring HTML to PDF conversions . . . . . . . . . . . . . . .68Configure the HTML-to-PDF conversion . . . . . . . . . . . . . . . . . . . . 68Enable support for Unicode fonts in HTML to PDF conversions . 68Installing the Network Printer Client . . . . . . . . . . . . . . . .69Install the PDF Generator Network Printer Client . . . . . . . . . . . . 69Configure PDFG Network Printer on Windows using the native Add Printer wizard . . . . . . . . . . . . . . . . . . . . . . . . . . . . . . . . . . . . . . . . . . . . . . . . 70Install and configure the PDF Generator Network Printer Client using Proxy server port forwarding . . . . . . . . . . . . . . . . . . . . . . . . . . . . . . . . . . 70Changing File Block Settings . . . . . . . . . . . . . . . . . . . . .71Watched folder performance parameters . . . . . . . . . . . . .71Set performance parameters for PDF Generator . . . . . . . . . . . . . 71Enable PDF Conversion for Microsoft Word document containing protect-
ed fields . . . . . . . . . . . . . . . . . . . . . . . . . . . . . . . . . . . . . . . . . . . . . . . . .71Configure SSL for Document Security . . . . . . . . . . . . . . . . . . . .72 . . . . . . . . . . . . . . . . . . . . . . . . . . . . . . . . . . . . . . . . .72Enable FIPS mode . . . . . . . . . . . . . . . . . . . . . . . . . . . . . . .72
Turn FIPS mode on or off . . . . . . . . . . . . . . . . . . . . . .72 . . . . . . . . . . . . . . . . . . . . . . . . . . . . . . . . . . . . . . . . .73 . . . . . . . . . . . . . . . . . . . . . . . . . . . . . . . . . . . . . . . . .73Configuring Connector for EMC Documentum . . . . . . . . . . . . . . .73
Configure Connector for EMC Documentum . . . . . . . . . . . .73Creating the XDP MIME format in a Documentum repository . .76Create the XDP format on Documentum Content Server using Documen-

vi
tum Administrator . . . . . . . . . . . . . . . . . . . . . . . . . . . . . . . . . . . . . . 76Configure the Connector for EMC Documentum service to use a Documen-tum Administrator . . . . . . . . . . . . . . . . . . . . . . . . . . . . . . . . . . . . . . 76Add support for multiple connection brokers . . . . . . . . . . .77
Configuring the Connector for IBM Content Manager . . . . . . . . . . .77Configure Connector for IBM Content Manager . . . . . . . . . .77Connect using Use Credentials from process context login mode 79
Configuring the Connector for IBM FileNet . . . . . . . . . . . . . . . . .81Configure the ContentRepositoryConnector service . . . . . . . . . . . .85
Chapter: 9 Configuring Load Balancing . . . . . . . . . . . . . . . . . . . . . . . . 86
Configuring an Apache server plug-in . . . . . . . . . . . . . . . . . . . .86Installing the Apache HTTP server plug-in . . . . . . . . . . . . .86Configuring the Apache HTTP server plug-in . . . . . . . . . . . .87To configure the Apache HTTP server plug-in: . . . . . . . . . . . . . . . 87Testing the Apache HTTP server plug-in . . . . . . . . . . . . . .87To test the Apache HTTP server plug-in: . . . . . . . . . . . . . . . . . . . . 87
Configuring message-driven beans . . . . . . . . . . . . . . . . . . . . .87
Chapter: 10 Advanced Production Configuration . . . . . . . . . . . . . . . . . . . 89
Configuring pool size for Output and Forms . . . . . . . . . . . . . . . .89Modify the existing PoolMax value . . . . . . . . . . . . . . . . .89
PDF Generator . . . . . . . . . . . . . . . . . . . . . . . . . . . . . . . .89Configuring EJB Pool Size . . . . . . . . . . . . . . . . . . . . . .89Configure the pool size for PS2PDF and Image2PDF . . . . . . . . . . 90
Enabling CIFS on Windows . . . . . . . . . . . . . . . . . . . . . . . . . .90Enable NetBIOS over TCP/IP . . . . . . . . . . . . . . . . . . . . .90Add additional IP addresses . . . . . . . . . . . . . . . . . . . . .91Disable File and Printer Sharing on Windows Server 2008 . . . .91Disable File and Printer Sharing on Windows Server 2012 only) .91
Chapter: 11 Appendix - Install using the Command Line Interface . . . . . . . . . 92
Overview . . . . . . . . . . . . . . . . . . . . . . . . . . . . . . . . . . . .92Install AEM Forms on JEE . . . . . . . . . . . . . . . . . . . . . . . . . . .92Error logs . . . . . . . . . . . . . . . . . . . . . . . . . . . . . . . . . . .93
Chapter: 12 Appendix - Configuration Manager Command Line Interface . . . . . 94
Order of operations . . . . . . . . . . . . . . . . . . . . . . . . . . . . . .94Command Line Interface property file . . . . . . . . . . . . . . . . . . .94General configuration properties . . . . . . . . . . . . . . . . . . . . . .95
Common properties . . . . . . . . . . . . . . . . . . . . . . . . .95Configure AEM Forms on JEE properties . . . . . . . . . . . . . .98Configure or validate application server properties . . . . . . . .99Configure or Validate WebLogic properties . . . . . . . . . . . . . . . . . 99

vii
Application server properties . . . . . . . . . . . . . . . . . . . . . . . . . . . . 100Deploy AEM Forms on JEE properties . . . . . . . . . . . . . . 102Initialize AEM Forms on JEE properties . . . . . . . . . . . . . . 102Deploy AEM Forms on JEE Components properties . . . . . . . 102Add administrator user for PDF Generator . . . . . . . . . . . . 103Configure Connector for IBM Content Manager . . . . . . . . . 104Configure Connector for IBM FileNet . . . . . . . . . . . . . . . 105Configure Connector for EMC Documentum . . . . . . . . . . . 107Configure Connector for Microsoft SharePoint . . . . . . . . . 108Command Line Interface Usage . . . . . . . . . . . . . . . . . . 109Configure AEM Forms on JEE CLI Usage . . . . . . . . . . . . . . . . . . . 109Configure CRX CLI Usage . . . . . . . . . . . . . . . . . . . . . . . . . . . . . . . . 110Validate Application Server Topology CLI Usage . . . . . . . . . . . . 110Validate database connectivity CLI Usage . . . . . . . . . . . . . . . . . . 110Configure the Application Server CLI Usage . . . . . . . . . . . . . . . . 110Validate Application Server Configurations CLI Usage . . . . . . . . 110(WebSphere and Weblogic Only) Deploy AEM Forms on JEE CLI Usage 111Initialize AEM Forms on JEE CLI Usage . . . . . . . . . . . . . . . . . . . . . 111Validate AEM Forms on JEE Server CLI Usage . . . . . . . . . . . . . . . 111Deploy AEM Forms on JEE Components CLI Usage . . . . . . . . . . 111Validate AEM Forms on JEE Component Deployment CLI Usage 111Check system readiness for PDF Generator . . . . . . . . . . . . . . . . 111Adding administrator user for PDF Generator . . . . . . . . . . . . . . 111Configure Connector for IBM Content Manager . . . . . . . . . . . . . 112Configure Connector for IBM FileNet . . . . . . . . . . . . . . . . . . . . . 112Configure Connector for EMC Documentum . . . . . . . . . . . . . . . 113Configure Connector for Microsoft SharePoint . . . . . . . . . . . . . 113
Examples Usage . . . . . . . . . . . . . . . . . . . . . . . . . . . . . . . 113Configuration Manager CLI Logs . . . . . . . . . . . . . . . . . . . . . . 113Next steps . . . . . . . . . . . . . . . . . . . . . . . . . . . . . . . . . . 114
Index . . . . . . . . . . . . . . . . . . . . . . . . . . . . . . . . . . . . . i

1
WHO SHOULD READ THIS DOCUMENT?CHAPTER 1 ABOUT THIS DOCUMENT
1. About this document
AEM Forms on JEE is an enterprise server platform that helps you automate and streamline business processes. AEM Forms on JEE comprises the following components:
• J2EE-based Foundation provides server capabilities and runtime environment
• Tools to design, develop, and test AEM Forms on JEE Applications
• Modules and Services are deployed on AEM Forms on JEE Server, and provide functional services
For more information about the AEM Forms on JEE capabilities, see Introduction to AEM Forms.
1.1. Who should read this document?
This guide provides information for administrators and developers responsible for installing, upgrading, configuring, administering, or deploying AEM forms on JEE. It is assumed that readers are familiar with J2EE application servers, operating systems, database servers, and web environments.
1.2. Conventions used in this document
The installation and configuration documentation for AEM Forms on JEE uses the following naming conventions for common file paths.
Name Default value Description
[aem-forms root]
Windows:C:\Adobe\Adobe_Experience_Manager_FormsLinux and Solaris:/opt/adobe/Adobe_Experience_Manager_Forms
The installation directory that is used for all AEM Forms on JEE modules. The installation directory contains subdirectories for Configuration Manager. This directory also includes directories related to the SDK and third-party products.
[appserver root]
WebLogic Server on Windows: C:\Oracle\Middleware\wlserver_<version>\WebLogic Server on Linux and Solaris:/opt/Oracle/Middleware/wlserver_<version>/
The application server directory that is used for all AEM Forms on JEE modules.
[server name] Server1 for WebLogic Server

2
CONVENTIONS USED IN THIS DOCUMENT
CHAPTER 1 ABOUT THIS DOCUMENT
Most of the information about directory locations in this guide is cross-platform (all filenames and paths are case-sensitive on non-Windows operating systems). Any platform-specific information is indicated as required.
WL_HOME WebLogic Server 10g on Windows:C:\bea\WebLogic Server 10g on Linux and Solaris: /opt/bea/WebLogic Server on Windows: C:\Oracle\Middleware\WebLogic Server on Linux and Solaris: /opt/Oracle/Middleware/
The install directory for WebLogic Server as specified for the WL_HOME environment variable.
[appserverdomain]
WebLogic 12c Server on Windows: C:\bea\user_projects\domains\base_domain\WebLogic Server on Windows: C:\Oracle\Middleware\user_projects\domains\base_domain\WebLogic 12c Server on Linux and UNIX: /opt/bea/user_projects/domains/ base_domain/WebLogic Server on Linux and UNIX: /opt/Oracle/Middleware/user_projects/domains/base_domain/
[dbserver root] Depends on the database type and your specification during installation.
The location where the AEM Forms on JEE database server is installed.
[AEM_temp_dir]
On Windows:C:\Adobe\Adobe_Experience_Manager_Forms\tmpOn Linux:/opt/adobe/Adobe_Experience_Manager_Forms/tmp
The temporary directory for AEM Forms on JEE server.
[CRX_home] On Windows:C:\Adobe\Adobe_Experience_Manager_Forms\crx-repositoryOn Linux:/opt/adobe/Adobe_Experience_Manager_Forms/crx-repository
The directory that is used for installing the CRX repository.
Name Default value Description

3
ADDITIONAL INFORMATION
CHAPTER 1 ABOUT THIS DOCUMENT
1.3. Additional information
The resources in this table can help you learn more about AEM Forms on JEE.
For information about See
AEM Forms on JEE and the modules Introduction to AEM Forms
Preparing to Install AEM Forms on JEE Preparing to Install AEM forms on JEE (ServerCluster)
Performing administrative tasks Administrationhelp
All the documentation available for AEM Forms on JEE
AEM Forms on JEEdocumentation
Patch updates, technical notes, and additional information about this product version
Adobe EnterpriseSupport

4
INSTALLATION, CONFIGURATION, AND DEPLOYMENT OVERVIEWCHAPTER 2 INTRODUCTION TO INSTALLATION, CONFIGURATION, AND DEPLOYMENT PROCESS
2. Introduction to Installation, Configuration, and Deployment Process
2.1. Installation, configuration, and deployment overview
Installing, configuring, and deploying AEM Forms on JEE involves the following processes:
• Installing: Install AEM Forms on JEE by running the installation program. Installing AEM Forms on JEE places all of the required files onto your computer, within one installation directory structure. The default installation directory is C:\Adobe\Adobe_Experience_Manager_Forms (Windows) or /opt/adobe/Adobe_Experience_Manager_Forms (non-windows); however, you can install the files to a different directory.
• Configuring: Configuring AEM forms on JEE modifies various settings that determine how AEM Forms on JEE works. Assembling the product places all of the installed components into several deployable EAR and JAR files, according to your configuration instructions. Configure and assemble the components for deployment by running Configuration Manager. You can configure and assemble multiple AEM Forms on JEE modules at the same time.
• Deploying: Deploying the product involves deploying the assembled EAR files and supporting files to your application server on which you plan to run your AEM Forms on JEE. If you have configured multiple modules, the deployable components are packaged within the deployable EAR files. Components and AEM Forms on JEE archive files are packaged as JAR files. NOTE: AEM Forms on JEE archive file use .lca file extension.
• Initializing the database: Initializing the database to be used with AEM Forms on JEE creates tables for use with User Management and other components. Deploying any module that connects to the database requires you to initialize the database after the deployment process.
Before you begin to install and configure AEM Forms on JEE, ensure that you have prepared your envi-ronment as described in the applicable Preparing guides.
2.2. Selecting tasks for configuring and deploying
After you have installed AEM Forms on JEE, you can run Configuration Manager to:
• Configure modules in an EAR file for deploying to the application server or cluster of application servers
• Configure properties of the application server or cluster of application servers to support AEM Forms on JEE
• Package JDBC modules into AEM Forms on JEE EARs (secure data sources)
• Validate application server or cluster configuration

5
AUTOMATIC VS. MANUAL CONFIGURATIONCHAPTER 2 INTRODUCTION TO INSTALLATION, CONFIGURATION, AND DEPLOYMENT PROCESS
• Deploy AEM Forms on JEE EAR files
• Initialize AEM forms on JEE database
• Deploy AEM Forms on JEE components
• Validate AEM Forms on JEE component deployment
• Configure AEM forms on JEE components
2.3. Automatic vs. manual configuration
Although you can use Configuration Manager to configure the application server or cluster and set up data sources to the database, you may prefer to complete these steps manually for the following reasons:
• You have other applications running on the application server or cluster, and are concerned about possible conflicting configurations.
• Corporate security procedures for configuration management dictate finer control.
• You are performing deployments where automatic configuration is not available.
In the manual configuration case, do these tasks:
• Use Configuration Manager to configure AEM Forms on JEE components with the required font, temp, and GDS directories
• Manually configure the application server, configure data sources, and deploy AEM Forms on JEE EAR files
• Run Configuration Manager to initialize the database
• Run Configuration Manager to deploy AEM Forms on JEE components and validate the AEM forms on JEE component deployment.
• Configure AEM forms on JEE components.
2.4. AEM Forms on JEE installation, configuration, and deployment lists
This section includes lists that you can use to step through the installation and configuration process. A list is provided for installing and configuring when using either the automatic method or the manual method.
• Automatic method: Refers to using Configuration Manager to configure the application server, configure and deploy AEM Forms on JEE EAR files, initialize the database, and deploy the modules to the server. Use the automatic method if you want to have limited input into the installation, configuration, and deployment of AEM Forms on JEE.
• Manual method: Refers to using Configuration Manager only to configure AEM Forms on JEE EAR files, initialize the database, and deploy the modules to the server. Configuring the application server, connecting to the database, and deploying AEM Forms on JEE EAR files to the server is done manually by the administrator by following the instructions later in this document. Use the manual

6
AEM FORMS ON JEE INSTALLATION, CONFIGURATION, AND DEPLOYMENT LISTSCHAPTER 2 INTRODUCTION TO INSTALLATION, CONFIGURATION, AND DEPLOYMENT PROCESS
method if you want to have precise input into the installation, configuration, and deployment of AEM Forms on JEE. For example, this method may be used in a locked-down server environment.
NOTE: In a clustering environment, all application server configurations must be performed on each node of the cluster.
Automatic installation and deployment list
The following list includes the steps that are required for installing AEM Forms on JEE modules by using the automatic method. Note that your application server or cluster must be installed before you perform the installation:
• Ensure that you have the required software installed on each machine in the target environment. See the appropriate preparing guide at http://www.adobe.com/go/learn_aemforms_documenta-tion_63.
• Run the installation program only on one machine. (See InstallingAEMformsonJEE.)
• Run Configuration Manager and select all the tasks on the Task Selection screen. It configures the AEM Forms on JEE EAR files, configures application server settings, deploys the EAR files and other components to the application server, initializes the AEM Forms on JEE database, and verifies the deployment. (See Configuring AEM Forms on JEE for Deployment chapter in this guide.)
• Access the administration console and User Management. (See AccessingAdministrationConsole.)
• (Optional) Configure LDAP access. (See ConfiguringLDAPaccess.)
• Ensure that your clustering environment is prepared.
Manual installation and deployment list
• Ensure that you have the required software installed and configured in the target environment.
• Ensure that you created and configured the cluster in the target environment.
• Run the installation program only on one machine.
• Run Configuration Manager and select the Configure AEM Forms on JEE EARs task. This task config-ures AEM Forms on JEE.
Run the manual configuration steps on the machines where AEM Forms on JEE is not installed. For example, copy content repository.
• Configure the Application Server cluster for AEM Forms on JEE.
• Deploy the EAR files to the application server. You can do this manually or use Configuration Manager. NOTE: (Cluster only) Ensure that you deploy ear files to the application server on every node of the cluster. When deploying ear files to the application server, ensure that the deployment scope is Cluster . NOTE: (Cluster only) Ensure that you deploy ear files to the application server on every node of the cluster, When deploying ear files to the application server, ensure that you map modules to the Cluster and the webserver.
• Run Configuration Manager to initialize the AEM Forms on JEE database and deploy AEM forms on JEE component files.
• Access administration console and User Management.

7
AEM FORMS ON JEE INSTALLATION, CONFIGURATION, AND DEPLOYMENT LISTSCHAPTER 2 INTRODUCTION TO INSTALLATION, CONFIGURATION, AND DEPLOYMENT PROCESS
• (Optional) Configure LDAP access.

8
PREPARING TO INSTALLCHAPTER 3 CREATING A WEBLOGIC SERVER CLUSTER
3. Creating a WebLogic Server Cluster
You must install the WebLogic Server software on each computer in the cluster. You must also install the WebLogic Administration Server software; however, you can install it on a separate administrative server that is not necessarily one of the servers in the cluster.
Perform the following tasks to install and configure WebLogic Server in a cluster environment:
• Ensure that you properly prepared all computers in the cluster. (See Preparingtoinstall)
• Install the WebLogic Server software. (See InstallingWebLogicServer.)
• Create the WebLogic domain. (See CreatingaWebLogicdomain.)
• Configure the WebLogic Server cluster. (See Creatingandconfiguringthe WebLogic Server cluster.)
• Test the WebLogic Server cluster. (See TestingtheWebLogicServer cluster.)
3.1. Preparing to install
Before you install WebLogic Server on the computers of your cluster, ensure that your system meets the following configuration requirements:
Disk space:Ensure that the partition that will hold the application server has a minimum of 10 GB of free disk space. In addition to the space required to install the product, your environment variable TEMP or TMP must point to a valid temporary directory with at least 500 MB of free disk space. The downloadable executable requires approximately 500 MB, plus an additional 1.0 GB to unpack the images.
IP address settings:All the computers must have a fixed IP address that is managed through a single DNS.
IP multicast:All the computers must fully support IP multicast packet propagation, which means that all routers and other tunneling technologies must be configured to propagate multicast messages to clus-tered server instances. The network latency must be low enough to ensure that most multicast messages reach their final destination within 200 to 300 milliseconds. Also, the multicast time-to-live (TTL) value for the cluster must be high enough to ensure that routers do not discard multicast packets before they reach their final destination.
Versions:All the computers in the cluster must have the same version and same service pack of WebLogic Server software.
Horizontal clustering:If your configuration is horizontally clustered (that is, instances of WebLogic Server are installed on separate computers), ensure that all computers are on the same network subnet and that the computer clocks are synchronized. (See Preparing to InstallAEMForms (Server Cluster))
Account privileges:(Windows) You must install and run WebLogic Server under a user account that has administrator privileges.
Shared network drive:You must have a secure shared network drive created that all computers in the cluster can access with read and write permissions. (See Preparing to InstallAEMForms (Server Cluster))

9
INSTALLING WEBLOGIC SERVERCHAPTER 3 CREATING A WEBLOGIC SERVER CLUSTER
Clocks of all the systems on the cluster might be synchronized to a common time server. In Windows domain, clock synchronization is done automatically. You must set-up Network Time Protocolon non-windows systems.
3.2. Installing WebLogic Server
The following procedure details how to install WebLogic Server. It is assumed that you downloaded and extracted the installation file to an installation directory, and opened a system terminal and navigated to that directory.
Perform the following tasks to install WebLogic Server:
• Install the WebLogic Server software.
• Create the WebLogic domain.
• (Optional) Create a boot.properties file to enable WebLogic Server, which allows you to start the server without manually entering the user name and password at the command line.
NOTE: The steps to install WebLogic remain the same for all cluster nodes. However, you can designate any node as the admin server of the cluster. WebLogic Administration Server is required to be running only on one node of the cluster and not on all the nodes.
To install WebLogic Server software:
1) Log on to the computer where you will install WebLogic Server as a user with administrator privi-leges.
2) Run the installation program that is applicable for your operating system:
(WebLogic Server on 64-bit Windows, Linux, or Solaris) wls<version number>_generic.jar
NOTE: The 64- bit version of WebLogic requires that you download and install the 64-bit JDK (JRockit Java 6 (R28)). The 64-bit JDK files for WebLogic are available at http://www.oracle.com/bea/index.html?CNT=index.htm&FP=/content/prod-ucts/weblogic/jrockit/.
NOTE: For the Solaris 64-bit JDK, first install the 32-bit JDK (Sun Java 6) from Sun Java SE Downloads. After installing the 32-bit JDK, download and install the 64-bit patch corresponding to that JDK.
3) Complete the steps of the installation wizard, accepting the default options presented.
4) In the Installation Complete window, deselect Run Quickstart and click Done.
5) Repeat steps 1 to 4 on each computer in the cluster.
NOTE: While installing AEM Forms on Windows, you can create a Node Manager Service. To create such service, ensure that you use the same windows account to install the Web Logic Application Server, create the Node Manager Service, install AEM Forms, and run Configuration Manager (LCM). Also ensure that the Windows account has read and write access on all the directories required for configuration.

10
CREATING A WEBLOGIC DOMAIN
CHAPTER 3 CREATING A WEBLOGIC SERVER CLUSTER
3.3. Creating a WebLogic domain
You must create your WebLogic domain and also manually configure a time-out setting for the domain. You can optionally create a boot.properties file.
To create a WebLogic domain:
1) Log on to a computer on which you installed WebLogic Server as a user with administrator privi-leges.
2) From a command prompt, navigate to the directory [appserver root]/common/bin and start the WebLogic Configuration Wizard by entering the following command:
– (Windows) config.cmd
– (Linux, UNIX) ./config.sh
3) On the Welcome screen, select Create a new WebLogic domain and click Next.
4) Select Generate a domain configured automatically to support the following products and click Next.
5) Enter a domain name.
NOTE: The domain should be created with the same name on all cluster nodes. All computers in the cluster must use the same domain name. For this document, this defined domain name appears as [domain name].
6) Enter a user name and password, confirm the password by retyping it, and then click Next.
7) In the left pane, select Production Mode.
8) In the right pane, select Available JDKs and the appropriate platform, and then click Next:
9) In the Select Optional Configuration Screen, do not select any option.
10) On the Configuration Summary screen, click Create.
11) Open a text editor and enter the following lines:
username=[username from weblogic install] password=[password from weblogic install]
12) Save the text file as [WL_HOME]/user_projects/domains/[domain name]/servers/Admin-Server/security/boot.properties.
NOTE: For more information, go to this site:
13) On the Creating Domain screen, when the configuration creation is 100% complete, click Done.
14) Repeat steps 1 to 12 for each additional computer in the cluster.
Configure transaction time-out settings for the cluster
1) Start the Admin server.
NOTE: You don't need to start Admin server on every node weblogic installed, you may select any node to host Administration server for the cluster.

11
CREATING AND CONFIGURING THE WEBLOGIC SERVER CLUSTERCHAPTER 3 CREATING A WEBLOGIC SERVER CLUSTER
On the machine hosting the WebLogic Administration Server, open a command window and navi-gate to[WL_HOME]/user_projects/domains/[domain name]/bin, and then enter the following com-mand to start WebLogic Administration Server:
– (Windows) startWebLogic.cmd
– (Linux, UNIX) nohup ./startWebLogic.sh&
2) Start WebLogic Server administration console by typing http://[HostName]:7001/console in the URL line of a web browser.
3) Log in by entering the user name and password you created when you installed WebLogic Server.
4) Open the WebLogic Server administration console on the administration server.
5) Under Domain Structure, click your domain name.
6) Under Change Center, click Lock & Edit.
7) Click the Configuration tab and then click JTA.
8) In the Abandon Timeout Seconds box, enter 600.
9) Click Save and then click Activate Changes.
Configuring Admin Server Listen Address
1) In the WebLogic Server administration console, under Domain Structure, click Environment > Servers
2) Under Change Center, click Lock & Edit.
3) Under Servers table, click AdminServer.
4) Provide hostname or IP address in the Listen Addressbox.
5) Click Save and Activate Changes.
6) Restart the Admin Server.
NOTE: Provide specific IP address or host name of Admin Server. Do not leave it the Listen Address box blank. Leading the box blank can lead to managed server startup problems and configuration issues.
3.4. Creating and configuring the WebLogic Server cluster
Perform the following tasks to configure your WebLogic Server cluster:
• Create the members of the cluster. (See Creatingthecluster.)
• Configure authentication credentials for the servlet container. (See “Setting authentication creden-tials for the servlet container” on page 12.)
• Configure the node manager for the cluster. (See Configuringthenodemanager for the cluster.)
• Start the node manager and the nodes of the cluster. (See Startingthenodemanager and managed servers.)

12
CREATING AND CONFIGURING THE WEBLOGIC SERVER CLUSTERCHAPTER 3 CREATING A WEBLOGIC SERVER CLUSTER
Creating the cluster
Creating the WebLogic Server cluster requires the following tasks:
• Create the members of the cluster by adding computers (machines), configuring WebLogic Node Manager for each machine, and creating server instances (servers) on the machine. (See, To create the members of the cluster section)
• Create the cluster and add the members to the cluster. (See Create the cluster)
To create the members of the cluster:
1) Open the weblogic administration console on the machine where WebLogic Administration Server is running.
2) In the WebLogic Server administration console, under Domain Structure, click Environment > Machines.
3) Under Change Center, click Lock & Edit.
4) Click New and enter the computer name in the Name box, select the appropriate operating system from the Machine OS list, and then click Next.
5) In the Listen Address box, enter one of these values (where the Node Manager for the machine will listen for incoming connections):
– (Recommended) DNS name of the computer on which the Node Manager is installed
– Static IP address of the computer on which the Node Manager is installed
NOTE: If Node Manager is listening on a non-default port, enter the port in the Listen Port box.
click Finish.
6) Repeat steps 1 to 4 for each cluster node machine you want to add to the cluster. After you add and configure Node Manager for all the machines of the cluster, proceed to step 6.
7) Under Domain Structure, click Environment > Machines and, on the Summary of Machines screen click a machine name for one of the machines you just created.
8) Click the Configuration tab, click Servers, and then click Add.
9) Select Create a new server and associate it with this machine and click Next.
10) In the Server Name box, enter your server name (for example, Server-0).
11) In the Server Listen Address box, enter one of these locations (where the server will listen for incoming connections):
– Static IP address of the computer
– DNS name of the computer
12) In the Server Listen Port, enter a port number for the server, and then click Finish.
NOTE: Consider the following information when deciding which port number to use:
– Do not use the default value 7001 if the managed server is on the same computer as the administration server; the default value 7001 is required by the administration server.
– On a horizontal cluster, use any available port on the computer where you are adding the WebLogic Server. Reusing the same port numbers for additional WebLogic Server instances on other computers of the cluster is acceptable and may simplify your cluster administration.

13
CREATING AND CONFIGURING THE WEBLOGIC SERVER CLUSTERCHAPTER 3 CREATING A WEBLOGIC SERVER CLUSTER
13) Repeat steps 6 to 11 for each machine hosting managed server, and then proceed to step 13.
14) Under Change Center, click Activate Changes.
Create the cluster
1) In the WebLogic Server administration console, under Domain Structure, click Environment > Clus-ters.
2) Under Change Center, click Lock & Edit.
3) In the Clusters table, click New and configure these options:
– In the Name box, enter your cluster name (for example, AEM_forms_docsvs_cluster).
– In the Messaging Mode box, select Multicast.
– In the Multicast Address box, enter an IPv4 multicast address within the range 224.0.0.0 to 239.255.255.255 (for example, type 239.192.0.1) or, in the case of an IPv6-based cluster, a valid IPv6 address such as ff01::1.
– In the Multicast Port box, enter a port number. Valid values are 1 to 65535. If required, you can change the default value for this box, 7001, to some other valid value.
NOTE: The combination of address and port for multicasting must be unique to the AEM Forms cluster (that is, the address and port combination must not be used by any other cluster on the same network)
4) Click OK and then click Activate Changes.
Assign servers to the cluster
1) In the WebLogic Server administration console, under Domain Structure, click Environment > Clus-ters.
2) In the Cluster table, select the cluster you created. See create the cluster.
3) Under Change Center, click Lock & Edit.
4) On the Configuration tab, click Servers, and then click Add.
5) From the Select a server list, select the server name to add, and then click Finish.
NOTE: Do not add AdminServer to the cluster.
6) Repeat steps 4 to 5 for each server you want to assign to the cluster.
7) Under Change Center, click Activate Changes.
Adding a new node to an existing cluster
Do the following to add a new node to an existing cluster:
1) Install the WebLogic Server. See InstallingWebLogicServerfor details.
2) Create a WebLogic domain. See CreatingaWebLogicdomainfor details. IMPORTANT: The Weblogic domain that you create must have the same name as the domain name for the existing cluster to which you want to add a node.
3) Create a new member of the cluster. Do the following:
– Add the new node (machine) to the administration server

14
CREATING AND CONFIGURING THE WEBLOGIC SERVER CLUSTERCHAPTER 3 CREATING A WEBLOGIC SERVER CLUSTER
– Configure WebLogic Node Manager for the new node.
– Create a server instance on the node.
See Creatingmembersofthe cluster for more details.
4) Add the new member to the cluster. See To assign servers to the cluster in Creatingtheclusterfor details.
Enabling anonymous admin lookup
You must enable anonymous admin lookup for WebLogic Server MBeans.
To enable anonymous admin lookup:
1) In the WebLogic Server administration console, under Change Center, click Lock & Edit.
2) Under Domain Structure, click the name of the domain you created in the CreatingaWebLogicdo-main procedure.
3) In the right pane, click the Security tab, and select Anonymous Admin Lookup Enabled.
4. Click Save and then click Activate Changes.
Setting authentication credentials for the servlet container
You must now set the authentication credentials for the servlet container.
To modify authentication for the servlet container:
1) Ensure that the WebLogic Administration Server is running on the admin server of the cluster.
2) Open a command prompt and run the following script to set the environment and start the WebLogic scripting tool:
– (Windows)[appserver root]\common\bin\wlst.cmd
– (Linux/UNIX)[appserver root]/common/bin/wlst.sh
3) Enter the following commands in WLST to update servlet container authentication:
connect(‘[WebLogic username]’,‘[WebLogic password]’,‘[WebLogic URL]’) edit() startEdit() cd(‘SecurityConfiguration’) cd(‘[domain name]’) set(‘EnforceValidBasicAuthCredentials’,‘false’) activate() exit()
NOTE: The WebLogic URL will be in the format t3://hostname:[port], where the default value for [port] is 7001.
4) Restart WebLogic Administration Server.

15
CREATING AND CONFIGURING THE WEBLOGIC SERVER CLUSTERCHAPTER 3 CREATING A WEBLOGIC SERVER CLUSTER
Configuring the node manager for the cluster
You must configure the node manager for the cluster so that you can use the administration server to start, stop, monitor, and perform other common tasks on the nodes of the cluster from the WebLogic Server administration console. Perform these tasks:
• Configure the node manager for the cluster.
• (Horizontal clusters only) Enroll the managed servers with the node manager for the cluster.
• (Horizontal clusters only) Configure the servers of the cluster for mutual access.
Configure the node manager for the cluster
1) In the WebLogic Server administration console, under Domain Structure, click your domain name.
2) Click the Security tab, on the right pane click General, and then click Advanced to expand the advanced details.
3) Under Change Center, lick Lock & Edit.
4) In the NodeManager Username box, change the user name to the value established when creating the domain.
5) In theNodeManager Password box, change the password to the value established when creating the domain.
6) Click Saveand then click Activate Changes.
Enroll the machine with domain directory.
1) On a managed node machine that is added to the cluster, do one of these tasks:
– (Windows) Navigate to [appserver root]\common\bin and enter the command wlst.cmd
– (Linux, UNIX) Navigate to [appserver root]/common/bin and enter the command ./wlst.sh
NOTE: You need to start WebLogic Administration Server only on the node that you wish to desig-nate as the administration server of the cluster.
2) At the wlst command prompt, enter the following command to connect to AdminServer:
connect('[adminusername]','[adminpassword]','[adminserverURL]')
where:
– [adminusername] is the user name of the administration server.
– [adminpassword] is the password for the administration server user.
– [adminserverURL] is the URL to the administration server in the format t3://hostname:[port], where [port] is probably 7001.
NOTE: For help about this command, type help('connect') at the wlstcommand prompt.
3) When connected to the administration server, enter the following command to enroll the secondary computer in the cluster:
nmEnroll('[appserver domain]')

16
CREATING AND CONFIGURING THE WEBLOGIC SERVER CLUSTERCHAPTER 3 CREATING A WEBLOGIC SERVER CLUSTER
where [appserver domain] is the path to the domain directory on the local computer. For example, on a computer running Windows with WebLogic Server installed in the default directory, the path is C:\Oracle\Middleware\user_projects\domains\[domain name].
4) Complete the task by entering the command exit()
5) Repeat steps 1 to 4 for each machine of the cluster.
The following procedure applies only to computers in a horizontal cluster.
NOTE: You must follow these steps every time you restart the WebLogic Administration Server .
Allow mutual access between servers of the cluster
1) Open a text editor and enter the IP address or host name of each computer in the cluster as indi-vidual lines, as shown in this example:
localhost 127.0.0.1 11.11.11.11 22.22.22.22
2) Save the file to each computer in the cluster as nodemanager.hosts in one of these locations:
– (Windows) [appserver root]\common\nodemanager
– (Linux, UNIX) [appserver root]/common/nodemanager
3) In a text editor, open the existing hosts file of any computer in the cluster from one of the following locations:
– (Windows) C:\WINDOWS\system32\drivers\etc
– (Linux, UNIX) /etc
4) Add the IP address and host name of all computers in the cluster.
5) Save the file.
Starting the node manager and managed servers
Use the following procedures to start the node manager and managed servers of the cluster.
To start the node manager:
On each computer of the cluster, open a command window and navigate to the appropriate directory:
• (Windows) [appserver root]\server\bin and then enter this command:
startNodeManager.cmd
• (Linux, UNIX) [appserver root]/server/bin and then enter this command:
nohup ./startNodeManager.sh&
TIP: For WebLogic 12.1.3, navigate to the [appserver root]\bin directory.
NOTE: startNodeManager.cmd should be installed as Windows Services to run silently in the background. (See Using Node Manager.)
Repeat the previous step for each additional computer in the cluster.

17
TESTING THE WEBLOGIC SERVER CLUSTERCHAPTER 3 CREATING A WEBLOGIC SERVER CLUSTER
You can start and stop configured Node Manager using Windows Services. Ensure that the Node Manager Service is running with a user account having administrative privileges.
Start the managed servers
1) In the WebLogic Server administration console, under Domain Structure, click Environment > Clus-ters.
2) Click the name of the cluster to start.
3) Click the Control tab, select the check box for each server, and then click Start.
4) Click Yes to confirm that you want to start the servers.
3.5. Testing the WebLogic Server cluster
You can test the WebLogic Server cluster to ensure that all members are active and that the cluster oper-ates according to your design. You should ensure that the WebLogic Server cluster functions correctly before you proceed to install and configure AEM Forms.
To test the WebLogic Server cluster:
1) Ensure that all WebLogic Server instances of the cluster are started.
2) View the server.log file located in [appserverdomain]/servers/[server name]/logs/[server name].log. Messages such as this one confirm the active members of the cluster:
####<Apr 10, 2008 1:58:20 PM CDT> <Info> <Cluster> <hostname> <hostname> <[ACTIVE] ExecuteThread: '1' for queue: 'weblogic.kernel.Default (self-tuning)'> <<WLS Kernel>> <> <> <1207853900703> <BEA-000111> <Adding hostname with ID -5030984338025399S:[hostname]:[7002,7002,-1,-1,-1,-1,-1]: [domain name]:[servername] to cluster: lc9_cluster view.>
3.6. Creating JMX policies for database initialization
You must create JMX policies to ensure that the database for core AEM Forms components initializes correctly.
Complete the following procedures.
Delegating MBean authorization to the realm
Before creating JMX policies, ensure that the security realm is set up to control access to MBeans. For more information, refer to the WebLogic administration console documentation.
1) In the WebLogic administration console, click Domain Structure > Security Realms.
2) Click myrealm from the Realms list on the Summary of Security Realms page.

18
CREATING JMX POLICIES FOR DATABASE INITIALIZATIONCHAPTER 3 CREATING A WEBLOGIC SERVER CLUSTER
3) On the Configuration > General page, ensure that Use Authorization Providers to Protect JMX Accessis selected. If this option is not selected, perform the following steps:
– Click Lock & Edit in the Change Center.
– Select Use Authorization Providers to Protect JMX Access.
– Click Save.
– In the Change Center, click Activate Changes.
– Restart the admin server and the managed server.
Create JMX policies
1) In the WebLogic administration console, clickDomain Structure > Security Realms.
2) On the Summary of Security Realms page, click the name of the realm for which you want to modify JMX policies.
3) On the Settings page, click the Roles and Policiestab and then click the Realm Policies sub tab.
4) In the Name column of the Policies table, click JMX Policy Editor.
5) On the JMX Policy Editor page, ensure that the GLOBAL SCOPE option is selected. Click Next.
6) Ensure that the ALL MBEANS TYPES option is selected on the next page. Click Next.
7) Select the Attributes: Permission to Write option and click Create Policy.
8) On the Edit JMX Policies page, click Add Conditions.
9) Select Role from the Predicate List drop-down menu and click Next.
10) In the Role Argument Name box, enter Anonymous and click Add.
NOTE: The Anonymous role is a default WebLogic role for all runtime process users (for example, users required for bootstrapping an application).
11) Click Finish.
12) On the Edit JMX Policies page, click Save.
13) Repeat steps 1 to 6.
14) On the JMX Policy Editor - Attributes and Operations page, select the Unregister instances of this MBean using MBean server option and click Create Policy.
15) Repeat steps 8 to 12.
Increase the Stuck Max Thread time
1) In the WebLogic administration console, clickEnvironment > Servers > Admin Server.
2) In the right pane, click Admin Server. In the Configuration tab, open the Tuning tab.
3) In the left pane, click Lock and Edit and set value of Stuck Max Thread to 1200.
4) Click Save, and click Activate Changes.
5) Restart the Weblogic Admin server.

19
NEXT STEPSCHAPTER 3 CREATING A WEBLOGIC SERVER CLUSTER
3.7. Next steps
You must now install the AEM Forms solution component files. (See InstallingtheAEMForms modules.)

20
BEFORE YOU BEGINCHAPTER 4 INSTALLING AEM FORMS MODULES
4. Installing AEM Forms modules
4.1. Before you begin
Checking the installer
Observe the following best practices with the installer files before you begin the installation process.
Check the downloaded files
If you downloaded the installer from the Adobe website, verify the integrity of the installer file using the MD5 checksum. Do one of the following to calculate and compare the MD5 checksum of the downloaded file with the checksum published on the Adobe licensing website:
• Linux: Use the md5sum command
• Solaris: Use the digest command
• Windows: Use a tool such as WinMD5
• AIX: Use the md5sum command
Expand the downloaded archive files
If you downloaded the ESD from the Adobe website, extract the entire aemforms_server_6_3_0_web-logic_all_win.zip (Windows) or aemforms_server_6_3_0_weblogic_all_unix.tar.gz (Linux or Solaris) archive file to your computer. For Solaris, use the gunzip command to extract the .gz file.
NOTE: Be sure to keep the directory hierarchy unchanged from the original ESD file.
4.2. Installation considerations
Installation paths
To successfully install, you need read, write, and execute permissions on the installation directory. The following also apply to the installation paths:
• When installing AEM Forms on JEE, do not use double-byte or extended Latin characters (such as àâçéèêëîïôùûÄÖßÜ) in the installation path.
• On Windows, the AEM Forms on JEE installation directory path must not contain any non-ASCII characters (for example, international characters such as é or ñ).

21
INSTALLATION CONSIDERATIONSCHAPTER 4 INSTALLING AEM FORMS MODULES
• On UNIX-based systems, you must be logged in as the root user to successfully install the modules. If you are logged in as a non-root user, change the installation directory to one on which you have permissions (read-write-execute privileges).
• On Windows, you must have administrator privileges to install AEM Forms on JEE.
Temporary directories
Temporary files are generated in the temp directory. In certain instances, the generated temporary files may remain after the installer is closed. You can remove these files manually.
When installing on Linux, the installation program uses the logged-in user's home directory as a tempo-rary directory for storing files. As a result, messages such as the following may appear in the console:
WARNING: could not delete temporary file /home/<username>/ismp001/1556006
When you complete the installation, you must manually delete the temporary files from the following directories:
• (Windows) TMP or TEMP path as set in the environment variables
• (Linux or Solaris) Logged-in user’s home directory
On UNIX-based systems, a non-root user can use the following directory as the temporary directory:
• (Linux) /var/tmp or /usr/tmp
• (Solaris) /var/tmp or /usr/tmp
Installing on a Windows staging platform for Linux or UNIX
AEM Forms on JEE can be installed and configured on Windows for deployment on a Linux or UNIX plat-form. You can use this functionality for installing on a locked-down Linux or UNIX environment. A locked-down environment does not have a graphical user interface installed. For the Linux or UNIX plat-form, the installation program installs binaries that are used by Configuration Manager to configure the product.
The computer running Windows can then be used as a staging location for the deployable objects, which can be copied to a Linux or UNIX computer for deployment to the application server. The application server on the Windows-based computer, and the Linux or UNIX target computer on which you want to install AEM forms on JEE must be the same.
General installation notes
• On Windows, improve the speed of installation by disabling any on-access virus scanning software during installation. For details, see Using an antivirus on server running AEM Forms.
• If you are installing on UNIX-based systems and are not installing directly from a release DVD, set executable permissions on the installation file.
• To avoid permission issues during deployment, ensure that you run the AEM Forms on JEE installer and Configuration Manager as the same user who will run the application server.

22
INSTALLING AEM FORMS ON JEECHAPTER 4 INSTALLING AEM FORMS MODULES
• If you are installing on UNIX-based computers, the installation directory you specify should not contain any spaces.
• If errors occur during installation, the installation program creates the install.log file, which contains the error messages. This log file is created in the [aem-forms root]/log directory.
4.3. Installing AEM Forms on JEE
1) Start the installation program:
– (Windows) Navigate to the \server\Disk1\InstData\Windows_64\VM directory on the instal-lation media or folder on your hard disk where you copied the installer. Right-click the install.exe file and select Run as administrator.
– (Non-Windows) Navigate to the appropriate directory, and from a command prompt, type ./install.bin.
• (Linux) /server/Disk1/InstData/Linux/NoVM
• (Solaris) /server/Disk1/InstData/Solaris/NoVM
2) When prompted, select the language for the installation to use and click OK.
3) On the Introduction screen, click Next.
4) On the Choose Install Folder screen, accept the default directory or click Choose and navigate to the directory where you intend to install AEM Forms on JEE, and then click Next. If you type the name of a directory that does not exist, it is created for you.
Click Restore Default Folder to restore the default directory path.
5) (Windows only) On the Manual Installation Options screen, select the target deployment option and click Next:
– Windows (Local): Select this option if you are installing and deploying AEM Forms on JEE on the local server.
– Staged (Installed on Windows, targeting remote systems): Select this option if you plan to use Windows as a staging platform for your deployment and then select the target operating system on the remote server. You can select a UNIX operating system as the target for deploy-ment even if you are installing on Windows. (See Installing on a Windows staging platform for Linux or UNIX.)
NOTE: The adobe-livecycle-weblogic.ear file fails to deploy on a remote machine if secured data-sources are used with WebLogic. For more information, see this Technote.
6) Read the AEM Forms on JEE License Agreement, select I accept to accept the terms of the license agreement, and then click Next. If you do not accept the license agreement, you cannot continue.
7) On the Pre-Installation Summary screen, review the details and click Install. The installation program displays the progress of the installation.
8) Review the Release Notes information and click Next.
9) Review the details on the Install Complete screen.
10) The Start Configuration Manager checkbox is selected by default. Click Done to run the Configura-tion Manager.

23
CONFIGURING THE CACHING LOCATORS IN CLUSTERS (CACHING USING TCP ONLY)CHAPTER 4 INSTALLING AEM FORMS MODULES
NOTE: (PDF Generator for Windows only) If Acrobat is not installed on all nodes in the cluster, install it now. Then complete the steps in Configuring PDF Generator listed in the post-deployment section.
4.4. Configuring the caching locators in clusters (caching using TCP only)
If you implement caching for your AEM Forms cluster by using TCP, configure the TCP locators to find other members of the AEM Forms cluster.
NOTE: This section does not apply if you implement caching for your AEM Forms cluster by using UDP. (See Configuringserverstartargumentsto configure caching for your AEM Forms cluster using UDP.)
Do the following to enable AEM Forms cluster caching using TCP:
• Ensure that the TCP locators are installed and configured. TCP locators are installed in the [aem_-forms root]/lib/caching directory, with a default configuration, when you install AEM Forms. You can change the default configuration. (See ModifyingtheTCPlocators.)
• Configure each node in the AEM Forms cluster to use the locators. (See Configuringserverstartar-guments.)
• Ensure that TCP locators are running.
Modifying TCP locators
The AEM Forms installer creates a default configuration of the TCP locators that is ready to use without modification. You can move the locators to any computer on your network and run them on that computer. The locators do not have to reside on a computer that is a member of the AEM Forms cluster. You can also create additional failover locators to support high availability in your cluster. (See InstallTCP-locators)
You can also modify the TCP locators to use a port other than the default port (22345). (See Modifythede-faultlocatorport(Windows): or Modifythedefaultlocatorport(UNIX):.)
Install TCP locators
1) Log on to the computer where you installed AEM Forms and navigate to the [aem_-forms]\lib\caching\bin caching directory.
2) Copy the caching directory and its contents to the computer on which you want to run the locators.
You can start TCP locator from default location. You should copy the caching directory to another location, only if:
– You want to run TCP locator on a machine that does not have AEM Forms.
– You do not want to start TCP locator from default location.
NOTE: Do not run TCP locators on all the nodes of the AEM Forms Cluster. It is good practice to run minimum two locators. One TCP locator serves as a primary locator and other TCP locator serves as

24
CONFIGURING THE CACHING LOCATORS IN CLUSTERS (CACHING USING TCP ONLY)CHAPTER 4 INSTALLING AEM FORMS MODULES
a secondary locator to handle failover issues. You can add more than two TCP locators as backup locators but it is not mandatory.
Modify the default locator port (Windows)
1) Open the startlocator.bat file in a text editor. The startlocator file for a default installation is on the computer where you installed AEM Forms, in the [aem_forms root]/lib/caching directory.
2) Change the default port number (22345) to your preferred port number in the following properties:
set port=22345
The port number can be any available port between 1025 and 65535. NOTE: Ensure that the port number that is configured here matches the port number that is configured in the JVM argument of each node of the AEM Forms cluster.The port number can be any available port between 1025 and 65535.
3) If you are using more than one locator for failover, assign all of such locators to JVM argument -Dlocators listed at the end of the startlocator.bat file.
-Dlocators=localhost[22345]
4) (Computers with multiple network cards only) If the computer hosting the locator has multiple network cards, set the following properties in the script:
set bindaddr=<bind IP address>
Where <bind IP address> is the IP address that the locator will listen on. You must specify the <bind IP address> for the JVM argument adobe.cache.cluster-locators on each node in your AEM Forms cluster.
NOTE: If you do not specify the bind address and the bind port in the startlocator script, you will be prompted to input these values when you execute the script. However, for IPv6, you must specify the bind address and the bind port in the startlocator script itself.
5) Save the edited file.
6) Repeat steps 1 to 4 on any additional locators for your AEM Forms cluster.
Create the properties file
1) Create a GemFire.properties file.
2) Pass the parameters required in the GemFire.properties file:
– name=TCPLocator1
– locators=10.131.96.64[22345],10.131.96.217[22345]
3) Pass the file using the -DgemfirePropertyFile by starting the locator as following:
java -cp .\gemfire.jar com.gemstone.gemfire.internal.SystemAdmin start-locator -port=%port% -address=%bindaddr% -DgemfirePropertyFile=gemfire.properties -Djava.io.tmpdir=%TEMPDIR% -Dgemfire.log-file=GFLocator.log -Dgemfire.license-type=production -Dgemfire.license-file=gemfireLicense.zip

25
CONFIGURING THE CACHING LOCATORS IN CLUSTERS (CACHING USING TCP ONLY)CHAPTER 4 INSTALLING AEM FORMS MODULES
RELATED LINKS:
Modify the default locator port (UNIX)
1) Open the startlocator.sh file in a text editor. The startlocator file for a default installation is located on the computer where you installed AEM Forms, in the [aem_forms root]/lib/caching directory.
2) Change the default port number (22345) to your preferred port number in the following properties:
GF_PORT=22345
The port number can be any available port between 1025 and 65535.
IMPORTANT: Ensure that the port number that is configured here matches the port number that is configured in the JVM argument of each node of the AEM Forms cluster.
3) If you are using more than one locator for failover, assign all of such locators to JVM argument -Dlocators listed at the end of the startlocator.sh file.
-Dlocators=localhost[22345]
4) (Computers with multiple network cards only) If the computer hosting the locators has multiple network cards, modify the following argument:
GF_BIND_ADDRESS=”<bind IP address>”
Where <bind IP address> is the IP address that the locator will listen on. You must specify the <bind IP address> for the JVM argument adobe.cache.cluster-locators on each node in your AEM Forms cluster.
NOTE: For IPv6, it is recommended that you specify the bind address and the bind port in the startlocator script itself.
5) Save the edited file.
6) Repeat steps on any additional locators for your AEM Forms cluster.
Start the TCP locators
To use TCP-based caching for AEM Forms Cluster using TCP locator, you must start the TCP locators before you start your cluster. If the TCP locators are not running when you start the members of the AEM Forms cluster, the AEM Forms cluster will not function.
1) On the computer where the TCP locators are installed, navigate to the caching directory. For a default installation, the TCP locators are installed on the computer where you installed AEM Forms, in the [aem_forms]\lib\caching\bin\ directory.
2) (IPv6 only) Modify gfsh.bat(Windows) or gfsh.sh(UNIX) and add the following JVM argu-ments:
-Djava.net.preferIPv6Stack=true -Djava.net.preferIPv6Addresses=true
3) Run the appropriate file:
– (Windows) gfsh.bat
– (UNIX) gfsh.sh.sh
4) Run the following command:

26
CONFIGURING THE CACHING LOCATORS IN CLUSTERS (CACHING USING TCP ONLY)CHAPTER 4 INSTALLING AEM FORMS MODULES
start locator --name=<locator name> --port=<port number>
NOTE: It is recommended to start the locator process as a background process. For example, in UNIX use the nphup command to start the background locator process: nohup ./gfsh.sh start locator -name=<locator_name> -port=<port_number> &
5) Repeat above steps on any additional locators for your AEM Forms cluster.
NOTE: (Windows Only)On running startlocator script, you would be prompted to change the default value. You can choose to keep the default values provided in the script or you can provide new values.
Stop TCP locators
1) On the computer where the TCP locators are installed, navigate to the caching directory. For a default installation, the TCP locators are installed on the computer where you installed AEM Forms, in the [aem_forms]\lib\caching\bin directory.
2) Run the following command:
stop locator --name=<locator name>
3) Repeat steps 1to 2 on any additional locators for your AEM Forms cluster.
NOTE: If you are not using the default values in the startlocator script and mentioned specific IP address and port values, specify the same values in the stoplocator script. Otherwise, the stoplocator script may fail to stop the locators.
Install gfsh tcp locator as windows service
To install TCP locator as windows service, complete the following steps:
1) Download YAJSW from http://sourceforge.net/projects/yajsw/files/
2) Unpack the zip file to a folder: yajsw.
NOTE: Do not remove or copy files from this folder to any another folder. Do not rename any folders within yajsw.
3) Call java -version and ensure that your default java installation is 1.5 or higher.
4) Run the following command:
start locator --name=<locator name> --port=<port number>
5) Check the process id of the TCP Locator Java process. We need the pid of the Java process not of the batch file which started TCP Locator.
6) Go to yajsw/bat and execute genConfig.bat <pid>.
This generates the file yajsw/conf/wrapper.conf which is the configuration file for wrapping TCP Lo-cator.
7) Create a file gemfire.properties. Add the following parameter to the file.
8) locators= [host][[port]]
The parameter specifies hostname and port of the second locator. For example, locators=10.42.86.25[22345]

27
GLOBAL DOCUMENT STORAGE DIRECTORY (GDS)CHAPTER 4 INSTALLING AEM FORMS MODULES
9) Open conf/wrapper.conf with a text editor and make the following changes.
– wrapper.ntservice.name=TCPLocatorServiceForLiveCycle
– wrapper.ntservice.displayname=TCP Locator Service For LiveCycle
– wrapper.ntservice.description=Starts TCP Locator
– wrapper.java.additional.2 = -DgemfirePropertyFile=[path of the gemfire.properties file]
10) Run the following command to stop the TCP Locator:
stop locator --locator=<locator name>
11) Go to yajsw/bat and execute installService.bat to install the Windows service for TCP Locator.
12) To uninstall the Windows service execute uninstallService.bat.
13) Before performing next steps, perform step 1-10 on all the nodes that contain TCP Locator.
4.5. Global Document Storage Directory (GDS)
On cluster configurations, create a shared file system for GDS directory accessible to each node on the AEM Forms cluster. This shared file system can be a local storage on a computer or a share on the dedi-cated network storage system. Ensure that all the nodes of the cluster have read and write permissions on the shared storage. The GDS directory should have low access time, high up time, and should be acces-sible as UNC style path. For example, \\storagename\shared\GDS.
4.6. Installing the font directories in cluster nodes
You must install the font directories for each node in the cluster, including the AEM forms fonts that are installed in the [aem_forms root]\fonts directory.
The fonts must exist in the same path on each node, and the directory must have identical contents on all nodes in the cluster. To ensure this, use one of the following options:
• Use a shared directory that all nodes in the cluster can access. Copy fonts from [aem_forms root]\fonts to the shared directory. Using shared fonts directories can slow down the access to the fonts and induces performance issues.
• Copy the [aem_forms root]\fonts directory to each node in the cluster in an identical path.
Record the location where you create these shared directories for later use when you configure AEM Forms using Configuration Manager.
NOTE: The font directories must be distinct from the GDS directory. However, they may be distinct sibling subdirectories of a single shared parent directory. The requirements and steps mentioned above are applicable to the custom font directories.

28
NEXT STEPSCHAPTER 4 INSTALLING AEM FORMS MODULES
4.7. Next steps
You must now configure AEM Forms on JEE for deployment. You can also choose to run Configuration Manager later by using the ConfigurationManager.bat or ConfigurationManager.sh file located in [aem-forms root]\configurationManager\bin.

29
CONSIDERATIONS WHEN CONFIGURING AND DEPLOYING AEM FORMS ON JEECHAPTER 5 CONFIGURING AEM FORMS FOR DEPLOYMENT
5. Configuring AEM Forms for deployment
5.1. Considerations when configuring and deploying AEM Forms on JEE
General Considerations
• While configuring, you must provide the location of the JDBC drivers for your database. Oracle and SQL Server drivers are in the[aem-forms root]/lib/db/[database] directory. You can download IBM DB2 driver from IBM website. For the complete list of Supported Driver Versions and download locations, see Supported Platform Combination.
• Temporary directory: It is recommended to use local directory as a temporary directory. The temporary directory should exist on every node of the cluster and the path of the temporary direc-tory must be same for every node in the cluster.
• Global Document Storage (GDS) directory: Specify the GDS directory that meets the requirements outlined in the Preparing to Install (Single Server or Server Cluster). For latest documentation, see http://www.adobe.com/go/learn_aemforms_tutorials_63_en.
• On cluster environments, several steps need to be performed manually in addition to the automatic configuration that Configuration Manager performs.
Considerations for WebLogic application server
• If you plan to use the Configuration Manager to configure the application server or deploy to the application server, start the application server manually prior to running the Configuration Manager. You can also configure an application server that is installed on a different computer.
• Ensure that you have assigned listen addresses for Administration Server, Node Manager, and Managed Servers before running Configuration Manager on dual stack machines (IPV6 and IPV4 supported). If you have not already done this, assign listen addresses and restart each of them. For more information, see the Configuring a WebLogic Server section.
• To secure data sources, select Package JDBC Modules into AEM Forms on JEE EARs (secure data-sources).
NOTE: Do not select this task if your AEM Forms on JEE implementation is required to handle XML Forms. Alternatively, perform the steps in the Technote at http://kb2.adobe.com/cps/844/cpsid_84435.html to secure access to JNDI artifacts on your WebLogic application server.

30
AEM FORMS ON JEE PRE-CONFIGURATION TASKSCHAPTER 5 CONFIGURING AEM FORMS FOR DEPLOYMENT
• Configuration Manager does not support deployment or undeployment of EAR files with custom file names. If your EAR files use a custom file name, you must manually deploy and undeploy them to the application server.
• If you are configuring a remote application server, ensure that an application server is also installed on the computer where you run Configuration Manager so that it can use application server library files.
Considerations while configuring AEM Forms on JEE Server Clusters
• You cannot configure settings for IPv6-based clusters using Configuration Manager.
NOTE: If your WebLogic cluster is IPv6-based, see Manually Configuring a WebLogic Server Cluster
• It is recommended to have local server fonts and customer fonts directories at the same path on each node in the cluster. Shared fonts directories instead of local fonts directories may cause performance issues.
5.2. AEM Forms on JEE pre-configuration tasks
NOTE: Press F1 in Configuration Manager to view Help information for the screen you are viewing. You can view the configuration progress at any time by clicking View Progress Log.
1) If you did not start Configuration Manager automatically from the installation program, navigate to the [aem-forms root]/configurationManager/bin directory and run the ConfigurationMan-ager.bat/ConfigurationManager.sh script.
2) If prompted, select a language for Configuration Manager to use and click OK.
3) On the Welcome screen, click Next.
4) Do not select any option on the Upgrade Task Selection screen and click Next.
5) On the Modules screen, select AEM Forms on JEE modules you wish to configure and click Next.
NOTE: Some modules have technical dependencies on other modules for proper configuration and functioning. Configuration Manager displays a dialog and does not allow to proceed further if mutually dependent modules are not selected. For example, you must select Content Repository modules if you are configuring Forms Workflow
– In AEM Forms, Adaptive Forms, Correspondence Management, HTML5 Forms , Forms Portal, HTML Workspace, Process Reporting, Forms centric workflows on OSGi, capabilities use crx-repository. If you plan to use AEM Forms for these capabilities, then crx-repository is required.
– You do not require crx-repository for AEM Forms Document Security.
.
6) On the Task Selection screen, select all the tasks you want to perform and click Next.
NOTE: If you are using Oracle RAC, do not select the Package JDBC modules into Adobe Experience Manager Forms EAR files (secure datasources) option.

31
CONFIGURING AND DEPLOYING AEM FORMS ON JEECHAPTER 5 CONFIGURING AEM FORMS FOR DEPLOYMENT
5.3. Configuring and deploying AEM Forms on JEE
Configuring Adobe Experience Manager Forms
1) On the Configure Adobe Experience Manager Forms(1 of 5) screen, click Configure and click Next when done.
2) On the Configure Adobe Experience Manager Forms (2 of 5) screen, click Next to accept the default directory locations, or click Browse to navigate to and change the directories that Adobe Experi-ence Manager Forms will use to access fonts, and then click Next.
TIP: Click Edit configuration to change any values on this screen. This button is not available when the Configuration Manager is run for the first time, but is available on the second and subsequent runs of the Configuration Manager.
– (Optional) To change the default location of the Adobe server fonts directory, type the path or browse to the directory.
– To change the default location of the Customer fonts directory,click Browse or specify a new location for your customer fonts.
NOTE: Your right to use fonts provided by parties other than Adobe is governed by the license agreements provided to you by such parties with those fonts, and is not covered under your license to use Adobe software. Adobe recommends that you review and ensure that you are in compliance with all applicable non-Adobe license agreements before using non-Adobe fonts with Adobe software, particularly with respect to use of fonts in a server environment.
– (Optional) To change the default location of the System fonts directory, type the path or browse to the directory. To add more directories to the list, click Add.
– (Optional) To enable FIPS, ensure that Enable Federal Information Processing Standards (FIPS) 140-2 cryptography is selected. Select this option only if you require the Federal Infor-mation Processing Standards (FIPS) to be enforced.
3) Click Browse on the Configure Adobe Experience Manager Forms (3 of 5) screen to specify theLo-cation of the temporary directory.
NOTE: Ensure that the temporary directory is on the local file system. Adobe Experience Manager Forms does not support a temporary directory at a remote location.
NOTE: If you do not specify the temporary directory, the default system-configured temp location is used. The temporary directory must exist on every node of the cluster and path of the temporary directory must be same on every node of the cluster.
4) On the Configure Adobe Experience Manager Forms(4 of 5) screen, click Browse to specify the path for the Global Document Storage (GDS) directory, and click Next. NOTE: If you leave the GDS direc-tory field empty, AEM Forms on JEE will create the directory in a default location in the application server directory tree. After you finish the configuration steps, you can access the location from administration console > Settings > Core System Settings > Configurations. NOTE: You must point to the existing GDS directory or copy its contents to the newly specified location. NOTE: Ensure that GDS directory is accessible from all the nodes of the cluster. For Cluster, do not leave the directory field empty.

32
CONFIGURING AND DEPLOYING AEM FORMS ON JEECHAPTER 5 CONFIGURING AEM FORMS FOR DEPLOYMENT
– Use GDS: Use the file system-based GDS for all persistent document storage. This option provides the best performance, and a single location for GDS.
– Use database: Use the AEM Forms database for storing the persistent documents and long-lived artifacts. However, the file-system based GDS is also required. Using the database simplifies backup and restore procedures.
Click Configure to configure the AEM Forms on JEE EARs with this directory information and, after the configuration is complete, click Next.
Configure CRX
1) The CRX Configuration screen allows you to configure the CRX repository and install it into the adobe-livecycle-cq-author.ear EAR file.
a) Specify the path to the repository. The default location is [aem-forms root]/crx-repository.
NOTE: Ensure that the CRX repository path does not contain spaces and the content repository is available on all the nodes of the cluster. After the configuration is complete, copy the content repository from local node to all the nodes on the same location (as specified on the CRX configuration screen) .
b) Select the repository type, as appropriate and keep a note of the following points:
• CRX3 TAR is not supported in clustered deployments.
• If selecting CRX3 Mongo DB, specify the Mongo database name and URL to the data-base. The format of the URL is: mongodb://<HOST>:<Port>.
HOST: IP address of the machine running MongoDB.
Port: Port number used for the MongoDB. The default port number is 27017.
• CRX3 RDB is supported only with Oracle 12c or IBM DB2 10.5 databases. Selecting this option sets the CRX repository persistence to RDB MK (document MK) .
c) Click Configure to create the required repository files at the specified location.
NOTE: If your AEM Forms on JEE server is running remotely, select Server is running on remote host, and specify the path to the repository on the remote host.
Click Next to continue.
NOTE: Once the packages are configured, you cannot remove them by re-running the Configuration Manager. For clean uninstallation of deployed packages, you need to uninstall and delete the pack-ages using Package Manager.
(Remote host only) CRX Configuration Summary
1) For a remote deployment, copy the content from the [aem-forms root]/configurationMan-ager/export/crx-quickstart/ directory to the location on the remote host you specified on the CRX Configuration screen.
NOTE: In case of clustered deployment, you must copy the content from the [aem-forms root]/configurationManager/export/crx-quickstart/ directory to the specified location on all cluster node hosts.

33
CONFIGURING AND DEPLOYING AEM FORMS ON JEECHAPTER 5 CONFIGURING AEM FORMS FOR DEPLOYMENT
Configuring Acrobat for PDF Generator
1) On the Configure Acrobat for PDF Generator screen, click Configure to run the script that will configure Adobe Acrobat and required environment settings. Click Next when complete. NOTE: This screen will perform the desired configuration only when Configuration Manager is running locally. You must have Adobe Acrobat DC Pro already installed or this step will fail.
NOTE: You should manually configure Acrobat for PDF generator on all the other nodes of the cluster. See ConfiguringPDFGenerator in the Post Deployment chapter.
Configuration Summary
1) On the Configure Adobe Experience Manager Forms Summary screen, click Next. Configured archives are placed in the [aem-forms root]/configurationManager/export directory.
Configuring your application server and database
1) On the Application Server Configuration Details screen, provide the information for the fields (all fields are mandatory) and then click Verify Server Connection.
Ensure that the the Deploy Type is set to Cluster.
When the verification has completed successfully, click Next.
NOTE: The Administration and Managed Servers’ listen addresses must match the values specified in the WebLogic administration console.
NOTE: You must enter a fully qualified hostname as the Server Instance Name of the WebLogic appli-cation server. The hostname is case-sensitive. The default value of localhost will not work.
NOTE: For WebLogic Cluster, provide Hostname of Admin Server and the Port Number.
2) On the Application Server Configuration Selection screen, select the tasks for Configuration Manager to perform, and click Next.
If you prefer to configure the application server manually, ensure that all the tasks are deselected, then click Next.
If you do not configure packaged JDBC modules, under the Configure Datasource section, select Globally-scoped datasources.
3) On the Server Settings Configuration screen (appears only if Configure Server Settings was selected), provide the information for the fields, and then click Next.
NOTE: On a WebLogic cluster, the paths for pop3.jar and the JDK must be same on all nodes. The pop3.jar is at <aem-forms_root>/lib/weblogic/pop3.jar
NOTE: : If you are using UDP then multicast port can be any available port between 1025 and 65535. The multicast port must be unique to the Adobe Experience Manager Forms cluster (that is, the port must not be used by any other cluster on the same network, any attempt to use the same port by any other cluster on the same network would result in bootstrap failure).
NOTE: LCM does not configure -Dadobe.cache.multicast-address and -Dadobe.cache.bind-address jvm arguments. You may need to configure these arguments manually. See Configuringserverstartarguments section for more details.

34
CONFIGURING AND DEPLOYING AEM FORMS ON JEECHAPTER 5 CONFIGURING AEM FORMS FOR DEPLOYMENT
4) On the Configure Datasource JDBC Driver Classpath screen (appears if Configure Datasource option with Packaged JDBC Modules is selected), provide the path for JDBC driver and click Next.
5) On the Datasource Configuration screen (appears only if Configure Datasource option with globally scoped datasources is selected), provide the information for the fields and then click Test Database Connection. When the connection is tested successfully, click Next. Press F1 for details about the required information.
You can choose to manually configure data sources rather than allowing Configuration Manager to configure them for you. To override automatic data source configuration, select Manually config‐ure data source now before continuing, at the bottom of the screen.
Without exiting Configuration Manager, go to the application server administration console, and configure data sources as described in Configuringdatabaseconnectivity in Installing and Deploying Adobe Experience Manager Forms for WebLogic guide.
NOTE: For a weblogic cluster, the path of JDBC driver must be same for all the nodes of the cluster.
6) On the Application Server Configuration screen, click Configure. When the process is completed, click Next.
7) On the Package JDBC modules into Adobe Experience Manager Forms EARs (1 of 2) screen (appears if Configure Datasource with Packaged JDBC modules option was selected), provide JDBC configu-ration details and click Test Database Connection. When complete, click Next.
8) On the Package JDBC modules into Adobe Experience Manager Forms EARs (2 of 2) screen (appears only if Configure Datasource with Packaged JDBC modules options was selected), provide details to generate an encrypted database password for WebLogic . Use one of the following options:
Use an existing WebLogic encrypted password
Select this option if you already have an encrypted password for the database. You can use the WebLogic encryption utility to encrypt the password that you entered in the previous screen for database connection test.
Generate WebLogic encrypted password
Select this option to generate an encrypted password for your database and provide the required details. The plain text password that you entered in the previous screen for database connection test is automatically populated in the Password field. Click Encrypt Password to generate the encrypted database password.
IMPORTANT: This is the database password encrypted by WebLogic application server, and not the application server password.
Click Configure to package the JDBC modules into Adobe Experience Manager Forms EARs, and when complete, click Next.
9) Restart the Node Manager, Managed Server, and Admin Server.
10) On the Application Server Configuration Validation screen, select the tasks for validating and then click Validate. When the process is completed, click Next.
NOTE: If you have packaged JDBC modules into Adobe Experience Manager Forms EAR files, Config-uration Manager will report failed datasource validation during application server configuration validation. You can ignore this message.

35
CONFIGURING AND DEPLOYING AEM FORMS ON JEECHAPTER 5 CONFIGURING AEM FORMS FOR DEPLOYMENT
NOTE: Datasource validation may fail if you are using globally-scoped datasource. In this case, restart your WebLogic server and re-validate the datasource.
Choose installation verification sample (IVS) EAR files
1) (Forms, Output, Mobile Forms, and Assembler only)On the Adobe Experience Manager Forms Installation Verification Sample (IVS) EAR files screen, you can install three service-specific sample applications. Select Include IVS EARs in deployment set and click Next to install these sample files.
The ear files appear only if you have selected respective modules on the Modules screen.
NOTE: Do not deploy the IVS EAR files to a production environment.
Copy CRX Content
Copy all the content of the [aem-forms root]/configurationManager/export/crx-quickstart/ directory to the location specified on the CRX Configuration screen on all the cluster nodes.
NOTE: On all the nodes of the cluster, create the same directory structure as specified on CRX Configura-tion Screen. The default Location for Microsoft Windows is C:\Adobe\Adobe_Experience_Manager_-Forms\crx-repository.
Deploying AEM Forms on JEE EARs
1) You must deploy the EAR only on the master node and keep other nodes in the shutdown status.
In the Weblogic administration console, stop all managed servers running on slave nodes and keep only the managed server of the master node running.
NOTE: After you have completed all configurations and have quit the Configuration Manager, ensure that you run one of the stopped managed servers, wait for it to start completely, and then run other stopped managed servers, one by one.
2) On the Deploy Adobe Experience Manager Forms EARs screen, select the EAR files to deploy and then click Deploy. This operation may take several minutes to complete. When the deployment has completed successfully, click Next.
NOTE: After this step, ensure that you stop the managed server, node manager, and admin server, and then start them in the reverse order. Ensure that a directory named adobe is created in [appserverdomain] after the restart. This is required so that the [appserverdomain]/null directory does not get created, which can lead to the run time issues. Delete the [appserverdomain]/null directory if it gets created.
Initializing Adobe Experience Manager Forms database
1) On the Adobe Experience Manager Forms Database Initialization screen, verify that the hostname and port number provided for your application server is correct and then click Initialize. The data-

36
CONFIGURING AND DEPLOYING AEM FORMS ON JEECHAPTER 5 CONFIGURING AEM FORMS FOR DEPLOYMENT
base initialization task creates tables in the database, adds default data to the tables, and creates basic roles in the database. When the initialization has completed successfully, click Next.
NOTE: Initialize the database only on one node of the cluster. Subsequent steps are performed only on initialized server.
Restart the application server manually if you are prompted to do so.
2) On the Adobe Experience Manager Forms Information screen, enter Adobe Experience Manager Forms User ID and Password whose default values are administrator and password respectively.
Click Verify Server Connection, and when complete, click Next.
NOTE: The server information that appears on this screen represents default values for the deploy-ment.
NOTE: After this step, ensure that you stop the managed server, node manager, and admin server, and then start them in the reverse order. Ensure that a directory named adobe is created in [appserverdomain] after the restart. This is required so that the [appserverdomain]/null directory does not get created, which can lead to the run time issues. Delete the [appserverdomain]/null di-rectory if it gets created.
Verifying the server connection helps narrow troubleshooting in case failures occur in the deploy-ment or validation. If the connection test passes but deployment or validation fails in the next few steps, connectivity issues can be eliminated from the troubleshooting process.
Deploying Central Migration Bridge Service
1) On the Central Migration Bridge Service Deployment Configuration screen, if applicable, select the Include Central Migration Bridge Service in deployment option and then click Next.
Deploying Adobe Experience Manager Forms components
1) On the Adobe Experience Manager Forms Component Deployment screen, click Deploy. The components that are deployed at this time are Java archive files that plug into the service container that is part of AEM Forms on JEE for purposes of deploying, orchestrating, and executing services. Click View Progress Log to view the deployment progress and, when the deployment has completed successfully, click Next.
2) On the Adobe Experience Manager Forms Component Deployment Validation screen, click Vali-date. Click View Progress Log to view the validation progress and, when the validation has completed successfully, click Next.
Configuring Adobe Experience Manager Forms components
1) On the Configure Adobe Experience Manager Forms Components screen, select the tasks to run with Configuration Manager, and click Next.

37
CONFIGURING AND DEPLOYING AEM FORMS ON JEECHAPTER 5 CONFIGURING AEM FORMS FOR DEPLOYMENT
Configure Connector for EMC® Documentum®
NOTE: In case of a remote AEM Forms on JEE deployment, you cannot configure the Connector for EMC Documentum using Configuration Manager.
NOTE: AEM Forms on JEE supports EMC Documentum, versions 6.7 SP1 and 7.0 with minor updates only. Make sure your ECM is upgraded accordingly.
NOTE: Ensure that installing client for the connectors, copying of JAR's file and configuration changes tasks are performed on all the nodes of the cluster.
1) On the Specify Client for EMC Documentum screen, select Configure Connector for EMC Docu-mentum Content Server, and specify the following settings. Enter the details, click Verify, and when complete, click Next to continue.
– Choose EMC Documentum Client Version:Select the client version to use with the EMC Docu-mentum Content Server.
– EMC Documentum Client Installation Directory Path:Click Browse to select the directory path.
2) On the Specify EMC Documentum Content Server Settings screen, enter the EMC Documentum Server details, and then clickNext. Press F1 for information about the details you need to enter.
3) On the Configure Connector for EMC Documentum screen, click Configure Documentum Connector. When completed, click Next.
4) On the Required Manual Configurations for Connector for EMC Documentum screen, review and perform the manual steps listed and then click Next.
Configure Connector for IBM® Content Manager
NOTE: In case of a remote AEM Forms on JEE deployment, you cannot configure the Connector for IBM Content Manager using Configuration Manager.
NOTE: AEM forms supports IBM Content Manager. See the Supported Platform Combinations document and make sure your ECM is upgraded to the supported version.
NOTE: Ensure that installing client for the connectors, copying of JAR's file and configuration changes tasks are performed on all the nodes of the cluster.
1) On the Specify Client for IBM Content Manager screen, select Configure Connector for IBM Content Manager, and enter a value for the IBM Content Manager Client Installation Directory Path. Click Verify and when complete, click Next to continue.
2) On the Specify IBM Content Manager Server Settings screen, enter the details of the IBM Content Manager Server, and click Next.
3) On the Configure Connector for IBM Content Manager screen, click Configure IBM Content Manager Connector. When complete, click Next.
4) On the Required Manual Configurations for Connector for IBM Content Manager screen, review and perform the manual steps listed and then click Next.

38
CONFIGURING AND DEPLOYING AEM FORMS ON JEECHAPTER 5 CONFIGURING AEM FORMS FOR DEPLOYMENT
Configure Connector for IBM® Filenet
NOTE: In case of a remote AEM Forms on JEE deployment, you cannot configure the Connector for IBM FileNet using Configuration Manager.
NOTE: AEM Forms supports IBM FileNet, versions 5.0 and 5.2 only. Make sure your ECM is upgraded accordingly
NOTE: Ensure that installing client for the connectors, copying of JAR's file and configuration changes tasks are performed on all the nodes of the cluster.
1) On the Specify Client for IBM FileNet screen, select Configure Client for IBM FileNet Content Manager, and specify the following settings.
– Choose IBM FileNet Client Version:Select the client version that you want to use with the IBM FileNet Content Server.
– IBM FileNet Client Installation Directory Path: Click Browse to select the directory path.
NOTE: The validation of IBM FIleNet may fail if there are special characters, such as hyphen (-), underscore (_), comma (,), or dot (.) in the directory name containing the IBM FileNet client.
Click Verify, and when complete, click Next to continue.
2) On the Specify IBM FileNet Content Server Settings screen, enter the required details, and click Next. Press F1 for more information.
3) On the Specify Client for IBM FileNet Process Engine screen, enter the required details, and click Verify. When complete, click Next.
4) On the Specify IBM FileNet Process Engine Server Settings screen, enter the required details and click Next.. Press F1 for more information.
5) On the Configure Connector for IBM FileNet screen, click Configure FileNet Connector. When complete, click Next.
6) On the Required Manual Configurations for Connector for IBM FileNet screen, review and perform the manual steps listed and then click Next.
NOTE: The server fails to start if the path to the jass.conf.WSI file contains any space. In this case, copy the file to another location to ensure there are no spaces in the path.
Configure Connector for Microsoft® SharePoint®
NOTE: In case of a remote AEM Forms on JEE deployment, you cannot configure the Connector for Micro-soft SharePoint using Configuration Manager.
On the Configure Adobe Experience Manager Forms Connector for Microsoft SharePoint screen, do one of the following tasks:
• Deselect the Configure Adobe Experience Manager Forms Connector for Microsoft SharePoint option to manually configure Microsoft Sharepoint later, and then click Next.
• Leave the Configure Adobe Experience Manager Forms Connector for Microsoft SharePoint option selected. Enter the required values, and then click Configure SharePoint Connector. When complete, click Next.

39
CONFIGURING AND DEPLOYING AEM FORMS ON JEECHAPTER 5 CONFIGURING AEM FORMS FOR DEPLOYMENT
NOTE: You can skip this step if you want to configure the Connector for Microsoft SharePoint later using Administration Console.
Configuring Adobe Experience Manager Forms Server for native file conversions
1) (PDF Generator only)On the Admin user credentials for native PDF conversions screen, enter the user name and password of a user with administrative privileges on the server computer, and then clickAdd user.
NOTE: You must add at least one administrative user for Windows 2012 Server. On Windows 2012 Server, User Account Control (UAC) must be disabled for the users you add. To disable UAC, click Control Panel> User Accounts > Turn User Account Control on or off and deselect Use User Account Control (UAC) to help protect your computer, then click OK. Restart the computer to apply these changes.
System readiness test for PDF Generator
1) On the Document Services PDF Generator System Readiness Test screen, click Start to validate if the system has been appropriately configured for PDF Generator. Review the System Readiness Tool Report and click Next.Note that the system readiness test fails if Adobe Experience Manager Forms is deployed on a remote machine.
Configuring Acrobat Reader DC extensions
1) On the Adobe Experience Manager Forms Acrobat Reader DC extensions Credential Configuration screen, specify the details that are associated with the Acrobat Reader DC extensions credential that activates the module services:
NOTE: You can skip this step at this time by selecting Configure later using administration console. You can configure the Acrobat Reader DC extensions credential by using Administration Console after you complete the deployment. (After logging in to administration console, click Home > Settings >Trust Store Management > Local Credentials .)
Click Configureand then click Next.
Summary, and Next Steps
1) Review the Configuration Manager task summary list and choose the appropriate options:
– Select Launch Next Steps to view information about AEM Forms on JEE users and administra-tive interfaces to launch an html page containing step-by-step instructions to start and use AEM Forms on JEE.
NOTE: You will see a message on the screen to restart the server. However, do not immediately re-start. Ensure that [crx-repository]/logs/error.log is stable and all bundles (except signatures) are in active mode before you restart the server.Click Finish to exit the Configuration Manager.

40
CONFIGURING WEBLOGIC SERVER SETTINGSCHAPTER 6 MANUALLY CONFIGURING A WEBLOGIC SERVER CLUSTER
6. Manually Configuring a WebLogic Server Cluster
This chapter describes how to manually configure a WebLogic Server cluster to prepare for the manual deployment of AEM Forms in the clustered environment. This chapter applies only if you chose not to configure your WebLogic Server cluster automatically. For information about how to automatically configure your application server, see ConfiguringanddeployingAEMFormsonJEE.
At this point in the installation process, you have already installed AEM Forms files and run Configuration Manager to configure the AEM Forms deployable archives. Now you must perform the following tasks manually:
• Configure WebLogic Server settings. (See ConfiguringWebLogicServersettings.)
• Configure JDBC connectivity. (See ConfigureJDBCconnectivity.)
6.1. Configuring WebLogic Server settings
Configure the following areas for your WebLogic Server cluster:
• WebLogic Server time-out settings. (See ManuallyConfiguringaWebLogicServerCluster.)
• WebLogic Server server start arguments. (See Configuringserverstartarguments.)
• The class path of each managed WebLogic Server (See Configuringtheclasspathofthemanaged-servers.)
Configuring the time-out settings
Depending on your deployment, AEM Forms EAR files can get large. You must increase the WebLogic Server time-out settings to avoid time-outs when deploying your EAR files.
To configure transaction time-out settings for the cluster:
1) In the WebLogic Server Administration Console, under Domain Structure, click your domain name as defined in CreatingaWebLogicdomain.
2) Under Change Center, click Lock & Edit.
3) Click the Configuration tab and then click JTA.
4) In the Timeout Seconds box, enter 600.
5) Click Save and then click Activate Changes.
To configure stuck thread time-out settings for the cluster:
1) In the WebLogic Server Administration Console, under Domain Structure, click Environment > Servers.
2) In the Servers table, click the name of a server in the cluster.
3) Under Change Center, click Lock & Edit.
4) Click the Configuration tab > Tuning.

41
CONFIGURING WEBLOGIC SERVER SETTINGSCHAPTER 6 MANUALLY CONFIGURING A WEBLOGIC SERVER CLUSTER
5) In the Stuck Thread Max Time box, enter 1200.
6) Click Save and then click Activate Changes.
7) Repeat steps 2 to 6 for each server in the cluster.
Configuring server start arguments
You must configure the server start arguments on each WebLogic Server instance of the AEM Forms cluster to add AEM Forms options.
Before you start this procedure, you must know if your cluster uses a 32-bit or 64-bit JVM. See Preparing to InstallAEMforms(ServerCluster)to determine the JVM that is required for your cluster configuration.
Before you start this procedure, determine how your AEM Forms cluster implements cluster caching so that you can correctly configure a server start argument for it. You can implement cluster caching by using UDP or TCP but not both. Choose the implementation appropriate for your cluster:
• UDP can be used only if your cluster is IPv4-based.
• Use TCP if your cluster is either IPv4-based or IPv6-based. On an IPv6-based cluster, use TCP to be IPv6-compliant.
If you implement cluster caching by using TCP, ensure that you configure the TCP locators correctly. (See “Configuringthecachinglocators(cachingusingTCPonly)” ).
TIP: It is recommended to use TCP instead of UDP multicasting for production systems because of the inherent reliability of the TCP protocol.
To configure the server start arguments:
1) In the WebLogic Server administration console, under Domain Structure, click Environment > Servers and, in the right pane, click the name of a server in the AEM Forms cluster.
2) Click the Configuration tab > Server Start.
3) Under Change Center, click Lock & Edit.
4) In the Arguments box, add one of the following sets of JVM arguments:
– (32-bit JVM only) Add -XX:MaxPermSize=256m -Xms256m -Xmx1024m
– (64 -bit JVM only) Add -XX:MaxPermSize=1024m -Xms256m -Xmx4096m
NOTE: Copy the appropriate text block above to a text editor, and ensure that all line breaks are removed:
5) (IPv4 only)In the Arguments box, add the following JVM arguments:
-Dadobeidp.RootDirectory=<appserver domain> -Djava.net.preferIPv4Stack=true -Dfile.encoding=utf8
-Djava.security.policy=<appserver root>/server/lib/weblogic.policy
6) (IPv6 only) In the Arguments box, add the following JVM arguments:
-Dadobeidp.RootDirectory=<appserver domain> -Djava.net.preferIPv6Stack=true -Djava.net.preferIPv6Addresses=true -Dfile.encoding=utf8
-Djava.security.policy=<appserver root>/server/lib/weblogic.policy

42
CONFIGURING WEBLOGIC SERVER SETTINGSCHAPTER 6 MANUALLY CONFIGURING A WEBLOGIC SERVER CLUSTER
NOTE: If you're using a 64-bit UNIX platform, add the following JVM argument:
-d64
NOTE: The adobeidp.RootDirectory must be created in exactly the same location on all nodes of the cluster.
TIP: Copy the above text block to a text editor, ensure that all line breaks are removed, and replace all of these occurrences:
– <appserver domain> with your application server domain path
– <appserver root> with the application server root directory
7) Configure a JVM argument for cluster caching. In the JAVA_OPTS line, add or change one of the following arguments:
Caching using UDP discovery
– Configure the multicast port argument in the following format:
-Dadobe.cache.multicast-port=<port number>
NOTE: The value for <port number> can be any available port between 1025 and 65535. The multicast port must be unique to the AEM Forms cluster (that is, the port must not be used by any other cluster on the same network, any attempt to use the same port by any other cluster on the same network would result in bootstrap failure). It is recommended that you configure the same <port number>on all nodes in the AEM Forms cluster, as in this example:
-Dadobe.cache.multicast-port=33456
– Setting multicast address argument is optional. Default muticast addresses for IPv4 and IPv6 are as following:
IPv6 - FF38::1234 IPv4 - 239.192.81.1
If you have restriction on multicast addresses in your network, use following argument to set multicast addresses:
-Dadobe.cache.multicast-address=<ip address>
The value for <ip address> is the IP address used for multicast networking. The IP address is ignored if adobe.cache.multicast-port is zero.
The multicast address must be unique to the AEM Forms cluster and must not be used by any other cluster on the same network. It is recommended that you configure the same <ip address> on all nodes in the AEM Forms cluster. For example:
-Dadobe.cache.multicast-address=239.192.81.1
– For machines with multiple Network Interfaces
Some machines may be connected to multiple networks via multiple Network Interface Cards (NICs). For such machines, set the JVM property -Dadobe.cache.bind-addressto the IP address of the network interface card that you are using for forms server.
-Dadobe.cache.bind-address=<IP Address>
NOTE: It is recommended to set JVM property -Dadobe.cache.bind-address for machines with one Network Interface Card, also.
Caching using TCP only

43
CONFIGURING WEBLOGIC SERVER SETTINGSCHAPTER 6 MANUALLY CONFIGURING A WEBLOGIC SERVER CLUSTER
– For IPv4, configure the cluster locators argument in the following format:
-Dadobe.cache.cluster-locators=<IPaddress>[<port number>],<IPaddress> [<port number>]
For IPv6, configure the cluster locators argument in the following format:
-Dadobe.cache.cluster-locators=<hostname>@<IPv6 address>[<port number>],<hostname>@<IPv6 address>[<port number>]
NOTE: Configure, as a comma-separated list, the locators for all nodes of the cluster. The value for <IPaddress>is the IP address of the computer that is running the locator. The value for <port number> is any unused port between 1025 and 65535. It is recommended that you configure the same <port number>on all nodes in the AEM Forms cluster, as in this example:
-Dadobe.cache.cluster-locators=10.20.30.5[22345],10.20.30.6[22345]
NOTE: Do not run TCP locators on all the nodes of the AEM Forms Cluster. It is good practice to run minimum two locators. One TCP locator serves as a primary locator and other TCP locator serves as a secondary locator to handle failover issues. You can add more than two TCP locators as backup locators but it is not mandatory. For information on configuring TCP locators, see Configuringthecachinglocatorsinclusters(cachingusingTCP only).
– Delete the following parameter from the domain.conf file:
-Dadobe.cache.multicast-port=33891
8) To prevent application server from Denial of Service attacks configure the following JVM argument:
-DentityExpansionLimit=10000
9) Click Save and then click Activate Changes.
10) Repeat steps 2 to 8 for each server in your cluster.
Configuring the class path of the managed servers
Configure the class path of each managed WebLogic Server in the cluster to include JAR files that were installed by AEM Forms.
To modify the class path of a managed server:
1) Ensure that each managed WebLogic Server in the cluster is started. Use Node Manager to start any managed servers that are stopped.
2) In the WebLogic Server administration console, under Domain Structure, click Environment > Servers.
3) Under change center, click Lock & Edit, and then click the name of your server.
4) Click the Configuration tab > Server Start.
5) In the Class Path box, enter the class path, and then add the location and file name for the pop3.jar file ([appserverdomain]/idplib/pop3.jar), weblogic.jar file ([appserver root]/server/lib/weblogic.jar), tools.jar ([JAVA_HOME]/lib/tools.jar) file, and the JDBC driver ([appserverdomain]/idplib/[.jar file for JDBC driver]) to the class path.
NOTE: Ensure that the pop3.jar file is listed before the weblogic.jar file classes and that the various JAR files are separated with a colon (:) (Linux/UNIX) or a semicolon (;) (Windows).

44
CONFIGURE JDBC CONNECTIVITYCHAPTER 6 MANUALLY CONFIGURING A WEBLOGIC SERVER CLUSTER
6) Click Save.
7) Repeat steps 2 to 7 for all servers in the cluster.
8) Under Change Center, click Activate Changes.
6.2. Configure JDBC connectivity
All members in the cluster share the JDBC data sources for the AEM Forms database. Perform the following tasks to create and configure the shared JDBC data source:
• Configure connectivity to the AEM Forms database. (See CreatingandconfiguringtheAEMForms-datasource.)
• (Document Security only) Configure connectivity to the database used for Rights Management. (See CreatingandconfiguringaRightsManagementdatasource.)
Creating and configuring the AEM forms data source
Create the data source for your cluster. Perform the following tasks to create and configure the shared JDBC data source:
• Create a data source.
• Assign the data source to the cluster.
• Configure the maximum pool capacity of the data source.
Creating the AEM Forms data source
Within the WebLogic Server cluster, first create a JDBC data source that will link to the AEM Forms data-base.
To create the AEM Forms data source:
1) In the WebLogic Server administration console, under Domain Structure, click Services > JDBC > Data Sources.
2) Under Change Center, click Lock & Edit, and then click New.
3) (Optional) In the Name box, enter the name for the data source (for example, type IDP_DS).
4) In the JNDI Name box, enter IDP_DSas the name of the data source.
5) In the Database list, select the database type that matches your database, and then click Next.
6) In the Database Driver list, select the appropriate database driver for your database, and then click Next.
7) Select Supports Global Transactions,select Emulate Two-Phase Commit, and then click Next.
8) In the Database Name box, enter the name of the database.
9) In the Host Name box, enter the IP address of the computer hosting the database.
10) In the Port box, enter the port number of the computer hosting the database.
11) In the Database User Name box, enter the user name for the database.

45
CONFIGURE JDBC CONNECTIVITYCHAPTER 6 MANUALLY CONFIGURING A WEBLOGIC SERVER CLUSTER
12) In the Password box, enter the password for the database and then enter it again in the Confirm Password box.
13) Click Next and then click Test Configuration. A confirmation response is displayed, confirming that the database configuration is correct.
14) When the test succeeds, click Finish.
15) Under Change Center, click Activate Changes.
Assigning the data source to the cluster
You must assign the data source to the cluster.
To assign the AEM Forms data source to the cluster:
1) In the WebLogic Server administration console, under Domain Structure, click Services > JDBC > Data Sources.
2) Under Change Center, click Lock & Edit.
3) Click the name of the data source to assign to the cluster.
4) Click the Targets tab and, in the Clusters area, select the cluster name and select All servers in the cluster.
5) Click Saveand thenclick Activate Changes.
Configuring the maximum pool capacity of the data source
You must configure a maximum pool capacity for the data source.
To set the maximum pool capacity:
1) In the WebLogic Server administration console, under Domain Structure, click Services > JDBC > Data Sources.
2) Under Change Center, click Lock & Edit.
3) Click the name of the data source to configure.
4) Click the Configuration tab > Connection Pool.
5) (Oracle only) In the Initial Capacity box, enter 1.
6) In the Maximum Capacity box, enter30.
7) Click Save and then click Activate Changes.
To create the AEM_DS data source
1) In the WebLogic Server administration console, under Domain Structure, click Services > JDBC > Data Sources.
2) Under Change Center, click Lock & Edit, and then click New.
3) (Optional) In the Name box, enter the name for the data source (for example, type AEM_DS).

46
CONFIGURE JDBC CONNECTIVITYCHAPTER 6 MANUALLY CONFIGURING A WEBLOGIC SERVER CLUSTER
4) In the JNDI Name box, enter AEM_DS as the name of the data source.
5) In the Database list, select the database type that matches your database, and then click Next.
6) In the Database Driverlist, select the appropriate database driver for your database, and then click Next.
7) Select Supports Global Transactions, select Emulate Two-Phase Commit, and then click Next.
8) In the Database Name box, enter the name of the database.
9) In the Host Name box, enter the IP address of the computer hosting the database.
10) In the Port box, enter the port number of the computer hosting the database.
11) In the Database User Name box, enter the user name for the database.
12) In the Password box, enter the password for the database and then enter it again in the Confirm Password box.
13) Click Next and then click Test Configuration. A confirmation response is displayed, confirming that the database configuration is correct.
14) When the test succeeds, click Finish.
15) Under Change Center, click Activate Changes.
Assigning the data source to the cluster
You must assign the data source to the cluster. To assign the AEM Forms data source to the cluster:
1) In the WebLogic Server administration console, under Domain Structure, click Services > JDBC > Data Sources.
2) Under Change Center, click Lock & Edit.
3) Click the name of the data source to assign to the cluster.
4) Click the Targets tab and, in the Clusters area, select the cluster name and select All servers in the cluster.
5) Click Save and then click Activate Changes.
Configuring the maximum pool capacity of the data source
You must configure a maximum pool capacity for the data source. To set the maximum pool capacity:
1) In the WebLogic Server administration console, under Domain Structure, click Services > JDBC > Data Sources.
2) Under Change Center, click Lock & Edit.
3) Click the name of the data source to configure.
4) Click the Configuration tab > Connection Pool.
5) (Oracle only) In the Initial Capacity box, enter 1.
6) In the Maximum Capacity box, enter 30.

47
CONFIGURE JDBC CONNECTIVITYCHAPTER 6 MANUALLY CONFIGURING A WEBLOGIC SERVER CLUSTER
7) Click Save and then click Activate Changes.
Creating and configuring a Rights Management data source
If your AEM forms deployment uses Rights Management, create and configure a separate data source in your cluster for Rights Management. Perform the same tasks that you did for the AEM Forms data source, but use the settings specified below:
• Create a data source.
• Assign the data source to the cluster.
• Configure the maximum pool capacity of the data source.
Creating the data source
Within the WebLogic Server cluster, first create a JDBC data source that will link to the Rights Manage-ment database.
To create a Rights Management data source:
1) In the WebLogic Server administration console, under Domain Structure, click Services > JDBC > Data Sources.
2) Under Change Center, click Lock & Edit.
3) Click New and, in the Name box, enter RM_DS as the name for the data source.
4) In the JNDI Name box, enterEDC_DSas the name of the data source.
5) In the Database list, select the database type that matches your database.
6) In the Database Driver list, select the appropriate database driver for your database and then click Next.
7) Select Supports Global Transactions, select One-Phase Commit, and then click Next.
8) In the Database Name box, enter the name of the database.
9) In the Host Name box, enter the IP address of the computer hosting the database.
10) In the Port box, enter the port number of the computer hosting the database.
11) In the Database User Name box, enter the user name for the database.
12) In the Password box, enter the password for the database and then enter it again in the Confirm Password box.
13) Click Next and then click Test Configuration. A confirmation response is displayed, confirming the database configuration is correct.
14) When the test succeeds, click Finish.
15) Under Change Center, click Activate Changes.
Assigning the data source to the cluster
You must assign the data source to the cluster.

48
NEXT STEPSCHAPTER 6 MANUALLY CONFIGURING A WEBLOGIC SERVER CLUSTER
To assign a data source to the cluster:
1) In the WebLogic Server administration console, under Domain Structure, click Services > JDBC > Data Sources.
2) Under Change Center, click Lock & Edit.
3) Click the name of the data source to assign to the cluster.
4) Click the Targets tab and, in the Clusters area, select the cluster name and select All servers in the cluster.
5) Click Save and then click Activate Changes.
Configuring the maximum pool capacity of the data source
You must configure a maximum pool capacity for the Rights Management data source.
To set the maximum pool capacity:
1) In the WebLogic Server administration console, under Domain Structure, click Services > JDBC > Data Sources.
2) Under Change Center, click Lock & Edit.
3) Click the name of the data source to configure.
4) Click the Configuration tab > Connection Pool.
5) Enter the provided values in the following boxes:
Initial Capacity: 5
Maximum Capacity:20
Minimum Capacity:5.
Statement Cache Size:100.
6) Click Save and then click Activate Changes.
6.3. Next steps
After you configure your WebLogic Server cluster, perform these tasks:
• Configure the AEM Forms EAR files by using Configuration Manager. (See Configuringanddeployin-gAEMFormsonJEE.)
• Choose one of these ways to deploy the AEM Forms EAR files to your WebLogic Server cluster:
– Automatically: Use Configuration Manager. (See Automatically configuring AEM Forms in ConfiguringanddeployingAEMFormsonJEE.)
– Manually: See Manually deploying to AEM Forms in ConfiguringanddeployingAEMForm-sonJEE.

49
ABOUT DEPLOYING AEM FORMS ON JEE MODULES
CHAPTER 7 MANUALLY DEPLOYING TO WEBLOGIC
7. Manually Deploying to WebLogic
This chapter describes how to manually deploy AEM Forms on JEE modules to WebLogic. This chapter applies only if you chose not to deploy AEM Forms on JEE to WebLogic automatically. For information about how to automatically deploy AEM Forms on JEE to your application server, see Configuringandde-ployingAEMFormsonJEE.
At this point in the installation process, you have already installed AEM Forms on JEE files, run Configu-ration Manager to configure the AEM Forms on JEE deployable archives, and manually configured WebLogic. Now, you must manually deploy the AEM Forms on JEE deployable archives.
7.1. About deploying AEM Forms on JEE modules
Before you deploy AEM Forms on JEE, ensure that you completed these tasks:
• Installed the required software and files, and know the location of the directories you will be working with.
• Run Configuration Manager to configure and assemble AEM Forms on JEE modules according to your system and application server requirements. To add a module to your deployment, you can run Configuration Manager to make the changes and then redeploy the updated EAR file.
If you are deploying AEM Forms on JEE for the first time, initialize the database by using Configura-tion Manager after you deploy the product.
If you are using an external web server, see your web server documentation for information about the configuration that is required to allow access to the application server.
Summary of deployable components
During the deployment process, deploy the following EAR files:
• adobe-livecycle-native-weblogic-[OS].ear
• adobe-livecycle-weblogic.ear
• adobe-workspace-client.ear
You can install three service-specific sample applications (Forms, Output, Mobile Forms, and Assembler only) Verification Sample (IVS) EAR files.
NOTE: Do not deploy the IVS EAR files to a production environment.
After AEM Forms on JEE is configured using Configuration Manager, these files are located in the [aem-forms]/configurationManager/export directory.
Choose installation verification sample (IVS) EAR files
(Forms, Output, Mobile Forms, and Assembler only)On the Adobe Experience Manager forms Installation Verification Sample (IVS) EAR files screen, you can install three service-specific sample applications. Select Include IVS EARs in deployment set and click Next to install these sample files.

50
DEPLOYING TO WEBLOGIC SERVERCHAPTER 7 MANUALLY DEPLOYING TO WEBLOGIC
The ear files appear only if you have selected respective modules on the Modules screen.
NOTE: Do not deploy the IVS EAR files to a production environment."
7.2. Deploying to WebLogic Server
Deploy AEM Forms on JEE components to WebLogic Server by deploying the component EAR files to the application server by using WebLogic Server administration console.
Before deploying to WebLogic Server, start the application server. After you deploy the required compo-nents, stop and restart the application server before you start any services.
To deploy the EAR files:
1) To access the WebLogic Server administration console, type http://<hostname>:7001/console in the URL line of a web browser.
2) Type the user name and password that was used when creating to WebLogic Server configuration and click Log In.
3) Under Change Center, click Lock & Edit.
4) Under Domain Structure, click Deployments and then, in the right pane, click Install.
5) On the Install Application Assistant pane, navigate to the location of the EAR files to install.
6) Select the EAR file and click Next.
7) Select Install this deployment as an application and click Next.
8) Select created Managed Server and Click on Next.
9) For your deployment targets, select your cluster and then select All servers in the cluster.
10) Click Next, accept the default settings, and then click Finish.
11) Under Change Center, click Activate Changes.
12) In the right pane, select the check box for the application you just installed.
13) Click Start and, in the menu, select Servicing all requests.
14) In the right pane, click Yes and, under Change Center, click Lock & Edit.
15) Repeat steps 5 to12 for each of the EAR files listed in Summaryofdeployablecomponents.
16) When the deployment is complete, restart WebLogic. See RestartingWebLogicServer.
7.3. Restarting WebLogic Server
After you make all your configuration changes, restart WebLogic for the changes to take effect. The WebLogic Managed Server and the WebLogic Administration Server also need to be restarted. The Node Manager does not need to be restarted.

51
RESTARTING WEBLOGIC SERVERCHAPTER 7 MANUALLY DEPLOYING TO WEBLOGIC
Stop WebLogic Managed Server
You can verify that the Managed Server has shut down by viewing the table at the bottom of the Control tab. The table displays a list of all the servers and indicates their current state.
1) In the WebLogic Server administration console, under Domain Structure, click the domain name.
2) Click the Control tab and select the check box beside the server you want to stop.
3) Click Shutdown and select one of these options:
When work completes: Initiates a graceful shutdown of the selected server, causing the Managed Server to notify its subsystems to complete all in-work requests. A graceful shutdown gives the We-bLogic Server subsystems time to complete certain application processing that is currently in prog-ress.
Force Shutdown Now: Initiates a forced shutdown, which causes the Managed Server to instruct subsystems to immediately drop in-work requests.
4) At the WebLogic Server administration console prompt, click Yes to confirm the command.
Stop WebLogic Administration Server
1) From a command prompt, navigate to [appserverdomain]\bin
2) Type the following command:
– (Windows) stopWebLogic.cmd
– (Linux, UNIX) ./stopWebLogic.sh
3) Enter the WebLogic user name and password (if you enabled security when installing WebLogic).
Start WebLogic Administration Server
1) From a command prompt, navigate to [appserverdomain]\bin
2) Type the following command:
– (Windows) startWebLogic.cmd
– (Linux, UNIX) ./startWebLogic.sh
3) Enter the WebLogic user name and password (if you enabled security when installing WebLogic).
Start WebLogic Managed Server
1) Go to http://localhost:7001/console and log in using the user name and password that was used when configuring the WebLogic server.
2) Under Change Center, click Lock & Edit.
3) Under Domain Structure, click Environment > Servers and, in the right pane, click the managed server.
4) On the next screen, click the Control tab and select the check box beside the managed server you want to start.

52
NEXT STEPSCHAPTER 7 MANUALLY DEPLOYING TO WEBLOGIC
5) Click Start and then click Yes.
7.4. Next steps
You must run Configuration Manager to initialize the database, and deploy the components and AEM Forms on JEE archive files. You can also choose to validate the component and archive file deployment. See ConfiguringanddeployingAEMFormsonJEE.
7.5. Launch configuration manager to configure AEM Forms for deployment
Further, you need to do the following:
• Initialize AEM Forms database
• Deploy AEM Forms components
• Validate AEM Forms component deployment
• Configure AEM Forms components
Launch the configuration manager to configure AEM Forms for deployment. For more information, see the chapter Configuring AEM Forms for deployment.

53
GENERAL TASKSCHAPTER 8 POST-DEPLOYMENT TASKS
8. Post-deployment tasks
8.1. General tasks
Install Microsoft Visual C++ redistributable library
AEM Forms Configuration Manager installs Microsoft Visual C++ redistributable library only on the master node of the cluster. You have to manually install the library on all slave nodes. Perform the following steps on all slave nodes of the cluster:
1) Open the command prompt.
2) Navigate to the [Appserver_DVD]\third_party\msvcredist_2010_SP1 folder.
3) Run the following command to install Microsoft Visual C++ redistributable library:
(For English Language) vcredist_x86.exe /q /lang 1033
(For French Language) vcredist_x86.exe /q /lang 1036
(For German Language) vcredist_x86.exe /q /lang 1031
(For Japanese Language) vcredist_x86.exe /q /lang 1041
Configure Allowed Referrers
When you run Configuration Manager, the default host, IPv4 address, IPv6 address, loopback address, and localhost address are added to the Allowed Referrer list. These addresses are added only for the machine where Configuration Manager is run. For AEM Forms on JEE cluster, manually add all other cluster nodes to the list:
1) In administration console, click Settings > User Management > Configuration > Configure Allowed Referrer URL’s. The Allowed Referrer list appears at the bottom of the page. The default URL of administration console is http://[server]:[host]/adminui.
2) To add an allowed referrer:
a) Type a host name or IP address in the Allowed Referrers box. To add more than one allowed referrer at a time, type each host name or IP address on a new line. Provide hostName and IP address of all cluster nodes/load balancer.
b) In the HTTP Port and HTTPS Ports boxes, specify the ports to allow for HTTP, HTTPS, or both. If you leave those boxes empty, the default ports (port 80 for HTTP and port 443 for HTTPS) are used. If you enter 0 (zero) in the boxes, all ports on that server are enabled. You can also enter a specific port number to enable only that port.
c) Click Add.

54
GENERAL TASKSCHAPTER 8 POST-DEPLOYMENT TASKS
3) Click Save.
If the Allowed Referrer List is empty, the CSRF feature stops working and the system becomes inse-cure.
4) After changing the Allowed Referrer list, restart the AEM Forms JEE cluster.
Configure the serialization agent
AEM Forms requires the sun.util.calendar package to be whitelisted. Perform the following steps to add the package to the whitelist:
1) Open the Web Console in a browser window. The default URL is http://[server]:[port]/system/console/configMgr.
2) Search and open Deserialization Firewall Configuration.
3) In the whitelist field, add the sun.util.calendar package and click Save.
Setting the correct date, time, and time zone
Setting the correct date, time, and time zone on all servers connected to your AEM Forms on JEE envi-ronment will ensure that time-dependent modules, such as Digital Signatures and Acrobat Reader DC extensions function correctly. For example, if a signature appears to have been created in the future, it will not validate.
Servers that require synchronization are database servers, LDAP servers, HTTP servers, and J2EE servers.
Configure URL and port number for client SDK
Perform the following section, only if you have installed CRX repository:
The default URL of AEM Forms client SDK (CSDK) is http://localhost:8080. Change the default URL to the current URL of your AEM Forms environment. The current URL is required to enable and configure authentication between AEM configuration manager and CRX-repository:
1) Open the configuration manager URL, http://<server>:<port>/lc/system/console/configMgr, in a browser window.
2) Search and open the Adobe LiveCycle Client SDK Configuration service for editing.
3) In the Server URL field, specify current URL of your AEM Forms environment, and click Save.
Boot delegate RSA and BouncyCastle libraries
Perform the following section, only if you have installed CRX repository:
AEM Forms requires RSA and BouncyCastle libraries to be installed with AEM Forms add-on package. Perform the following steps to boot delegate these libraries:
1) Stop the AEM instance.
2) Navigate to the [AEM installation directory]\crx-repository\launchpad\ folder and open the sling.properties file for editing.

55
GENERAL TASKSCHAPTER 8 POST-DEPLOYMENT TASKS
3) Add the following properties to the sling.properties file:
sling.bootdelegation.class.com.rsa.jsafe.provider.JsafeJCE=com.rsa.*sling.bootdelegation.class.org.bouncycastle.jce.provider.BouncyCastleProvider=org.bouncycastle.*
4) Save and close the file. Restart the AEM instance.
NOTE: Before restarting the AEM Forms server, wait until the ServiceEvent REGISTERED and Servi-ceEvent UNREGISTERED messages stop appearing in the <crx-repository>/error.log file and the log is stable.
Restart the application server
When you first deploy AEM Forms on JEE, the server is in a deployment mode in which most modules are in memory. As a result, the memory consumption is high and the server is not in typical production state. You must restart the application server to get the server back into a clean state.
NOTE: You may skip to restart the AEM Forms on JEE server, if you have restarted the server after config-uring CRX clustering or after updating Allowed Referrer list
Verify the deployment
You can verify the deployment by logging in to Administration Console. If you log in successfully, it means AEM Forms on JEE is running on the application server and the default user is created in the database. To verify the CRX repository deployment, access the CRX welcome page.
You can review the application server log files to ensure that components were deployed correctly or to determine the cause of any deployment issues you may encounter.
Accessing administration console
1) Type the following URL in a web browser:
http://[hostname]:[port]/adminui
For example: http://localhost:8001/adminui
NOTE: The default port number for WebLogic Server is 7001. When you created a new managed server, you may have set a different port. Managed server uses a default port of 8001.
2) If you have upgraded to AEM Forms on JEE, enter the same administrator username and password as that of your previous installation. In case of a fresh installation, enter the default username and password.
3) After you log in, click Services to access the service administration pages or click Settings to access the pages on which you can administer settings for different modules.
Accessing OSGi Management Console
OSGi console provides a way to manage OSGi bundles and services configurations. To, access the OSGi Management console:
1) Type the following URL in a web browser:
http://[hostname]:[port]/lc/system/console

56
GENERAL TASKSCHAPTER 8 POST-DEPLOYMENT TASKS
2) Enter the CRX Administrator username and password. The default username and password for logging in is admin and admin (same as CRX Administrator).
NOTE: You cannot log into OSGi Management Console using the credentials of AEM Forms on JEE Administrator or AEM Super Administrator.
3) After you log in, you can access various components, services, bundles, and other configurations.
View the log files
Events, such as run-time or startup errors, are recorded to the application server log files. If you have problems deploying to the application server, you can use the log files to find the problem. You can open the log files using any text editor.
Log files are located at [appserverdomain]/servers/[managed server name]/logs directory:
• - [managed server name].log
• - [managed server name].out
Following CRX log files are located at [CRX_home]/logs
• error.log
• audit.log
• access.log
• request.log
• update.log
Configure Author and Publish instance
Perform the following tasks to configure Author and Publish instance only if you have installed and configured the CRX repository:
Configure the Author instance
Author instance is embedded within the AEM Forms on JEE server. It implies that you do not need to make any configuration updates to the Author instance. The instance inherits all configuration settings from the AEM Forms on JEE instance.
Configure the Publish instance
You must run separate author and publish instances.You can configure the instances on different machines.
NOTE: The cluster topology is not recommended for the publish instance. Use a single publish instance or configure a farm of publish instances.
NOTE: By default, the publish instance is configured to run the mode similar to corresponding author instance. The mode can be TarMK, MongoMK, or RDBMK. Run the publish instance on TarMK mode.

57
GENERAL TASKSCHAPTER 8 POST-DEPLOYMENT TASKS
Configure the Publish Node
1) Create a new appserver profile for the publish instance on the same or on a different machine.
2) On the author instance, navigate to the [aem-forms root]/configurationManager/export/ direc-tory.
3) Copy the adobe-livecycle-cq-publish.ear file and deploy it to the appserver profile created in step 1.
4) Copy the content of the [aem-forms root]/configurationManager/export/crx-quickstart directory to the file server for the publish instance.
5) (If author instance is configured to run RDBMK) Delete the following files from the install directory copied to the publish instance:
– org.apache.jackrabbit.oak.plugins.document.DocumentNodeStoreService.cfg
– org.apache.sling.datasource.JNDIDataSourceFactory-oak.cfg
6) Start the publish server with -Dcom.adobe.livecycle.crx.home=<location for crx-repository> parameter, where <location for crx-repository> is the location where you copied the crx-repository directory for the publish instance. For example, if the content of the cq-quickstart directory are copied to the C:\CM-publish\crx-repository directory, then the <location for crx-repository> parameter will be Dcom.adobe.live-cycle.crx.home=C:\CM-publish\crx-repository.
NOTE: If author and publish instances are on the same machine, ensure that you start the publish instance using a different port.
IMPORTANT: Ensure that the CRX repository path does not contain spaces.
Communicating between the Author and Publish instances
Enable two-way communication between Author and Publish instances:
Define Publish instance URL
1) Go to http://<authorHost>:<authorPort>/lc/etc/replication/agents.author/publish.html.
2) Click Edit. The Agent Settings dialog opens.
3) Click the Transport tab and specify the URL to the publish server in the URI field.
http://<publishHost>:<publishPort>/lc/bin/receive?sling:authRequestLogin=1
NOTE: If there are multiple publish instances managed by a Load Balancer, specify the URL to the load balancer in the URI field.
4) Click OK.
NOTE: For author clusters, these steps need to be performed on one author instance (preferably a master instance).

58
GENERAL TASKSCHAPTER 8 POST-DEPLOYMENT TASKS
Define publish instance URL for ActivationManagerImpl
1) Go to http://<authorHost>:<authorPort>/lc/system/console/configMgr. The default username and password for logging in are admin and admin (same as CRX Administrator).
2) Find and click the Edit icon next to the com.adobe.livecycle.content.activate.impl.ActivationManagerImpl.name setting.
3) In the ActivationManager Publish URL field, specify the URL for the corresponding publish instance.
4) Click Save.
Configure reverse replication queue
1) Go to http://<authorHost>:<authorPort>/lc/etc/replication/agents.author/publish_reverse.html.
2) Click Edit. The Agent Settings dialog opens.
3) Click the Transport tab and specify the URL to the corresponding publish server in the URI field.
NOTE: If there are multiple publish instances managed by a Load Balancer, specify the URL to the load balancer in the URI field.
4) Click OK.
Define author instance URL
1) Go to http://<publishHost>:<publishPort>/lc/system/console/configMgr. The default username and password for logging in are admin and admin (same as CRX Administrator).
2) Find and click the Edit icon next to the com.adobe.livecycle.content.activate.impl.VersionRestoreManagerImpl.name setting.
3) In the VersionRestoreManager Author URL field, specify the URL for the corresponding author instance.
NOTE: If there are multiple author instances managed by a Load Balancer, specify the URL to the load balancer in the VersionRestoreManager Author URL field.
4) Click Save.
Configure IPv6 implementation
NOTE: Perform these steps only if the machine/server is using an IPv6 address.
To map the IPv6 address to a hostname on the server and client machines:
1) Navigate to the C:\Windows\System32\drivers\etc directory.
2) Open the hosts file in a text editor.
3) Add a mapping for the IPv6 address to a host name. For example:
2001:1890:110b:712b:d1d:9c99:37ef:7281 <ipv6_hostname>
4) Save and close the file.
Ensure that you use the mapped host name instead of the IPv6 address to access the machine.

59
GENERAL TASKSCHAPTER 8 POST-DEPLOYMENT TASKS
Install Japanese fonts for Adobe Reader
If your document fragments use Japanese fonts, you must install the Japanese Language Support Package for Adobe Reader. Otherwise, your letters and forms will not render and function properly. For installing language packs, visit the downloads page for Adobe Reader.
Upgrading to Workbench
Once you have completed your AEM Forms on JEE server upgrade and verified that it is working properly, install the new version of Workbench in order to continue creating and modifying your AEM Forms on JEE applications.
Configure CSIv2 inbound transport
On the default Global Security enabled installation of IBM WebSphere, CSIv2 inbound transport option is set to SSL-required. This configuration causes Output and Forms components to fail. Ensure that you change CSIv2 inbound transport option to SSL-Supported: To change the option:
1) Log in to IBM WebSphere administration console.
2) Expand Security, and then click Global security.
3) In the Authentication section, expand RMI/IIOP security, and then click CSIv2 inbound communi-cations
4) In CSIv2 Transport Layer section, set value of Transport to SSL-Supported.
5) Click Apply.
Isolating JBoss Clusters
There are a lot of JBoss services that create multiple JGroup channels services. These channels should only communicate with specific channels. Isolate JGroups clusters from other clusters on the network to ensure that the communication happens only with specific channels. See application server documenta-tion for steps to isolate JBoss clusters.
Enabling JMS for JBoss
JMS services are disabled, by default. Perform the following steps to enable JMS services:
1) Copy the following tags from standalone_full.xml to the lc_turnkey.xml.
<extension module="org.jboss.as.messaging">....</extension> <subsystem xmlns="urn:jboss:domain:messaging:1.4"> </subsystem>
2) Run the add-user.bat script to create an application user. Add the application user to the Guest group.
NOTE: The JMS DSC component requires a connection username and password. Ensure that the newly added application user has permissions to use JMS Queue/Topic for Send/Receive operation.

60
GENERAL TASKSCHAPTER 8 POST-DEPLOYMENT TASKS
NOTE: By default, the lc_turnkey.xml file the security-setting match="#">..... </security-settings> snippet has a guest role with ready JMS Send/Receive privileges. You must create an application user.
3) Change the JMS DSC configuration to include the newly created application user.
4) In the JMS Service configuration, change the org.jnp.interfaces.NamingContextFactory to org.jboss.as.naming.InitialContextFactory.
Migrate adaptive forms and Correspondence Management assets
The migration utility makes assets of earlier versions compatible with AEM 6.3 forms. You can download the utility from AEM package share. For detailed steps, see https://helpx.adobe.com/aem-forms/6-3/migration-utility.html.
Reconfigure analytics and reports
In AEM 6.3 Forms, traffic variable for source and success event for impression are not available. So, when you upgrade to AEM 6.3 Forms, AEM Forms stops sending data to Adobe Analytics server and analytics reports for adaptive forms and adaptive document are not available. Moreover, AEM 6.3 Forms intro-duces traffic variable for the version of form analytics and success event for the amount of time spent on a field. So, reconfigure analytics and reports for your AEM Forms environment. For detailed steps, see https://helpx.adobe.com/content/help/en/aem-forms/6-3/configure-analytics-forms-documents.html.
Methods to calculate average fill time for forms and average read time for adaptive documents have changed. So, when you upgrade to AEM 6.3 forms, the old data from previous AEM Forms release for these metrics is available only in Adobe Analytics. It is not visible in AEM Forms analytics reports. For these metrics, AEM Forms analytics reports display data which is captured after performing the upgrade.
Configure the ContentRepositoryConnector service
By default, the ContentRepositoryConnector service is configured to use URL http://local-host:8080/lc/crx/server/. Perform the following steps to configure the service for your environment:
1) Log in to AEM Forms Admin UI using credentials administrator/password. The default URL of Admin UI is http://[IP]:[Port]/adminui.
2) Navigate to Services > Application and Services > Service Management.
3) Search and open the ContentRepositoryConnector service for editing.
4) Open the Configuration tab and replace the default URL in the Experience Management Server field with the URL of your environment.
IP
IP address of the machine on which application server is running.
Port
Port number which AEM Forms is using. The default port number for JBoss, WebLogic, and WebSphere 8080, 8001, and 9080, respectively.

61
VERIFY THE AEM FORMS CLUSTERCHAPTER 8 POST-DEPLOYMENT TASKS
8.2. Verify the AEM Forms cluster
1) View the Gemfire.log file, located in the directory appropriate to your application server:
– WebLogic: [lc_temp_dir]/adobewl_<hostname>/Caching
2) Messages such as the following confirm that the cache is connected to all servers of the cluster:
[info 2008/01/22 14:24:31.109 EST GemfireCacheAdapter <UDP mcast receiver> nid=0x5b611c24] Membership: received new view [server-0:2916|1] [server-0:2916/2913, server-1:3168/3165] [info 2008/01/22 14:24:31.125 EST GemfireCacheAdapter <View Message Processor> nid=0x7574d1dc] DMMembership: admitting member <server-1:3168/3165>; now there are 2 non-admin member(s)
NOTE: Ensure that the number of non-admin members (two in the example log entry above) matches the number of members in your cluster. A discrepancy indicates that some members of the cluster are not connected to the cache.
8.3. Verify the CRX Cluster
1) Go to http://<authorHost>:<authorPort>/lc/. Login with OSGi Management Console user creden-tials. The default credentials are administrator/password.
2) Create an asset on one node and verify it on the other node.
8.4. Configure Author and Publish instance
Perform the following tasks to configure Author and Publish instance only if you have installed and configured the CRX repository:
Configure the Author instance
Author instance is embedded within the AEM Forms on JEE server. It implies that you do not need to make any configuration updates to the Author instance. The instance inherits all configuration settings from the AEM Forms on JEE instance.
Configure the Publish instance
You must run separate author and publish instances.You can configure the instances on different machines.
NOTE: The cluster topology is not recommended for the publish instance. Use a single publish instance or configure a farm of publish instances.
NOTE: By default, the publish instance is configured to run the mode similar to corresponding author instance. The mode can be TarMK, MongoMK, or RDBMK. Run the publish instance on TarMK mode.

62
CONFIGURE AUTHOR AND PUBLISH INSTANCECHAPTER 8 POST-DEPLOYMENT TASKS
Configure the Publish Node
1) Create a new appserver profile for the publish instance on the same or on a different machine.
2) On the author instance, navigate to the [aem-forms root]/configurationManager/export/ direc-tory.
3) Copy the adobe-livecycle-cq-publish.ear file and deploy it to the appserver profile created in step 1.
4) Copy the content of the [aem-forms root]/configurationManager/export/crx-quickstart directory to the file server for the publish instance.
5) (If author instance is configured to run RDBMK) Delete the following files from the install directory copied to the publish instance:
– org.apache.jackrabbit.oak.plugins.document.DocumentNodeStoreService.cfg
– org.apache.sling.datasource.JNDIDataSourceFactory-oak.cfg
6) Start the publish server with -Dcom.adobe.livecycle.crx.home=<location for crx-repository> parameter, where <location for crx-repository> is the location where you copied the crx-repository directory for the publish instance. For example, if the content of the cq-quickstart directory are copied to the C:\CM-publish\crx-repository directory, then the <location for crx-repository> parameter will be Dcom.adobe.live-cycle.crx.home=C:\CM-publish\crx-repository.
NOTE: If author and publish instances are on the same machine, ensure that you start the publish instance using a different port.
IMPORTANT: Ensure that the CRX repository path does not contain spaces.
Communicating between the Author and Publish instances
Enable two-way communication between Author and Publish instances:
Define Publish instance URL
1) Go to http://<authorHost>:<authorPort>/lc/etc/replication/agents.author/publish.html.
2) Click Edit. The Agent Settings dialog opens.
3) Click the Transport tab and specify the URL to the publish server in the URI field.
http://<publishHost>:<publishPort>/lc/bin/receive?sling:authRequestLogin=1
NOTE: If there are multiple publish instances managed by a Load Balancer, specify the URL to the load balancer in the URI field.
4) Click OK.
NOTE: For author clusters, these steps need to be performed on one author instance (preferably a master instance).

63
CONFIGURE AUTHOR AND PUBLISH INSTANCECHAPTER 8 POST-DEPLOYMENT TASKS
Define publish instance URL for ActivationManagerImpl
1) Go to http://<authorHost>:<authorPort>/lc/system/console/configMgr. The default username and password for logging in are admin and admin (same as CRX Administrator).
2) Find and click the Edit icon next to the com.adobe.livecycle.content.activate.impl.ActivationManagerImpl.name setting.
3) In the ActivationManager Publish URL field, specify the URL for the corresponding publish instance.
4) Click Save.
Configure reverse replication queue
1) Go to http://<authorHost>:<authorPort>/lc/etc/replication/agents.author/publish_reverse.html.
2) Click Edit. The Agent Settings dialog opens.
3) Click the Transport tab and specify the URL to the corresponding publish server in the URI field.
NOTE: If there are multiple publish instances managed by a Load Balancer, specify the URL to the load balancer in the URI field.
4) Click OK.
Define author instance URL
1) Go to http://<publishHost>:<publishPort>/lc/system/console/configMgr. The default username and password for logging in are admin and admin (same as CRX Administrator).
2) Find and click the Edit icon next to the com.adobe.livecycle.content.activate.impl.VersionRestoreManagerImpl.name setting.
3) In the VersionRestoreManager Author URL field, specify the URL for the corresponding author instance.
NOTE: If there are multiple author instances managed by a Load Balancer, specify the URL to the load balancer in the VersionRestoreManager Author URL field.
4) Click Save.
Configure IPv6 implementation
NOTE: Perform these steps only if the machine/server is using an IPv6 address.
To map the IPv6 address to a hostname on the server and client machines:
1) Navigate to the C:\Windows\System32\drivers\etc directory.
2) Open the hosts file in a text editor.
3) Add a mapping for the IPv6 address to a host name. For example:
2001:1890:110b:712b:d1d:9c99:37ef:7281 <ipv6_hostname>
4) Save and close the file.
Ensure that you use the mapped host name instead of the IPv6 address to access the machine.

64
CONFIGURING PDF GENERATOR
CHAPTER 8 POST-DEPLOYMENT TASKS
Install Japanese fonts for Adobe Reader
If your document fragments use Japanese fonts, you must install the Japanese Language Support Package for Adobe Reader. Otherwise, your letters and forms will not render and function properly. For installing language packs, visit the downloads page for Adobe Reader.
8.5. Configuring PDF Generator
If you installed PDF Generator, complete the following tasks:
Environment variables
If you configured PDF Generator to convert files to PDF, for some file formats, you must manually set environment variables that contain the absolute path of the executable that is used to start the corre-sponding application. The table below lists the environment variables for the native applications.
NOTE: Ensure that the required applications are installed on all nodes in the cluster.
NOTE: All environment variables and respective paths are case-sensitive.
NOTE: These environment variables must be set for all nodes in the cluster.
NOTE: The environment variable OpenOffice_PATH is set to the installation folder instead of the path to the executable.
Configuring the application server to use HTTP proxy server
If the computer that AEM Forms on JEE is running on uses proxy settings to access external web sites, the application server should be started with the following values set as Java virtual machine (JVM) argu-ments:
-Dhttp.proxyHost=[server host] -Dhttp.proxyPort=[server port]
Complete the following procedure to start your application server with HTTP proxy host setting.
1) Stop WebLogic if it is running.
2) From command line, edit the startWebLogic script in the [WL_HOME]\user_projects\[appserverdo-main]\bin directory:
Application Environment variable Example
Adobe Acrobat Acrobat_PATH C:\Program Files (x86)\Adobe\Acrobat 2015\Acrobat\Acrobat.exe
Notepad Notepad_PATH C:\WINDOWS\notepad.exeYou can leave the Notepad_PATH variable blank.
OpenOffice OpenOffice_PATH C:\Program Files (x86)\OpenOffice 4

65
CONFIGURING PDF GENERATOR
CHAPTER 8 POST-DEPLOYMENT TASKS
– (Windows) startWebLogic.cmd
– (Linux, UNIX) startWebLogic.sh
3) Add the following text to the script file:
– (Windows)
set PROXY_SETTINGS=-Dhttp.proxyHost=<hostname> -Dhttp.proxyPort=[port]
– (Linux, UNIX)
PROXY_SETTINGS=-Dhttp.proxyHost=<hostname> -Dhttp.proxyPort=[port]
4) Save and close the file and restart WebLogic.
Setting the Adobe PDF Printer as the default printer
You must set the Adobe PDF Printer to be the default printer on the server. If the Adobe PDF Printer is not set as the default, PDF Generator cannot convert files successfully.
For clusters, you must set Adobe PDF Printer as the default printer on all nodes.
Set the default printer
1) Select Start > Printers and Faxes.
2) In the Printers and Faxes window, right-click Adobe PDF and select Set as Default Printer.
Configuring Acrobat Professional (Windows-based Computers Only)
NOTE: This procedure is required only if you upgraded to or installed Acrobat after you completed the AEM Forms on JEE installation. Upgrading Acrobat can be completed after you run Configuration Manager and deploy AEM Forms on JEE to the application server. Acrobat Professional root directory is designated as [Acrobat root]. Typically, the root directory is C:\Program Files (x86)\Adobe\Acrobat 2015\Acrobat\.
Configure Acrobat for use with PDF Generator
1) If an earlier version of Acrobat is installed, uninstall it by using Add or Remove Programs in the Windows Control Panel.
2) Install Acrobat DC Pro by running the installer.
3) Navigate to the additional\scripts folder on the AEM Forms on JEE installation media.
4) Run the following batch file.
Acrobat_for_PDFG_Configuration.bat [aem_forms root]/pdfg_config
NOTE: On clusters, you must run the command on the cluster node where AEM forms on JEE is installed.
5) On other cluster nodes on which you do not run AEM Forms on JEE Configuration Manager, do the following:

66
CONFIGURING PDF GENERATOR
CHAPTER 8 POST-DEPLOYMENT TASKS
– Add a new registry DWORD entry named SplWOW64TimeOut at HKEY_LOCAL_MA-CHINE\SYSTEM\CurrentControlSet\Control\Print. Set its value to 60000.
– Copy PDFGen.api from the [aem-forms root]/plugins/x86_win32 directory on the node where AEM Forms on JEE is installed to the [Acrobat root]/plug_ins directory on the node being currently configured.
6) Open Acrobat and select Help > Check for updates > Preferences.
7) De-select Automatically check for Adobe updates.
Validate the Acrobat installation
1) Navigate to a PDF file on your system and double-click it to open it in Acrobat. If the PDF file opens successfully, Acrobat is installed correctly.
2) If the PDF file does not open correctly, uninstall Acrobat and reinstall it.
NOTE: Ensure that you dismiss all Acrobat dialog boxes that are displayed after Acrobat installation is complete and disable the automatic updates for Acrobat. Set the Acrobat_PATH environment variable to point to Acrobat.exe. For example, C:\Program Files (x86)\Adobe\Acrobat 2015\Acrobat\Acrobat.exe.
Add temporary directories to trusted directories list in Acrobat
The OptimizePDF service uses Adobe Acrobat and mandates that AEM Forms on JEE temporary direc-tory and PDF Generator temporary directory are listed in the trusted directories list of Acrobat.
If AEM Forms on JEE temporary directory and PDF Generator temporary directory are not listed in the trusted directories list, the OptimizePDF service fails to run. Perform the following steps to add direc-tories to the temporary directory list:
1) Open Acrobat, Choose Edit > Preferences.
2) From the Categories on the left, select Security (Enhanced), and then select the Enable Enhanced Security option.
3) To add AEM Forms on JEE temporary directory and PDF Generator temporary directory to the trusted directories list, click Add Folder Path, select directories, and click OK.
Adding fonts to PDF Generator
AEM Forms on JEE provides a central repository of fonts, which is accessible to all AEM Forms on JEE modules. Make any extra fonts available to non-AEM Forms on JEE applications on the server so that PDF Generator can use these fonts to create PDF documents created with these applications.
NOTE: Restart the application server after adding new fonts to the specified fonts folder.
Non-AEM Forms on JEE applications
The following list contains non-AEM Forms on JEE applications that PDF Generator can use for PDF gener-ation on the server side:

67
CONFIGURING PDF GENERATOR
CHAPTER 8 POST-DEPLOYMENT TASKS
Windows-only Applications
• Microsoft Office Word
• Microsoft Office Excel
• Microsoft Office PowerPoint
• Microsoft Office Project
• Microsoft Office Publisher
• Adobe FrameMaker
• Adobe PageMaker
• Adobe Acrobat Professional
Multi-platform applications
• OpenOffice Writer
• OpenOffice Calc
• OpenOffice Draw
• OpenOffice Impress
NOTE: In addition to these applications, your list may include additional applications that you added.
Of the above applications, the OpenOffice Suite (which includes Writer, Calc, Draw, and Impress) is avail-able on Windows, Solaris, and Linux platforms, whereas other applications are available on Windows only.
Adding new fonts to Windows applications only
All Windows-only applications that are mentioned above can access all the fonts available in the C:\Windows\Fonts (or equivalent) folder. In addition to C:\Windows\Fonts, each of these applications may have its own private fonts folders.
Therefore, if you plan to add any custom fonts to the AEM Forms on JEE fonts repository, ensure that the same fonts are available to the Windows-only applications also by copying these fonts to either C:\Windows\Fonts or to an equivalent folder.
Your custom fonts must be licensed under an agreement that allows you to use them with the applica-tions that have access to these fonts.
Adding new fonts to other applications
If you added support for PDF creation in other applications, see the Help for these applications to add new fonts. In Windows, copying your custom fonts to the C:\Windows\Fonts (or equivalent) folder should be sufficient.
Adding new fonts to OpenOffice Suite
Adding custom fonts to OpenOffice Suite is explained on the OpenOffice Fonts-FAQ page at http://wiki.services.openoffice.org.

68
CONFIGURING PDF GENERATOR
CHAPTER 8 POST-DEPLOYMENT TASKS
Configuring HTML to PDF conversions
The HTML-to-PDF conversion process is designed to use the settings from Acrobat DC Pro that override the settings from PDF Generator.
NOTE: This configuration is required to enable the HTML-to-PDF conversion process, otherwise this conversion type will fail.
Configure the HTML-to-PDF conversion
1) Install and validate Acrobat as described in ConfiguringAcrobatProfessional.
2) Locate the pdfgen.api file in the [aem-forms root]\plugins\x86_win32 directory and copy it to [Acrobat root]\Acrobat\plug_ins directory.
Enable support for Unicode fonts in HTML to PDF conversions
IMPORTANT: The HTML-to-PDF conversion fails if the zipped input file contains HTML files with double-byte characters in filenames. To avoid this problem, do not use double-byte characters when naming HTML files.
1) Copy the Unicode font to any of the following directories as appropriate for your system:
– Windows
[Windows root]\Windows\fonts
[Windows root]\WINNT\fonts
– UNIX
/usr/lib/X11/fonts/TrueType
/usr/openwin/lib/X11/fonts/TrueType
/usr/share/fonts/default/TrueType
/usr/X11R6/lib/X11/fonts/ttf
/usr/X11R6/lib/X11/fonts/truetype
/usr/X11R6/lib/X11/fonts/TrueType
/usr/X11R6/lib/X11/fonts/TTF
/Users/cfqauser/Library/Fonts
/System/Library/Fonts
/Library/Fonts
/Users/ + System.getProperty(<username>, root) + /Library/Fonts
System.getProperty(JAVA_HOME) + /lib/fonts
/usr/share/fonts (Solaris)
NOTE: Ensure that the directory /usr/lib/X11/fonts exists. If it does not exist, create a symbolic link from /usr/share/X11/fonts to /usr/lib/X11/fonts using the ln command.
NOTE: Ensure that the fonts are present in either /usr/share/fonts or /usr/share/X11/fonts direc-tory.
2) Unzip the IBM type1 courier font to the /usr/share/X11/fonts/font-ibm-type1-1.0.3 folder.

69
CONFIGURING PDF GENERATOR
CHAPTER 8 POST-DEPLOYMENT TASKS
3) Create a symbolic link from /usr/share/fonts to /usr/share/X11/fonts.
4) Modify the font-name mapping in the cffont.properties file located in the [aem-forms root]/deploy/adobe-generatepdf-dsc.jar file:
– Extract the archive file, and locate the cffont.properties file and open it in an editor.
– In the comma-separated list of Java font names, add a map to your Unicode system font for each font type. In the example below, kochi mincho is the name of your Unicode system font.
dialog=Arial, Helvetica, kochi mincho
dialog.bold=Arial Bold, Helvetica-Bold, kochi mincho ...
– Save and close the properties file, and then repackage and redeploy the adobe-generatepdf-dsc.jar file.
NOTE: On a Japanese operating system, specify the font mapping in the cffont.properties.ja file as well, which takes precedence over the standard cffont.properties file.
TIP: Fonts in the list are searched from left to right, using the first font found. HTML-to-PDF conver-sion logs return a list of all the font names that are found in the system. To determine the font name you need to map, add the font to one of the directories above, restart the server, and run a conver-sion. You can determine from the log files the font name to use for mapping.
To embed the font in the generated PDF files, set the embedFonts property in the cffont.properties file to true (the default is false).
Installing the Network Printer Client
PDF Generator includes an executable file to install the PDF Generator network printer on a client computer. After the installation is complete, a PDF Generator printer is added to the list of existing printers on the client computer. This printer can then be used to send documents for conversion to PDF.
NOTE: The Network Printer Client installation wizard available in the administration console is supported only on Windows operating system. Ensure that you use a 32-bit JVM to launch the Network Printer Client installation wizard. You will encounter an error if you use a 64-bit JVM.
If the PDFG Network Printer fails to install on Windows or if you want to install the printer on UNIX or Linux platforms, use the operating system’s native Add Printer utility and configure it as described in ConfigurePDFGNetworkPrinteronWindowsusingthenativeAddPrinterwizard
Install the PDF Generator Network Printer Client
NOTE: Before installing the PDF Generator network printer client on Windows Server 2012, ensure that you have the Internet Printing Client feature installed on your Windows Server 2012. For installing the feature, see Windows Server 2012 Help.
1) Ensure that you have successfully installed PDF Generator on your server.
2) Do one of the following:
– From a Windows client computer, open the following URL in your web browser, where [host] is the name of the server where you installed PDF Generator and [port] is the application server port used.
http://[host]:[port]/pdfg-ipp/install

70
CONFIGURING PDF GENERATOR
CHAPTER 8 POST-DEPLOYMENT TASKS
– In administration console, click Home > Services > PDF Generator > PDFG Network Printer. In the PDFG Network Printer Installation section, click Click here to launch the PDFG Network Printer Installation.
3) On the Configure Internet Port screen, select Use the specified user account option, and provide the credentials of a AEM Forms on JEE user who has the PDFG Administrator/User role. This user must also have an email address that can be used to receive the converted files. To have this secu-rity setting apply to all users on the client computer, selectUse the same security options for all users, and then click OK.
NOTE: If the user’s password changes, then users will need to reinstall the PDFG Network Printer on their computers. You cannot update the password from administration console.
Upon successful installation, a dialog box appears, indicating that the printer is successfully in-stalled.
4) Click OK. You will now have a PDF Generator printer available in your list of printers.
Configure PDFG Network Printer on Windows using the native Add Printer wizard
1) Click Start >Printers and Faxes and double-click Add Printer.
2) Click Next, select A network printer, or a printer attached to another computer, and then click Next.
3) Select Connect to a printer on the Internet or on a home or office network and type the following URL for the PDFG printer, where [host] is the server name and [port] is the port number where the server is running:
http://[host]:[port]/pdfg-ipp/printer
4) On the Configure Internet Port screen, select Use the specified user account and provide valid User credentials.
5) In the Printer Driver Select box, choose any standard PostScript-based printer driver (for example, HP Color LaserJet PS).
6) Complete the installation by choosing appropriate options (for example, setting this printer as default).
NOTE: The user credentials used while adding the printer must have a valid email ID configured in User Management to receive the response.
7) Configure the email service’s sendmail service. Provide a valid SMTP server and authentication information in the service’s configuration options.
Install and configure the PDF Generator Network Printer Client using Proxy server port forwarding
1) Configure port forwarding on the CC Proxy server on a particular port to the AEM forms on JEE Server, and disable the authentication at proxy server level (because AEM Forms on JEE uses its own authentication). If a client connects to this Proxy server on the forwarded port, then all the requests will be forwarded to the AEM Forms on JEE Server.
2) Install PDFG Network Printer using the following URL:
http://[proxy server]:[forwarded port]/pdfg-ipp/install.
3) Provide the necessary credentials for authentication of the PDFG Network Printer.

71
CONFIGURING PDF GENERATOR
CHAPTER 8 POST-DEPLOYMENT TASKS
4) The PDFG Network Printer will be installed on the client machine which you can use for PDF conver-sion using the firewall protected AEM Forms on JEE Server.
Changing File Block Settings
Change Microsoft Office trust center settings to enable PDFG to convert older versions of Microsoft office documents.
1) Click the File tab in any Office 2013 application. Under File, click Options; the Options dialog box appears
2) Click Trust Center, and then click Trust Center Settings.
3) In the Trust Center settings, click File Block Settings.
4) In the File Type list, uncheck open for the file type that you want PDF Generator to convert.
Watched folder performance parameters
To avoid java.io.IOException error messages indicating that not enough disk space is available to perform PDF conversions by using a watched folder, you can modify the settings for PDF Generator in administration console.
Set performance parameters for PDF Generator
1) Log in to administration console and click Services >Applications and Services> Service Manage-ment.
2) In the list of services, navigate to and click PDFGConfigService, and then set the following values:
– PDFG Cleanup Scan Seconds: 1800
– Job Expiration Seconds: 6000
– Server Conversion Timeout: Change the default of 270 to a higher value, such as 450.
3) Click Save and restart the server.
Enable PDF Conversion for Microsoft Word document containing protected fields
PDF Generator supports Microsoft Word documents containing protected fields. To enable PDF Conver-sion for Microsoft Word document containing protected fields, change the file type settings:
1) In the administration console, navigate to Services > PDF Generator > File Type Settings, and open your file type settings profile.
2) Expand the Microsoft Word option and select the Preserve document markup in Adobe PDF (for Microsoft Office 2003 or later) option.
3) Click Save As, specify name of the file type setting, and click OK.

72
CONFIGURE SSL FOR DOCUMENT SECURITYCHAPTER 8 POST-DEPLOYMENT TASKS
8.6. Configure SSL for Document Security
Document Security requires the application server to be configured to use SSL. See administrationhelp.
8.7.
8.8. Enable FIPS mode
NOTE: If you have configured it in the previous version, skip the following section:
AEM Forms on JEE provides a FIPS mode to restrict data protection to Federal Information Processing Standard (FIPS) 140-2 approved algorithms using the RSA BSAFE Crypto-C 2.1 encryption module.
If you did not enable this option by using Configuration Manager during AEM Forms on JEE configuration or if you enabled it but want to turn it off, you can change this setting through Administration Console.
Modifying FIPS mode requires you to restart the server.
FIPS mode does not support Acrobat versions earlier than 7.0. If FIPS mode is enabled and the Encrypt With Password and Remove Password processes include the Acrobat 5 setting, the process fails.
In general, when FIPS is enabled, the Assembler service does not apply password encryption to any docu-ment. If this is attempted, a FIPSModeException is thrown, indicating that “Password encryption is not permitted in FIPS mode.” Additionally, the PDFsFromBookmarks element is not supported in FIPS mode when the base document is password-encrypted.
Turn FIPS mode on or off
1) Log in to administration console.
2) Click Settings > Core System Settings> Configurations.
3) Select Enable FIPS to enable FIPS mode or deselect to disable FIPS mode.
4) Click OK and restart the application server.
NOTE: AEM forms on JEE software does not validate code to ensure FIPS compatibility. It provides a FIPS operation mode so that FIPS-approved algorithms are used for cryptographic services from the FIPS-approved libraries (RSA).

73
CHAPTER 8 POST-DEPLOYMENT TASKS
8.9.
8.10.
8.11. Configuring Connector for EMC Documentum
NOTE: AEM Forms on JEE supports EMC Documentum 6.7 SP1 and 7.0 with minor updates only. Make sure your ECM is upgraded accordingly.
NOTE: Ensure that installing client for the connectors, copying the JAR file, and configuration changes tasks are performed on all the nodes of the cluster.
If you installed Connector for EMC Documentum as part of your AEM Forms on JEE, complete the following procedure to configure the service to connect to the Documentum repository.
Configure Connector for EMC Documentum
1) Locate the adobe-component-ext.properties file in the[appserverdomain] folder (if the file does not exist, create it).
2) Add a new system property that provides the following Documentum Foundation Classes JAR files:
– dfc.jar
– aspectjrt.jar
– log4j.jar
– jaxb-api.jar
– configservice-impl.jar
– configservice-api.jar
– commons-codec-1.3.jar
– commons-lang-2.4.jar
The new system property should take on this form:
[component id].ext=[JAR files and/or folders]
For example, using default Content Server and Documentum Foundation Classes installations, add to the file one of the following system properties on a new line, with no line breaks, and end the line with a carriage return:
– Connector for EMC Documentum 6.7 SP1 and 7.0 only:
com.adobe.livecycle.ConnectorforEMCDocumentum.ext= C:/Program Files/Documentum/Shared/dfc.jar, C:/ProgramFiles/Documentum/Shared/aspectjrt.jar, C:/Program Files/Documentum/Shared/log4j.jar, C:/Program Files/Documentum/Shared/jaxb-api.jar, C:/Program Files/Documentum/Shared/configservice-impl.jar,

74
CONFIGURING CONNECTOR FOR EMC DOCUMENTUM
CHAPTER 8 POST-DEPLOYMENT TASKS
C:/Program Files/Documentum/Shared/configservice-api.jar C:/Program Files/Documentum/Shared/commons-codec-1.3.jar C:/Program Files/Documentum/Shared/commons-lang-2.4.jar
NOTE: The above text contains formatting characters for line breaks. If you copy and paste this text, you must remove the formatting characters.
3) Repeat previous steps on each application server instance of the cluster.
4) Open a web browser and enter this URL:
http://[host]:[port]/adminui
5) Log in using the default user name and password:
User name: administrator
Password: password
6) Navigate to Services > Connector for EMC Documentum > Configuration Settings and perform these tasks:
– Type all the required Documentum repository information.
– To use Documentum as your repository provider, under Repository Service Provider Informa-tion, select EMC Documentum Repository Provider, and then click Save. For more informa-tion, click the Help link in the upper-right corner of the page in the Administration Help.
7) (Optional) Navigate to Services > Connector for EMC Documentum > Repository Credentials Settings, click Add, specify the Docbase information, and then click Save. (For more information, click Help in the upper-right corner.)
8) If the application server is not currently running, start the server. Otherwise, stop and then restart the server.
9) Open a web browser and enter this URL.
http://[host]:[port]/adminui
10) Log in using the default user name and password:
User name: administrator
Password: password
11) Navigate to Services > Applications and Services > Service Management and select these services:
– EMCDocumentumAuthProviderService
– EMCDocumentumContentRepositoryConnector
– EMCDocumentumRepositoryProvider
– EMCDocumentumECMUpgradeService
12) Click Start. If any of the services do not start correctly, check the settings you completed earlier.
13) Do one of the following tasks:
– To use the Documentum Authorization service (EMCDocumentumAuthProviderService) to display content from a Documentum repository in the Resources view of Workbench, continue with this procedure. Using the Documentum Authorization service overrides the default AEM Forms on JEE authorization and must be configured to log in to Workbench using Documentum credentials.

75
CONFIGURING CONNECTOR FOR EMC DOCUMENTUM
CHAPTER 8 POST-DEPLOYMENT TASKS
– To use the AEM Forms on JEE repository, log in to Workbench by using the AEM Forms on JEE super administrator credentials (by default, administrator and password).
You have now completed the required steps for this procedure. Use the credentials provided in this step for accessing the default repository in this case and use the default AEM Forms on JEE authori-zation service.
14) Restart the application server.
15) Log in to administration console and click Settings > User Management > Domain Management.
16) Click New Enterprise Domain, and type a domain ID and name. The domain ID is the unique iden-tifier for the domain. The name is a descriptive name for the domain.
NOTE: (WebLogic and WebSphere only) When using DB2 for your AEM Forms on JEE database, the maximum permitted length of the ID is 100 single-byte (ASCII) characters or 50 double-byte charac-ters or 25 four-byte characters. (See “Adding enterprise domains” in administration help.)
17) Add a custom authentication provider:
– Click Add Authentication.
– In the Authentication Provider list, select Custom.
– Select EMCDocumentumAuthProvider and then click OK.
18) Add an LDAP authentication provider:
– Click Add Authentication.
– In the Authentication Provider list, select LDAP, and then click OK.
19) Add an LDAP directory:
– Click Add Directory.
– In the Profile Name box, type a unique name, and then click Next.
– Specify values for the Server, Port, SSL, Binding, and Populate page with options. If you select User for the Binding option, you must also specify values for the Name and Password fields.
– (Optional) Select Retrieve Base DN to retrieve base domain names, as required.
– Click Next, configure the user settings, click Next, configure group settings, as required, and then click Next.
For details about the settings, click User Management Help in the upper-right corner of the page.
20) Click OK to exit the Add Directory page and then click OK again.
21) Select the new enterprise domain and click Sync Now. Depending on the number of users and groups in your LDAP network and the speed on your connection, the synchronization process may take several minutes.
(Optional) To verify the status of the synchronization, click Refresh and view the status in the Cur-rent Sync State column.
22) Navigate to Settings > User Management > Users and Groups.
23) Search for users that were synchronized from LDAP and perform these tasks:
– Select one or more users and click Assign Role.
– Select one or more AEM Forms on JEE roles and click OK.

76
CONFIGURING CONNECTOR FOR EMC DOCUMENTUM
CHAPTER 8 POST-DEPLOYMENT TASKS
– Click OK a second time to confirm the role assignment.
Repeat this step for all users that you assign roles to. For more information, click User Man‐agement Help in the upper-right corner of the page.
24) Start Workbench and log in by using the credentials for the Documentum repository:
Username: [username]@[repository_name]
Password: [password]
After you log in, the Documentum repository appears in the Resources view within Workbench. If you do not log in using the username@repository_name, Workbench attempts to log in to the de-fault repository.
25) (Optional) To install the AEM Forms on JEE Samples for Connector for EMC Documentum, create a Documentum repository named Samples, and then install the samples in that repository.
After you configure the Connector for EMC Documentum service, see AEM Forms on JEE administration help for information about configuring Workbench with your Documentum repository.
Creating the XDP MIME format in a Documentum repository
Before users can store and retrieve XDP files from a Documentum repository, you must do one of these tasks:
• Create a corresponding XDP format in each repository where users will access XDP files.
• Configure the Connector for EMC Documentum service to use a Documentum Administrator account when accessing the Documentum repository. In this case, the Connector for EMC Docu-mentum service uses the XDP format whenever it is required.
Create the XDP format on Documentum Content Server using Documentum Administrator
1) Log in to Documentum Administrator.
2) Click Formats and then select File > New > Format.
3) Type the following information in the corresponding fields:
Name: xdp
Default File Extension: xdp
Mime Type: application/xdp
4) Repeat steps 1 to 3 for all other Documentum repositories where users will store XDP files.
Configure the Connector for EMC Documentum service to use a Documentum Administrator
1) Open a web browser and enter this URL:
http://[host]:[port]/adminui
2) Log in using the default user name and password:
User name: administrator
Password: password
3) Click Services > Connector for EMC Documentum > Configuration Settings.

77
CONFIGURING THE CONNECTOR FOR IBM CONTENT MANAGER
CHAPTER 8 POST-DEPLOYMENT TASKS
4) Under Documentum Principal Credentials Information, update the following information and then click Save:
User Name: [Documentum Administrator user name]
Password: [Documentum Administrator password]
5) Click Repository Credentials Settings, select a repository from the list or, if none exist, click Add.
6) Provide the appropriate information in the corresponding fields and then click Save:
Repository Name: [Repository Name]
Repository Credentials User Name: [Documentum Administrator user name]
Repository Credentials Password: [Documentum Administrator password]
7) Repeat steps 5 and 6 for all repositories where users will store XDP files.
Add support for multiple connection brokers
AEM Forms on JEE Configuration Manager supports configuring only one connection broker. Use AEM Forms on JEE Administrator Console to add support for multiple connection brokers:
1) Open AEM Forms on JEE Administrator Console.
2) Navigate to Home > Services > Connector for EMC Documentum > Configuration Settings.
3) In the Connection broker Host Name or IP Address, enter comma seperated list of hostnames of different connection brokers. For example, host1, host2, host3.
4) In the Port Number of Connection broker, enter comma seperated list of the ports of corre-sponding connection brokers. For example, 1489, 1491, 1489.
5) Click Save.
8.12. Configuring the Connector for IBM Content Manager
NOTE: AEM forms supports IBM Content Manager. See the Supported Platform Combinations document and make sure your ECM is upgraded to the supported version.
NOTE: Ensure that installing client for the connectors, copying the JAR file, and configuration changes tasks are performed on all the nodes of the cluster.
If you installed the Connector for IBM Content Manager as part of your AEM Forms installation, complete the following procedure to configure the service to connect to the IBM Content Manager datastore.
Configure Connector for IBM Content Manager
1) Locate the adobe-component-ext.properties file in the [appserverdomain] folder. If the file does not exist, create it.
2) Add a new system property that provides the location of the following IBM II4C JAR files:
– cmb81.jar
– cmbcm81.jar
– cmbicm81.jar

78
CONFIGURING THE CONNECTOR FOR IBM CONTENT MANAGER
CHAPTER 8 POST-DEPLOYMENT TASKS
– cmblog4j81.jar
– cmbsdk81.jar
– cmbutil81.jar
– cmbutilicm81.jar
– cmbview81.jar
– cmbwas81.jar
– cmbwcm81.jar
– cmgmt
NOTE: cmgmt is not a JAR file. On Windows, by default, this folder is at C:/Program Files/IBM/db2cmv8/.
– common.jar
– db2jcc.jar
– db2jcc_license_cisuz.jar
– db2jcc_license_cu.jar
– ecore.jar
– ibmjgssprovider.jar
– ibmjsseprovider2.jar
– ibmpkcs.jar
– icmrm81.jar
– jcache.jar
– log4j-1.2.8.jar
– xerces.jar
– xml.jar
– xsd.jar
The new system property looks similar to the following:
[component id].ext=[JAR files and/or folders]
For example, using a default DB2 Universal Database Client and II4C installation, in the file, add the following system property on a new line, with no line breaks, and end the line with a carriage return:
C:/Program Files/IBM/db2cmv8/cmgmt, C:/Program Files/IBM/db2cmv8/java/jre/lib/ibmjsseprovider2.jar, C:/Program Files/IBM/db2cmv8/java/jre/lib/ibmjgssprovider.jar, C:/Program Files/IBM/db2cmv8/java/jre/lib/ibmpkcs.jar, C:/Program Files/IBM/db2cmv8/java/jre/lib/xml.jar, C:/Program Files/IBM/db2cmv8/lib/cmbview81.jar, C:/Program Files/IBM/db2cmv8/lib/cmb81.jar, C:/Program Files/IBM/db2cmv8/lib/cmbcm81.jar, C:/Program Files/IBM/db2cmv8/lib/xsd.jar, C:/Program Files/IBM/db2cmv8/lib/common.jar, C:/Program Files/IBM/db2cmv8/lib/ecore.jar,

79
CONFIGURING THE CONNECTOR FOR IBM CONTENT MANAGER
CHAPTER 8 POST-DEPLOYMENT TASKS
C:/Program Files/IBM/db2cmv8/lib/cmbicm81.jar, C:/Program Files/IBM/db2cmv8/lib/cmbwcm81.jar, C:/Program Files/IBM/db2cmv8/lib/jcache.jar, C:/Program Files/IBM/db2cmv8/lib/cmbutil81.jar, C:/Program Files/IBM/db2cmv8/lib/cmbutilicm81.jar, C:/Program Files/IBM/db2cmv8/lib/icmrm81.jar, C:/Program Files/IBM/db2cmv8/lib/db2jcc.jar, C:/Program Files/IBM/db2cmv8/lib/db2jcc_license_cu.jar, C:/Program Files/IBM/db2cmv8/lib/db2jcc_license_cisuz.jar, C:/Program Files/IBM/db2cmv8/lib/xerces.jar, C:/Program Files/IBM/db2cmv8/lib/cmblog4j81.jar, C:/Program Files/IBM/db2cmv8/lib/log4j-1.2.8.jar, C:/Program Files/IBM/db2cmv8/lib/cmbsdk81.jar, C:/Program Files/IBM/db2cmv8/lib/cmbwas81.jar
3) If the application server is not currently running, start the server; otherwise, stop and then restart the server.
You can now connect to the IBM Content Manager datastore from the IBMCMConnectorService Property Sheets by using the Use User Credentials as the login mode.
You have now completed the required steps for this procedure.
(Optional) If you want to connect to IBM Content Manager datastore from IBMCMConnectorService Property Sheets by using the Use Credentials From Process Context as the login mode, complete the following procedure.
Connect using Use Credentials from process context login mode
1) Open a web browser and enter this URL:
http://[host]:[port]/adminui
2) Log in using the super administrator credentials. Default values set during installation are:
User name: administrator
Password: password
3) Click Services > Connector for IBM Content Manager
4) Type all of the required repository information and click Save. For more information about the IBM Content Manager repository information, click the Help link in the upper-right corner of the page.
5) Do one of these tasks:
– To use the IBM Content Manager Authorization service IBMCMAuthProvider to use content from an IBM Content Manager datastore, in the Processes view of Workbench, continue with this procedure. Using the IBM Content Manager Authorization service overrides the default AEM Forms authorization and must be configured to log in to Workbench by using IBM Content Manager credentials.
– To use the System Credentials provided in step 4 to use content from an IBM Content Manager datastore, in the Processes view of Workbench, log in to Workbench by using the AEM Forms super administrator credentials (by default, administrator and password). You have now completed the required steps for this procedure. The System Credentials that are

80
CONFIGURING THE CONNECTOR FOR IBM CONTENT MANAGER
CHAPTER 8 POST-DEPLOYMENT TASKS
provided in step 4 use the default AEM Forms authorization service for accessing the default repository in this case.
6) Log in to the administration console, and click Settings > User Management > Domain Manage-ment.
7) Click New Enterprise Domain and type a domain ID and name. The domain ID is the unique identi-fier for the domain. The name is a descriptive name for the domain. NOTE: When using DB2 for your AEM Forms database, the maximum permitted length of the ID is 100 single-byte (ASCII) characters or 50 double-byte characters or 25 four-byte characters. (See “Adding enterprise domains” in administration help.)
8) Add a custom authentication provider:
– Click Add Authentication.
– In the Authentication Provider list, select Custom, and then select IBMCMAuthProviderSer-viceand click OK.
9) Add an LDAP authentication provider:
– Click Add Authentication.
– In the Authentication Provider list, select LDAP and then click OK.
10) Add an LDAP directory:
– ClickAdd Directory.
– In the Profile Name box, type a unique name, and then click Next.
– Specify values for the Server, Port, SSL, Binding, and Populate page with options. If you select User for the Binding option, you must also specify values for the Name and Password fields. (Optional) Select Retrieve Base DN to retrieve base domain names, as required. When finished, click Next.
– Configure the user settings, click Next, configure group settings as required, and then click Next.
For details about the above settings, click the Help link in the upper-right corner of the page.
11) Click OK to exit the Add Directory page and click OK again.
12) Select the new enterprise domain and click Sync Now. Depending on the number of users and groups in your LDAP network and the speed on your connection, the synchronization process may take several minutes.
13) To verify the status of the synchronization, click Refresh and view the status in the Current Sync State column.
14) Navigate to Settings > User Management > Users and Groups.
15) Search for users that were synchronized from LDAP and do these tasks:
– Select one or more users and click Assign Role.
– Select one or more AEM Forms roles and click OK.
– Click OK a second time to confirm the role assignment.

81
CONFIGURING THE CONNECTOR FOR IBM FILENET
CHAPTER 8 POST-DEPLOYMENT TASKS
Repeat this step for all users that you want to assign roles to. For more information, click the Help link in the upper-right corner of the page.
16) Start Workbench and log in using the following credentials for IBM Content Manager datastore:
Username: [username]@[repository_name]
Password: [password]
The IBM Content Manager datastore can now be used in the Processes view within Workbench when the login mode for IBMCMConnectorService orchestrable components is selected asUse Cre‐dentials from process context.
8.13. Configuring the Connector for IBM FileNet
AEM forms supports IBM FileNet 5.0 and 5.2 only. Make sure your ECM is upgraded accordingly.
NOTE: AEM Forms supports FileNet 5.2 Content Engine; FileNet 5.2 Process Engine is not supported.
If you installed Connector for IBM FileNet as part of your AEM Forms, you must configure the service to connect to the FileNet object store.
NOTE: Ensure that installing client for the connectors, copying of JAR file, and configuration changes tasks are performed on all the nodes of the cluster.
1) Locate the [appserverdomain]/config/config.xml file and make a backup copy of it.
2) In the WebLogic Server administration console, under Domain Structure, click Environment > Servers and, in the right pane, click the name of your server.
3) Click the Configuration tab and then click Server Start.
4) Under Change Center, click Lock & Edit.
5) Locate the adobe-component-ext.properties file in the[appserverdomain] folder (if the file does not exist, create it).
6) Add a new system property that provides the location of these FileNet Application Engine JAR files:
For FileNet 5.x add following JAR files
– Jace.jar
– javaapi.jar
– log4j.jar
– pe.jar
– stax-api.jar
– xlxpScanner.jar
– xlxpScannerUtils.jar
NOTE: Add the pe.jar file only if your deployment uses the IBMFileNetProcessEngineConnector service. The new system property should reflect this structure:
[component id].ext=[JAR files and/or folders]
For example, using a default FileNet Application Engine installation on a Windows operating sys-tem, add the following system property on a new line with no line breaks and end the line with a carriage return:

82
CONFIGURING THE CONNECTOR FOR IBM FILENET
CHAPTER 8 POST-DEPLOYMENT TASKS
NOTE: The following text contains formatting characters for line breaks. If you copy this text to a location outside this document, remove the formatting characters when you paste it to the new location.
com.adobe.livecycle.ConnectorforIBMFileNet.ext= C:/Program Files/FileNet/AE/CE_API/lib2/javaapi.jar, C:/Program Files/FileNet/AE/CE_API/lib2/log4j-1.2.13.jar
7) (FileNet Process Engine Connector only) Configure the connection properties for the process engine as follows:
– Using a text editor, create a file with the following content as a single line and end the line with a carriage return:
(FileNet 5.0 only)
RemoteServerUrl = cemp:http://[contentserver_IP]:[contentengine_port]/wsi/FNCEWS40DIME/
(FileNet 5.2 only)
RemoteServerUrl = cemp:http://[contentserver_IP]:[contentengine_port]/wsi/FNCEWS40MTOM/
– Save the file as WcmApiConfig.properties in a separate folder, and add the location of the folder that contains the WcmApiConfig.properties file to the adobe-component-ext.proper-ties file.
For example, if you save the file as c:/pe_config/WcmApiConfig.properties, add the path c:/pe_config to the adobe-component-ext.properties file.
NOTE: The filename is case-sensitive.
8) If a custom JAAS configuration file is being used, add the following lines in the custom JAAS config-uration file:
FileNetP8 {weblogic.security.auth.login.UsernamePasswordLoginModule required authOnLogin=true;}; FileNetP8WSI {com.filenet.api.util.WSILoginModule required;}; FileNetP8Engine {weblogic.security.auth.login.UsernamePasswordLoginModule required authOnLogin=true;}; FileNetP8Server {weblogic.security.auth.login.UsernamePasswordLoginModule required authOnLogin=true;};
TIP: You can determine whether a custom JAAS configuration file is used from the value of the -Djava.security.auth.login.config property in the application server start command.
9) (FileNet Process Engine Connector only) If your deployment uses the FileNet Process Engine Connector, do one of these tasks, as applicable to your configuration:
– If your deployment uses a custom JAAS file, add the following line to the custom JAAS file:
FileNetP8 {com.filenet.api.util.WSILoginModule required;};
– If your deployment does not use a custom JAAS file, use a text editor to create a file with the following content:

83
CONFIGURING THE CONNECTOR FOR IBM FILENET
CHAPTER 8 POST-DEPLOYMENT TASKS
FileNetP8 {com.filenet.api.util.WSILoginModule required;};
Save the file as jaas.conf.WSI and add the location of the file as the following Java option in the WebLogic Server start command:
-Djava.security.auth.login.config=<JAAS file location>
For example, if you save the file as C:/pe_config/jaas.conf.WSI, add the following Java option:
-Djava.security.auth.login.config=C:/pe_config/jaas.conf.WSI
10) Open the config.xml file and locate the <credential-encrypted> value for the managed server’s User domain. If there is no value for this element, open the backup copy of the config.xml file you create in step 1 and copy the <credential-encrypted> value.
11) Paste the value to the new config.xml file, then save and close it.
12) If the application server is not currently running, start the server. Otherwise, stop and then restart the server.
13) Open a web browser and enter this URL:
http://[host]:[port]/adminui
14) Log in using the default user name and password:
User name: administrator
Password: password
15) Click Services > Connector for IBM FileNet.
16) Provide the Content Engine URL. For example, cemp:http://ContentEngineHostNameorIP:port/wsi/FNCEWS40MTOM?jaasConfigurationName=FileNetP8WSI
17) Provide all the required FileNet repository information and, under Repository Service Provider Information, select IBM FileNet Repository Provider.
If your deployment uses the optional process engine service, under Process Engine Settings, select Use Process Engine Connector Service and specify the process engine settings. For more informa-tion, click the Help link in the upper-right corner of the page.
NOTE: The credentials that you provide in this step are validated later when you start the IBM FileNet repository services. If the credentials are not valid, an error is thrown and the services will not start.
18) Click Save and navigate to Services > Applications and Services > Service Management.
19)
20) Select the check box next to each of these services and click Start:
– IBMFileNetAuthProviderService
– IBMFileNetContentRepositoryConnector
– IBMFileNetRepositoryProvider
– IBMFileNetProcessEngineConnector (if configured)
If any of the services do not start correctly, verify the Process Engine settings.
21) Do one of the following tasks:
– To use the FileNet Authorization service (IBMFileNetAuthProviderService) to display content from a FileNet object store in the Resources view of Workbench, continue with this proce-

84
CONFIGURING THE CONNECTOR FOR IBM FILENET
CHAPTER 8 POST-DEPLOYMENT TASKS
dure. Using the FileNet Authorization service overrides the default AEM Forms authorization and must be configured to log in to Workbench by using FileNet credentials.
– To use the AEM forms repository, log in to Workbench by using the super administrator credentials (by default, administrator and password). The credentials provided in step 16 use the default AEM Forms authorization service for accessing the default repository in this case.
22) Restart your application server.
23) Log in to administration console and click Settings > User Management > Domain Management.
24) Click New Enterprise Domain and then type a domain ID and name. The domain ID is the unique identifier for the domain. The name is a descriptive name for the domain.
When using DB2 for your AEM Forms database, the maximum permitted length of the ID is 100 sin-gle-byte (ASCII) characters or 50 double-byte characters or 25 four-byte characters. (See “Adding enterprise domains” in Administration Help.)
25) Add a custom authentication provider:
– Click Add Authentication.
– In the Authentication Provider list, select Custom.
– Select IBMFileNetAuthProviderService and then click OK.
26) Add an LDAP authentication provider:
– Click Add Authentication.
– In the Authentication Provider list, select LDAP and then click OK.
27) Add an LDAP directory:
– ClickAdd Directory and, in the Profile Name box, type a unique name, and then click Next.
– Specify values for the Server, Port, SSL, Binding, and Populate page with options. If you select User for the Binding option, you must also specify values for the Name and Password fields.
– (Optional) Select Retrieve Base DN to retrieve base domain names, as required. When finished, click Next.
– Configure the user settings, click Next, configure group settings as required, and then click Next.
For details about the settings, click Help link in the upper-right corner of the page.
28) Click OK to exit the Add Directory page, and then click OK again.
29) Select the new enterprise domain and click Sync Now. Depending on the number of users and groups in your LDAP network and the speed on your connection, the synchronization process may take several minutes.
(Optional) To verify the status of the synchronization, click Refresh and view the status in the Cur‐rent Sync State column.
30) Navigate to Settings > User Management > Users and Groups.
31) Search for users that were synchronized from LDAP and perform these tasks:
– Select one or more users and click Assign Role.
– Select one or more AEM Forms roles and click OK.
– Click OK a second time to confirm the role assignment.

85
CONFIGURE THE CONTENTREPOSITORYCONNECTOR SERVICECHAPTER 8 POST-DEPLOYMENT TASKS
Repeat this step for all users you want to assign roles to. For more information, click the Help link in the upper-right corner of the page.
32) Start Workbench and log in using the following credentials for the IBM FileNet repository:
User name: [username]@[repository_name]
Password: [password]
The FileNet object store should now be visible in the Resources view within Workbench. If you do not log in using the username@repository name, Workbench attempts to log in to the default reposito-ry specified in step 16.
33) (Optional) If you intend to install the AEM Forms Samples for Connector for IBM FileNet, create a FileNet object store named Samples and install the samples in that object store.
After you configure Connector for IBM FileNet, it is recommended that you see administration help for information about configuring Workbench functions properly with your FileNet repository.
8.14. Configure the ContentRepositoryConnector service
By default, the ContentRepositoryConnector service is configured to use URL http://local-host:8080/lc/crx/server/. Perform the following steps to configure the service for your environment:
1) Log in to AEM Forms Admin UI using credentials administrator/password. The default URL of Admin UI is http://[IP]:[Port]/adminui.
2) Navigate to Services > Application and Services > Service Management.
3) Search and open the ContentRepositoryConnector service for editing.
4) Open the Configuration tab and replace the default URL in the Experience Management Server field with the URL of your environment.
IP
IP address of the machine on which application server is running.
Port
Port number which AEM Forms is using. The default port number for JBoss, WebLogic, and WebSphere 8080, 8001, and 9080, respectively.

86
CONFIGURING AN APACHE SERVER PLUG-INCHAPTER 9 CONFIGURING LOAD BALANCING
9. Configuring Load Balancing
You can configure your WebLogic Server cluster to provide load balancing.
With the domain configuration complete, using the administration server and clustered managed servers, you need a method to proxy to forward to different managed servers for load balancing. You can implement a proxy server for WebLogic by using one of these mechanisms:
• An instance of WebLogic Server and HttpClusterServlet. (See Using Web Server Plug-Ins with WebLogic Server.)
• A third-party proxy server, such as Apache, Microsoft IIS, or Netscape IPlanet, with a WebLogic proxy plug-in. (See Using Web Server Plug-Ins with WebLogic Server.)
• A hardware-based load balancer such as F5’s BigIP (see BIG-IP® Product Family) or other products (see Choosing a Hardware Load-Balancing Device).
NOTE: AEM Forms in a cluster environment supports only sticky sessions for load balancing. The WebLogic plug-in for Apache supports sticky sessions by default.
NOTE: Session affinity associates all the requests coming from an end-user with a specific node of the application server cluster. It is required to keep the session affinity enabled for cluster environments. For detailed instructions to configure session affinity, see documentation of corresponding application server.
For complete instructions about setting up WebLogic for load balancing, see http://down-load.oracle.com/docs/cd/E13222_01/wls/docs81/cluster/load_balancing.html.
9.1. Configuring an Apache server plug-in
You can install and configure an Apache HTTP server plug-in to provide load balancing in your cluster. The Apache HTTP server plug-in forwards requests received by an Apache server to a WebLogic Server instance of the cluster.
Perform the following tasks:
• Install the Apache HTTP server plug-in. (See InstallingtheApacheHTTPserver plug-in.)
• Configure the Apache HTTP server plug-in. (See ConfiguringtheApacheHTTPserver plug-in.)
• Test the Apache HTTP server plug-in. (See TestingtheApacheHTTPserver plug-in.)
Installing the Apache HTTP server plug-in
The Apache HTTP server plug-in is distributed as a shared object (.so) for the Solaris, Linux, AIX, Windows, and HPUX11 platforms. The WebLogic 11g installation does not include the Apache HTTP server plug-ins. You can download these plug-ins as a separate .zip file from the Oracle download and support sites. For information on how to install the plug-in, refer to Installing the Apache HTTP Server Plug-In as a Dynamic Shared Object.

87
CONFIGURING MESSAGE-DRIVEN BEANSCHAPTER 9 CONFIGURING LOAD BALANCING
NOTE: The mod_wl28_20.so file is used for 128-bit encryption. To install the plug-in, copy the mod_wl_20.so (or mod_wl28.so) file to the [APACHE_HOME]\modules directory.
Configuring the Apache HTTP server plug-in
To configure the Apache HTTP server plug-in, modify the configuration file.
To configure the Apache HTTP server plug-in:
1) Using a text editor, open [APACHE_HOME]\conf\httpd.conf and add the following line:
LoadModule weblogic_module modules\mod_wl_20.so
2) Add an IfModule block as follows:
<IfModule mod_weblogic.c> WebLogicCluster <Server1>:8001,<Server2>:8001 MatchExpression * </IfModule>
NOTE: If computer names do not work, use the IP addresses. Add any additional computer names to the list, separating each using a comma.
3) Start/restart Apache HTTP server.
NOTE: If your cluster implements SSL, see Using Web Server Plug-ins withWebLogic Server for infor-mation about configuring the Apache plug-in using SSL.
Testing the Apache HTTP server plug-in
You can use LiveCycle to test the Apache HTTP server plug-in.
To test the Apache HTTP server plug-in:
1) Open a browser and enter the URL [URL of the Apache server]/adminui.
2) Log in to LiveCycle and check the log files of the managed servers in the cluster for a response success message to determine which server of the cluster serviced the request.
3) Using a new browser window and a different server of your cluster, repeat steps 1 to 2 to verify that requests are forwarded in round-robin manner to different servers of the cluster.
The response success messages confirm that you accessed the various servers in the cluster.
9.2. Configuring message-driven beans
LiveCycle uses message-driven beans (MDBs) and a distributed JMS queue.
Each node maintains a pool of MDB instances that are available to process job requests in the queue and attempts to keep the MDB pool fully used. That is, a node will pull JMS requests for all its idle MDB instances. Light load conditions can result in uneven load balancing across nodes of the cluster because a single node processes multiple requests to fully use all MDB instances available in its pool. Heavy load

88
CONFIGURING MESSAGE-DRIVEN BEANSCHAPTER 9 CONFIGURING LOAD BALANCING
conditions balance the load more evenly across the cluster because more nodes of the cluster have fully used their MDB pool.
Reducing the MDB pool size to a small number results in more even load distribution under light load conditions at the expense of reduced throughput under heavy loads. For more information about MDB parameters and instructions to change them, see MDB Thread Management.

89
CONFIGURING POOL SIZE FOR OUTPUT AND FORMS
CHAPTER 10 ADVANCED PRODUCTION CONFIGURATION
10. Advanced Production Configuration
This section describes advanced tuning for Output, Forms Standard, and PDF Generator modules. This section should be completed only on a production system by an advanced application server adminis-trator.
10.1. Configuring pool size for Output and Forms
The current default value for PoolMax is 4. The actual value to set depends on the hardware configura-tion and the expected usage in your environment.
For optimal use, we recommend that the lower limit of PoolMax not be less than the number of CPU cores that are available. The upper limit must be determined by the load pattern on your server. Gener-ally, the upper limit should be set to twice the number of CPUs cores on your server.
Modify the existing PoolMax value
1) Using a text editor, edit the WebLogic startup script.
2) Add the following properties for ConvertPdf:
– com.adobe.convertpdf.bmc.POOL_MAX=[new value]
– com.adobe.convertpdf.bmc.MAXIMUM_REUSE_COUNT=5000
– com.adobe.convertpdf.bmc.REPORT_TIMING_INFORMATION=true
– com.adobe.convertpdf.bmc.CT_ALLOW_SYSTEM_FONTS=true
3) Add the following properties for XMLFM:
– com.adobe.xmlform.bmc.POOL_MAX=[new value]
– com.adobe.xmlform.bmc.MAXIMUM_REUSE_COUNT=5000
– com.adobe.xmlform.bmc.REPORT_TIMING_INFORMATION=true
– com.adobe.xmlform.bmc.CT_ALLOW_SYSTEM_FONTS=true
10.2. PDF Generator
PDF Generator is capable of doing multiple PDF conversions simultaneously for some types of input files. This is enforced through the use of stateless session beans.
Configuring EJB Pool Size
Four different stateless session beans exist for enforcing independent pool sizes for the following types of input files:
• Adobe PostScript® and Encapsulated PostScript (EPS) files

90
ENABLING CIFS ON WINDOWS
CHAPTER 10 ADVANCED PRODUCTION CONFIGURATION
• Image files, such as BMP, TIFF, PNG, and JPEG files
• OpenOffice files
• All other file types (except HTML files), such as Microsoft Office, PageMaker®, and FrameMaker® files
The pool size for HTML-to-PDF conversions is not managed through the use of stateless session beans.
The default pool size for PostScript and EPS files and for image files is set to 3, and the default pool size for OpenOffice and other file types (except HTML) is set to 1.
You can configure the PS/EPS and image pool size to a different value based on your server hardware configuration, such as the number of CPUs, the number of cores within each CPU, and so on. However, it is mandatory that the pool size for the OpenOffice and other file types be left unchanged at 1 for proper functioning of PDF Generator.
This section describes how the pool size for PS2PDF and Image2PDF can be configured for each of the supported application servers.
The text that follows assumes that the following two AEM Forms on JEE application EARs are deployed on the application server:
• adobe-livecycle-weblogic.ear
• adobe-livecycle-native-weblogic-[platform].ear
where [platform] should be replaced with one of the following strings, depending on your operating system:
• (Windows) x86_win32
• (Linux) x86_linux
• (SunOS™) sparc_sunos
Configure the pool size for PS2PDF and Image2PDF
10.3. Enabling CIFS on Windows
You will need to manually configure the Windows Server machine that host AEM Forms on JEE.
NOTE: Ensure that the server has a static IP address.
On Windows machines, you need to do the following:
Enable NetBIOS over TCP/IP
You need to enable NetBIOS over TCP/IP so that clients connecting to the AEM Forms on JEE Server can have their requests revolved for the server host name.
1) In the Local Area Connection Properties dialog box, on theGeneral tab, select Internet Protocol, and then click Properties.
2) In the General tab of theInternet Protocol (TCP/IP) Properties dialog box, ensure that the server has a static IP address. Click Advanced.

91
ENABLING CIFS ON WINDOWS
CHAPTER 10 ADVANCED PRODUCTION CONFIGURATION
3) In the Advanced TCP/IP Settings dialog box, select the WINS tab and select Enable NetBIOS over TCP/IP.
Add additional IP addresses
1) In the Local Area Connection Properties dialog box, on theGeneral tab, select Internet Protocol, and then click Properties.
2) In the General tab of theInternet Protocol (TCP/IP) Properties dialog box, ensure that the server has a static IP address. Click Advanced.
3) In the Advanced TCP/IP Settings dialog box, select the IP Settingstab and click Add.
4) Specify a static IP address and click Add.
Disable File and Printer Sharing on Windows Server 2008
• Go to Network Settings, deselect File and Printer Sharing for Microsoft Clients, and c lick Apply.
Disable File and Printer Sharing on Windows Server 2012 only)
• Go to Control Panel > Network and Internet >Network and Sharing Center > Advanced sharing settings, and turn off File and Printer Sharing.

92
OVERVIEW
CHAPTER 11 APPENDIX - INSTALL USING THE COMMAND LINE INTERFACE
11. Appendix - Install using the Command Line Interface
11.1. Overview
AEM Forms on JEE provides a command line interface (CLI) for the installation program. The CLI is intended to be used by advanced users of AEM Forms on JEE or in server environments which do not support the use of the Graphical User Interface (GUI) of the installation program. The CLI runs in console mode with one interactive session for all install operations.
After you start the installation process, follow the on-screen instructions to choose your installation options. Respond to each prompt to proceed to the next step in the installation.
NOTE: If you want to change a choice that you made on a previous step, type back. You can cancel the installation at any time by typing quit.
11.2. Install AEM Forms on JEE
1) Open a command prompt and navigate to the folder in the installation media or your hard disk that contains the installer executable:
– (Windows) server\Disk1\InstData\Windows_64\NoVM
– (Linux) server/Disk1/InstData/Linux/NoVM
– (Solaris) server/Disk1/InstData/Solaris/NoVM
2) Open a command prompt and run the following command:
– (Windows) install.exe -i console
– (Non-Windows)./install.bin -i console
NOTE: Entering the command without the -i console option launches the GUI-based installer.
3) Respond to the prompts as described in the following table:
Prompt Description
Choose Locale Select the locale for the installation to use by entering a value between 1 and 3. You can select the default value by pressing Enter.The options are Deutsch, English, and Français. English is the default locale.

93
ERROR LOGSCHAPTER 11 APPENDIX - INSTALL USING THE COMMAND LINE INTERFACE
11.3. Error logs
If an error occurs, you can review the install.log in the log directory of your installation:
• (Windows) [aem-forms root]\log
Choose Install Folder On the Destination screen, press Enter to accept the default directory or type the new installation directory location.Do not use accented characters in the directory name. Otherwise, the CLI will ignore the accents and create a directory after modifying the accented characters.
AEM forms on JEE Server License Agreement
Press Enter to read through the pages of the license agreement.If you agree to the agreement, type Y and press Enter.
Pre-Installation Summary Press Enter to continue installation with the choices you have made.Type back to go back to previous steps and change any of the settings.
Ready To Install Press Enter to start the installation process.
Installing During the installation process, the progress bar advances to indicate the progress of installation.
Configuration Manager Press Enter to complete the installation of AEM Forms on JEE.You can run the Configuration Manager in GUI mode by invoking the following script:(Windows): C:\Adobe\Adobe_Experience_Manager_Forms\configurationManager\bin\ConfigurationManager.bat(Non-Windows):/opt/adobe/Adobe_Experience_Manager_Forms/configurationManager/bin/ConfigurationManager.sh
Installation Complete Press Enter to exit the installer.
Prompt Description

94
ORDER OF OPERATIONSCHAPTER 12 APPENDIX - CONFIGURATION MANAGER COMMAND LINE INTERFACE
12. Appendix - Configuration Manager Command Line Interface
The CLI is intended to be used in server environments that do not support the use of the Graphical User Interface (GUI) of the Configuration Manager.
12.1. Order of operations
The Configuration Manager CLI must follow the same order of operations as the GUI version of the Configuration Manager. Ensure that you use the CLI operations in this order:
1) Configure AEM Forms on JEE.
2) Configure CRX.
3) Migrate existing turnkey database. (Upgrade Turnkey only)
4) Validate application server topology.
5) Validate database connectivity.
6) Configure the application server.
7) Validate application server configurations.
8) Deploy AEM Forms on JEE.
9) Initialize AEM forms on JEE.
10) Validate AEM Forms on JEE.
11) Deploy the AEM Forms on JEE modules.
12) Validate the AEM Forms on JEE module deployment.
13) Check system readiness for PDF Generator.
14) Add administrator user for PDF Generator.
15) Configure Connector for IBM Content Manager.
16) Configure Connector for IBM FileNet.
17) Configure Connector for EMC Documentum.
18) Configure Connector for SharePoint.
IMPORTANT: You must restart each of your cluster nodes after you complete Configuration Manager CLI operations.
12.2. Command Line Interface property file
• Use the property file cli_propertyFile_template.txt file as a template and edit the values based on the Configuration Manager operations you intend to use.

95
GENERAL CONFIGURATION PROPERTIESCHAPTER 12 APPENDIX - CONFIGURATION MANAGER COMMAND LINE INTERFACE
• Use the GUI of the Configuration Manager and then use the property file created by the GUI version as the CLI version property file. When you run the [aem-forms root]/configurationMan-ager/bin/ConfigurationManager.bat/sh file, the userValuesForCLI.properties file is created in the [aem-forms root]/configurationManager/config directory. You can use this file as input for the Configuration Manager CLI.
NOTE: The file does not contain the properties listed below, which are optional. If required, you can manually add these properties to the file:
– ApplicationServerRestartRequired
– lcGdsLocation
– lcPrevGdsLocation
NOTE: In the CLI properties file, you must use the escape character (\) for Windows paths directory separator (\). For example, if the Fonts folder to be mentioned is C:\Windows\Fonts, in the Config-uration Manager CLI script, you should enter it as C:\\Windows\\Fonts.
NOTE: The following modules depend on ALC-LFS-ContentRepository. If you are using the cli_prop-ertyFile_template.txt as template then either remove the ALC-LFS-ContentRepository from exclud-edSolutionComponents list or add the following LFS in excludedSolutionComponents list:
– ALC-LFS-ProcessManagement
– ALC-LFS-CorrespondenceManagement
– ALC-LFS-ContentRepository
– ALC-LFS-MobileForms
– ALC-LFS_FormsManager
12.3. General configuration properties
Common properties
Common properties are:
WebLogic and WebSphere specific properties:Required for the Configure Application Server, Deploy AEM Forms on JEE, Validate Application Server Topology and Validate Application Server Configurations operations.
AEM Forms on JEE Server specific properties: Required for the Initialize AEM Forms on JEE and Deploy AEM Forms on JEE Components operations.
These properties are required for the following operations:
• Initialize AEM Forms on JEE
• Deploy AEM Forms on JEE components.

96
GENERAL CONFIGURATION PROPERTIESCHAPTER 12 APPENDIX - CONFIGURATION MANAGER COMMAND LINE INTERFACE
Property Values Description
targetServer.topologyType server or cluster The type of application server topology for which you are deploying AEM forms on JEE.
targetServer.name String The name assigned to the application server/admin server node or cluster.
targetServer.adminHost StringDefault is localhost
The hostname of the server where the Admin server is installed.
targetServer.adminPort Integer The port number the admin server uses to listen for SOAP requests.
targetServer.adminUserID String The administrative user ID to use when accessing the application server.
targetServer.adminPassword String The password associated with the WebLogic administrative user ID.
localServer.appServerRootDir (Windows) WebLogic <12.2.1 or 12.1.3> C:\Oracle\Middleware\wlserver(Linux, Solaris) WebLogic <12.2.1 or 12.1.3> /opt/Oracle/Middleware/wlserver
The root directory of the application server instance that you are configuring locally (on which you plan to deploy AEM Forms on JEE or that you will use to communicate with a remote server on which you plan to deploy AEM Forms on JEE).
targetServer.appServerRootDir Default:(Windows) WebLogic <12.2.1 or 12.1.3> C:\Oracle\Middleware\wlserver(Linux, Solaris) WebLogic <12.2.1 or 12.1.3> /opt/Oracle/Middleware/wlserver
The root directory of the application server instance that you are configuring on a remote server (on which you plan to deploy AEM Forms on JEE).
AEM Forms on JEE Server specific properties

97
GENERAL CONFIGURATION PROPERTIESCHAPTER 12 APPENDIX - CONFIGURATION MANAGER COMMAND LINE INTERFACE
LCHost String The hostname of the server where AEM Forms on JEE will be deployed.For cluster deployments, hostname of any one of the cluster nodes where the application server is running.
LCPort Integer The web port number where AEM Forms on JEE will be deployed.
excludedSolutionComponents String. Values include:ALC-LFS-Forms,ALC-LFS-ConnectorEMCDocumentum,ALC-LFS-ConnectorIBMFileNet,ALC-LFS-ConnectorIBMContentManager,ALC-LFS-DigitalSignatures,ALC-LFS-DataCapture,ALC-LFS-Output,ALC-LFS-PDFGenerator,ALC-LFS-ProcessManagement,ALC-LFS-ReaderExtensions,ALC-LFS-RightsManagementALC-LFS-CorrespondenceManagement,ALC-LFS-ContentRepository,ALC-LFS-MobileForms,ALC-LFS_FormsManager
(Optional) List the AEM Forms on JEE modules you do not want to configure. Specify the excluded modules in a comma separated list.
includeCentralMigrationService
true: to include servicefalse: to exclude servcie
The property to include or exclude Central Migration Bridge Service.
CRX Content repositoryThe following properties are specified in the cli_propertyFile_crx_template.txtfile.
true:false:
contentRepository.rootDir Path of the CRX repository.
Property Values Description

98
GENERAL CONFIGURATION PROPERTIESCHAPTER 12 APPENDIX - CONFIGURATION MANAGER COMMAND LINE INTERFACE
Configure AEM Forms on JEE properties
These properties only apply to the configure AEM Forms on JEE operation.
use.crx3.mongo true: false: If you have performed a fresh installation, to use Mongo DB with CRX3 set value to true. If the value is false CRX3 TAR is configured.
mongo.db.uri <URI of Mongo DB> If you are using Mongo DB, set URI of Mongo DB
mongo.db.name <name of Mongo DB> If you are using Mongo DB, provide name of Mongo DB instance
use.crx3.rdb.mk true:false:
When the value of this property is true, the CRX repository is configured with RDB MK. The default value is false where the repository is configured as CRX3 TAR.
Property Values Description
AdobeFontsDir String Location of the Adobe server fonts directory.This path must be accessible from all cluster nodes being deployed to.
customerFontsDir String Location of the customer fonts directory.This path must be accessible from all cluster nodes being deployed to.
systemFontsDir String Location of the system fonts directory.This path must be accessible from all cluster nodes being deployed to.
Property Values Description

99
GENERAL CONFIGURATION PROPERTIESCHAPTER 12 APPENDIX - CONFIGURATION MANAGER COMMAND LINE INTERFACE
Configure or validate application server properties
Configure or Validate WebLogic properties
The Configuration Manager can configure or validate your WebLogic application server as required by AEM Forms on JEE.
These properties apply to the following operations:
• Configure Application Server
• Validate Application Server Topology
• Validate Application Server Configurations
• Validate Database Connectivity
LCTempDir String Location of the temporary directory.This path must be accessible from all cluster nodes being deployed to.
LCGlobalDocStorageDir String The global document storage root directory.Specify a path to an NFS shared directory used to store long-lived documents and to share them among all cluster nodes.This path must be accessible from all cluster nodes being deployed to.
EnableDocumentDBStorage true or falseDefault: false
Enables or disables document storage in database for persistent documents.Even if you enable document storage in database, you will need the file system directory for GDS.
Property Values Description

100
GENERAL CONFIGURATION PROPERTIESCHAPTER 12 APPENDIX - CONFIGURATION MANAGER COMMAND LINE INTERFACE
Application server properties
Property Values Description
You must configure the application server-specific properties section. For more information see Commonproperties
jvm.initialHeapSize Default:256
The initial heap size, in MB, for the JVM.
jvm.maxHeapSize Default:4096
The maximum heap size, in MB, for the JVM.
WebLogic and WebSphere Cluster only
cache.useUDP true Set the value to true if AEM Forms on JEE uses UDP to implement caching.Set to false if AEM Forms on JEE uses TCP to implement caching.
cache.udp.port Default:33456
The port number that the primary computer uses for UDP-based caching communication.Configure only if cache.useUDP=true.
cache.tcpip.primaryhost String The host name of the computer where the primary application server is installed.Configure only if cache.useUDP!=true.
cache.tcpip.primaryport Default:22345
The port number that the primary application server computer uses for TCP-based caching communication.Configure only if cache.useUDP!=true.

101
GENERAL CONFIGURATION PROPERTIESCHAPTER 12 APPENDIX - CONFIGURATION MANAGER COMMAND LINE INTERFACE
cache.tcpip.secondaryhost String The host name of the computer where the secondary application server is installed.Configure only if cache.useUDP!=true.
cache.tcpip.secondaryport Default:22345
The port number that the secondary application server computer uses for TCP-based caching communication.Configure only if cache.useUDP!=true.
WebLogic server core classpath configuration
classpath.targetServer.javaHome
String Configuration of target application server requires the location of the Java Home that is used to run the target application server.This path must be accessible from all the cluster nodes being configured.
classpath.targetServer.pop3JarPath
String Path to the Pop3 JAR file that is accessible to the target application server. This path must be accessible from the server being configured.
Datasource configuration
datasource.dbType Choose:
• oracle
db2
sqlserver
The type of database configured to use with AEM Forms on JEE.
datasource.dbName String The name of the database.
datasource.dbHost String The host name or IP address of the server where the database is located.
datasource.dbPort Integer The database port AEM Forms on JEE will use when communicating with the database.
Property Values Description

102
GENERAL CONFIGURATION PROPERTIESCHAPTER 12 APPENDIX - CONFIGURATION MANAGER COMMAND LINE INTERFACE
Deploy AEM Forms on JEE properties
These Deploy AEM Forms on JEE properties only apply to the deploy AEM Forms on JEE operation.
Initialize AEM Forms on JEE properties
These initialize AEM Forms on JEE properties only apply to the initialize AEM Forms on JEE operation.
Deploy AEM Forms on JEE Components properties
These properties apply to the following operations:
• Deploy AEM Forms on JEE Components
• Validate AEM Forms on JEE Component Deployment
datasource.dbUser String The user ID AEM Forms on JEE will use when accessing the database.
datasource.dbPassword String The password associated with the database user ID.
datasource.target.driverPath String JDBC driver in the application server lib directory.This path must be valid and accessible from all cluster nodes being configured.
datasource.local.driverPath String Local JDBC driver. This value is used for testing direct database connection.
Property Values Description
For more information, see Common properties.
deployment.includeIVS false Specifies whether IVS EAR files are included in the deployment.It is recommended not to include IVS EAR files in a production environment.
Property Values Description
For more information, see Common properties.
Property Values Description

103
GENERAL CONFIGURATION PROPERTIESCHAPTER 12 APPENDIX - CONFIGURATION MANAGER COMMAND LINE INTERFACE
• Validate AEM Forms on JEE Server.
Add administrator user for PDF Generator
These properties apply only to the adding administrator user for PDF Generator operation. These prop-erties are present in cli_propertyFile_pdfg_template.txt
Property Values Description
You must configure the AEM Forms on JEE Server Information section. For more information, see Common properties
LCAdminUserID String The user ID to assign to the AEM Forms on JEE Administrator user. This User ID is used to login to the Administrator Console.
LCAdminPassword String The password to assign to the AEM Forms on JEE Administrator user. This password is used to login to the Administrator Console.
Property Values Description
LCHost String Hostname where AEM Forms on JEE Server is installed.
LCPort Integer Port number where AEM Forms on JEE application server is configured
LCAdminUserID String The user ID to assign to the AEM Forms on JEE Administrator user. This User ID is used to login to the Administrator Console.
LCAdminPassword String The password to assign to the AEM Forms on JEE Administrator user. This password is used to login to the Administrator Console.
LCServerMachineAdminUser String The user ID of the Administrator user of the Operation System hosting AEM forms on JEE

104
GENERAL CONFIGURATION PROPERTIESCHAPTER 12 APPENDIX - CONFIGURATION MANAGER COMMAND LINE INTERFACE
Configure Connector for IBM Content Manager
LCServerMachineAdminUserPasswd
String The password of the Administrator user of the Operation System hosting AEM forms on JEE
Property Values Description
LCHost String Hostname where AEM Forms on JEE Server is installed.
LCPort Integer Port number where AEM Forms on JEE application server is configured
LCAdminUserID String The user ID to assign to the AEM Forms on JEE Administrator user. This User ID is used to login to the Administrator Console.
LCAdminPassword String The password to assign to the AEM Forms on JEE Administrator user. This password is used to login to the Administrator Console.
CDVTopology.appserverrootdir String The root directory of the application server instance that you are configuring on a remote server (on which you plan to deploy AEM Forms on JEE)
ConfigureIBMCM true or false Specify true to configure Connector for IBM Content Manager
IBMCMClientPathDirectory String Location of IBM Content Manager client installation directory.
DataStoreName String Name of the DataStore of IBM Content Manager Server that you want to connect to
Property Values Description

105
GENERAL CONFIGURATION PROPERTIESCHAPTER 12 APPENDIX - CONFIGURATION MANAGER COMMAND LINE INTERFACE
Configure Connector for IBM FileNet
IBMCMUsername String The user name assign to the IBM Content Manager Administrator user. This User ID is used to login to the IBM Content Manager.
IBMCMPassword String The password to assign to the IBM Content Manager Administrator user. This password is used to login to the IBM Content Manager.
ConnectionString String Additional arguments used in the connection string to connect to IBM Content Manager(Optional).
Property Values Description
LCHost String Host name of the machine where AEM Forms on JEE Server is installed.
LCPort Integer Port number where AEM Forms on JEE application server is configured
LCAdminUserID String The user ID to assign to the AEM Forms on JEE Administrator user. This User ID is used to login to the Administrator Console.
LCAdminPassword String The password to assign to the AEM Forms on JEE Administrator user. This password is used to login to the Administrator Console.
CDVTopology.appserverrootdir String The root directory of the application server instance that you are configuring on a remote server (on which you plan to deploy AEM Forms on JEE)
Property Values Description

106
GENERAL CONFIGURATION PROPERTIESCHAPTER 12 APPENDIX - CONFIGURATION MANAGER COMMAND LINE INTERFACE
ConfigureFilenetCE true or false Specify true to configure Connector for IBM Filenet
FilenetConfigureCEVersion String The FileNet client version to configure. Specify FilenetClientVersion5.0 or FilenetClientVersion5.2
FilenetCEClientPathDirectory String Location of IBM Filenet Content Manager client installation directory.
ContentEngineName String Host name or IP address of the machine where IBM Filenet Content Engine is installed
ContentEnginePort String The port number used by IBM Filenet Content Engine
CredentialProtectionSchema CLEAR or SYMMETRIC Specify the level of protection.
EncryptionFileLocation String Location of the encryption file. This is required only when you select SYMMETRIC option for CredentialProtectionSchema attribute.Use a forward slash (/) or double backward slashes (\\) as a path seperator.
DefaultObjectStore String Name of the ObjectStore for the Connector for IBM Filenet Content Server.
FilenetContentEngineUsername
String The user ID to connect to the IBM FileNet Content server.The user ID with read-access privileges would be allowed to connect to the Default object Store.
FilenetContentEnginePassword
String The password to assigned to the IBM FileNet user. This password is used to connect to Default object Store.
ConfigureFilenetPE true or false Specify true to configure Connector for IBM FileNet
Property Values Description

107
GENERAL CONFIGURATION PROPERTIESCHAPTER 12 APPENDIX - CONFIGURATION MANAGER COMMAND LINE INTERFACE
Configure Connector for EMC Documentum
FilenetPEClientPathDirectory String Location of IBM FIleNet client installation directory
FilenetProcessEngineHostname
String Host name or IP address of the process router.
FilenetProcessEnginePortNumber
Integer Port number for IBM FileNet Content Server
FilenetPERouterURLConnectionPoint
String Name of the process router.
FilenetProcessEngineUsername
String The user ID to connect to the IBM FileNet Content Server
FilenetProcessEnginePassword String The password to connect to the IBM FileNet Content Server
Property Values Description
LCHost String Host name where AEM Forms on JEE Server is installed.
LCPort Integer Port number where AEM Forms on JEE application server is configured
LCAdminUserID String The user ID to assign to the AEM Forms on JEE Administrator user. This User ID is used to login to the Administrator Console.
LCAdminPassword String The password to assign to the AEM Forms on JEE Administrator user. This password is used to login to the Administrator Console.
CDVTopology.appserverrootdir String The root directory of the application server instance that you are configuring on a remote server (on which you plan to deploy AEM Forms on JEE)
Property Values Description

108
GENERAL CONFIGURATION PROPERTIESCHAPTER 12 APPENDIX - CONFIGURATION MANAGER COMMAND LINE INTERFACE
Configure Connector for Microsoft SharePoint
ConfigureDocumentum true or false Specify true to configure Connector for EMC Documentum
DocumentumClientVersion String The EMC Documentum client version to configure. Specify DocumentumClientVersion6.7 or DocumentumClientVersion7.0
DocumentumClientPathDirectory
String Location of EMC Documentum client installation directory
ConnectionBrokerHostName String Host name or IP address of the EMC Documentum Content Server.
ConnectionBrokerPortNumber String Port number for EMC Documentum Content Server
DocumentumUsername String The user ID to connect to the EMC Documentum Content Server.
DocumentumPassword String The password ID to connect to the EMC Documentum Content Server.
DocumentumDefaultRepositoryName
String Name of the default repository of MC Documentum Content Server
Property Values Description
LCHost String Host name where AEM Forms on JEE Server is installed.
LCPort Integer Port number where AEM Forms on JEE application server is configured
LCAdminUserID String The user ID to assign to the AEM Forms on JEE Administrator user. This User ID is used to login to the Administrator Console.
Property Values Description

109
GENERAL CONFIGURATION PROPERTIESCHAPTER 12 APPENDIX - CONFIGURATION MANAGER COMMAND LINE INTERFACE
Command Line Interface Usage
Once you have configured your property file, you must navigate to the [AEM Forms on JEE root]/config-urationManager/bin folder.
To view a complete description of the Configuration Manager CLI commands, type: ConfigurationManagerCLI help <command name>.
Configure AEM Forms on JEE CLI Usage
The Configure AEM Forms on JEE operation requires the following syntax:
configureLiveCycle -f <propertyFile>
Where:
LCAdminPassword String The password to assign to the AEM Forms on JEE Administrator user. This password is used to login to the Administrator Console.
CDVTopology.appserverrootdir String The root directory of the application server instance that you are configuring on a remote server (on which you plan to deploy AEM Forms on JEE)
ConfigureSharePoint true or false Specify true to configure Connector for Microsoft SharePoint
SharePointServerAddress String Host name or IP address of the Sharepoint Server
SharePointUsername String The user ID to connect to the Sharepoint Server
SharePointPassword String The password to connect to the Sharepoint Server
SharePointDomain String The Domain Name of the Sharepoint Server
ConnectionString String Additional arguments used in the connection string to connect to the Sharepoint Server(optional
Property Values Description

110
GENERAL CONFIGURATION PROPERTIESCHAPTER 12 APPENDIX - CONFIGURATION MANAGER COMMAND LINE INTERFACE
• -f <propertyFile>: A property file containing the required arguments. For more information on creating a property file, see Command Line Interface property file.
Configure CRX CLI Usage
The Configure CRX Repository requires the following syntax:
configureCRXRepository -f <propertyFile>
Validate Application Server Topology CLI Usage
The Validate Application Server Topology operation is optional and requires the following syntax:
validateApplicationServerTopology -f <propertyFile> -targetServer_AdminPassword <password>
Where:
• -targetServer_AdminPassword <password>: Allows you to set the Admin password on the command line. If this argument is present, it will override the targetServer.adminPassword prop-erty in the property file.
Validate database connectivity CLI Usage
The validate Database Connectivity operation is optional and requires the following syntax:
validateDBConnectivity -f <propertyFile> -datasource_dbPasssword <password>
Where:
• -datasource_dbPassword <password>: Allows you to set the database user password on the command line. If this argument is present, it will override the datasource.dbPassword property in the property file.
Configure the Application Server CLI Usage
The Configure Application Server operation requires the following syntax:
configureApplicationServer -targetServer_AdminPassword <password>-f <propertyFile> [-skip <configu-rationsToSkipList>]
Where:
• -targetServer_AdminPassword <password>: Allows you to set the Administrator password on the command line. If this argument is present, it will override the targetServer_AdminPassword prop-erty in the property file.
• -skip <configurationsToSkipList>: This is an optional parameter which allows you to list the applica-tion server components you do not want to configure. Specify the excluded components in a comma separated list. Valid options are Datasource or Core.
Validate Application Server Configurations CLI Usage
The Validate Application Server Configurations operation is optional and requires the following syntax:
validateApplicationServerConfigurations -f <propertyFile> -targetServer_AdminPassword <password>
Where:

111
GENERAL CONFIGURATION PROPERTIESCHAPTER 12 APPENDIX - CONFIGURATION MANAGER COMMAND LINE INTERFACE
• -targetServer_AdminPassword <password>: Allows you to set the Admin password on the command line. If this argument is present, it will override the targetServer.adminPassword prop-erty in the property file.
(WebSphere and Weblogic Only) Deploy AEM Forms on JEE CLI Usage
The Deploy AEM Forms on JEE operation requires the following syntax:
deployLiveCycle -f <propertyFile>
IMPORTANT: You must restart your application server after you complete Deploy AEM Forms on JEE oper-ation.
Initialize AEM Forms on JEE CLI Usage
The initialize AEM Forms on JEE operation requires the following syntax:
initializeLiveCycle -f <propertyFile>
Validate AEM Forms on JEE Server CLI Usage
The Validate AEM Forms on JEE Server operation is optional and requires the following syntax:
validateLiveCycleServer -f <propertyFile> -LCAdminPassword <password>
Where:
• -LCAdminPassword <password>: Allows you to set the Admin password on the command line. If this argument is present, it will override the targetServer.adminPassword property in the property file.
Deploy AEM Forms on JEE Components CLI Usage
The Deploy AEM Forms on JEE Components operation requires the following syntax:
deployLiveCycleComponents -f <propertyFile> -LCAdminPassword <password>
Validate AEM Forms on JEE Component Deployment CLI Usage
The Validate AEM Forms on JEE Component Deployment operation is optional and requires the following syntax:
validateLiveCycleComponentDeployment -f <propertyFile> -LCAdminPassword <password>
Check system readiness for PDF Generator
The Checking system readiness for PDF Generator operation requires the following syntax:
pdfg-checkSystemReadiness
Adding administrator user for PDF Generator
The adding administrator user for PDF Generator operation requires the following syntax:
pdfg-addAdminUser -f <propertyFile>

112
GENERAL CONFIGURATION PROPERTIESCHAPTER 12 APPENDIX - CONFIGURATION MANAGER COMMAND LINE INTERFACE
Where:
• -f <propertyFile>: A property file containing the required arguments. For more information on creating a property file, see Command Line Interface property file.
Configure Connector for IBM Content Manager
The Configure Connector for IBM Content Manager operation is optional and requires the following syntax:
IBMCM-configurationCLI -f <propertyFile>
IMPORTANT: Modify the <propertyFile> called cli_propertyFile_ecm_ibmcm_template.txt located in the [aem-forms root]\configurationManager\bin\ directory.
1) Copy the adobe-component-ext.properties file from [aem-forms root]/configurationMan-ager/configure-ecm/weblogic to the following [appserver root]/users_proj-ects/domain/[appserverdomain] directory.
2) Restart the Application Server.
3) Start the following services from administration console
– IBMCMAuthProviderService
– IBMCMConnectorService
Configure Connector for IBM FileNet
The Configure Connector for IBM FileNet operation is optional and requires the following syntax:
filenet-configurationCLI -f <propertyFile>
IMPORTANT: Modify the <propertyFile> called cli_propertyFile_ecm_filenet_template.txt located in the [aem-forms root]\configurationManager\bin\ directory.
Perform the following steps manually to complete the configuration for Connector for IBM Content Manager.
1) Copy the adobe-component-ext.properties file from [aem-forms root]/configurationMan-ager/configure-ecm/weblogic to the following [appserver root]/users_proj-ects/domain/[appserverdomain] directory.
2) If your deployment uses a custom JAAS file, locate the custom JAAS file and add to it contents of jaas.conf.WSI file available in [aem-forms root]/configurationManager/configure-ecm/weblogic directory. Otherwise, add the location of the file jaas.conf.WSI as the following Java option in the WebLogic Server start command
-Djava.security.auth.login.config=[aem-forms root]/configurationManager/configure-ecm/weblogic/jaas.conf.WSI.
3) Restart the Application Server.
4) Start the following services from administration console
– IBMFileNetAuthProviderService
– IBMFileNetContentRepositoryConnector
– IBMFileNetRepositoryProvider
– IBMFileNetProcessEngineConnector(If configured)

113
EXAMPLES USAGE
CHAPTER 12 APPENDIX - CONFIGURATION MANAGER COMMAND LINE INTERFACE
Configure Connector for EMC Documentum
The Configure Connector for EMC Documentum operation is optional and requires the following syntax:
documentum-configurationCLI -f <propertyFile>
IMPORTANT: Modify the <propertyFile> called cli_propertyFile_ecm_documentum_template.txt located in the [aem-forms root]\configurationManager\bin\ directory.
Perform the following steps manually to complete the configuration for Connector for EMC Docu-mentum.
1) Copy the adobe-component-ext.properties file from [aem-forms root]/configurationMan-ager/configure-ecm/weblogicto the following [appserver root]/users_proj-ects/domain/[appserverdomain] directory.
2) Restart the Application Server.
3) Start the following services from administration console
– EMCDocumentumAuthProviderService
– EMCDocumentumRepositoryProvider
– EMCDocumentumContentRepositoryConnector
Configure Connector for Microsoft SharePoint
The Configure Connector for Microsoft SharePoint operation is optional and requires the following syntax:
sharepoint-configurationCLI -f <propertyFile>
Where:
IMPORTANT: Modify the <propertyFile> called cli_propertyFile_ecm_sharepoint_template.txt located in the [aem-forms root]\configurationManager\bin\ directory.
12.4. Examples Usage
From the C:\Adobe\Adobe_Experience_Manager_Forms\configurationManager\bin, type:
ConfigurationManagerCLI configureLiveCycle -f cli_propertyFile.txt
Where cli_propertyFile.txt is the name of the property file you created.
12.5. Configuration Manager CLI Logs
If an error occurs, you can review the CLI logs located here in the [aem-forms root]\configurationMan-ager\log folder. The log file generated will have a naming convention such as lcmCLI.0.log where the number in the filename (0) will increment when the log files are rolled over.

114
NEXT STEPSCHAPTER 12 APPENDIX - CONFIGURATION MANAGER COMMAND LINE INTERFACE
12.6. Next steps
If you used Configuration Manager CLI to configure and deploy AEM Forms on JEE, then do the following tasks now:
• Perform post deployment configurations