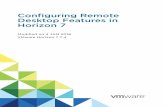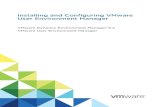Configuring a Remote Desktop Connection for the Stat Apps ...
16
1. 2. 3. 4. 5. 6. 7. Configuring a Remote Desktop Connection for the Stat Apps Server This page contains instructions for setting up a remote desktop connection to the Statistical Applications Terminal Server (also known as the Stat Apps server) and configuring it to allow access to your own hard drive while connected to that server. These instructions can also be used to create a similar remote desktop connection to any other Terminal Server that allows the use of local drives. The Stat Apps server does allow you to save files on the server, though it is strongly recommended that you use the steps here to connect to your own hard drive and save your files to your own computer or at least keep a copy of them on your own computer. The Stat Apps server is available to all current faculty, staff and students at the University. This server is maintained for the University by the Department of Statistical Sciences within the College of Natural Sciences. It makes several statistical applications available, with the Palisade Decision Tools suite being a recent addition. More information about the Stat Apps server can be found at https://stat.utexas.edu/training/stat-apps-server. Click the drop down item below for the topic you wish to learn more about. The Microsoft Remote Desktop Connection (RDC) client comes preinstalled on Microsoft Windows, and can it can be manualy installed on Macintosh computers, iOS devices (iPad and iPhone) and Android tablets and phones. The software is easily obtainable from the usual application stores for each of these systems. The Remote Desktop Client (RDC) can be installed on Mac OS X 10.9.0 or later. There are several RDP applications available. To be sure you use the correct one follow the instructions below. Visit in your web browser. Alternatively, launch the https://itunes.apple.com/us/app/microsoft-remote-desktop/id715768417?mt=12 AppStore from your Mac Desktop and search for Microsoft Remote Desktop Client. The icon for the app will look like this: Click "View in Mac App Store". Click the button. download Save the dmg file. Once the dmg file has been downloaded then double click it to launch the RDC installer. Click the button to proceed with the install and accept the licensing agreement. continue Attention Business School Students and Faculty Although the College of Natural Sciences supports the Stat Apps server and will respond to questions you send to their help desk about connecting to their server, if you encounter issues using @Risk or any other application for a Business School course, then please stop by the Business School SWAT Desk at CBA 1.324, or call them at 512-232-6617 or submit a help ticket to them at http://www.mccombs.utexas.edu . /tech Special Note About Decision Tools Decision Tools, though available on the Stat Apps server, is best installed onto your own computer. Windows user can directly install Decision Tools. Mac users who don't already have a way to run Windows should first install VirtualBox and then use a ready made VM from McCombs Computer Services into which Decision Tools can be installed. Please visit for more information. Installing OVA files using VirtualBox Check your MacOS version To check what version of Mac OS you have you can follow instructions published at . http://support.apple.com/kb/ht1633
Transcript of Configuring a Remote Desktop Connection for the Stat Apps ...
7.
Configuring a Remote Desktop Connection for the Stat Apps Server
This page contains instructions for setting up a remote desktop connection to the Statistical Applications Terminal Server (also known as the Stat Apps server) and configuring it to allow access to your own hard drive while connected to that server. These instructions can also be used to create a similar remote desktop connection to any other Terminal Server that allows the use of local drives. The Stat Apps server does allow you to save files on the server, though it is strongly recommended that you use the steps here to connect to your own hard drive and save your files to your own computer or at least keep a copy of them on your own computer.
The Stat Apps server is available to all current faculty, staff and students at the University. This server is maintained for the University by the Department of Statistical Sciences within the College of Natural Sciences. It makes several statistical applications available, with the Palisade Decision Tools suite being a recent addition. More information about the Stat Apps server can be found at https://stat.utexas.edu/training/stat-apps-server.
The Microsoft Remote Desktop Connection (RDC) client comes preinstalled on Microsoft Windows, and can it can be manualy installed on Macintosh computers, iOS devices (iPad and iPhone) and Android tablets and phones. The software is easily obtainable from the usual application stores for each of these systems.
The Remote Desktop Client (RDC) can be installed on Mac OS X 10.9.0 or later.
There are several RDP applications available. To be sure you use the correct one follow the instructions below.
Visit in your web browser. Alternatively, launch the https://itunes.apple.com/us/app/microsoft-remote-desktop/id715768417?mt=12 AppStore from your Mac Desktop and search for Microsoft Remote Desktop Client. The icon for the app will look like this:
Click "View in Mac App Store". Click the button.download Save the dmg file. Once the dmg file has been downloaded then double click it to launch the RDC installer. Click the button to proceed with the install and accept the licensing agreement.continue
Attention Business School Students and Faculty
Although the College of Natural Sciences supports the Stat Apps server and will respond to questions you send to their help desk about connecting to their server, if you encounter issues using @Risk or any other application for a Business School course, then please stop by the Business School SWAT Desk at CBA 1.324, or call them at 512-232-6617 or submit a help ticket to them at http://www.mccombs.utexas.edu
. /tech
Special Note About Decision Tools
Decision Tools, though available on the Stat Apps server, is best installed onto your own computer. Windows user can directly install Decision Tools. Mac users who don't already have a way to run Windows should first install VirtualBox and then use a ready made VM from McCombs Computer Services into which Decision Tools can be installed. Please visit for more information.Installing OVA files using VirtualBox
Check your MacOS version
To check what version of Mac OS you have you can follow instructions published at .http://support.apple.com/kb/ht1633
7. 8.
Install the RDC application to the default Applications folder. Click when the installation completes.close
Congratulations, Microsoft Remote Desktop Client is now installed.
The Remote Desktop Client comes preinstalled in the Windows operating system so you don't need to do anything to obtain it.
On Windows 7 you will find it in the Start Menu > Accessories > Remote Desktop Connection On Windows 8 and up you will find it on your Start Screen (in All Apps mode) > Windows Accessories > Remote Desktop Connection
On your iOS device, visit in your web browser. Alternatively, https://itunes.apple.com/us/app/microsoft-remote-desktop/id714464092?mt=8 launch the App Store and search for Microsoft Remote Desktop Client. The icon for the app will look like the one below.
On your Android device, visit in your web browser. Alternatively, https://play.google.com/store/apps/details?id=com.microsoft.rdc.android launch the Google Play Store and search for Microsoft Remote Desktop Client. The icon for the app will look like the one below.
Install it as you would any other app.
Although this application can be installed on an smart phones, due to their screen size you may find the RDC of limited value on your phone. It should run quite well on an iPad or Android tablet however.
1. Launch the Remote Desktop Connector and click the button to create a new Session (or edit an existing one you previously created) New
2. In the New session window give the connection any name you wish to call it. This will just be the name you see in the list of connections. The PC must be the exact name or IP address of the computer to which you want to connect. To connect to the University's Statistical terminal server Name
use as the PC name. Every other field on the general tab can be left at their defaults or edited as you wish. If cns-srv-wincomp.austin.utexas.edu you choose not to save your and password here you will be prompted to enter them when you connect in.AUSTIN\[ ]EID
5. The window should default to your personal Documents folder, but you can browse your computer to select another folder. Once you have Browse selected the folder you want, click the button in the lower right corner of the screen.Choose
6. When the window re-appears click to save your selection.Add Local Folder Ok
7. That's it! Your connection is now saved. Just select your connection and click the button any time you want to launch it. Enter your EID and Start password to log in.
8. The folder you selected will appear as a shared drive. The name of the shared drive will be the name of the folder followed by some network information. This network information will appear differently based on what network you connect from, but the first part will always be the name of your redirected folder.
1. Launch the Remote Desktop Connection. Click the Show Options button to view extra features.
2. In the expanded options window enter as the name of the computer you will connect to. You can optionally cns-srv-wincomp.austin.utexas.edu save you your username if you wish. If you choose not to do so you will be prompted to log on with your EID when you connect in.r asAUSTIN\[ ]EID
4. In the new window put a check mark next to the drive you want to access from within your Remote Desktop connection.
5. Click and return to the General tab. Before you click the tab to open the connection, click button to save your connection OK Connect Save information to use it again in the future without having to repeat these steps each time.
6. You can name your connection file anything you like it anywhere you like, but saving it to the desktop is what most people do. That way you can just open the Icon for you connection file and click to open the connection any time you want to use it.Connect
7. Once you log into the remote server, you will see the drive you selected in the step 4 appear as a shared network drive just like any shared network drive will appear.
Once you are logged into the Stat Apps server, you may find that the application you want already appears on the Desktop or in the Windows Start page. For various reasons this might not be the case for some software. If you don't see the application you are looking for, click the Search icon in the upper right corner of the Start Page and enter the name of the software.
1. Use a standard PC two button USB mouse on your Mac.
2. For an Apple Magic Mouse, go to your Mac's System Preferences, click Mouse, then enable Secondary click.
3. For an Apple Magic Trackpad or MacBook Trackpad, go to your Mac's System Preferences, click Trackpad, then enable Secondary click and configure it to your preferences (the default is to use a two finger click, but you can configure it otherwise)
This is most likely due to a corruption in your registry. The most common solution is to delete the following registry key and all of its sub keys: HKE Y_LOCAL_MACHINE\Software\Microsoft\MSLicensing. You should stop by the SWAT Shop for assistance in deleting this key if you are unfamiliar with editing your registry.
A few people have reported not being given the option to navigate to their hard drive when they once choose "Save" from an application's file menu. However they report that if they chose "Save As.." instead, then everything worked fine. Please try this workaround if this issue arises for you.
Configuring a Remote Desktop Connection for the Stat Apps Server
This page contains instructions for setting up a remote desktop connection to the Statistical Applications Terminal Server (also known as the Stat Apps server) and configuring it to allow access to your own hard drive while connected to that server. These instructions can also be used to create a similar remote desktop connection to any other Terminal Server that allows the use of local drives. The Stat Apps server does allow you to save files on the server, though it is strongly recommended that you use the steps here to connect to your own hard drive and save your files to your own computer or at least keep a copy of them on your own computer.
The Stat Apps server is available to all current faculty, staff and students at the University. This server is maintained for the University by the Department of Statistical Sciences within the College of Natural Sciences. It makes several statistical applications available, with the Palisade Decision Tools suite being a recent addition. More information about the Stat Apps server can be found at https://stat.utexas.edu/training/stat-apps-server.
The Microsoft Remote Desktop Connection (RDC) client comes preinstalled on Microsoft Windows, and can it can be manualy installed on Macintosh computers, iOS devices (iPad and iPhone) and Android tablets and phones. The software is easily obtainable from the usual application stores for each of these systems.
The Remote Desktop Client (RDC) can be installed on Mac OS X 10.9.0 or later.
There are several RDP applications available. To be sure you use the correct one follow the instructions below.
Visit in your web browser. Alternatively, launch the https://itunes.apple.com/us/app/microsoft-remote-desktop/id715768417?mt=12 AppStore from your Mac Desktop and search for Microsoft Remote Desktop Client. The icon for the app will look like this:
Click "View in Mac App Store". Click the button.download Save the dmg file. Once the dmg file has been downloaded then double click it to launch the RDC installer. Click the button to proceed with the install and accept the licensing agreement.continue
Attention Business School Students and Faculty
Although the College of Natural Sciences supports the Stat Apps server and will respond to questions you send to their help desk about connecting to their server, if you encounter issues using @Risk or any other application for a Business School course, then please stop by the Business School SWAT Desk at CBA 1.324, or call them at 512-232-6617 or submit a help ticket to them at http://www.mccombs.utexas.edu
. /tech
Special Note About Decision Tools
Decision Tools, though available on the Stat Apps server, is best installed onto your own computer. Windows user can directly install Decision Tools. Mac users who don't already have a way to run Windows should first install VirtualBox and then use a ready made VM from McCombs Computer Services into which Decision Tools can be installed. Please visit for more information.Installing OVA files using VirtualBox
Check your MacOS version
To check what version of Mac OS you have you can follow instructions published at .http://support.apple.com/kb/ht1633
7. 8.
Install the RDC application to the default Applications folder. Click when the installation completes.close
Congratulations, Microsoft Remote Desktop Client is now installed.
The Remote Desktop Client comes preinstalled in the Windows operating system so you don't need to do anything to obtain it.
On Windows 7 you will find it in the Start Menu > Accessories > Remote Desktop Connection On Windows 8 and up you will find it on your Start Screen (in All Apps mode) > Windows Accessories > Remote Desktop Connection
On your iOS device, visit in your web browser. Alternatively, https://itunes.apple.com/us/app/microsoft-remote-desktop/id714464092?mt=8 launch the App Store and search for Microsoft Remote Desktop Client. The icon for the app will look like the one below.
On your Android device, visit in your web browser. Alternatively, https://play.google.com/store/apps/details?id=com.microsoft.rdc.android launch the Google Play Store and search for Microsoft Remote Desktop Client. The icon for the app will look like the one below.
Install it as you would any other app.
Although this application can be installed on an smart phones, due to their screen size you may find the RDC of limited value on your phone. It should run quite well on an iPad or Android tablet however.
1. Launch the Remote Desktop Connector and click the button to create a new Session (or edit an existing one you previously created) New
2. In the New session window give the connection any name you wish to call it. This will just be the name you see in the list of connections. The PC must be the exact name or IP address of the computer to which you want to connect. To connect to the University's Statistical terminal server Name
use as the PC name. Every other field on the general tab can be left at their defaults or edited as you wish. If cns-srv-wincomp.austin.utexas.edu you choose not to save your and password here you will be prompted to enter them when you connect in.AUSTIN\[ ]EID
5. The window should default to your personal Documents folder, but you can browse your computer to select another folder. Once you have Browse selected the folder you want, click the button in the lower right corner of the screen.Choose
6. When the window re-appears click to save your selection.Add Local Folder Ok
7. That's it! Your connection is now saved. Just select your connection and click the button any time you want to launch it. Enter your EID and Start password to log in.
8. The folder you selected will appear as a shared drive. The name of the shared drive will be the name of the folder followed by some network information. This network information will appear differently based on what network you connect from, but the first part will always be the name of your redirected folder.
1. Launch the Remote Desktop Connection. Click the Show Options button to view extra features.
2. In the expanded options window enter as the name of the computer you will connect to. You can optionally cns-srv-wincomp.austin.utexas.edu save you your username if you wish. If you choose not to do so you will be prompted to log on with your EID when you connect in.r asAUSTIN\[ ]EID
4. In the new window put a check mark next to the drive you want to access from within your Remote Desktop connection.
5. Click and return to the General tab. Before you click the tab to open the connection, click button to save your connection OK Connect Save information to use it again in the future without having to repeat these steps each time.
6. You can name your connection file anything you like it anywhere you like, but saving it to the desktop is what most people do. That way you can just open the Icon for you connection file and click to open the connection any time you want to use it.Connect
7. Once you log into the remote server, you will see the drive you selected in the step 4 appear as a shared network drive just like any shared network drive will appear.
Once you are logged into the Stat Apps server, you may find that the application you want already appears on the Desktop or in the Windows Start page. For various reasons this might not be the case for some software. If you don't see the application you are looking for, click the Search icon in the upper right corner of the Start Page and enter the name of the software.
1. Use a standard PC two button USB mouse on your Mac.
2. For an Apple Magic Mouse, go to your Mac's System Preferences, click Mouse, then enable Secondary click.
3. For an Apple Magic Trackpad or MacBook Trackpad, go to your Mac's System Preferences, click Trackpad, then enable Secondary click and configure it to your preferences (the default is to use a two finger click, but you can configure it otherwise)
This is most likely due to a corruption in your registry. The most common solution is to delete the following registry key and all of its sub keys: HKE Y_LOCAL_MACHINE\Software\Microsoft\MSLicensing. You should stop by the SWAT Shop for assistance in deleting this key if you are unfamiliar with editing your registry.
A few people have reported not being given the option to navigate to their hard drive when they once choose "Save" from an application's file menu. However they report that if they chose "Save As.." instead, then everything worked fine. Please try this workaround if this issue arises for you.