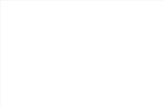Install Configure SAP NetWeaver Composition Environment 7.1 Ehp1 (Preview Version)
Configure in SAP
-
Upload
rohit-upadhyay -
Category
Documents
-
view
33 -
download
5
description
Transcript of Configure in SAP

1
WHAT IS ERP SYSTEMS (ENTERPRISE RESOURCE PLANNING)?
ERP stands for Enterprise Resource Planning. ERP Systems support business or enterprise through the optimizing, planning, maintaining and tracking of
resources ERP is gate way to integrate the data and processes of an organization into single system with all modules that
supports the core business areas. Enterprise Resource Planning systems cover all basic functions of an organization Enterprise Resource Planning is developing into a Multi-Module Application Software Package that automates
inter-organizational business processes across the supply chain which involves business partners, suppliers, customers, and more.
History of ERP System ERP System has taken years to emerge and is still evolving. These systems are transformation and ever-changing. Before early ERP-type systems emerged, in the prehistoric age of 1960 and early 1970’s Departmentalized
systems came into picture. In 1970’s manufacturing chain was the center of business operations. This led to the development of MRP
systems. The second phase of ERP development occurred in 1980’s which focused more on quality measures which led to
the evolution of MRP II Systems. In the 1990’s, Enterprise Resource Planning or ERP uses multi-module application software for improving the
performance of the internal business processes. ERP systems often integrates business activities across functional departments, from product planning, parts purchasing, inventory control, product distribution, fulfillment, to order tracking resources. This led to the evolution of ERP System.
The benefits of ERP systems are: customer satisfaction, better information, productivity, increased quality and decreases in time to market, product cost, delivery time, inventory levels.
Major components of ERP Systems
Components of Manufacturing:- Engineering, Bills of Material, Scheduling, Capacity, Workflow Management, Quality Control, Cost Management, Manufacturing Process, Manufacturing Projects, Manufacturing Flow Components of Supply Chain Management:- Supply Chain Planning, Inventory, Purchasing, Order Entry, Product Configuration, Claim Processing, Supplier Scheduling, Material Management Components of Financials Resource Management:- General Ledger, Cash Management, Accounts Payable, Accounts Receivable, Asset Management, Time and Expense, Financial Reporting, projects

2
Major Functional Components of Human Resources Management:- Human Resources, Payroll, Training, Time & Attendance, Benefits Customer Relationship Management Components:- Sales and Marketing, Commissions, Service, Customer Contact and Call Center support Advantages of Implementation of an ERP system:
Reduced redundancy in entering data ERP system provides the real time information all needs of the organization in a single system. ERP Allow everyone to access same source and share same source of information ERP allow to access and update instantly Integration among different functional areas to ensure proper communication, productivity and efficiency The Accounting for all of these tasks, tracking the Revenue, Cost and Profit on a granular level. Allow standardization of business processes and enterprise’s information
Disadvantages of ERP System:- The disadvantages of ERP system are as follows:-
Takes a lot of effort and time and requires a lot of training Customization of the ERP software is limited. Some customization may involve changing of the ERP software
structure which is usually not allowed. ERP systems can be very expensive to install. ERP Systems centralize the data in one place and this can increase the risk of loss of sensitive information in the
event of a security violation. ERP Software Packages
Baan Peoplesoft Oracle Application
JD Edwards SAP
ABOUT SAP MODULES | SAP MODULES LIST OVERVIEW SAP Modules overview: – SAP stands for “Systems, Applications and Products in data processing” and it is the fourth largest software company in the world. SAP provides end to end solutions for financials, manufacturing, logistics, distribution etc. Each SAP module is integrated with other modules. SAP System divided in to two types of modules such as functional modules and technical modules. The important SAP modules used by organization are FICO (Financials and Controlling), MM (Materials Management), SD (Sales & Distribution), HR (Human Resources), PP (Production Planning). SAP Modules Integration

3
SAP Modules in R/3 – SAP R/3 System is divided in to various modules, each module has its own business task. Functional Technical
Functional Modules Overview SAP Module FI (Finance Accounting):- The following
are important sub-modules of Financial Accounting
General Ledger(GL) Accounts Payable(AP) Accounts Receivable(AR) Bank and Cash Management Budgeting and Monitoring Withholding Tax (TDS) Asset Accounting(AA) Funds Management(FM) Treasury Management(TM)
SAP Module CO (Controlling):- The important sub-modules of controlling are as follows
Product Costing(CO-PC) Periodic Allocations Profitability Analysis(CO-PA) Cost Center Accounting(CCA) Profit Center Accounting(PCA)
SAP Module SD (Sales and Distribution):-
Sales Order Processing and Monitoring Shipping Bill / Invoice Generation Credit Management Bill of Material Pricing and Discounts Statutory Requirements
SAP Module HR
Organizational Management Personnel Administration Recruitment Time Management Management Personnel Cost Planning Budget Payroll Benefits Compensation Management Personnel
Development Training & Event Management Travel Management
SAP Module PP (Production Planning) Production Planning Production Order Processing Demand Management (DM) Materials Requirements Planning (MRP) Shop Floor Control Capacity Requirements Planning (CRP) Information System
SAP Module MM (Materials Management)
Purchasing Inventory Management Inventory Valuation Vendor Evaluation and Rating Invoice Verification Statutory Requirements
SAP Module QM (Quality Management)
Incoming Inspection Process Inspection Final/Delivery Inspections Quality Reports / Certificates Quality Notifications
SAP Module PM (Plant Maintenance)
Maintenance Planning Breakdown Maintenance Preventive Maintenance Predictive Maintenance
SAP Module PS (Project Systems)
Project Planning Project Monitoring Project Costing Milestone based Billing

4
Handling of WBS Elements SAP Module Supply Chain Management Technical Modules Overview
Netweaver
ABAP - Advanced Business Application Programming
IS (Information Systems) Management XI – Exchange Infrastructure SAP Basis BIW – Business Information Warehousing+
WHAT IS SAP MM? SAP MM (Material Management) is one of the important modules in SAP ERP software and MM application module supports the procurement and inventory functions occurring in day-to-day business operations. This MM module contains many aspects such as purchasing, goods receiving, material storage, consumption-based planning, and inventory. SAP MM module is fully integrated with other modules in the SAP R/3 System such as Finance (FI), Controlling (CO), Sales and Distribution (SD), Quality Management (QM), Plant Maintenance (PM), Production Planning (PP), and Warehouse Management(WM). It supports all phases of materials management materials planning and control, purchasing, goods receiving, inventory management, and invoice verification. Organizational Structure
Plant Valuation area Storage locations
Purchasing organizations Purchasing groups
SAP MM Sub Modules-
Material Planning Purchasing Inventory Management
Vendor Valuation Invoice Verification Statutory Requirements
Procurement Process One of the important processes in SAP MM module is Purchasing/Procurement. The purchasing process is initially started when there is a requirement of material/service for the organization. If the material/service cannot be obtained from company’s internal resource, the responsible person of that company must find the vendor/supplier which can provide it on the required date. The purchasing process is Started with creation of Purchase Requisition (PR), Purchase Order (PO), Good Receipt/Services, Invoice Verification, Payment to vendors.

5
SAP SPRO Menu path for IMG:- Implementation Management Guide (IMG) menu is used for customization settings for all modules in SAP R/3. Transaction code SAP SPRO (SAP project Reference Object) is used to configure the system as per the client requirements. Transaction code: - SPRO Menu Path: - SAP Menu –> Tools –> Customizing –> IMG –> SPRO – Execute Project
SAP SPRO – Execute Project > SAP Enterprise Structure DEFINE COMPANY IN SAP About Company in SAP: - Company is the organizational unit for which individual financial statements can be drawn according to the relevant commercial law. A company can comprise of one or more company codes. A Company has local currencies in which its transactions are recorded. All company codes within a company must use the same transaction Chart of accounts and the same Fiscal Year. Creation of company in sap is optional. Path to Define Company in SAP:- SAP IMG Path: – SPRO –> Implementation Guide for R/3 Customizing (IMG) –> Enterprise Structure –> Definition –> Financial Accounting –> Define Company Transaction code to “Define Company in SAP”:- OX15
Steps for creation of Company: –
Step 1:- Enter Transaction Code SPRO in the commend field and press enter on the Keyboard

6
Step 2:- Next Customizing execute project screen select SAP Reference IMG
Step 3:- After Selecting SAP Reference IMG, a new screen IMG Path will be displayed. Select Define Company execute icon for creating a company
Next Screen will be displayed after selecting the define company execute icon
Step 4:- Now select new entries icon and enter the company details

7
The following details are to be entered for creating a new company 1. Enter 6 character alphanumeric code key that represents the group of company 2. Enter name of your company 3. In the Detailed information update the address – Street name, PO Box#, Postal code, City. 4. Enter Country Code of the company 5. Enter language key 6. Enter local currency for the company (also known as Company code currency) 7. Click on Save icon or CTRL+S after updating the required information Thus new Company ADARSH is created in SAP. DEFINE COMPANY CODE About Company Code: - Company Code in SAP is the smallest organizational unit of Financial Accounting for which you draw individual financial statements like Balance Sheet and Profit & Loss Account for purpose of external reporting. The Creation of company code in sap is mandatory PATH: - IMG Reference –> Enterprise Structure –> Definition –> Financial Accounting –> Edit, Copy, Delete Company Code Transaction code to Define company Code: - OX02
Steps to Define Company Code: -
Step 1:- Enter Transaction Code SPRO in the commend field and press enter
Steps 2:- In customizing execute project screen select SAP Reference IMG

8
Step 3:- In next screen select Edit, Copy, Delete check Company Code
Step 4:- The below screen displays after selecting Edit, Copy, Delete Company Code (Define Company Code)
We can create company code by selecting above two options. By selecting first option copy, Delete, company code all the configuration and tables get copied automatically along with assignments. Here we are creating company code manually configure all the assignments by selecting second option Edit Company Code Data. Double click on Edit Company Code Data
Step 5:- Click on New Entries and update the following details

9
1. Update new Company code key AD06 2. Give the company name Adarsh Technologies for identifying the company code key 3. In Additional Data update the details of City, Country, local Currency of company, Language. Click on Address and Update the following fields
After updating Address enter Click on Save icon Thus the company code AD06 is created in SAP. ASSIGN COMPANY CODE TO COMPANY
Menu Path:- SPRO –> IMG Reference –> Enterprise Structure –> Assignment –> Financial Accounting –> Assign Company Code to Company Transaction Code: - OX16 The following are the steps to Assign the Company Code to Company in SAP FICO Step 1:- Enter the T-Code SPRO in the commend field

10
Step 2 :- Click SAP Reference IMG
Step 3:- Follow the Path as per below screen shot
Step 4:- Click Position
Update company code for which you wants to assign and Enter
Step 5:- Update Company ID in Company field and click on save icon
Thus company code AD06 was assigned to Company ADARSH.

11
DEFINE PLANT
Steps to Define Plant:- IMG Menu Path:- SPRO > SAP Customizing Implementation Guide (IMG) > Enterprise Structure > Definition > Logistics – General > Define copy, delete, check plant Transaction Code to Define Plant: - OX10 Step 1:- Enter Transaction Code SPRO in the command field and press enter
Step 2:- Click on SAP Reference IMG
Step 3:- Follow the Menu Path as per below screen shot

12
Step 4:- Click on Define Plant
Step 5 :- Click on New Entries
Step 6:- Enter new plant code and update the name of the Plant and press enter

13
Step 7:- Update the address of the plant and press enter
Step 8 :- After updating all mandatory fields click on save icon
Thus Plant was successfully configured in SAP ASSIGN PLANT TO COMPANY CODE
Assign Plant to Company Code configuration steps:- Transaction code Assign Plant to Company Code: - OX18 IMG Menu Path: - SPRO > SAP Customizing Implementation Guide (IMG) > Enterprise Structure > Assignment > Logistics – General >Assign Plant to Company Code Step 1:- Enter Transaction Code SPRO in the command field and press enter

14
Step 2 :- Click on SAP Reference IMG
Step 3 :- Follow the Menu Path as per below screen shot
Step 4 :- Click on New entries

15
Step 5:- Update Company code in cocd field, and update plant code in plant field and press enter
Step 6 :- Click on save icon
Thus Plant is successfully assigned to Company code. HOW TO CREATE STORAGE LOCATION IN SAP MM
Steps to create storage location in SAP Transaction code: - OX09 IMG Menu Path: - SPRO> SAP Customizing Implementation Guide >Enterprise Structure Definition > Material Management > Maintain storage Location Step 1:- Enter Transaction Code SPRO in the command field and press enter
Step 2: - Click on SAP Reference IMG

16
Step 3:- Follow the menu path as per below screen shot and click on maintain storage location
Step 4:- Enter the Plant key where the storage location is to be maintained and press enter
Step 5:- Click on new entries for creation new storage location

17
Step 6:- Enter Key in Sloc and description of storage location
Step 7 :- Select storage locations and double click on address of storage locations
Step 8:- After double click on address of storage locations, click on new entries and give 1 in NO field.
Step 9:- Update the address of the storage locations
After updating address click on save icon. Thus new storage locations are configured.

18
HOW TO MAINTAIN PURCHASING ORGANISATION IN SAP MM
Create Purchasing Organization in SAP Step by Step IMG Menu Path: - Customizing Implementation Guide > Enterprise Structure > Definition > Material Management > Maintain > Maintain Purchasing Organization T Code for Maintain Purchasing Organization: - OX08 Step 1:- Enter T Code SPRO in the SAP Command Field Step 2:- Click on SAP Reference IMG
Step 3:- Follow the menu path as per below screen shot for creating new purchase organisation
Step 4:- Click on new entries

19
Step 5:- Update the following data and press enter
Purch. Organisation: - Enter 4 digits Key that identifying the purchase organization Purch. Org. descr. :- Update the description of the purchase organization Step 6 :- Click on save icon
Thus Purchasing Organization is successfully configured in SAP Material Management
HOW TO CREATE PURCHASING GROUPS IN SAP
The following tutorial guides how to create purchasing groups in SAP MM step by step. A purchasing group is a unit of a purchasing organization which is responsible for day to day certain buying activities and control a particular type of procurement activity based on some classification.
Steps to create purchasing groups SAP IMG Path: - SPRO >> SAP Reference IMG(F5) >>Materials Management >> Purchasing >> Create Purchasing Groups Transaction code: – OME4
Click on new entries to create new purchasing groups
In next screen enter the following data.
In the purchasing group field enter the three digits purch. group key In the desc. pur. grp field enter the description of purchasing group Enter the telephone contact details and press enter to continue
After updating all the required information, choose save icon to save the entries. Successfully you have configured purchasing groups.

20
ASSIGN PURCHASE ORGANIZATION TO COMPANY CODE
Steps to Assign Purchase Organization to Company Code:- IMG Menu Path:- SPRO > SAP Customizing Implementation Guide (IMG) > Enterprise Structure > Assignment > Material Management > Assign Purchase Organization to Company Code T Code Assign Purchase Organization to Company Code: - OX01 Step 1:- Enter transaction code SPRO in the command field and press enter
Step 2:- Click on SAP Reference IMG
Step 3 :- Follow the IMG Menu Path and click on Assign Purchasing Organisation to Company Code

21
Step 4:- Click on Position and update the desired purchase organization code to find out
Step 5:- Update the company code in the CoCd field and press enter
Step 6 :- Click on Save icon
Thus successfully purchase organization is assigned to company code. ASSIGN PURCHASE ORGANISATION TO PLANT IN SAP
Steps for Assign purchase organization to Plant IMG Path:- SPRO > SAP Customizing Implementation Guide (IMG) > Enterprise Structure > Assignment > Material Management > Assign Purchase Organization to Plant T Code for Assign purchase organization to Plant: - OX17 Step 1:- Enter T Code SPRO in the command field and Press Enter on the Key Board

22
Step 2:- Click on SAP Reference IMG
Step 3:- Follow the menu path as per below screen shot for Assign Purchase Organization to Plant

23
Step 4:- Click on new entries
Step 5 :- Update the following data and press enter
POrg: - Update Purchase organization that you want to assign to pant Plnt :- Update the Plant key Step 6:- Click on save icon
Thus successfully Purchase Organization is assigned to Plant HOW TO CREATE VENDOR ACCOUNT GROUPS IN SAP
Let configure the below vendor account groups
Group Name
A001 Domestic Vendors
A002 Import Vendors
A003 One Time Vendors
Steps to create vendor account groups:-
IMG Menu Path: - IMG > Financial accounting –> Accounts Receivable and Accounts Payable –> Vendor Accounts –>Master data –> preparation for creating vendor master data –> Define Account Groups with Screen Layout (Vendors)
Transaction code: - OBD3 Step 1:- Enter Transaction code SPRO in the SAP command field and press enter
Step 2:- Select SAP Reference IMG

24
Step 3:- Follow IMG Menu Path and select Define Account Groups with Screen Layout (Vendor)
Step 4:- Select New entries to create new vendor account group
Step 5:- Update the following data Account Group: - Enter four digits Vendor Account group code Description: - Enter the name of Vendor account group.

25
Select Company code data under field status and select Account management under group,
Select Reconciliation account as required entry
Step 6:- Select Save Icon to save the configured settings

26
Similarly create Vendor account groups for A002, A003. Thus Vendor account groups are successfully configured in SAP. HOW TO CREATE NUMBER RANGES FOR VENDOR ACCOUNTS
This tutorial guides you how to Create Number Ranges for Vendor Accounts Steps to Create Number Ranges for Vendor Accounts IMG Menu Path: - IMG > Financial accounting –> Accounts Receivable and Accounts Payable –> Vendor Accounts –> Master data –> Preparation for creating vendor master data –> Create number ranges for vendor account Transaction Code: - XKN1 Step 1:- Enter TCode SPRO in the command field and press enter
Step 2:- Select SAP Reference IMG
Step 3:- Follow IMG Menu path to Create Number Ranges for Vendor Account

27
Step 4:- Select Change interval for creating number ranges for Vendor accounts
Step 5 :- Select “Insert Interval”
Step 6:- Update the following information and Enter 1. NO: - Enter NO that you want to identify the vendor accounts number range 2. From Number: - Enter from number of vendor number range 3. To number: - Enter to number of vendor number range 4 .Ext:- Select EXT box if you want External numbering
Step 7:- Select Save and ignore the warning message press enter.

28
ASSIGN NUMBER RANGES TO VENDOR ACCOUNT GROUPS
This tutorial guides you Assign Number Ranges to Vendor Account Groups in SAP FI Steps for Assign Number Ranges to Vendor Account Groups IMG Menu path :- Implementation Guide for R/3 Customizing (IMG) -> Financial Accounting -> Accounts Receivable and Accounts Payable -> Vendor Accounts -> Master Data -> Assign Number Ranges to Vendor Account Groups Transaction Code: - XKN1 Step 1:- Enter transaction Code SPRO in the SAP command field and press enter
Step 2:- Select SAP Reference IMG
Step 3:- Follow the IMG menu path
Step 4:- Select Position

29
Update vendor account group that you to assign number ranges and press enter
Step 5:- Update Number range key in the number range field
Step 6:- Click on save icon to save configured setting
Thus Number range is successfully assigned to vendor account groups
HOW TO CREATE VENDOR CODE IN SAP – XK01
The following tutorial guides you how to create vendor code in SAP step by step with screen shots. SAP Menu Path: - SAP Menu >> Logistics >> Material Management >> Purchasing >> Master Data >> Vendor >> Central Transaction code: – XK01 Enter transaction code XK01 in the sap command field and press enter
Enter the following data 1. Company code: - Enter company code 2. Purchasing Organization: - Enter Purchasing Organization 3. Account group: – Enter account group

30
Press enter to input the details of the vendor Title: - Select Company, Dr., Mr., Ms. Name: – Enter the name of the vendor Search: - enter the search term Street Address: - Enter the street #, postal code city, Country, Region, City Language: - Enter the language
Enter the VAT Reg No of the vendor
Enter the bank details of the vendor
Account data: - Enter the appropriate Reconciliation accounts, sort key

31
Payment transactions:- 1. Enter the appropriate payment terms 2. Select the Chk double inv. 3. Enter the appropriate payment methods such as cheque payment, Bank transfer, Online transfer
Purchasing Organization Data:- 1. Enter the order currency, terms of payment and incoterms. 2. Enter the appropriate schema group, vendor 3. Select GR-based Inv. Verification if invoice verification is done after GR 4. Select Srv. Based inv. verf if invoice verification after service entry 5. Enter the partners for the appropriate partner functions Press save icon to save the vendor master and vendor code in SAP is automatically generated. The vendor code is generated for respective purchasing organization and company code.
PROCUREMENT PROCESS CYCLE | PROCURE TO PAY PROCESS
Procurement Process: - Every organization that operates a business has to purchase materials such as raw materials, services etc. The procurement process has become part of today’s efficient business operation. The Company can procure those materials as in-house production or external procurement. Procurement Process Cycle Procurement Process consists of the following processes

32
1. Material requirement planning 2. Vendor Selection 3. Request for Quotation 4. Purchase Requisition 5. Purchase Order
6. Goods Receipt 7. Goods Receipt Invoice 8. Invoice Verification 9. Payment to Vendors
1. Material requirement planning (MRP):- Materials requirements planning (MRP) refers to the technique of using a projected manufacturing production schedule to figure out what supplied materials you will need, and when you will need them. Materials requirements planning (MRP) type controls the MRP procedure, pricing and material valuation. Material requirement planning carried out by MRP controller in production department. 2. Vendor selection:- Vendor selection is one of the important steps in procurement process. With the help of obtained quotations from sources and by comparing them, vendors are selected 3. Request for Quotation:- Requesting potential vendors to submit a quotation for a material or services. Quotation contains the vendor’s terms and conditions and constitutes the basis for vendor selection 4. Purchase Requisition:- A purchase requisition is an internal request to purchasing. You ask the buyer to provide a certain quantity of a material or service on a certain date. A purchase requisition can be created automatically by Material Requirement Planning (MRP) or manually created. PR converts to RFQ, PO or outline agreement. Purchase Requisition forms include the following information
Material Qty, description of goods & service and total value. Department Account number. Signature by an Authorized Department. Attached Quote from the vendor. Delivery instructions. Attach Quote from the suggested vendor.
5. Purchase Order:- Purchase Order (PO) is a formal request to a vendor to supply certain materials or services under the certain conditions. A Purchase Order (PO) can be created with reference, or without reference to a purchase requisition, a request for quotation, or another purchase order. POs usually specify terms of payment, incoterms, delivery date, specifications, material qty, price and reference or part numbers. Types of purchase orders in procurement process: - Standard PO, Planned PO, Contract PO. 6. Goods Receipt:- Goods Receipts (GR) is created to reflect the Goods Receipts for the specified material ordered from a vendor using
Purchase Order process. After receiving the goods the company can record the following information, this information
can be used for accounting, stock check and rotation, to return any goods if there is a problem
What goods were delivered, Which vendor delivered the goods? Who, how, when goods were delivered and received the goods.
7. Goods Receipt Invoice (GRIN):- Goods receipt process is one of the important processes in procurement process cycle. It is matching the goods that a company receives with the company PO (purchase order). It involves checking the goods are not damaged and fit for use, verifying the price, quantity, and payment terms. Goods movement are entered in to the system with reference of Purchase order and goods receipt material documents are posted, automatically appropriate general ledgers are posted and stock accounts are updated. 8. Invoice Verification:- After GRIN process, next process is invoice verification. It plays an important role in procurement process and Materials Management Module which performs the following tasks
A Vendor Invoice can be created with reference to a Purchase Order, a Goods Receipt, a Delivery Note. Invoice is verified in-terms of prices, quantity,

33
Necessary approvals by project managers After verifying all the data, the invoice is posted and the data is saved in the system. The system updates the invoice data in Materials Management and Financial Accounting. 9. Payment to Vendors:-
The last step in procurement process cycle is payment to vendors. Vendors are get paid as per payment terms. In this
fast technology world, companies can pay through many methods to vendors. For example – through Net banking, check
payment etc
TAX CHECK CALCULATION PROCEDURE SAP
Check Calculation Procedure SAP The following tutorials guides you how to check calculation procedure in SAP step by step IMG Path: - SPRO > IMG > Financial Accounting > Financial Accounting Global Settings > Tax on Sales/Purchases > Basic Settings > Check Calculation Procedure The standard system comes with two tax calculation procedures.
TAXINN – Condition Based TAXINJ – Formula Based
TAXINN: - TAXINN supports only condition based excise determination TAXINJ: - TAXINJ support the condition based and as well as formula based excise determination The difference between TAXINN and TAXINJ procedure is, TAXINN is a condition based and we have to maintain condition records for each condition type and TAXINJ is a formula based for which we maintain a tax code by using FTXP Tax calculation procedure configuration process: - Tax procedure can be defined by coping existing procedure or by defining new entries Select “Define procedure”
Select TAXINJ and click on copy as icon, Update your new tax procedure key and press enter Then select “copy all”, all the entries from TAXINJ copied to new tax procedure TAXADE

34
Select Tax procedure and double click on control data
Next control data overview screen, check all condition type, add new conditional as per company requirement
Click on save icon to save the configured data. Successfully you defined new procedure.
DEFINE NEW CONDITION TYPES FOR TAXES
Condition types for Taxes Standard SAP provides you condition types which are defined in the SAP System. You can create new customized condition types as per your business requirements. SAP IMG Path: - SPRO > SAP Reference IMG (F5) > Financial Accounting > Financial Accounting Global Settings > Tax on Sales/Purchases > Basic Settings > Check Calculation Procedure > Define Condition types
Transaction Code: – OBYZ Step 1: – Click on condition type
Next change view “condition: condition types” overview screen, click on new entries to define new condition types
Step 2: – Enter the following fields

35
Maintain the condition class Maintain the calculation type Maintain access sequence for the tax condition type Select the condition category Select the group condition if it is applicable Update the fields “Changes which can be made”
After maintain the data, click on save icon to save the configured data. Successfully you defined new condition types for taxes. Similarly create new condition types for CST, VAT, Service taxes, Excise duties etc. After creating new condition types, assign to tax procedure. Click on “define procedures” and in next screen select tax procedure and double click on control data.
Choose “New entries” and update the following fields.
1. Enter step number 2. Enter condition type key 3. Enter the from number (tax to be calculate from step#) 4. Select account key (input tax, output tax etc.)

36
Choose save icon to save the configured data.
HOW TO ASSIGN COUNTRY TO CALCULATION PROCEDURE
The following tutorials guide you How to Assign Country to Calculation Procedure in SAP step by step IMG Path: - SPRO > IMG > Financial Accounting > Financial Accounting Global Settings > Tax on Sales/Purchases > Basic Settings > Assign Country to Calculation Procedure Transaction code: - OBBG After defining Calculation Procedure, next steps assigning country to calculation procedure >> Select position and update country key
Update tax procedure key in the procedure field and press enter
Click on the save icon to save the data, successfully country assigned to calculation procedure.
HOW TO CREATE TAX CODES IN SAP – FTXP
The following tutorials guides you how to create tax code step by step in SAP. We are creating output tax VAT 5%. Create new tax code by using the following methods SAP IMG Path: – SPRO > SAP Reference IMG (F5) > Financial Accounting > Financial Accounting Global Settings > Tax on sales/purchase > Calculation > Define tax codes for sales and purchases Transaction Code: – FTXP

37
Step 1: – A pop up screen will be open asking for country key that you are configuring for. Enter country key and press enter to continue
Step 2: – Enter new tax code in the tax code field and enter
Step 3: – Update the following data.
1. Update the description of tax code 2. Enter tax type i.e. V is for Input Tax and A is for output tax
Step 4: – Enter tax rate in the tax.percent.rate field

38
Choose save icon to save the data. A message will be displayed as ” Tax code was created”