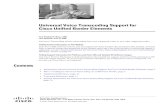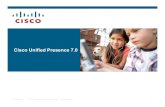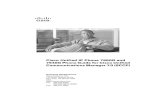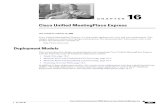Configure Cisco Unified Operating System · Configure Cisco Unified Operating System •...
Transcript of Configure Cisco Unified Operating System · Configure Cisco Unified Operating System •...
Configure Cisco Unified Operating System
• Access Cisco Unified Communications Operating System Administration, page 1
• Recover Administrator and Security Passwords , page 2
• View Cisco Unified OS Information , page 3
• Display and Modify Cisco Unified OS Settings , page 5
• Manage Software Versions , page 7
• Change IP Addresses for Emergency Responder Servers , page 8
• Security Management , page 10
• IPsec Management , page 16
• Software Upgrades , page 18
• Upload Customized Logon Message , page 24
• Cisco Unified OS Services , page 25
Access Cisco Unified Communications Operating SystemAdministration
Do not use the browser controls (for example, the Back button) while you are using Cisco UnifiedCommunications Operating System Administration.
Note
Procedure
Step 1 Log in to Emergency Responder.Step 2 From the Navigation menu in the upper right corner of the Emergency Responder Administration page, choose
Cisco Unified OS Administration and click Go.The Cisco Unified Communications Operating System Administration Logon window appears.
Cisco Emergency Responder Administration Guide for Release 10.5(1) 1
You can also access Cisco Unified Communications Operating System Administration directly athttp://"server-name"/cmplatform.
Note
Step 3 Enter your Administrator username and password.The Administrator username and password are established during installation or created by using theCLI.
Note
Step 4 Click Submit.The Cisco Unified Communications Operating System Administration window appears.
Recover Administrator and Security PasswordsIf you lose the administrator password or security password, use the following procedure to reset thesepasswords.
To perform the password recovery process, you must be connected to the system through the system console,that is, you must have a keyboard and monitor connected to the server. You cannot recover a password whenconnected to the system through a secure shell session.
The security password on all servers in the server group must match. Change the security password on allmachines, or the servers will not communicate with one another.
Caution
You must reset each server in a server group after you change its security password. Failure to reboot theservers causes system service problems and problems with the Emergency Responder Administrationpage on the subscriber server.
Caution
During this procedure, you must remove and then insert a valid CD or DVD in the disk drive to prove thatyou have physical access to the system.
Note
Procedure
Step 1 Log in to the system with the following username and password:
• Username: pwrecovery
• Password: pwreset
The Welcome to platform password reset window displays.
Step 2 Press any key to continue.Step 3 If you have a CD or DVD in the disk drive, remove it now.Step 4 Press any key to continue.
The system tests to ensure that you have removed the CD or DVD from the disk drive.
Cisco Emergency Responder Administration Guide for Release 10.5(1)2
Configure Cisco Unified Operating SystemRecover Administrator and Security Passwords
Step 5 Insert a valid CD or DVD into the disk drive.For this test, you must use a data CD, not a musicCD.
Note
The system tests to ensure that you have inserted the disk.
Step 6 After the system verifies that you have inserted the disk, you get prompted to enter one of the followingoptions to continue:
• Enter a to reset the administrator password.
• Enter s to reset the security password.
• Enter q to quit.
Step 7 Enter a new password of the type that you chose.Step 8 Reenter the new password.
The password must contain at least 6 characters. The system checks the new password for strength. If thepassword does not pass the strength check, you get prompted to enter a new password.
Step 9 After the system verifies the strength of the new password, the password gets reset, and you get prompted topress any key to exit the password reset utility.
View Cisco Unified OS InformationUsing the Cisco Unified OS Administration web pages, you can view the status of the operating system,platform hardware, or the network. The following sections describe how to display this information.
View ServerGroup Information
Procedure
Step 1 From the main Cisco Unified Operating System Administration web page, select Show > ServerGroup.The ServerGroup page appears.
Step 2 For descriptions of the fields on the ServerGroup page, see Table 1.
View Hardware Status
Procedure
Step 1 From the main Cisco Unified Operating System Administration web page, select Show > Hardware.
Cisco Emergency Responder Administration Guide for Release 10.5(1) 3
Configure Cisco Unified Operating SystemView Cisco Unified OS Information
The Hardware Status page appears.Step 2 For descriptions of the fields on the Hardware Status page, see Table 1.
View Network StatusThe network status information that appears depends on whether Network Fault Tolerance is enabled. WhenNetwork Fault Tolerance is enabled, Ethernet port 1 automatically takes over network communications ifEthernet port 0 fails. If Network Fault Tolerance is enabled, network status information appears for the networkports Ethernet 0, Ethernet 1, and Bond 0. If Network Fault Tolerance is not enabled, status information appearsonly for Ethernet 0.
Procedure
Step 1 From the Cisco Unified Operating System Administration web page, select Show > Network.The Network Settings page appears.
Step 2 See Table 1 for descriptions of the fields on the Network Settings page.
View Installed Software
Procedure
Step 1 From the Cisco Unified Operating System Administration web page, select Show > Software.The Software Packages page appears.
Step 2 For a description of the fields on the Software Packages page, see Table 1.
View System Status
Procedure
Step 1 From the Cisco Unified Operating System Administration web page, select Show > System.The System Status page appears.
Step 2 See Table 1 for descriptions of the fields on the System Status page.
Cisco Emergency Responder Administration Guide for Release 10.5(1)4
Configure Cisco Unified Operating SystemView Network Status
View IP Preferences
Procedure
Step 1 From the Cisco Unified Operating System Administration web page, select Show > IP Preference.The IP Preferences page appears.
Step 2 To find all records in the database, ensure the dialog box is empty; go to Step 3, on page 5.To filter or search records:
• From the first drop-down list box, select a search parameter.
• From the second drop-down list box, select a search pattern.
• Specify the appropriate search text, if applicable.
To add additional search criteria, click the + button. When you add criteria, the system searches fora record that matches all criteria that you specify. To remove criteria, click the – button to removethe last added criterion or click Clear Filter to remove all added search criteria.
Note
Step 3 Click Find.All matching records display. You can change the number of items that display on each page by choosing adifferent value from the Rows per Page drop-down list box.
Display and Modify Cisco Unified OS SettingsUse the Settings options to display and modify IP settings, host settings, and Network Time Protocol (NTP)settings. The following sections describe how to display and modify Cisco Unified OS settings.
Set Up Ethernet SettingsThe Ethernet Settings options allow you to view and change Dynamic Host Configuration Protocol (DHCP),port, and gateway information.
The Ethernet Configuration page allows you to enable or disable DHCP, to specify the Ethernet port IP addressand subnet mask, and to specify the IP address for the network gateway.
All Ethernet settings apply only to Eth0. You cannot configure any settings for Eth1. The maximumtransmission unit (MTU) on Eth0 defaults to 1500.
Note
Procedure
Step 1 From the Cisco Unified OS Administration web page, select Settings > IP > Ethernet.
Cisco Emergency Responder Administration Guide for Release 10.5(1) 5
Configure Cisco Unified Operating SystemView IP Preferences
The Ethernet Configuration page appears.Step 2 Modify the Ethernet settings by entering the new values in the appropriate fields. For a description of the
fields on the Ethernet Configuration page, see Table 1.If you enable DHCP, then the Port Information and Gateway Information settings are disabled andcannot be changed.
Note
Step 3 Click Save to preserve your changes.
Set Up NTP ServersEnsure that external NTP server is stratum 9 or higher (1–9). To add, delete, or modify an external NTP server,follow these steps.
You can only configure the NTP server settings on the Publisher.Note
Procedure
Step 1 From the Cisco Unified OS Administration web page, select Settings > NTP Servers.The NTP Server List page appears. For details about the NTP Server List page, see NTP Server List.
Step 2 You can add, delete, or modify an NTP server:
• To delete an NTP server, check the check box in front of the appropriate server and clickDelete Selected.
• To add an NTP server, click Add. The NTP Server Configuration page appears. Enter the hostnameor IP address, and then click Save.
• To modify an NTP server, click the IP address. The NTP Server Configuration page appears. Modifythe hostname or IP address and then click Save.
Any change you make to the NTP servers can take up to five minutes to complete. Whenever youmake any change to the NTP servers, you must refresh the page to display the correct status.
Note
Step 3 To refresh the NTP Server Settings page and display the correct status, choose Settings > NTP Servers.After deleting, modifying, or adding NTP server, youmust restart all both the Publisher and Subscriberfor the changes to take affect.
Note
Set Up SMTP SettingsThe SMTP Settings window allows you to view or set the SMTP hostname and indicates whether the SMTPhost is active.
If you want the system to send you e-mail, you must configure an SMTP host.Tip
Cisco Emergency Responder Administration Guide for Release 10.5(1)6
Configure Cisco Unified Operating SystemSet Up NTP Servers
Procedure
Step 1 From the Cisco Unified OS Administration web page, select Settings > SMTP.The SMTP Settings page appears. For details about the SMTP Settings page, see SMTP Settings.
Step 2 Enter the hostname or IP address of the SMTP host.Step 3 Click Save.
Set Up Time Settings
Before You Begin
Before you can manually configure the server time, you must delete any NTP servers that you haveconfigured. See Set Up NTP Servers , on page 6 for information about deleting NTP servers.
Note
Procedure
Step 1 From the Cisco Unified OS Administration web page, select Settings > Time. The Time Settings pageappears. For details about the Time Settings page, see Time Settings.
Step 2 Enter the date and time for the system.Step 3 Click Save.
Manage Software VersionsYou can use this option both when you are upgrading to a newer software version or when you must fall backto an earlier software version.
This procedure causes the system to restart and become temporarily out of service.Caution
Procedure
Step 1 From the Cisco Unified OS Administration web page, select Settings > Version.The Version Settings page appears. For details about the Version Settings page, see Version Settings.
Step 2 Click Restart to restart the version running on the active partition.The system restarts on the current partition without switching versions.
Cisco Emergency Responder Administration Guide for Release 10.5(1) 7
Configure Cisco Unified Operating SystemSet Up Time Settings
Step 3 Click Shutdown to shut down the system.The system halts all processes and shuts down.
The hardware does not power downautomatically.
Note
If you press the power button on the server, the system immediately shutsdown.
Caution
Step 4 Click Switch Versions to shut down the system that is running on the active disk partition and thenautomatically restart the system using the software version on the inactive partition.The system restarts and the partition that is currently inactive becomes active.
The Switch Version button only appears if there is software installed on the inactive partition.Note
You can use this option when you are upgrading to a newer software version or when you must fallback to an earlier software version.
Note
Change IP Addresses for Emergency Responder ServersYou can change the IP address of either the Emergency Responder Publisher, Emergency Responder Subscriber,or both the Emergency Responder Publisher and Subscriber.
The following sections provide information on changing IP addresses on the Emergency Responder servers.
Change IP Address of Emergency Responder Publisher or Standalone Server
Before You Begin
Update the IP address information about your DNS server before you begin changing the IP address onthe server.
Note
Procedure
Step 1 Change the IP address on the Emergency Responder Publisher by using one of the following options:
• In Cisco Unified Operating SystemAdministration, enter the new IP address in Settings > IP > Ethernet.
Cisco Emergency Responder Administration Guide for Release 10.5(1)8
Configure Cisco Unified Operating SystemChange IP Addresses for Emergency Responder Servers
• On the CLI, configure the new IP address with the set network ip command.
Step 2 Reboot the Emergency Responder Publisher or Standalone server and wait until it is fully operational. For aStandalone server, go to Step 7 once the server is operational.
Step 3 When the Emergency Responder Publisher is fully operational, login to Cisco Unified Operating SystemAdministration on the Emergency Responder Subscriber.
Step 4 Choose Settings > IP > Publisher. Cisco Unified Operating SystemAdministration displays the old IP addressof the Publisher. Enter the new IP address of the Publisher in the Edit box and click Save.
Step 5 Reboot the Emergency Responder Subscriber immediately, so that the Emergency Responder Publishermaintains communication with the Emergency Responder Subscriber.
Step 6 Verify the replication using the utils dbreplication status CLI command. The value on each server shouldequal two.
Step 7 Verify that the CTI ports are registered on the Emergency Responder Publisher server. If the CTI ports arenot registered, you must recreate the CTI ports by deleting the ports and adding them back in again.
Related Topics
Ethernet ConfigurationCreate Required CTI Ports
Change IP Address of Emergency Responder Subscriber
Before You Begin
Update the IP address information about your DNS server before you begin changing the IP address on theserver.
Procedure
Step 1 Change the IP address on the Emergency Responder Subscriber by using one of the following options:
• In Cisco Unified Operating SystemAdministration, enter the new IP address in Settings > IP > Ethernet.
• On the CLI, configure the new IP address with the set network ip command.
Step 2 Reboot the Emergency Responder Subscriber.Step 3 After the Emergency Responder Subscriber is fully operational, reboot the Emergency Responder Publisher.Step 4 Verify that the replication using the utils dbreplication statusCLI command. The value on each server should
equal two.
Related Topics
Ethernet Configuration
Cisco Emergency Responder Administration Guide for Release 10.5(1) 9
Configure Cisco Unified Operating SystemChange IP Address of Emergency Responder Subscriber
Change IP Address of Emergency Responder Publisher and SubscriberIf you are planning to change the IP address of both the Publisher and Subscriber, you must change the IPaddresses on the servers sequentially, starting with the subscriber first.
Do not begin to change the IP address of the publisher server until you have completed the task of changingthe IP address on the subscriber.
Caution
For information about changing the IP address of the Emergency Responder Subscriber server, see ChangeIP Address of Emergency Responder Subscriber , on page 9.
For information about changing the IP address of the Emergency Responder Publisher server, see Change IPAddress of Emergency Responder Publisher or Standalone Server , on page 8.
Security ManagementThe information in the following sections describes how to perform security and IPsec management tasks.
Set Internet Explorer Security OptionsYou need to ensure that your Internet Explorer security settings are configured correctly so that you candownload certificates from the server.
Procedure
Step 1 Start Internet Explorer.Step 2 Navigate to Tools > Internet Options.Step 3 Click Advanced.Step 4 Scroll down to the Security section on the Advanced tab.Step 5 If necessary, clear the Do not save encrypted pages to disk check box.Step 6 Click OK.
Certificate ManagementThe following sections describe the functions you can perform using the CertificateManagement menu options.
Cisco Emergency Responder Administration Guide for Release 10.5(1)10
Configure Cisco Unified Operating SystemChange IP Address of Emergency Responder Publisher and Subscriber
Display Certificates
Procedure
Step 1 Select Security > Certificate Management from the Cisco Unified OS Administration web page.The Certificate List page appears. For details about the Certificate List page, see Certificate List.
Step 2 Use the Find controls to filter the certificate list.Step 3 Click the file name to view details of a certificate or trust store.
The Certificate Configuration page displays information about the certificate.
Step 4 Select Back To Find/List in the Related Links list to return to the Certificate List page then click Go.
Download Certificate or CTL to Your Local System
Procedure
Step 1 From the Cisco Unified OS Administration web page, select Security > Certificate Management.The Certificate List page appears. Click the filename of the certificate or CTL.
Step 2 Use the Find controls to filter the certificate list.Step 3 Click the filename of the certificate or CTL.
The Certificate Configuration page appears.Step 4 Click Download.Step 5 In the File Download dialog box, click Save.
Certificate Deletion or RegenerationThe following sections describe deleting and regenerating a certificate.
Delete Certificate
Deleting a certificate can affect your system operations. Any existing CSR for the certificate that youchoose from the Certificate list gets deleted from the system, and you must generate a new CSR. For moreinformation, see Generate Certificate Signing Request, on page 14.
Caution
Procedure
Step 1 From the Cisco Unified OS Administration web page, select Security > Certificate Management.
Cisco Emergency Responder Administration Guide for Release 10.5(1) 11
Configure Cisco Unified Operating SystemCertificate Management
The Certificate List page appears.Step 2 Use the Find controls to filter the certificate list.Step 3 Click the file name of the certificate or CTL.
The Certificate Configuration page appears.
Step 4 Click Delete.
Regenerate Certificate
Regenerating a certificate can affect your system operations.Caution
Procedure
Step 1 From the Cisco Unified OS Administration web page, select Security > Certificate Management.The Certificate List page appears.
Step 2 Click Generate New.The Generate Certificate dialog box opens.
Step 3 Choose a certificate name from the Certificate Name list. For a description of the certificate names that display,see the following table.
Table 1: Certificate Names and Descriptions
DescriptionName
This self-signed root certificate gets generated duringinstallation for the HTTPS server.
tomcat
This self-signed root certificate gets generated duringinstallation for IPsec connections with MGCP andH.323 gateways.
ipsec
Step 4 Click Generate New.
Certificate or Certificate Trust List Uploads
Uploading a new certificate or Certificate Trust List (CTL) file can affect your system operations. Afteryou upload a new tomcat certificate or certificate trust list, you must restart the Cisco Tomcat service byentering the CLI command utils service restart Cisco Tomcat.
Caution
Cisco Emergency Responder Administration Guide for Release 10.5(1)12
Configure Cisco Unified Operating SystemCertificate Management
The system does not distribute trust certificates to other cluster servers automatically. If you must havethe same certificate on more than one server, you must upload the certificate to each server individually.
Note
The following sections describe how upload a CA root certificate, application certificate, or CTL file to theserver.
Upload Certificate or CTL File
Procedure
Step 1 Select Security > Certificate Management from the Cisco Unified OS Administration web page.The Certificate List page appears.
Step 2 Click Upload Certificate.The Upload Certificate dialog box opens.
Step 3 Select the certificate name from the Certificate Name list.Step 4 If you are uploading an application certificate that was issued by a third party CA, enter the name of the CA
root certificate in theRoot Certificate text box. If you are uploading a CA root certificate, leave this text boxempty.
Step 5 Select the file to upload by doing one of the following steps:
• Enter the path to the file in the Upload File text box.
• Click the Browse button and navigate to the file, then click Open.
Step 6 Click Upload File to upload the file to the server.
Upload Trusted Certificate
Procedure
Step 1 From the Cisco Unified OS Administration web page, select Security > Certificate Management.The Certificate List page appears.
Step 2 Click Upload CTL.The Upload Certificate Trust List dialog box opens.
Step 3 Select the certificate name from the Certificate Name list.Step 4 If you are uploading an application certificate that was issued by a third-party CA, enter the name of the CA
root certificate in theRoot Certificate text box. If you are uploading a CA root certificate, leave this text boxempty.
Step 5 Select the file to upload by doing one of the following steps:
• In the Upload File text box, enter the path to the file.
Cisco Emergency Responder Administration Guide for Release 10.5(1) 13
Configure Cisco Unified Operating SystemCertificate Management
• Click Browse and navigate to the file, then click Open.
Step 6 Click Upload File to upload the file to the server.
Use Third-Party CA CertificatesCisco Unified OS supports certificates that a third-party Certificate Authority (CA) issues with PKCS # 10Certificate Signing Request (CSR). The following procedure outlines this process, with references to additionaldocumentation.
Procedure
Step 1 Generate a CSR on the server.Step 2 Download the CSR to your PC.Step 3 Use the CSR to obtain an application certificate from a CA.
Get information about obtaining application certificates from your CA.Step 4 Obtain the CA root certificate.
Get information about obtaining a root certificate from your CA.Step 5 Upload the CA root certificate to the server.Step 6 Upload the application certificate to the server.Step 7 Restart the services that are affected by the new certificate.
For all certificate types, restart the corresponding service (for example, restart the Tomcat service if youupdated the Tomcat certificate). In addition, if you updated the certificate for CAPF or Unified CM, restartthe TFTP service.
Related Topics
Generate Certificate Signing Request, on page 14Download Certificate or CTL to Your Local System , on page 11Third-Party CA Certificates , on page 15Certificate or Certificate Trust List Uploads , on page 12Use Control Center
Generate Certificate Signing Request
Procedure
Step 1 From the Cisco Unified OS Administration web page, select Security > Certificate Management.The Certificate List page appears.
Step 2 Click Generate CSR.
Cisco Emergency Responder Administration Guide for Release 10.5(1)14
Configure Cisco Unified Operating SystemCertificate Management
The Generate Certificate Signing Request dialog box opens.Step 3 Select the certificate name from the Certificate Name list.Step 4 Click Generate CSR.
Download Certificate Signing Request
Procedure
Step 1 From the Cisco Unified OS Administration web page, select Security > Certificate Management.The Certificate List page appears.
Step 2 Click Download CSR.The Download Certificate Signing Request dialog box opens.
Step 3 Select the certificate name from the Certificate Name list.Step 4 Click Download CSR.Step 5 Click Save in the File Download dialog box.
Third-Party CA Certificates
To use an application certificate that a third-party CA issues, you must obtain from the CA both the signedapplication certificate and the CA root certificate. You can get information about obtaining these certificatesfrom your CA. The process varies among CAs.
CAPF and Emergency Responder CSRs include extensions that you must include in your request for anapplication certificate from the CA. If your CA does not support the Extension Request method, you mustenable the X.509 extensions that are listed on the final page of the CSR generation process.
Cisco Unified OS generates certificates in DER and PEM encoding formats and generates the CSRs in PEMencoding format. It accepts certificates in DER and DER encoding formats.
Set Up Certificate Expiration MonitorThe system can automatically send you an e-mail when a certificate is close to its expiration date.
Before You Begin
To update information about the Certificate Expiration Monitor page, the Cisco Certificate Expiry Monitorservice must be running.
Procedure
Step 1 Select Security > Certificate Monitor from the Cisco Unified OS Administration web page.
Cisco Emergency Responder Administration Guide for Release 10.5(1) 15
Configure Cisco Unified Operating SystemCertificate Management
The Certificate Monitor page appears.Step 2 Enter the required configuration information. See Table 1 for a description of the CertificateMonitor Expiration
fields.Step 3 Click Save to save your changes,.
IPsec ManagementThe following topics describe how to manage IPsec.
IPsec does not get automatically set up between servers in the server group during installation.Note
Display or Change Existing IPsec Policy
Because any changes that you make to an IPsec policy during a system upgrade are lost, do not modifyor create IPsec policies during an upgrade.
Note
IPsec, especially with encryption, affects the performance of you system.Caution
Procedure
Step 1 Select Security > IPsec Configuration from the Cisco Unified OS Administration web page.Any changes that youmake to the existing IPsec policies can impact your normal system operations.Caution
The IPsec Policy Configuration page appears.Step 2 Click the Display Detail link. The Association Details page appears. For an explanation of the fields in this
page, see Table 2.
Set Up IPsec Policy
Because any changes you make to an IPsec policy during a system upgrade are lost, do not modify orcreate IPsec policies during an upgrade.
Note
Cisco Emergency Responder Administration Guide for Release 10.5(1)16
Configure Cisco Unified Operating SystemIPsec Management
IPsec, especially with encryption, affects the performance of you system.Caution
Procedure
Step 1 Select Security > IPsec Configuration from the Cisco Unified OS Administration web page.The IPsec Policy List page appears.
Step 2 Click Add New.The IPsec Policy Configuration page appears.
Step 3 Click Next.The Setup IPsec Policy and Association page appears.
Step 4 Enter the appropriate information about the IPsec Policy Configuration page. For a description of the fieldson this page, see Table 2.
Step 5 Click Save to set up the new IPsec policy.
Manage Existing IPsec PoliciesTo display, enable or disable, or delete an existing IPsec policy, follow this procedure:
Because any changes that you make to an IPsec policy during a system upgrade are lost, do not modifyor create IPsec policies during an upgrade.
Note
IPsec, especially with encryption, affects the performance of your system.Caution
Any changes that you make to the existing IPsec policies can impact your normal system operations.Caution
Procedure
Step 1 Navigate to Security > IPsec Configuration.To access the Security menu items, you must log in to Cisco Unified Communications OperatingSystem Administration again by using your Administrator password.
Note
The IPsec Policy List window displays.Step 2 Follow these steps to display, enable, or disable a policy :
a) Click the policy name.The IPsec Policy Configuration window displays.
b) To enable or disable the policy, check or uncheck the Enable Policy check box.
Cisco Emergency Responder Administration Guide for Release 10.5(1) 17
Configure Cisco Unified Operating SystemManage Existing IPsec Policies
c) Click Save.
Step 3 Follow these steps to delete one or more policies:a) Select the check box next to the policies that you want to delete.
Select Select All to select all policies or Clear All to clear all the check boxes.
b) Click Delete Selected.
Software UpgradesThe information in the following sections describes how to perform software upgrades.
Software Upgrade OverviewThe Software Upgrade pages enable you to upgrade Emergency Responder software from a DVD (localsource) or from a network location (remote source) that the Emergency Responder server can access. TheEmergency Responder Publisher must be upgraded first, followed by the Subscriber.
With Emergency Responder 8.6 and later, you cannot install upgrade software on your server while the systemcontinues to operate. A Refresh Upgrade is required for all upgrades from Emergency Responder 8.6 or earlierto the most recent version of Emergency Responder. A Refresh Upgrade is a fresh install on the inactivepartition, with embedded data migration. A Refresh Upgrade requires server downtime. This is less criticalin a redundant system with both Emergency Responder Publisher and Subscriber.
Before you begin the upgrade, back up your system.
When you install the upgrade software, there will be a temporary server outage while the Emergency Respondersoftware is installed. After you begin the upgrade, using either the command line or graphical user interface,the data will be migrated, and the system will automatically reboot, at which point the server outage begins.The duration of this outage depends on your configuration and amount of data. A notification email is sent atthe start and end of Refresh Upgrade.
If an administrator makes changes during the upgrade process such as exporting data, then that data could belost after upgrade.
The previous software remains in the inactive partition until the next upgrade.
A manual switch back can revert to the old version. If the upgrade fails, the system automatically reverts tothe previous version. Your configuration information migrates automatically to the upgraded version in theactive partition.
If for any reason you decide to back out of the upgrade, you can restart the system to the inactive partitionthat contains the older version of the software using the switch-version option.
However, any configuration changes that you made since you upgraded the software will be lost, because thedatabase on the inactive partition does not get updated. If you make changes to the database after an upgrade,you must repeat those changes after switching back to the inactive partition.
Supported UpgradesFor supported upgrades, see the Cisco Emergency Responder Release Notes.
Cisco Emergency Responder Administration Guide for Release 10.5(1)18
Configure Cisco Unified Operating SystemSoftware Upgrades
Upgrade Cisco Unified Operating System
You must complete the items in the Upgrade Tasks section before you perform any configuration tasks.You also must not make any configuration changes to Cisco Emergency Responder during an upgrade.Configuration changes include any changes that you make in Emergency Responder Administration orServiceability pages. Any configuration changes that you make during an upgrade could be lost after theupgrade completes, and some configuration changes can cause the upgrade to fail.
Note
Do not perform configuration tasks until the upgrade completes on both Emergency Responder Publisherand Subscriber, until you have switched the servers over to the upgraded partition and until you haveverified that database replication is functioning.
Note
Procedure
Step 1 Stop all configuration tasks, including all configuration tasks in the various Cisco Emergency Responder-relatedGUIs or the CLI.
Step 2 Apply the required cop file.Step 3 Upgrade the Emergency Responder Publisher.
The upgraded systemwill not automatically reboot to the upgraded partition. Instead you are presentedwith two options: Reboot to new partition and Do not reboot to new partition. The latter is thedefault option and is considered the best practice. If choose to reboot to new partition, then Steps 5and 6 are not required.
Note
Step 4 Upgrade the Emergency Responder Subscriber.Step 5 Switch over the Emergency Responder Publisher to the upgraded partition.Step 6 Switch over the Emergency Responder Subscribe to the upgraded partition.Step 7 Ensure that database replication is functioning between the Emergency Responder Publisher and the Emergency
Responder Subscriber.Step 8 When all other upgrade tasks are complete, you can perform any needed configuration tasks as required.
Upgrade FileBefore you begin the upgrade process, you must obtain the appropriate upgrade file by placing an order forCisco Emergency Responder software. You must also download the appropriate cop file as needed fromCisco.com.
Do not rename the patch file before you install it because the system will not recognize it as a valid file.Note
Cisco Emergency Responder Administration Guide for Release 10.5(1) 19
Configure Cisco Unified Operating SystemUpgrade Cisco Unified Operating System
Do not unzip or untar the upgrade file. If you do, the system cannot read the upgrade files.Note
You can access the upgrade file during the installation process from either a local DVD or from a remote FTPor SFTP server. Be aware that directory names and filenames that you enter to access the upgrade file arecase-sensitive.
Install or Upgrade Software From DVDYou can install software from a DVD that is in the local disk drive and then start the upgrade process.
Be sure to back up your system data before starting the software upgrade process. For more information,see Configure Cisco Emergency Responder Disaster Recovery System chapter.
Note
Procedure
Step 1 Order the appropriate upgrade file. You may choose to receive a physical DVD or download an disk imagefile through electronic software delivery.
If you download a disk image file, create the DVD by using the .iso file to burn a DVD. The .iso filecontains the complete image of the original DVD disk. You must not copy the .iso file to the DVD.You must use your burner software to extract the files that are in the image and burn them on theDVD. This creates an exact replica of the DVD disk.
Note
Step 2 Insert the DVD into the disk drive on the local server that is to be upgraded.Step 3 From the Cisco Unified OS Administration web page, select Software Upgrades > Install/Upgrade.
The Software Installation/Upgrade page appears.Step 4 Choose DVD/CD from the Source list.Step 5 Enter the path to the patch file on the DVD in the Directory field.
If the file is in the root directory, enter a slash (/).
Step 6 Click Next to continue the upgrade process.Step 7 Choose the upgrade version that you want to install and click Next.Step 8 On the next page, monitor the progress of the download, which includes the filename and the number of
megabytes that are being transferred.Step 9 Choose Switch to new version after upgrade to install the upgrade and automatically reboot to the upgraded
partition. The system restarts on the upgraded software.
Cisco Emergency Responder Administration Guide for Release 10.5(1)20
Configure Cisco Unified Operating SystemInstall or Upgrade Software From DVD
Install Software From Network Drive or Remote Server
Do not use your browser controls, such as Refresh/Reload, while accessing Cisco Unified OperatingSystem Administration. Instead, you should use use the navigation controls on the interface.
Note
Before You Begin
Be sure to back up your system data before starting the software upgrade process. For more information, seeConfigure Cisco Emergency Responder Disaster Recovery System chapter.
Procedure
Step 1 From the Cisco Unified OS Administration web page, select Software Upgrades > Install/Upgrade.The Software Installation/Upgrade page appears.
Step 2 Choose Remote Filesystem from the Source list.Step 3 Enter the path to the patch file on the remote system in the Directory field.
If the upgrade file is on a Linux or UNIX server, you must enter a forward slash at the beginning of thedirectory path you want to specify. For example, if the upgrade file is in the patches directory, you must enter/patches.
If the upgrade file is on a Windows server, remember that you are connecting to an FTP or SFTP server souse the appropriate syntax, including:
• Begin the path with a forward slash (/) and use forward slashes throughout the path.
• The path must start from the FTP or SFTP root directory on the server, so you cannot enter a Windowsabsolute path, which starts with a drive letter (for example, C:).
Step 4 Enter the server name in the Server field.Step 5 Enter your user name in the User Name field.Step 6 Enter your password in the User Password field.Step 7 Select the transfer protocol from the Transfer Protocol field.Step 8 Click Next to continue the upgrade process.Step 9 Choose the upgrade version that you want to install and click Next.Step 10 On the next page, monitor the progress of the download, which includes the filename and the number of
megabytes that are getting transferred.Step 11 When the download completes, verify the checksum value against the checksum for the file you that downloaded
that is shown on Cisco.com.The two checksum values must match to ensure the authenticity and integrity of the upgrade file.If the checksum values do not match, download a fresh version of the file from Cisco.com and trythe upgrade again.
Caution
Cisco Emergency Responder Administration Guide for Release 10.5(1) 21
Configure Cisco Unified Operating SystemInstall Software From Network Drive or Remote Server
If you lose your connection with the server or close your browser during the upgrade process, youmay see following message when you try to access the Software Upgrades menu again:
Warning: Another session is installing software, click Assume Control to take over the installation.
Click Assume Control if you are sure you want to take over the session.
If Assume Control is not displayed, you can also monitor the upgrade with the Real TimeMonitoringTool.
Note
Step 12 ChooseReboot to upgraded partition to install the upgrade and automatically reboot to the upgraded partition.The system restarts and runs the upgraded software.
Step 13 To install the upgrade and then manually reboot to the upgraded partition at a later time, do the followingsteps:a) Choose Do not reboot after upgrade.b) Click Next.
The Upgrade Status window displays the Upgrade log.c) Click Finish when the installation completes, .d) Choose Settings > Version to restart the system and activate the upgrade, then click Switch Version.
The system restarts running the upgraded software.
Troubleshoot Stalled UpgradesDuring a software upgrade, the software installation may stall. Check the upgrade log for new messages. Ifthe upgrade log does not have any new log messages, then the installation may have stalled.
Youmust cancel the upgrade, disable I/O throttling, and restart the upgrade procedure.When you successfullycomplete the upgrade, you do not need to enable I/O throttling again.
• To disable I/O throttling, enter the CLI command utils iothrottle disable.
• To display the status of I/O throttling, enter the CLI command utils iothrottle status.
• To enable I/O throttling, enter the CLI command utils iothrottle enable. By default, I/O throttle remainsenabled.
If the system does not respond to the cancellation, you must reboot the server, disable I/O throttling, andrestart the upgrade process procedure.
If the software upgrade shows stalled at /partb rpm deletion in the logs, then stop the rpm -e process usingthe root to proceed further.[root@<Hostname>]# ps -eaf | grep rpm
root 4925 4913 0 18:21 ? 00:00:00 rpm -e --nodeps master
root 7264 1 0 14:02 ? 00:00:00 /usr/local/os-services/sbin/arpmond
root 24359 24188 0 18:37 pts/3 00:00:00 grep[root@<Hostname>]# kill -9 4925
[root@<Hostname>]# ps -eaf | grep rpm
root 7264 1 0 14:02 ? 00:00:00 /usr/local/os-services/sbin/arpmond
root 24652 24188 0 18:37 pts/3 00:00:00 grep rpm
Cisco Emergency Responder Administration Guide for Release 10.5(1)22
Configure Cisco Unified Operating SystemTroubleshoot Stalled Upgrades
What to Do Next
If the software upgrade continues to stall, then contact Cisco TAC for assistance.
Revert to Previous VersionAfter upgrading, you can revert to the software version that was running before the upgrade, by restartingyour system and switching to the software version on the inactive partition.
Procedure
Step 1 Revert the publisher node.For more information, see Revert Publisher Server to Previous Version , on page 23.
Step 2 Revert all backup subscriber nodes.For more information, see Revert Subscriber Server to Previous Version , on page 24.
Revert Publisher Server to Previous Version
Procedure
Step 1 Open Cisco Unified Communications Operating System Administration directly by entering the followingURL:https://"server-name"/cmplatform
Server-name is the host name or IP address of the Emergency Responder server.
Step 2 Enter your Administrator username and password.Step 3 Choose Settings>Version.
The Version Settings window displays.Step 4 Click Switch Versions.
After you verify that you want to restart the system, the system restarts, which might take up to 15 minutes.
Step 5 Verify that the version switch was successful:a) Log into Open Cisco Unified Communications Operating System Administration again.b) Choose Settings>Version.
The Version Settings window displays.c) Verify that the correct product version is now running on the active partition.d) Verify that all activated services are running.e) Log into Emergency Responder by entering the following URL and entering your user name and password:
https://"server-name"/ccmadmin
f) Verify that you can log in and that your configuration data exists.
Cisco Emergency Responder Administration Guide for Release 10.5(1) 23
Configure Cisco Unified Operating SystemRevert to Previous Version
Revert Subscriber Server to Previous Version
Procedure
Step 1 Open Cisco Unified Communications Operating System Administration directly by entering the followingURL:https://"server-name"/cmplatform
"server-name" is the host name or IP address of the Emergency Responder server.
Step 2 Enter your Administrator user name and password.Step 3 Choose Settings>Version.
The Version Settings window displays.Step 4 Click Switch Versions.
After you verify that you want to restart the system, the system restarts, which might take up to 15 minutes.
Step 5 Verify that the version switch was successful:a) Log into Open Cisco Unified Communications Operating System Administration again.b) Choose Settings>Version.
The Version Settings window displays.c) Verify that the correct product version is now running on the active partition.d) Verify that all activated services are running.
Upload Customized Logon MessageYou can upload a text file that contains a customized logon message that appears in Cisco UnifiedCommunications Operating System Administration, Unified CM Administration, and the CLI.
Procedure
Step 1 From the Cisco Unified Communications Operating System Administration window, navigate to SoftwareUpgrades > Customized Logon Message.
The Customized Logon Message window displays.Step 2 Click Browse to choose the text file that you want to upload.Step 3 Click Upload File.
You cannot upload a file that is larger than 10KB.
Note
The system displays the customized logon message.
Step 4 Click Delete to revert to the default logon message.Your customized logon message is deleted, and the system displays the default logon message.
Cisco Emergency Responder Administration Guide for Release 10.5(1)24
Configure Cisco Unified Operating SystemUpload Customized Logon Message
Cisco Unified OS ServicesThe following sections describe how to use Cisco Unified OS services.
Ping Another SystemThe Ping Configuration page enables you to send ping requests to test if other systems are reachable over thenetwork.
Procedure
Step 1 From the Cisco Unified OS Administration web page, select Services > Ping.ThePingConfiguration page appears. For details about thePingConfiguration page, see Ping Configuration.
Step 2 Enter the IP address or network name for the system that you want to ping.Step 3 Enter the ping interval in seconds.Step 4 Enter the packet size.Step 5 Enter the ping count, which is the number of times that you want to ping the system.
When you specify multiple pings, the ping command does not display the ping date and time in realtime. The ping command displays the date and time once the ping count is completed.
Note
Step 6 Choose if you want to validate IPsec or not.Step 7 Click Ping.
The Ping Results text box displays the ping statistics.
Set Up Remote SupportFrom the Remote Support page, you can set up a remote account that Cisco support personnel can use toaccess the Emergency Responder system for a specified period of time.
1 The customer sets up a remote support account. This account includes a configurable time limit on howlong Cisco personnel can access it.
2 When the remote support account is set up, a pass phrase gets generated.
3 The customer calls Cisco support and provides the remote support account name and pass phrase.
4 Cisco support enters the pass phrase into a decoder program that generates a password from the passphrase.
5 Cisco support logs into the remote support account on the customer system by using the decoded password.
6 When the account time limit expires, Cisco support can no longer access the remote support account.
To set up remote support, follow these steps:
Cisco Emergency Responder Administration Guide for Release 10.5(1) 25
Configure Cisco Unified Operating SystemCisco Unified OS Services
Procedure
Step 1 From the Cisco Unified OS Administration web page, select Services > Remote Support.The Remote Access Configuration page appears.
Step 2 If no remote support account is configured, click Add.Step 3 Enter an account name for the remote account and the account life in days.
Ensure the account name at least six-characters long and all lowercase, alphabetic characters.Note
Step 4 Click Save.The Remote Access Configuration page redisplays. For descriptions of fields on the Remote AccessConfiguration page, see Table 2.
Step 5 To access the system by using the generated pass phrase, contact your Cisco TAC.
Cisco Emergency Responder Administration Guide for Release 10.5(1)26
Configure Cisco Unified Operating SystemSet Up Remote Support