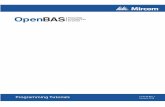Configure a Ubiquiti EdgeRouter ERPoe-5 for the Mircom Unified … · 2018-09-13 · Configure a...
Transcript of Configure a Ubiquiti EdgeRouter ERPoe-5 for the Mircom Unified … · 2018-09-13 · Configure a...

1 Configure a Ubiquiti EdgeRouter ERPoe-5 Version 2.1Copyright 2017 LT-5510
Configure a Ubiquiti EdgeRouter ERPoe-5 for the Mircom Unified Building Solution
Attention: Read the documentation that came with your router before you start.
To configure the router you must:
• Log into the Router
• Upgrade the Firmware
• Configure the Router’s IP Information
• Connect the Router to the Network
• Create MAC to IP Binding
• Enable PoE
• Create a Rule to Prevent Devices from Accessing the Internet
• Grant Internet Access to a Specific Device
• Back up the Configuration
Follow the instructions below to complete these steps.
1.1 Log into the Router
1. Turn on the router.
2. Connect a laptop to the eth0 port on the router.
3. Change the laptop configuration to static IP:
• IP address: 192.168.1.100
• Subnet mask: 255.255.255.0
4. Open a Web browser and type the IP address of the router: 192.168.1.1
5. If a warning message appears, click Advanced.
6. Enter the username and password for the router:
• Username: ubnt
• Password: ubnt

Configure a Ubiquiti EdgeRouter ERPoe-5 for the Mircom Unified Building Solution
Version 2.1 Configure a Ubiquiti EdgeRouter ERPoe-5 2 LT-5510 Copyright 2017
Figure 1. Login page
The router configuration page appears.
Figure 2. EdgeMAX router configuration page
1.2 Upgrade the Firmware
1. Download the EdgeRouter ERLite-3/ERPoe-5 Firmware v1.8.0 from http://www.ubnt.com.
2. Click System in the bottom left of the router configuration page (Figure 2).
3. At the top of the System window, check the firmware version.

3 Configure a Ubiquiti EdgeRouter ERPoe-5 Version 2.1Copyright 2017 LT-5510
Configure a Ubiquiti EdgeRouter ERPoe-5 for the Mircom Unified Building Solution
If the firmware is lower than 1.8.0, then you must upgrade it.
Figure 3. System window
4. Under Upgrade System Image, click Upload a file.
Figure 4. Upgrade System Image
5. Upload the file ER-e100.v1.8.0.4853089.tar.
After the firmware is upgraded, the router restarts.
6. Click Reboot.
1.3 Configure the Router’s IP Information
1. Log into the router again with the same username and password.
• Username: ubnt
• Password: ubnt

Configure a Ubiquiti EdgeRouter ERPoe-5 for the Mircom Unified Building Solution
Version 2.1 Configure a Ubiquiti EdgeRouter ERPoe-5 4 LT-5510 Copyright 2017
2. Click Wizards at the top right.
Figure 5. Wizards button
3. Click WAN+2LAN2.
The Internet setup wizard appears
Figure 6. Internet setup wizard (page 1)

5 Configure a Ubiquiti EdgeRouter ERPoe-5 Version 2.1Copyright 2017 LT-5510
Configure a Ubiquiti EdgeRouter ERPoe-5 for the Mircom Unified Building Solution
Figure 7. Internet setup wizard (page 2)
4. Provide the following information.
• Internet connection type: DHCP
• Firewall: Select Enable the default firewall
• Bridging: Select Bridge LAN interfaces into a single network
• Address: the IP address of the router in the first field, and 255.255.255.0 in the second field
• DHCP: Enable the DHCP Server
• User Setup: Use default user
• User: ubnt
• Password: ubnt
5. Click Apply.
6. Click Apply Changes.
7. Click Reboot.
8. Click Yes I'm Sure.

Configure a Ubiquiti EdgeRouter ERPoe-5 for the Mircom Unified Building Solution
Version 2.1 Configure a Ubiquiti EdgeRouter ERPoe-5 6 LT-5510 Copyright 2017
1.4 Connect the Router to the Network
1. Connect the laptop to the port eth2 on the router.
2. Change the laptop configuration from static to DHCP.
3. Open a Web browser and type the IP address of the router.
4. If a warning message appears, click Advanced.
5. Enter the username and password for the router:
• Username: ubnt
• Password: ubnt
6. Connect your WAN connection to the port eth0 on the router.
7. Ensure that you are able to connect to the Internet.
8. Connect your main network switch to eth1.
9. Connect your laptop to the main network switch.
1.5 Create MAC to IP Binding
This feature reserves an IP address for each device, so that the router always assigns the same IP address to the device.
1. Click Services in the top menu.
Figure 8. Services
2. Click Actions beside the DHCP sever that you created in section 1.3.
3. Click Configure Static Map.
The DHCP Server - LAN-BR screen appears.
4. Click the Static MAC/IP Mapping tab.
5. For each device on the network, click Create New Mapping.
• ID: Enter a name for the device
• MAC Address: The device’s MAC address
• IP Address: The device’s IP address

7 Configure a Ubiquiti EdgeRouter ERPoe-5 Version 2.1Copyright 2017 LT-5510
Configure a Ubiquiti EdgeRouter ERPoe-5 for the Mircom Unified Building Solution
6. Click Save.
7. Repeat steps 5 and 6 for each device on the network.
Figure 9. DCHP Server - LAN_BR
8. Click the Details tab.
Figure 10. DCHP server details
9. Provide the following information:
• Range Start: the IP address of the first device on the LAN, not including the router

Configure a Ubiquiti EdgeRouter ERPoe-5 for the Mircom Unified Building Solution
Version 2.1 Configure a Ubiquiti EdgeRouter ERPoe-5 8 LT-5510 Copyright 2017
• Range End: the IP address of the last device on the LAN
Note: There must be no gaps in your IP address range.
10. Click Save.
1.6 Enable PoE
1. Click Dashboard in the top menu.
2. For eth2, click the Actions menu and select PoE.
The Interface Configuration window appears.
Figure 11. Dashboard
3. Click the PoE tab.
4. In the PoE menu, select either 48V or 24V depending on the device that is connected.
For the TX3 InSuite, select 48V.
5. Repeat these steps for eth3 and eth4.
1.7 Create a Rule to Prevent Devices from Accessing the Internet
This section describes how to block Internet access from devices on the LAN.
1. Click Config Tree in the top menu.

9 Configure a Ubiquiti EdgeRouter ERPoe-5 Version 2.1Copyright 2017 LT-5510
Configure a Ubiquiti EdgeRouter ERPoe-5 for the Mircom Unified Building Solution
2. Click the triangle next to firewall in the left menu to expand it.
3. Click the triangle next to name under firewall.
4. Click +Add.
5. Type LAN_IN.
Figure 12. Create Firewall Rule
6. Click Update List.
7. Click the triangle next to firewall > name > LAN_IN in the left menu.
8. Provide the following information:
• default-action: drop
• description: LAN_TO_WAN
Figure 13. LAN_IN

Configure a Ubiquiti EdgeRouter ERPoe-5 for the Mircom Unified Building Solution
Version 2.1 Configure a Ubiquiti EdgeRouter ERPoe-5 10 LT-5510 Copyright 2017
1.8 Grant Internet Access to a Specific Device
This section describes how to allow Internet access to specific devices. Usually this device is the client computer, or the building server if there is no client computer.
1. Click the triangle beside name > LAN_IN > rule.
2. Click +Add.
3. Type 10 as a name for the rule.
Figure 14. New rule
4. Click Update List.
5. Click the triangle beside name > LAN_IN > rule > 10 to expand it.
6. Provide the following information.
• action: accept
• description: the name of the computer that requires Internet access

11 Configure a Ubiquiti EdgeRouter ERPoe-5 Version 2.1Copyright 2017 LT-5510
Configure a Ubiquiti EdgeRouter ERPoe-5 for the Mircom Unified Building Solution
Figure 15. Rule description
7. Click the triangle beside name > LAN_IN > rule > 10 > destination.
8. In the address field, type an exclamation mark, then type the LAN IP range in CIDR (classless inter-domain routing) format.
For example, if your address range starts with 128.15.1.1, then type:
!128.15.1.0/24
The exclamation mark instructs the router to exclude this range.
Figure 16. Rule destination parameters
9. Click the triangle beside name > LAN_IN > rule > 10 > source.

Configure a Ubiquiti EdgeRouter ERPoe-5 for the Mircom Unified Building Solution
Version 2.1 Configure a Ubiquiti EdgeRouter ERPoe-5 12 LT-5510 Copyright 2017
10. In the address field, type the IP address of the computer that requires internet access.
Figure 17. Rule source parameters
11. Repeat steps 1 to 10 for every device that requires Internet access. Use higher numbers for the name of each rule: name the second rule 20, and the third 30, and so on.
12. Click Preview.
13. Click Apply.
14. Click Firewall/NAT in the top menu.
15. Click the Firewall Policies tab.
Figure 18. Firewall Policies
16. On the LAN_IN line, click Actions, then click Edit Ruleset.

13 Configure a Ubiquiti EdgeRouter ERPoe-5 Version 2.1Copyright 2017 LT-5510
Configure a Ubiquiti EdgeRouter ERPoe-5 for the Mircom Unified Building Solution
17. In the Ruleset Configuration for LAN_IN window, click the Interfaces tab.
Figure 19. Ruleset Configuration for LAN_IN
18. Select eth0 in the Interface menu, and select out in the Direction menu.
19. Click Save Ruleset.
1.9 Back up the Configuration
20. Click System at the bottom left.
21. Under Back Up Config, click Download.
Figure 20. Back up Config
The router’s configuration file is saved to your computer.