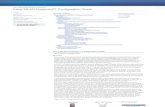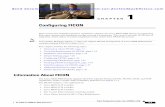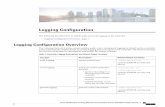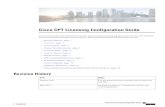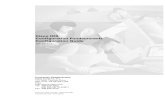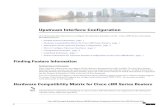Configuration Export and Import - Cisco · Step 1...
Transcript of Configuration Export and Import - Cisco · Step 1...
Configuration Export and Import
This chapter includes the following sections:
• Configuration Export and Import, page 1
Configuration Export and ImportFrom the Export & Import, you can schedule configuration backup for Cisco UCS Central and the registeredCisco UCS Domains. You can schedule export or import policy or, perform an immediate on demandconfiguration export of Cisco UCSCentral or a selected domain. For a Cisco UCS domain, on demand backupsare all stored remotely. If you schedule a backup, it can be stored locally or remotely.
In the HTML5 GUI, only the config-all and full-state backups are supported. If you want to use theconfig-logical or config-system backups, please use the Java-based GUI.
Note
Scheduled backup policies are disabled by default. If you want to backup Cisco UCS Central or the registeredCisco UCS domains, you must enable the backup state for both. Backup process does not interrupt or impactany server or network traffic. You can perform a backup while the domain is up and running. The backupoperation saves information from the management plane.
Remotely configured policies are restricted to use the Cisco UCS Central repository for backups which isinternally mounted by Cisco UCS Manager.
When you schedule regular backup, the backup repository can start accumulating data. To manage the backuparchives, you can specify the maximum number of backup versions that are saved. Use policy specificationsto indicate the number of backups to maintain for each Cisco UCS domain.
The maximum number does not impact the number of backup image files you can store on a remotelocation.
Note
You can view the list of backups for each Cisco UCS domain from the Cisco UCS Central GUI (See: ViewingBackup files in Cisco UCS Central), and you can also delete saved or unused backup directories andconfigurations.
Cisco UCS Central Software User Manual for HTML5 GUI, Release 1.3 1
Important • You must have a user account that includes the admin role to create and run backup and importoperations.
• You can delete backups only after a Cisco UCS domain (from which the backup has been taken)has been unregistered.
Backup Image Files
You can save the database or configuration backup files in the following locations:
• Local File System: In a local file system.
• Remote Location: Remote locations using any one of the protocol such as, TFTP, FTP, SCP, or SFTP.
You must have Cisco UCS Manager, release 2.2(2x) in registered Cisco UCS domainsto specify a global backup policy with the option to store the image file in a remotelocation. If you do not have Cisco UCS Manager release 2.2(2x) in the Cisco UCSdomain, the global backup policy with remote backup will not work.
Important
When you schedule the backup, you can also specify the maximum number of backup files you want to saveeither for system.
Importing Configuration
You can use the saved configuration from backup repository to import and configure any of the managedCisco UCS domain. Use TFTP protocol to access the backup configurations.
Scheduling Configuration Export for Cisco UCS Central
Before You Begin
If you specify a remote location, make sure that location exists. Make sure to have the following informationready for saving backup file in the remote location:
• Absolute remote path. For example if the transfer protocol is SCP: scp://user@<ip>/x/y/z
• Host name or IP address of the remote server
• Username and password for the remote server
Step 1 On the menu bar, click the Operations icon and select Export & Import.Step 2 On the Config Export & Import page, click UCS Central.Step 3 Click the Schedule icon and select Schedule Central Export.
This launches the Schedule Central Configuration Export dialog box.
Cisco UCS Central Software User Manual for HTML5 GUI, Release 1.32
Configuration Export and ImportScheduling Configuration Export for Cisco UCS Central
Step 4 (Optional) In the Description field, enter a description for the this backup policy.Step 5 Click Schedule drop down to select a schedule for this backup.
Youmust associate this configuration backupwith a pre-defined schedule.Note
Step 6 InMaximum No of Backup Files field, specify the number of backup files you want to keep in the system.Step 7 (Optional) If you want to save the backup file in a remote location, in the Remote Copy field, click Enabled and enter
the required remote location information.
Scheduling Configuration Export for Cisco UCS DomainsYou can create configuration backup for registered Cisco UCS Domains only at the domain group level.
Before You Begin
If you specify a remote location, make sure that location exists. Make sure to have the following informationready for saving backup file in the remote location:
• Absolute remote path. For example if the transfer protocol is SCP: scp://user@<ip>/x/y/z
• Host name or IP address of the remote server
• Username and password for the remote server
Step 1 Click Domain Group drop down option to select the domain group for which you want to schedule the configurationbackup.This selection displays Schedule and No. of Backup Files options.
Step 2 Click Schedule drop down to select a schedule for this backup.Youmust associate this configuration backupwith a pre defined schedule.Note
Step 3 InMaximum No of Backup Files field, specify the number of backup files you want to keep in the system.Step 4 (Optional) If you want to save the backup file in a remote location, in the Remote Copy filed, click Enabled.
Enter required remote location related information in the displayed fields.
Step 5 Click Schedule.
Exporting UCS Central Configuration Backup
Before You Begin
If you specify a remote location, make sure that location exists. Make sure to have the following informationready for saving the backup file in the remote location:
• Absolute remote path. For example if the transfer protocol is SCP: scp://user@<ip>/x/y/z
Cisco UCS Central Software User Manual for HTML5 GUI, Release 1.3 3
Configuration Export and ImportScheduling Configuration Export for Cisco UCS Domains
• Host name or IP address of the remote server
• Username and password for the remote server
Step 1 On the Config Export & Import page, click UCS Central.Step 2 Select the backup file that you want to export.Step 3 Click the Config Export icon.Step 4 If you want to save the backup file in a remote location, in the Remote Copy field, click Enabled.
If Disabled is selected, then the file will be saved locally.
Step 5 For remote locations, choose a Transfer Protocol, and enter the required remote location information in the displayedfields.
Step 6 Click Export.
Exporting Configuration On-demand Backup for DomainsYou can create configuration backup for registered Cisco UCS Domains only at the domain group level.
Before You Begin
An on-demand back up is possible only for a remote location. For a local Cisco UCS domain on-demandbackup is not supported. Make sure that you have the following information ready for saving the backup filein the remote location:
• Absolute remote path. For example if the transfer protocol is SCP: scp://user@<ip>/x/y/z
• Host name or IP address of the remote server
• Username and password for the remote server
Step 1 On the Config Export & Import page, select a domain.Step 2 Select the backup file that you want to export.Step 3 Click the Config Export icon.Step 4 Choose a Transfer Protocol, and enter the required remote location information in the displayed fields.Step 5 Click Export.
Cisco UCS Central Software User Manual for HTML5 GUI, Release 1.34
Configuration Export and ImportExporting Configuration On-demand Backup for Domains
Importing Configuration for Cisco UCS CentralYou can import a configuration from another Cisco UCS Central, or an xml file you have exported to a localor remote location.
Step 1 On the menu bar, click the Operations icon and select Export & Import.Step 2 On the Config Export & Import page, click UCS Central.Step 3 Click the Config Import icon.
This launches the Import Central Backup dialog box.
Step 4 In Behavior on Configuration Import, select one of the following options based on your requirements:DescriptionOption
For each object in the imported file, replaces thecorresponding object in the current configuration.
Replace
Merges the configuration information in the imported filewith the existing configuration information. If there is aconflict, the information in the current configuration isreplaced with that in the imported configuration file.
Merge
Step 5 In Config File Location, select the location from which you want to import all configuration into Cisco UCS Central.If you select-
• UCS Central: Select a configuration backup from the Config File drop down.
• Local: Browse to the file location and select the file.This backup XML file resideslocally.
Note
• Remote: Enter the remote server related information and file path.This backup XML file resides on a remoteserver.
Note
Step 6 Click Import.The following error message appears when Cisco UCS Central import fails:End point timed out. Check for IP, password, space or access related issues.To fix this error, you can resubmit the configuration. On successful re-submission, the import process will begin.
Cisco UCS Central Software User Manual for HTML5 GUI, Release 1.3 5
Configuration Export and ImportImporting Configuration for Cisco UCS Central
Importing Configuration for Cisco UCS Domain
If a Cisco UCS domain is in suspended state, has lost visibility, or lost connectivity, the import configurationfeature is disabled.
Note
Before You Begin
Make sure that you have created config-all backup files using backup policies.
Step 1 On the menu bar, click the Operations icon and select Export & Import.Step 2 On the Config Export & Import page, click the domain where you want to import the backup.Step 3 Click the Config Import icon.
This launches the Import Domain Config Backup dialog box.
Step 4 In Behavior on Configuration Import, select Replace orMerge based on your requirements.DescriptionOption
For each object in the imported file, replaces thecorresponding object in the current configuration.
Replace
Merges the configuration information in the imported filewith the existing configuration information. If there is aconflict, the information in the current configuration isreplaced with that in the imported configuration file.
Merge
Step 5 In Import From drop down, select the domain from which you want to import all configuration into this domain.The selection here displays the Config File drop-down.
Step 6 Click Config File drop down to select the configuration file.Step 7 Click Import.
Removing Configuration Export Schedule for Cisco UCS Central
Step 1 On the Config Export & Import page, click the Schedule icon.Step 2 Select Remove Central Export Schedule icon.Step 3 View the entries in the schedule.
There is only one schedule for Cisco UCSCentral.
Note
Cisco UCS Central Software User Manual for HTML5 GUI, Release 1.36
Configuration Export and ImportImporting Configuration for Cisco UCS Domain
Step 4 Click Remove.
Removing Configuration Export Schedule for Cisco UCS DomainIn addition to the procedure described below, full state backup for Cisco UCS Central can be disabled ordeleted in the following scenarios:
•When you remove a sub-domain group policy, the backup/export policy is deleted.
•When you remove either a central or root domain group policy, the backup/export policy is disabled.
Step 1 On the Config Export & Import page, click the Schedule icon.Step 2 Select Remove Domain Export Schedule icon.Step 3 Select the domain group where you want to remove the configuration backup.Step 4 Select the schedule that you want to remove.Step 5 Click Remove.
Viewing Backup files in Cisco UCS Central
Step 1 On the menu bar, choose Backup & Restore.Step 2 Under Domains, select the Cisco UCS Central domain to enter the Cisco UCS Central scope.Step 3 In the right side pane, view the list of all the Cisco UCS Central backup files. For each backup file, you can view the
status, last backed up date, schedule, maximum number of files and the location for the remote copy.
Cisco UCS Central Software User Manual for HTML5 GUI, Release 1.3 7
Configuration Export and ImportRemoving Configuration Export Schedule for Cisco UCS Domain