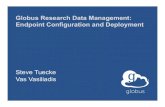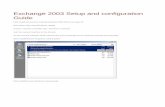Configuration and Setup - Electronics for...
Transcript of Configuration and Setup - Electronics for...
© 2017 Electronics For Imaging, Inc. The information in this publication is covered under Legal Notices for thisproduct.
451665964 May 2017 *45166596*
Contents
Introduction . . . . . . . . . . . . . . . . . . . . . . . . . . . . . . . . . . . . . . . . . . . . . . . . . . . . . . . . . . . . . . . . . . . . . . . . . . . . . . . . . 7
Terminology, conventions, and documentation resources . . . . . . . . . . . . . . . . . . . . . . . . . . . . . . . . . . . . . . . . . . . . . . . 7
General precautions for working with the Fiery server . . . . . . . . . . . . . . . . . . . . . . . . . . . . . . . . . . . . . . . . . . . . . . . . . . 8
Fiery server hardware . . . . . . . . . . . . . . . . . . . . . . . . . . . . . . . . . . . . . . . . . . . . . . . . . . . . . . . . . . . . . . . . . . . . . . . . . . . 8
System requirements . . . . . . . . . . . . . . . . . . . . . . . . . . . . . . . . . . . . . . . . . . . . . . . . . . . . . . . . . . . . . . . . . . . . . . . 9
Ethernet connection requirements . . . . . . . . . . . . . . . . . . . . . . . . . . . . . . . . . . . . . . . . . . . . . . . . . . . . . . . . . . . . . . . . . . 9
Network requirements . . . . . . . . . . . . . . . . . . . . . . . . . . . . . . . . . . . . . . . . . . . . . . . . . . . . . . . . . . . . . . . . . . . . . . . . . . . . 9
Supported network protocols . . . . . . . . . . . . . . . . . . . . . . . . . . . . . . . . . . . . . . . . . . . . . . . . . . . . . . . . . . . . . . . . . . . . 9
Internet Protocol (IP) requirements . . . . . . . . . . . . . . . . . . . . . . . . . . . . . . . . . . . . . . . . . . . . . . . . . . . . . . . . . . . . . . . 10
Client computer requirements . . . . . . . . . . . . . . . . . . . . . . . . . . . . . . . . . . . . . . . . . . . . . . . . . . . . . . . . . . . . . . . . . . . . 11
Installing and configuring printer drivers . . . . . . . . . . . . . . . . . . . . . . . . . . . . . . . . . . . . . . . . . . . . . . . . . . . . . . . . . . 11
Requirements for Windows client computers . . . . . . . . . . . . . . . . . . . . . . . . . . . . . . . . . . . . . . . . . . . . . . . . . . . . . . 11
Requirements for Mac client computers . . . . . . . . . . . . . . . . . . . . . . . . . . . . . . . . . . . . . . . . . . . . . . . . . . . . . . . . . . . 12
System requirements for Command WorkStation and WebTools . . . . . . . . . . . . . . . . . . . . . . . . . . . . . . . . . . . . . . . 13
Mobile device requirements . . . . . . . . . . . . . . . . . . . . . . . . . . . . . . . . . . . . . . . . . . . . . . . . . . . . . . . . . . . . . . . . . . . . . . 13
Integrating the Fiery server into your network . . . . . . . . . . . . . . . . . . . . . . . . . . . . . . . . . . . . . . . . . . . . 14
Front and back panels . . . . . . . . . . . . . . . . . . . . . . . . . . . . . . . . . . . . . . . . . . . . . . . . . . . . . . . . . . . . . . . . . . . . . . . . . . . 14
Steps to integrate the Fiery server into your network . . . . . . . . . . . . . . . . . . . . . . . . . . . . . . . . . . . . . . . . . . . . . . . . . . 14
Powering the Fiery server on or off . . . . . . . . . . . . . . . . . . . . . . . . . . . . . . . . . . . . . . . . . . . . . . . . . . . . . . . . . . . . . . . . . 16
Power on the Fiery server . . . . . . . . . . . . . . . . . . . . . . . . . . . . . . . . . . . . . . . . . . . . . . . . . . . . . . . . . . . . . . . . . . . . . . 16
Restart or reboot from Command WorkStation . . . . . . . . . . . . . . . . . . . . . . . . . . . . . . . . . . . . . . . . . . . . . . . . . . . . . 16
Shut down, restart, or reboot from the printer control panel . . . . . . . . . . . . . . . . . . . . . . . . . . . . . . . . . . . . . . . . . . 17
Accessing the Fiery server . . . . . . . . . . . . . . . . . . . . . . . . . . . . . . . . . . . . . . . . . . . . . . . . . . . . . . . . . . . . . . . . . . 18
Access Configure from Command WorkStation . . . . . . . . . . . . . . . . . . . . . . . . . . . . . . . . . . . . . . . . . . . . . . . . . . . . . . . 18
WebTools . . . . . . . . . . . . . . . . . . . . . . . . . . . . . . . . . . . . . . . . . . . . . . . . . . . . . . . . . . . . . . . . . . . . . . . . . . . . . . . . . . . . . 18
Access Configure from WebTools . . . . . . . . . . . . . . . . . . . . . . . . . . . . . . . . . . . . . . . . . . . . . . . . . . . . . . . . . . . . . . . . 19
Configuring print job processing settings . . . . . . . . . . . . . . . . . . . . . . . . . . . . . . . . . . . . . . . . . . . . . . . . . 20
PS options . . . . . . . . . . . . . . . . . . . . . . . . . . . . . . . . . . . . . . . . . . . . . . . . . . . . . . . . . . . . . . . . . . . . . . . . . . . . . . . . . . . . . 20
Allow Courier Substitution . . . . . . . . . . . . . . . . . . . . . . . . . . . . . . . . . . . . . . . . . . . . . . . . . . . . . . . . . . . . . . . . . . . . . . 20
Print to PS Error . . . . . . . . . . . . . . . . . . . . . . . . . . . . . . . . . . . . . . . . . . . . . . . . . . . . . . . . . . . . . . . . . . . . . . . . . . . . . . 20
Configuration and Setup
Contents
3
Default Paper Sizes . . . . . . . . . . . . . . . . . . . . . . . . . . . . . . . . . . . . . . . . . . . . . . . . . . . . . . . . . . . . . . . . . . . . . . . . . . . . 20
Cover Page . . . . . . . . . . . . . . . . . . . . . . . . . . . . . . . . . . . . . . . . . . . . . . . . . . . . . . . . . . . . . . . . . . . . . . . . . . . . . . . . . . 20
Convert Paper Sizes . . . . . . . . . . . . . . . . . . . . . . . . . . . . . . . . . . . . . . . . . . . . . . . . . . . . . . . . . . . . . . . . . . . . . . . . . . . 21
Print quality . . . . . . . . . . . . . . . . . . . . . . . . . . . . . . . . . . . . . . . . . . . . . . . . . . . . . . . . . . . . . . . . . . . . . . . . . . . . . . . . . 21
Offset Mode . . . . . . . . . . . . . . . . . . . . . . . . . . . . . . . . . . . . . . . . . . . . . . . . . . . . . . . . . . . . . . . . . . . . . . . . . . . . . . . . . 21
Print Master . . . . . . . . . . . . . . . . . . . . . . . . . . . . . . . . . . . . . . . . . . . . . . . . . . . . . . . . . . . . . . . . . . . . . . . . . . . . . . . . . 21
Cache PDF and PS Objects . . . . . . . . . . . . . . . . . . . . . . . . . . . . . . . . . . . . . . . . . . . . . . . . . . . . . . . . . . . . . . . . . . . . . . 21
Back up and restore settings . . . . . . . . . . . . . . . . . . . . . . . . . . . . . . . . . . . . . . . . . . . . . . . . . . . . . . . . . . . . . . . 22
Recommended back up actions . . . . . . . . . . . . . . . . . . . . . . . . . . . . . . . . . . . . . . . . . . . . . . . . . . . . . . . . . . . . . . . . . . . 22
Back up requirements . . . . . . . . . . . . . . . . . . . . . . . . . . . . . . . . . . . . . . . . . . . . . . . . . . . . . . . . . . . . . . . . . . . . . . . . . . . 23
Recommendations to protect data . . . . . . . . . . . . . . . . . . . . . . . . . . . . . . . . . . . . . . . . . . . . . . . . . . . . . . . . . . . . . . . . . 23
Data that cannot be guaranteed . . . . . . . . . . . . . . . . . . . . . . . . . . . . . . . . . . . . . . . . . . . . . . . . . . . . . . . . . . . . . . . . . . . 23
Backing up and restoring the Fiery server system image . . . . . . . . . . . . . . . . . . . . . . . . . . . . . . . . . . . . . . . . . . . . . . . . 24
Back up and restore methods for the Fiery server system image . . . . . . . . . . . . . . . . . . . . . . . . . . . . . . . . . . . . . . . 24
Back up and restore the system image with Fiery System Restore . . . . . . . . . . . . . . . . . . . . . . . . . . . . . . . . . . . . . . 25
Backing up and restoring the Fiery server configuration settings . . . . . . . . . . . . . . . . . . . . . . . . . . . . . . . . . . . . . . . . . 27
Back up and restore methods for the configuration settings . . . . . . . . . . . . . . . . . . . . . . . . . . . . . . . . . . . . . . . . . . 28
Configuration settings not available for backup in Configure . . . . . . . . . . . . . . . . . . . . . . . . . . . . . . . . . . . . . . . . . . 29
Back up settings with Configure . . . . . . . . . . . . . . . . . . . . . . . . . . . . . . . . . . . . . . . . . . . . . . . . . . . . . . . . . . . . . . . . . 29
Restore settings with Configure . . . . . . . . . . . . . . . . . . . . . . . . . . . . . . . . . . . . . . . . . . . . . . . . . . . . . . . . . . . . . . . . . 30
Reset the configuration settings to factory defaults from the printer control panel . . . . . . . . . . . . . . . . . . . . . . . . . . 30
Administering the Fiery server . . . . . . . . . . . . . . . . . . . . . . . . . . . . . . . . . . . . . . . . . . . . . . . . . . . . . . . . . . . . . 31
Maintaining optimal Fiery server performance . . . . . . . . . . . . . . . . . . . . . . . . . . . . . . . . . . . . . . . . . . . . . . . . . . . . . . . 31
Clearing the server . . . . . . . . . . . . . . . . . . . . . . . . . . . . . . . . . . . . . . . . . . . . . . . . . . . . . . . . . . . . . . . . . . . . . . . . . . . . . . 32
Types of data that can be cleared . . . . . . . . . . . . . . . . . . . . . . . . . . . . . . . . . . . . . . . . . . . . . . . . . . . . . . . . . . . . . . . . 32
Software updates . . . . . . . . . . . . . . . . . . . . . . . . . . . . . . . . . . . . . . . . . . . . . . . . . . . . . . . . . . . . . . . . . . . . . . . . . . . . . . . 32
Managing firewalls . . . . . . . . . . . . . . . . . . . . . . . . . . . . . . . . . . . . . . . . . . . . . . . . . . . . . . . . . . . . . . . . . . . . . . . . . . . . 33
Configure System Updates . . . . . . . . . . . . . . . . . . . . . . . . . . . . . . . . . . . . . . . . . . . . . . . . . . . . . . . . . . . . . . . . . . . . . 33
User software . . . . . . . . . . . . . . . . . . . . . . . . . . . . . . . . . . . . . . . . . . . . . . . . . . . . . . . . . . . . . . . . . . . . . . . . . . . . . . . . 34
Troubleshooting . . . . . . . . . . . . . . . . . . . . . . . . . . . . . . . . . . . . . . . . . . . . . . . . . . . . . . . . . . . . . . . . . . . . . . . . . . . 35
Perform basic troubleshooting . . . . . . . . . . . . . . . . . . . . . . . . . . . . . . . . . . . . . . . . . . . . . . . . . . . . . . . . . . . . . . . . . . . . 35
Collect troubleshooting information . . . . . . . . . . . . . . . . . . . . . . . . . . . . . . . . . . . . . . . . . . . . . . . . . . . . . . . . . . . . . . . 36
Job error reports . . . . . . . . . . . . . . . . . . . . . . . . . . . . . . . . . . . . . . . . . . . . . . . . . . . . . . . . . . . . . . . . . . . . . . . . . . . . . . 36
Resolve runtime errors . . . . . . . . . . . . . . . . . . . . . . . . . . . . . . . . . . . . . . . . . . . . . . . . . . . . . . . . . . . . . . . . . . . . . . . . . . . 37
Printer not found . . . . . . . . . . . . . . . . . . . . . . . . . . . . . . . . . . . . . . . . . . . . . . . . . . . . . . . . . . . . . . . . . . . . . . . . . . . . . 37
Configuration and Setup
Contents
4
Cannot connect to the Fiery server with Command WorkStation or utilities . . . . . . . . . . . . . . . . . . . . . . . . . . . . . . 37
Configuration and Setup
Contents
5
Introduction
This document describes tasks that must be completed or coordinated by the administrator of the Xerox® EX-cC8000 Print Server Powered by Fiery.The procedures in this document require the following conditions:
• The Fiery server is installed at the site and confirmed as operational by the service technician.
• The Fiery server is connected to the network, a power source, and the printer.
• The printer is powered and operational.
Note: For information about how to configure the printer, see the documentation accompanying the printer.
Terminology, conventions, and documentation resources
This document uses the following terminology and conventions to refer to the Xerox® EX-c C8000 Print ServerPowered by Fiery, printer, and supported operating systems.
Term or convention Refers to
Aero Fiery server (in illustrations and examples)
Command WorkStation Fiery Command WorkStation
Printer AltaLink® C8000 Series
Fiery server Xerox® EX-c C8000 Print Server Powered by Fiery
Mac OS All supported Mac operating systems. For a complete list, see System Requirements inConfiguration and Setup.
Windows All supported Windows operating systems. For a complete list, see System Requirements inConfiguration and Setup.
Warning: A warning concerning operations that may lead to death or injury to persons if not performedcorrectly. To use the equipment safely, always pay attention to these warnings.
Caution: A caution concerning operations that may lead to injury to persons if not performed correctly. Touse the equipment safely, always pay attention to these cautions.
Important: Operational requirements and restrictions. Be sure to read these items carefully to operate theequipment correctly, and avoid damage to the equipment or property.
Configuration and Setup
Introduction
7
The following documentation resources are available for the Xerox® EX-c C8000 Print Server Powered by Fiery.
Resource Description
User documentation Documents in this set: Color Printing, Configuration and Setup, Printing, Utilities
Online help • Help can be accessed directly from each Fiery application or by going to help.efi.com.
• Each help system is available as a printable PDF, accessed from the PDF icon in the upper rightcorner of the Help window.
Additional referencematerial • Fiery Color Reference - help.efi.com/ref/colorref/en-us/
• Variable Data Printing - help.efi.com/ref/vdp/en-us/
• Workflow Examples - help.efi.com/ref/workflows/en-us/
• Configure Help - help.efi.com/configure/3.0/en-us/
General precautions for working with the Fiery server
Fiery server hardware
Always observe the following precautions to assist with personnel safety and prevent data loss or equipment damage.
Warning: Do not store or use flammable sprays or solvents near the Fiery server or the printer. Componentswithin these machines can operate at a high enough temperature to provide an ignition source. Storing or usingflammable items near these machines could cause the items to catch fire or explode.
Warning: Never set any liquid on or near the Fiery server or the printer. Spilling liquids into either machinecould result in electric shock and damage the machine. If liquid is spilled on or underneath either machine, orany object falls into either machine, disconnect the corresponding power cable immediately, if safe to do so.
Warning: Do not remove the covers or otherwise open the Fiery server hardware. Cables and parts inside thechassis are intended to be serviced by technical support only.
Warning: Ensure that the power cabling remains as configured by the service technician. The designated powercable and a grounded, correctly rated outlet must be used. If required, the cable should be protected by a surgesuppressor, line conditioner, or uninterruptible power supply (UPS).
Warning: Do not allow the power cords or cables to be compressed or bent at a sharp angle. Arrange them sothat no one might accidentally step on or trip over them.
Caution: Do not block the vents on the Fiery server or otherwise restrict airflow. Leave clearance around allvents and ensure that nothing falls into the vents.
Caution: Do not make mechanical modifications to the system. The safety and regulatory compliance ofmodified equipment cannot be guaranteed.
Configuration and Setup
Introduction
8
System requirements
We strongly recommend that you review all system requirements before you set up the Fiery server.
Note: To ensure proper communication between the printer and the Fiery server, make sure that the printer IPsettings are configured for DHCP.Refer to the printer documentation to make sure that the printer IP settings are configured for DHCP.
Ethernet connection requirements
The Fiery server network port supports the standard Ethernet network speeds and cable categories listed in thefollowing table.
Network speed Cable category
10BaseT Category 3 or later
100BaseTX Category 5 or later (4‑pair/8‑wire, short‑length)
1000BaseT Category 5e or later (4‑pair/8‑wire, short‑length)
The network port supports the following Ethernet cable specifications:
• Unshielded Twisted Pair (UTP) cable
• Straight-through cable (patch cable)
Network requirements
When the Fiery server is connected to a network, it behaves as a networked printer. Connecting to a live networkallows the Fiery server to query the network for zones, servers, and server-based queues.
Supported network protocols
The Fiery server is compatible with multiple network protocols. Client computers that do not have any of thecompatible protocols can send print jobs through a print server that has a supported protocol.The Fiery server can process concurrent protocols over the same connection. It automatically switches to the correctprotocol and handles connections simultaneously.
Configuration and Setup
System requirements
9
The Fiery server supports TCP/IP and UDP/IP (IPv4 or IPv6), including:
• Bonjour
Note: Bonjour allows the Fiery server to act as a Bonjour printer when communicating with Mac computers.
• DHCP
• FTP
• HTTP
• IMAP
• IPP
• LDAP
• LPD
• LPR
• NetBios over TCP/IP (NBT)
• POP3
• Port 9100
• SMB
• SMTP
• SNMP
• SNTP
• SSL/TLS
• WSD
AppleTalk (supported for font downloads only)
Enabling this setting allows Mac client computers (PowerPC OS X 10.5 and older) to use AppleTalk to downloadfonts to the Fiery server. This setting is disabled by default.
Note: The Fiery server utility software is only supported for Mac OS X v10.7 and later.
Internet Protocol (IP) requirements
To be available as a network printer, the Fiery server requires the following:
• Unique IP address (IPv4 or IPv6)
• Subnet mask
• Gateway address
You can enter these items manually or use DHCP protocol to assign them dynamically. Make sure the Fiery servername and address are listed in the domain name server (DNS) or host name database used by your system.
Configuration and Setup
System requirements
10
Note: To ensure proper communication between the printer and the Fiery server, we recommend configuring the IPsettings on the printer for DHCP. For information about configuring the printer, refer to the printer documentation.
Client computer requirements
The Fiery server utilities software, printer drivers, and online help are supported for Windows and Mac clientcomputers.
Installing and configuring printer drivers
Before you can print from a client computer to the Fiery server, you must first install a printer driver on each clientcomputer and then configure them to include Fiery server and printer installed options.After you install and configure printer drivers, you can print from any application on a client computer to the Fieryserver.For more information about installing printer drivers, including installing printer drivers on other operating systems,see Printing, which is part of the user documentation set.
Requirements for Windows client computers
The Fiery server utilities and printer drivers support the standard Windows operating systems and systemspecifications.
Supported operating systems for Windows client computers
The Fiery server utility applications and printer drivers are supported for the following Windows operating systemson client computers.
Note: Support for Windows versions is based upon the latest service pack. Both 32 and 64-bit versions are supportedunless otherwise noted.
• Windows Vista: Home Basic Edition, Home Premium Edition, Ultimate Edition, Business Edition, EnterpriseEdition
• Windows 7: Home Premium, Professional, Ultimate
• Windows 8: Windows 8, Windows 8 Pro, Windows 8 Enterprise
• Windows 8.1: Windows 8.1, Windows 8.1 Pro, Windows 8.1 Enterprise
• Windows 10: Windows 10 Home, Windows 10 Pro, Windows 10 Enterprise, Windows 10 Education, Windows10 Mobile, Windows 10 Mobile Enterprise, Windows 10 IoT Core
• Windows Server 2008: Standard, Enterprise, Datacenter, Web Server
• Windows Server 2008 R2 (64-bit only): Foundation, Standard, Enterprise, Datacenter, Web Server, Itanium-Based
• Windows Server 2012 (64-bit only): Foundation, Essentials, Standard, Datacenter
• Windows Server 2012 R2 (64-bit only): Foundation, Essentials, Standard, Datacenter
Configuration and Setup
System requirements
11
System requirements for Windows client computers
The following table lists the system specifications required to install and use Fiery server utility applications andprinter drivers on Windows client computers.
System requirement Description
Processor Pentium 4, 1.0 GHz or faster
Memory (except for Command WorkStation) 500MB (2GB recommended)
Hard disk space (except for Command WorkStation) 1GB (2GB recommended)
Requirements for Mac client computers
The Fiery server utilities and printer drivers support the standard Mac operating systems and system specifications.
Supported operating systems for Mac client computers
The Fiery server utility applications and printer drivers are supported for the following Mac operating systems.
Note: Support for Mac OS versions requires Intel-based Mac computers.
• Mac OS X v10.7
• Mac OS X v10.8
• Mac OS X v10.9
• Mac OS X v10.10
• Mac OS X v10.11
System requirements for Mac client computers
The following table lists the system specifications required to install and use Fiery server utility applications andprinter drivers on Mac client computers.
System requirement Description
Processor Intel processor that supports the version of Mac installed. Formore information, go to apple.com.
Memory (except for Command WorkStation) 500MB (1GB recommended)
Hard disk space (except for Command WorkStation) 500MB (1GB recommended)
Configuration and Setup
System requirements
12
System requirements for Command WorkStation and WebTools
The following specifications are required to install and use Command WorkStation or WebTools on a clientcomputer.
Note: The Fiery server supports Command WorkStation and WebTools by default (no configuration is required).
Requirement Descriptions
Internet browser versions supported for using WebTools andfor viewing Configure within Command WorkStation • Windows: Internet Explorer 11 or later, Firefox 31.0 or
later, Chrome 37.0 or later
In addition, Microsoft Edge is supported for clientcomputers that are running Windows 10 (not supportedfor other versions of Windows)
• Mac OS: Safari 7 or later, Firefox 31.0 or later, Chrome37.0 or later
Note: Microsoft releases frequent updates to InternetExplorer. Because support cannot be guaranteed for allversions, use the specified version for best results. On MacOS, some versions of Firefox may not allow you to enterpasswords into Configure. If this occurs, use Safari instead.
Memory (required for Command WorkStation only) 1GB or more
Hard disk space (required for Command WorkStation only) 3GB
Display 1024 x 768 screen resolution
Graphics card 16-bit color
Network protocol TCP/IP
Other requirements The IP address or DNS name of the Fiery server must beprovided to each user who requires access throughWebTools.
Mobile device requirements
Mobile devices must be on the same subnet (100.100.100.100/30) as the Fiery server.Direct Mobile Printing is supported on the following mobile devices with iOS 4.2 or later and print functionality:
• iPad
• iPhone (4 or later)
• iPod touch (3rd generation or later)
Configuration and Setup
System requirements
13
Integrating the Fiery server into your network
Your service technician ensures that the Fiery server is correctly installed at your site, the power supply and coolingare adequate, and the required cables are connected.
Front and back panels
Following are illustrations of the front panel and connector panel.
Figure 1: Fiery server front panel and connector panel
DC_IN
1 Power connector
2 Type A USB3.0 ports (x2)
3 Type A USB2.0 ports (x2)
4 Network port (10/100/1000 BaseT)
5 Printer interface connector
6 Power button
7 LED display
8 Service switch
Configuration and Setup
Integrating the Fiery server into your network
14
Steps to integrate the Fiery server into your network
This procedure provides an overview of the steps required to integrate the Fiery server into your network and printenvironment.
Warning: Ensure all cables remain routed to prevent trip hazards and to prevent accidental disconnection ordamage. Ensure that the cables are not compressed, pinched, or bent at a sharp angle. Damaged cables canresult in electric shock to personnel, in addition to faulty operation of the equipment.
Caution: Use caution and correct ergonomic procedures if it is necessary to lift or move the Fiery server orconnected equipment.
Important: If you are concerned about the possibility of information being extracted from the Fiery serverEthernet port without authorization, consider securing the Ethernet port.
Important: For the power connection to the Fiery server, only use the power cable provided with the Fieryserver. Do not use a power cable intended for any other electronic device.
Important: For the connection between the Fiery server and the printer, only use the shielded Ethernet cableprovided with the Fiery server. Do not use an unshielded cable.
Note: To allow the Fiery server to communicate with the printer, the printer must be configured as DHCP. Thedefault settings on the printer and the Fiery server are sufficient.
Note: As an option, you can configure a Windows computer to act as a print server between the Fiery server and theclient Windows computers. The client computers then print to the Fiery server by printing to the print server, andyou can monitor and control printing at the network server.To configure a Windows print server, install the Fiery server printer driver on the Windows server, then share thequeues with network users. Make sure that the printer driver is updated as required. For information aboutconfiguring a Windows print server, see the Windows documentation.
1 Review the Fiery server requirements information to ensure the client computer requirements and otherrequirements are met.
2 Confirm the Fiery server network port (RJ-45 connector) is connected to a live network node.
3 Make sure all the Fiery server cables are firmly seated.
4 Use the Fiery Setup Wizard to perform initial setup of the Fiery server.
Note: If the settings are reset to factory defaults at any point, the server automatically reboots to identify theprinter model. During this process, the Fiery logo on the printer control panel briefly disappears and reappears.
5 Plan the levels of user access and set up the required accounts.
6 Review the server and network settings and customize as required for compatibility with your network andprinting environment.
Note: If the local workflow or network environment changes after the Fiery server set up is complete, werecommend reviewing the Fiery server configuration settings again.
7 Review the Fiery server job processing and printing settings and customize as required.
8 Plan the management of software updates and system backups.
Configuration and Setup
Integrating the Fiery server into your network
15
9 Prepare the client computers by installing the Fiery server printer driver and the Fiery server utilities (includingCommand WorkStation).For information about installing the user software and printer driver, see the Install and set up the Fiery usersoftware from an ISO file document that is included with the Fiery server.
10 Print a variety of test pages to confirm that printing is working as expected.
Powering the Fiery server on or off
Generally, you can leave the Fiery server and the printer operating continuously. However, configuration changesmay require a reboot of the Fiery server.You can restart the Fiery server system software without rebooting the Fiery server. During a restart, network accessto the Fiery server is temporarily interrupted and all processing jobs are terminated.
Note: If a bootable USB flash drive is inserted in the Fiery server, remove it before rebooting. Non-bootable flashdrives do not interfere with the boot process.
Important: Before you restart, reboot, or shut down the Fiery server, we recommend that you confirm thereason with your local network administrator or with technical support.If the Fiery server must be powered off for any reason, always shut it down correctly by following the shut downinstructions provided in this document.Protect the Fiery server from power interruptions. Ensure that the power cable remains as configured by theservice technician and that the cable is protected as required by a surge suppressor, line conditioner, oruninterruptible power supply (UPS).
Power on the Fiery server
1 Press the power button once to start the Fiery server.Wait until the LED display shows the "00" code.
2 Power on the printer using the main power switch on the front.Wait approximately five minutes for the printer to warm up and initiate the startup of the Fiery server. To verifythat the Fiery server is ready for use, press the Home button on the printer touch panel, and check that the Fieryicon is active.
Restart or reboot from Command WorkStation
1 Make sure that the Fiery server is not receiving, processing, or printing any files.If the system has just finished processing, wait at least five seconds after the system reaches Idle before youproceed.
2 In Command WorkStation, click the Server menu.
Configuration and Setup
Integrating the Fiery server into your network
16
3 Select one of the following:
• Restart Fiery
Restarts the Fiery server system software without rebooting the operating system on the Fiery server.
• Reboot Server
Reboots the Fiery server.
Shut down, restart, or reboot from the printer control panel
1 Make sure the Fiery server is not receiving, processing, or printing any files. If the system has just finishedprocessing, wait at least five seconds after the system reaches Idle before you proceed.
2 On the printer control panel, press the Home button.
3 Press the Fiery logo, then press the Info tab, and then the Server tab.
4 Press Reboot/Server Shutdown.
5 If prompted, log on as Administrator or Operator.The default password is Fiery.1 (case-sensitive).
6 Select one of the following:
• Reboot Server
Reboots the Fiery server.
• Shut Down System
Completely shuts down the Fiery server.
Configuration and Setup
Integrating the Fiery server into your network
17
Accessing the Fiery server
You can access the Fiery server as follows:
• Printer control panel: Provides access to selected Fiery server features.
You can also use Fiery server utilities such as WebTools or Command WorkStation to view Fiery server status andmanage print jobs from a client computer. For more information, see Utilities.
Access Configure from Command WorkStation
1 From Command WorkStation, connect to the desired Fiery server and log in as Administrator.
2 Do one of the following to start Configure:
• In Device Center, on the General tab, click the Configure button.
• In the Server menu, click Configure.
3 If the Fiery Setup dialog box displays, click Configure.
4 From Configure, change current Fiery server Setup options.
WebTools
You can use WebTools to manage the Fiery server remotely over a network or the Internet.To access WebTools, enter the Fiery server IP address into an internet browser. You can enter the IP address into aURL field that defaults to either HTTP or HTTPS protocol. If the protocol is HTTP, WebTools redirects the accessto HTTPS. WebTools can be used on Windows or Mac computers.
Home This tab is accessible to users and administrators, and provides:
• Information about Fiery server and print job status
• Access to the Fiery Setup Wizard (described in this document), if thewizard is not already completed
Configuration and Setup
Accessing the Fiery server
18
• Access to the Fiery System Restore feature, which you can use to backup and restore the system image (for information about the backup andrestore functions, see Back up and restore settings on page 22)
• A list of installed software options (software options are described inUtilities)
Downloads This tab allows users and administrators to:
• Access installers for Fiery server printer drivers (see Printing)
Docs This tab allows users and administrators to:
• Access, manage, and modify jobs in their mailboxes on the Fiery server
• Submit jobs to the Fiery server
Configure This tab allows administrators to view and modify Fiery server configurationsettings.
Access Configure from WebTools
1 Open an Internet browser and type the IP address of the Fiery server.
2 In WebTools, on the Configure tab, click Launch Configure.
Note: If a message about an untrusted connection appears or you are asked whether you want to proceed, youcan safely ignore the message and proceed by clicking Continue to website.
3 Log on with Administrator privileges.
Configuration and Setup
Accessing the Fiery server
19
Configuring print job processing settings
The configuration settings that relate to how print jobs are processed are also referred to as raster image processing(RIP) settings.
PS options
To access PS options, from Configure, select RIP > PS Settings.
Allow Courier Substitution
Select to substitute Courier for fonts that are unavailable when you download files to the Fiery server, or when youprint a document for which you do not have the corresponding printer font. If this setting is set to No, jobs withfonts that are unavailable on the Fiery server hard disk generate a PostScript error and do not print. This setting doesnot apply to PDF files; font substitution occurs automatically in PDF files.
Print to PS Error
Specify whether the Fiery server prints the available portion of a print job when it encounters a PostScript error.Select Yes to print the portion of the job that was processed before the error occurred. Select No to cancel the printjob entirely when a PostScript error is encountered. Leave this setting at No unless you encounter printing problems.
Default Paper Sizes
Select the default set of paper sizes. If no page size is defined within a PostScript file, jobs are printed on Letter paperif you select US, or on A4 paper if you select Metric.
Cover Page
Specify whether to print a cover page (job summary) containing the name of the user who sent the job, documentname, Fiery server name, time the job was printed, the number of pages printed, and the job status. If a PostScripterror occurs and the Print to PS Error option is set to Yes, the cover page lists the PostScript error message instead ofthe job status.
Note: The user can enable/disable this option for each job.
Configuration and Setup
Configuring print job processing settings
20
Convert Paper Sizes
Select to automatically convert document paper sizes to the specified default paper sizes.For example, if you select Letter/Tabloid->A4/A3, a letter size document is automatically printed on A4 paper.This setting works in conjunction with Default paper sizes, as shown in the following two examples.
• If Convert paper sizes is set to Letter/Tabloid->A4/A3, and Default paper sizes is set to US, jobs are printed A4/A3size.
• If Convert paper sizes is set to A4/A3->Letter/Tabloid, and Default paper sizes is set to Metric, jobs are printedLetter/Tabloid size.
This also includes Fiery server system pages such as the Start Page, Test Page, and Job Log.
Print quality
The Print quality print option allows you to specify the output quality for the job at printing time.Each setting corresponds to a resolution and pixel depth. Use this option to minimize grainy output when printinglow resolution images. This option can affect processing speed.Select one of the following:
• Standard (default) to print your job with good quality at 600 dpi.
• Enhanced to print your job with the sharpest possible text and graphic edges at 600 dpi.
• High resolution/Photo to print your job with smooth images and high-definition graphics/text at 1200 dpi.
Offset Mode
Specify whether to have jobs offset after they are printed. You must have a finisher installed. If you turn off thisoption, all offset functions are disabled, including those that occur between jobs.
Print Master
Select Yes to print a FreeForm master when created and printed to the Fiery server. The master is retained on theFiery server after printing unless deleted later. Select No only to process and hold a FreeForm master on the Fieryserver.
Cache PDF and PS Objects
Specify whether images in PDF and PS files are cached to reprocess the same image in a file.
Configuration and Setup
Configuring print job processing settings
21
Back up and restore settings
You can back up and restore selected settings or the entire Fiery server configuration.
Recommended back up actions
Important: We recommend creating a bootable system image on an external USB device. This allows recoveryif the hard disk is not functional or has been replaced.If it becomes necessary to restore the Fiery server from a bootable image, contact your service technician.If the hard disk is still functional, you can use Fiery System Restore to restore the system from a non-bootableimage. You can also use Fiery System Restore to restore from a bootable image without booting from the image.
Important: Restoring the Fiery server system image reformats the hard disk and overwrites any customizationsand data created since the system image was created.All print jobs are lost when the system image is restored.
1 After the Fiery server installation is complete, back up the Fiery server factory image onto a bootable USB device.This backup image is created from a factory image provided on the Fiery server. You can use this image to revertthe system to the factory image, such as if software updates cause issues.
2 After you install any software updates and customize the Fiery server configuration settings, back up thecustomized Fiery server system image onto a bootable USB device.For details on what is included in the system image, see the back up and restore methods table in this chapter.
3 Schedule regular automated back ups of the Fiery server customized image.This ensures that a recent customized system image is always available. The image is written to the internal harddisk. Only one image can be saved on the internal hard disk. If a new image is created, it overwrites the previousscheduled image.
Important: If you schedule automatic software updates in addition to automatic system back ups, werecommend that you schedule the system back ups a minimum of two hours before the software updates.This ensures a recent back up is available in case a software update causes any issues. Both automaticfeatures check if an automatic service is already running before taking action. Fiery System Restore alsochecks to make sure the Fiery server is idle before backing up the system.
4 Save your customized configuration settings as a separate file, as described later in this chapter.This back up of the configuration settings as a separate file allows you to restore the configuration settingswithout restoring the entire system image.
Configuration and Setup
Back up and restore settings
22
5 Optional: If you want to capture recent changes before the next scheduled back up occurs, you can manually backup the Fiery server customized image at any time. You can create this backup image as either a non-bootableimage on the internal hard drive (which does not overwrite the scheduled backup image) or on a USB device, oras a bootable image on a USB device.
Back up requirements
Backups of the Fiery server image require the following disk space:
• Factory default or customized Fiery server image: 8 GB
Additional considerations for USB devices:
• For the fastest back up, use a USB 3.0 device in conjunction with the USB 3.0 port on the Fiery server.
• USB flash drive: If you want to create a bootable image, the flash drive must be no larger than 32 GB.
• Fiery System Restore: If the image is larger than 32 GB, Fiery System Restore displays a message that there isnot enough space. In this case, we recommend backing up to a USB hard drive instead of a USB flash drive.
• USB hard drive: No size limit.
The estimated time needed for back up or restore is 25 minutes or more.
Recommendations to protect data
To protect your data, we recommend the following:
• Save a backup file of any important print job data in a separate location, such as on removable media.
• If the Fiery server must be shut down for any reason, shut the system down correctly using the operating systemcommands. Do not force a shut down.
• Prevent interruption of power to the Fiery server. Ensure that the power setup remains as configured by theservice technician, and keep the necessary protection in place such as a surge suppressor, line conditioner, oruninterruptible power supply (UPS).
Data that cannot be guaranteed
If technical difficulties occur on the Fiery server, we cannot assure storage of the following data:
• Print jobs
• Print job notes and instructions
• Variable data printing (VDP) job information
• Third-party fonts
• Color profiles, including profiles downloaded or edited using the Fiery server Spot-On feature
• Fiery server Paper Catalog information
Configuration and Setup
Back up and restore settings
23
• Fiery server virtual printers
• Fiery server configuration settings
Backing up and restoring the Fiery server system image
The Fiery server can be backed up and restored through Fiery System Restore, available through WebTools. FierySystem Restore includes a feature for scheduling automatic back ups.You can create two types of system image: a factory default image and a customized image.A factory default image has the following characteristics:
• Can only be saved as bootable image
• Includes the factory default versions of both the software and the configuration settings
• Can be restored to the same Fiery server unit and to other Fiery server units
A customized image has the following characteristics:
• Can be saved as bootable or non-bootable image (we recommend creating a bootable image to ensure the abilityto efficiently restore the system in any circumstance)
• Includes any installed software updates plus the current state of the configuration settings
• Can only be restored to the same Fiery server unit
Note: For details about what is included with each type of system image, refer to the back up and restore methodstable in this chapter.
Back up and restore methods for the Fiery server system image
If the hard disk is functioning, you can restore the Fiery server from a non-bootable image. You can also restore theFiery server from a bootable image without booting from the image.If the hard disk is not functioning, it must be restored from a bootable image by the service technician.You can use the factory image to restore any Fiery server unit. However, a customized image can only be used torestore the same Fiery server unit used to create the image.
Configuration and Setup
Back up and restore settings
24
Note: The system image does not include VDP/FreeForm resources. To back up the FreeForm masters 1 and 2, savethe configuration settings as described in this document.
Back up method Description of backupimage
Bootable option Possibledestinations
Restore method
Fiery System Restorein WebTools: HomeTab > Fiery SystemRestore > CreateBackup (Fiery factoryimage)
Factory default image,manually backed up.Includes factory defaultversion of software andconfiguration settings.
Does not include print jobinformation (print jobs, joblogs, and job settings such aspaper size).
Factory defaultimage can only besaved as a bootableimage, and requiresa bootable USBdevice.
USB device only. • Can restoredirectly fromimage
• Fiery SystemRestore
Fiery System Restorein WebTools: HomeTab > Fiery SystemRestore > CreateBackup (New image)
Customized image, manuallybacked up. Includes contentsof C drive (except for itemsexcluded by standardWindows back up process,such as items in recycle bin).Includes software updatesand current configurationsettings.
Does not include print jobinformation (print jobs, joblogs, and job settings such aspaper size).
Bootable optionsupported for USBdevices only.
Can also create anon-bootable image.
USB device orinternal hard disk. • If bootable, can
restore directlyfrom image
• Fiery SystemRestore
Fiery System Restorein WebTools: HomeTab > Fiery SystemRestore (Scheduleautomatic backup)
Customized image,automatically backed up.Includes same content asmanually-backed upcustomized image (describedin previous row).
Non-bootable imageonly.
Internal hard drive. • Fiery SystemRestore
Back up and restore the system image with Fiery System Restore
With Fiery System Restore, you can back up the Fiery server manually, schedule automatic backups, and restore thesystem from a backup file.The Fiery System Restore backup file includes the operating system, the Fiery server software, and the Fiery serverconfiguration settings. It does not include print jobs, job logs, job settings, VDP/FreeForm resources, or PaperCatalog.
Note: We recommend exporting the Paper Catalog instead of backup.The backup file can be saved as a file or onto a bootable USB device.
Configuration and Setup
Back up and restore settings
25
Back up the Fiery server system with Fiery System Restore
Important: We recommend that you save the system backup to an external location. This ensures that thebackup image is available even if the Fiery server hard disk fails.
Important: If you create the system backup as a bootable image, Fiery System Restore automatically preparesthe USB device as a bootable drive. The destination device is reformatted and any existing data on the device islost.
1 Connect a USB storage device to the Fiery server.For faster backup, we recommend connecting a USB 3.0 device to a USB 3.0 port on the Fiery server.
2 Make sure that the USB device does not contain any data or software that you want to keep.
3 Enter the IP address of the Fiery server into a browser.
4 Confirm the Fiery server is in the Idle state.
5 On the Home tab in WebTools, select Create Backup under Fiery System Restore.
6 Select USB to specify the file location.
7 Select the options that you want and click Continue.
• To create a bootable image with all the factory default versions of software and settings, select Fiery factoryimage. Fiery System Restore automatically creates the factory image as bootable (a non-bootable factory imagecannot be created).
• To create a bootable customized image, select New image, then select Create bootable image. This creates abootable image that contains the current software updates and settings, including any customizations to theFiery server configuration.
• To create a non-bootable customized image, select New image. This creates a non-bootable image thatcontains the current software updates and settings, including any customizations to the Fiery serverconfiguration.
8 Follow the on-screen prompts to complete the backup.
Schedule automated backups with Fiery System Restore
To minimize impact to Fiery server performance, schedule the backups for a time when the Fiery server is idle.The automated backup files are saved to the local hard disk and can be accessed only through Fiery System Restore.Only one automatic backup file is retained (each new automatic backup overwrites the previous backup).
Note: Ensure that the Fiery server remains powered up during the scheduled backup times, allowing enough time forthe backup to complete.
1 Enter the IP address of the Fiery server into a browser.
2 Confirm the Fiery server is in the Idle state.
3 On the Home tab in WebTools, select Schedule Automatic Backup under Fiery System Restore.
4 Select Enable automatic backup.
Configuration and Setup
Back up and restore settings
26
5 Select the backup time.
6 Follow the on-screen prompts to complete the backup.
Restore the Fiery server system using Fiery System Restore
Important: If the hard disk is not booting, the system must be restored from a bootable backup. If it becomesnecessary to restore the Fiery server from a bootable image, contact your service technician.
Important: Before you restore the Fiery server, we recommend that you contact technical support to confirmthe necessity of restoring.
Important: This procedure overwrites all data, customizations, and software updates implemented on the Fieryserver since the customized backup image was created. It also overwrites any backup image that is storedlocally. If you restore from a factory default image, all data is lost.
Important: A customized image can only be restored to the same Fiery server unit from which it was created.
1 If applicable, attach the external hard drive or USB containing the image to the Fiery server.
2 On the Home tab in WebTools, select Restore under Fiery System Restore.
3 Follow the on-screen prompts to complete the restore.
4 Optional: After restoring the Fiery server, run System Updates to ensure the latest Fiery server software version isinstalled, or request the service technician to install the patches.
5 Optional: If a backup of the configuration settings is available, restore the configuration settings as described inthis document.This can be useful if the configuration backup is more current than the system image backup (such as if yourestored from factory default), or if the configuration backup included the job log and VDP/FreeForm resources.
Backing up and restoring the Fiery server configuration settings
You can back up and restore the Fiery server configuration settings as a separate file from the system image. You canrestore the configuration settings file if you want to reapply the custom settings after reinstalling or upgradingsystem software.The configuration settings backup file can be applied to any Fiery server unit that has the same version of Fieryserver software installed (the client software utilities version does not matter). To determine the Fiery serversoftware version, view the configuration summary in Configure.You can back up and restore the configuration settings through Configure or Command WorkStation, both of whichprovide the same options for which settings to back up. This document describes the Configure feature. Forinformation about the Command WorkStation feature, see Command WorkStation Help.
Configuration and Setup
Back up and restore settings
27
Back up and restore methods for the configuration settings
Backup method Factory default orcustomized settings
Possible destinations Restore method
In Configure, click FieryServer > Backup
Settings at time of backup. Any standard file location,such as local or networkfolder, external hard disk, orUSB device.
• In Configure, click FieryServer > Restore
• In CommandWorkStation, clickServer > Backup &Restore
• In CommandWorkStation, clickDevice Center >General > Tools >Backup & Restore
In Command WorkStation,click Server > Backup &Restore
Settings at time of backup. Any standard file location,such as local or networkfolder, external hard disk, orUSB device.
• In Configure, click FieryServer > Restore
• In CommandWorkStation, clickServer > Backup &Restore
• In CommandWorkStation, clickDevice Center >General > Tools >Backup & Restore
In Command WorkStation,click Device Center >General > Tools > Backup &Restore tab
Settings at time of backup Any standard file location,such as local or networkfolder, external hard disk, orUSB device.
• In Configure, click FieryServer > Restore
• In CommandWorkStation, clickServer > Backup &Restore
• In CommandWorkStation, clickDevice Center >General > Tools >Backup & Restore
Configuration and Setup
Back up and restore settings
28
Configuration settings not available for backup in Configure
You can back up most Fiery server settings in Configure, but there are some exceptions.
• Fiery System Settings
• Current date and time (but the date and time are indicated by timestamp on the configuration file)
• Color Settings
• Added Calibration settings
• 2-Color Printing Simulation
• Color Adjustment features in ImageViewerUse the Export Color Adjust feature from the File menu in ImageViewer
These features can be backed up by additional methods:
• Job Log
In Configure, select Job Log to specify how the Job Log is automatically exported.
• Paper Catalog
In Command WorkStation, use the export feature in Paper Catalog. For more information, see CommandWorkStation Help.
The following information is not saved with the configuration file:
• Saved jobs in Hold queueTo back up these jobs, archive the jobs from the Hold queue.
• Saved jobs in Printed queueTo back up these jobs, archive the jobs from the Printed queue.
• Job settingsTo save these settings, create a Job Properties local preset and back it up to external media.
• Paper simulationYou can export this information from Command WorkStation, Device Center > Resources > Profiles.
Back up settings with Configure
You must specify settings to back up and save in Configure to recover from any unexpected system crashes.• In Configure > Fiery Server > Backup, follow the on-screen instructions to back up your settings.
Configuration and Setup
Back up and restore settings
29
Restore settings with Configure
If you restart from a system crash, you must recover your settings in Configure.• In Configure > Fiery Server > Restore, follow the on-screen instructions to restore your settings.
Reset the configuration settings to factory defaults from the printer control panel
Important: If you reset the configuration settings to factory defaults, all the customized configuration settingson the Fiery server are lost. Before you reset the Fiery server to factory defaults, we recommend that you discussthe issue with technical support.
Note: You can reset the configuration settings to factory defaults from the printer control panel or in Configurethrough Fiery Server > Restore Default Fiery Settings. This procedure describes the printer control panel method (theConfigure command is described in Configure Help). With either method, we recommend that you review all theconfiguration settings after the reset and customize as required for your print environment.
1 Print out the configuration page or otherwise record the customized configuration settings. This can be used as areference if you want to reenter specific settings after returning the configuration to factory defaults.
2 In Configure, click Fiery Server > Restore Default Fiery Settings.
3 Click the Restore Default Fiery Settings button.The server automatically reboots in order to apply the factory default settings.
4 Review the configuration settings and customize as required, then reboot to apply the changes.
Configuration and Setup
Back up and restore settings
30
Administering the Fiery server
The Fiery server includes features to assist with software updates and other items.
Important: The operating system on the Fiery server should not be upgraded or modified unless specificallyrecommended by Technical Support.For information about how to prevent an automatic upgrade to Windows 10, see the following webpage: http://www.efi.com/marketing/fiery-servers-and-software/campaigns/disable-windows-10.
Maintaining optimal Fiery server performance
The Fiery server is designed to require no maintenance. In addition, the Fiery server supports multiple methods foroptimizing performance.Reduce network traffic:
• Only publish the print connections that are being used.The Fiery server constantly checks all published connections, even if they are inactive. It is easy to re-establishconnections if required.The related settings can be found in Configure > Job Submission.
• Schedule less-urgent and recurring print jobs for low-traffic periods.Move jobs that are not urgent to the Hold queue. At low-traffic periods, a Fiery server Administrator orOperator can move jobs between queues.
• Reduce unnecessary network communication.Large numbers of users running Fiery server utilities, especially with frequent updates, may impact Fiery serverperformance.Schedule Fiery server software updates and non-critical network usage for low-traffic periods.
Manage print jobs for greatest efficiency:
• If using Fiery Central, confirm the Printer Groups are optimized for your print environment.The load balancing options can be configured to use the fastest engine.The rerouting options can be configured for shorter time outs and fewer reroutes.
• Disable the ability to preview jobs while the jobs are processing.This setting can be found in Configure > Job Management.
• Allow print jobs to process while they are being received.This setting can be found in Configure > Job Management.
Configuration and Setup
Administering the Fiery server
31
Make sure there is adequate disk space on the Fiery server:
• Confirm that only essential files are stored on the Fiery server.Do not store unnecessary files on the Fiery server.Do not install third-party software.
• Reduce the number of jobs retained in the Printed queue.This setting can be found in Configure > Job Management > Printed Queue.
• Remove inactive jobs from the queues.When you remove inactive jobs, new jobs are spooled and printed more quickly.Periodically review the jobs in the Held queue and other queues.
Clearing the server
You can clear print jobs, VDP resources, and logs from the Fiery server through the Server > Clear Server commandin Command WorkStation.
Note: Before clearing the server, confirm that print jobs are backed up onto your own media as required.
Note: You can delete an individual print job by right-clicking on the job in the Held or Printed list in CommandWorkStation.
Types of data that can be cleared
The following types of data can be cleared:
• Held jobs
• Active jobs
• Printed jobs
• Archived jobs that are stored on the server
• Archived network links to jobs
• Secure print jobs
• VDP resources (including FreeForm)
• Job log
• FTP log
Software updates
The Fiery server includes multiple update options.
Configuration and Setup
Administering the Fiery server
32
Managing firewalls
If your network includes a firewall, make sure that the network firewall is configured to enable communicationbetween the Fiery server and the client computers.If the Fiery server is behind a network firewall, configure a proxy server to allow the Fiery server access to theinternet for automatic updates.To configure a proxy server, open Configure and select Network > Proxy, then select Enable HTTP Proxy and enterthe required information about the proxy server.
Configure System Updates
You can use the System Updates feature to schedule updates of the system software.Plan system updates for when the Fiery server is not in use, such as nights or weekends.
Note: Ensure that the Fiery server remains powered up during the scheduled update times, allowing enough time forthe update to complete.
Important: If you schedule automatic software updates in addition to automatic system back ups, werecommend that you schedule the system back ups a minimum of two hours before the software updates. Thisensures a recent back up is available in case a software update causes any issues. Both automatic features checkif Fiery Service is already running before taking action.
While system updates are being installed, print jobs cannot be sent to the Fiery server.The Fiery server automatically reboots during the system update process. It may need to reboot several times.
1 In Configure, sign in with Administrator privileges, then click Fiery Server > System Updates and select EnableSystem Updates.
2 Specify how frequently the Fiery server contacts the Update Server.This feature sets a schedule for downloading updates.
Note: The system updates are performed only when there are no jobs in process. If the system updates might notoccur due to extensive printer usage, increase the frequency of updates (such as daily instead of weekly).
3 If you use a proxy server to connect through a firewall to the Update Server, click the HTTP Proxy Settings link. Inthe Proxy dialog box, select Enable HTTP Proxy, enter the following information, and then click Save.
• Address: proxy server IP address
• Port: port used by the proxy server
• User Name: user name for accessing the proxy server
• Password: password for accessing the proxy server
4 Click Save.
Note: To confirm all outstanding updates are installed, check for product updates (for example, click Check forProduct Updates on the Configure tab in WebTools).
Configuration and Setup
Administering the Fiery server
33
User software
The user software applications and printer drivers are available through the following methods:
• Updates through Fiery Software Manager
Note: For information about installing the user software and printer driver, see the Install and set up the Fiery usersoftware from an ISO file document that is included with the Fiery server.
Configuration and Setup
Administering the Fiery server
34
Troubleshooting
If the troubleshooting steps described here do not resolve the issue, collect the related information and contacttechnical support.
Perform basic troubleshooting
These troubleshooting steps can help to resolve the most common issues.1 Confirm that all the cables required for the Fiery server are intact and firmly seated in the correct ports.
The most common cause of an issue is a faulty or loose cable.
Warning: Do not remove the covers or otherwise open the Fiery server hardware. The parts inside thechassis and internal cables are intended to be serviced by authorized service technicians only.
2 If the Fiery server cannot power on, confirm that the power cord is intact and adequate power is available at thepower outlet.
3 If the Fiery server is not visible on the network, confirm that the correct type of Ethernet cable is connected tothe correct network port.
4 Confirm that the Fiery logo is showing on the printer control panel. If not, check the status of the Fiery server andthe cable connection to the printer.
5 Review any messages showing on the printer control panel.
6 If one or more client computers cannot print to the Fiery server, confirm that the client computers have thecorrect version of the Fiery server printer driver and utilities installed.For information about installing the printer driver, see Printing. For information about installing the utilities, seeUtilities.
7 If the Fiery server is printing slowly or is not managing jobs as expected, review the Fiery server configuration toconfirm the settings are optimal for your network and print environment.Any changes to your network environment or workflow may require changes to the Fiery server configuration.
8 Confirm that the operating system settings on the Fiery server are not modified and the operating system is notupgraded (unless approved by technical support).Changes to the operating system settings or version can cause system problems.
9 Review any error messages showing in the Command WorkStation Servers list.
10 Take a screenshot of the Command WorkStation display and any error messages, then close and reopenCommand WorkStation. If any error messages display when it restarts, contact technical support.
Configuration and Setup
Troubleshooting
35
11 Reboot the Fiery server. If the Fiery server does not reach the Idle state or any other issues remain, collect therelated information and contact technical support.
Collect troubleshooting information
Collecting the following information can help technical support provide efficient solutions.1 Record or photograph the current status showing on the printer control panel.
2 If applicable, take a screenshot of the WebTools display.
3 If applicable, take a screenshot of the Command WorkStation display and any error messages.
4 Close and reopen Command WorkStation and take a screenshot of any error messages that display when itrestarts.
5 Record any error codes displayed on the two-digit LED on the Fiery server.
6 Make a list of the actions taken immediately prior to the issue and after the issue was discovered.
7 If the issue is relating to a specific job, create a job error report.
Job error reports
If errors occur when the Fiery server is processing or printing jobs, you can submit a job error report to TechnicalSupport.The job error report captures important information for Technical Support to troubleshoot and resolve issues suchas job errors, system failures, and unexpected print output.When you create a job error report, Command WorkStation collects job files, logs, and information about the Fieryserver, and saves them to a zip file. Before sending the zip file to Technical Support, you can remove any filescontained in the zip file for security purposes.
Note: Print jobs do not need to be in an error state for generating job error reports. You can create a job error reportfor any jobs in the Held or Printed queues.
1 In Command WorkStation, select a job in the Printed or Held list.
2 On Windows, press Ctrl and right-click the job. On Mac OS, press Command and right-click the job.
3 In the shortcut menu, click Create Error Report.
4 Enter information about the job error.a) Enter comments and any additional details in the text field, such as steps for Technical Support to reproduce
the error.
b) Optional: If desired, select Rasters to include in the report.
c) Optional: If desired, select Email log to include in the report.
d) Optional: Attach files to the report, such as a PS file.
Configuration and Setup
Troubleshooting
36
5 Save the job error report to a specified folder.
Resolve runtime errors
Most runtime errors are related to connection issues and can be easily resolved using the tips provided in thissection.
Printer not found
Most failures to find a printer on the network are due to a missing or conflicting name or IP address for the Fieryserver.On the Fiery server:
• Make sure that the host name (DNS name) is entered at Configure > Fiery Server > Server Name. For moreinformation, see Command WorkStation Help.
On each Windows or Mac client computer:
• Ping the Fiery server from the client computer, and perform standard troubleshooting of any connection issues.
• If standard troubleshooting does not resolve the issue, then you can specify the Fiery server host name (DNSname) in the hosts file.
Note: Once you specify the host name on the client computer, it must be updated each time the name changes.
• To allow Command WorkStation and other Command WorkStation utilities on the client computer to connectto the Fiery server, the Fiery server IP address or DNS name must be configured in the server list. For moreinformation, see Utilities.
Cannot connect to the Fiery server with Command WorkStation or utilities
If you cannot connect to the Fiery server with Command WorkStation or the utilities, check the networkconnectivity and verify that the users are entering the correct IP address or DNS name.
• A remote computer running utilities or WebTools may be interfering by obtaining status information. Ifpossible, close the remote application, and try to connect again.
• Restart the Command WorkStation software and try to connect again.
• Reboot the Fiery server.
Verify the configuration settings on the Fiery server. If you cannot connect with Command WorkStation, useWebTools Configure.
• In Configure > Job Submission > Queues, confirm that the Print queue, Hold queue, or both are published.
• In Configure > Fiery Server, check the setting for Server Name.
• In Configure > Network, check the IP address settings and other network settings.
• On the client computer, confirm that the required network protocols are loaded.
Configuration and Setup
Troubleshooting
37