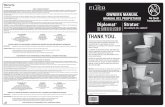Configuración y operación de la red para Windows · Si usa remotamente el proyector mediante...
Transcript of Configuración y operación de la red para Windows · Si usa remotamente el proyector mediante...
Configuración y operación de la red para WindowsAjuste alámbrico e inalámbricoConfiguración y operación del proyectorCaptura por redVisualizador por redFunción de ModeradorVisualización vía USB
Manual del usuario
Éste es el manual para la función de red. Lea cuidadosamente este manual para operar la función de red.Primero, lea el manual del usuario del proyector para comprender la operación básica del proyector y las instrucciones de seguridad.Se deberían respetar estrictamente las instrucciones de seguridad de los manuales del usuario.
2
Cumplimiento
Para los usuarios de CanadáEste aparato digital Clase B cumple con el ICES-003 canadiense.Cet apparei numérique de la classe B est conforme à la norme NMB-003 du Canada.
Advertencia de la FCCLos cambios o modificaciones no expresamente aprobados por la parte responsable del cumplimiento podrían anular la autoridad del usuario para operar el equipo.
Advertencia contra exposición RF de la FCC- Este transmisor no se debe co-ubicar u operar en conjunto con alguna otra antena o transmisor.- Este equipo cumple con los límites de exposición a la radiación de la FCC/IC establecidos para
equipos no controlados y cumple con las Guías de exposición a la radiofrecuencia (RF) de la FCC en el Suplemento C de las normas de exposición a la radiofrecuencia (RF) OET65 y RSS-102 de la IC. Este equipo se debe instalar y operar con, al menos, 20 cm de separación entre el emisor y el cuerpo de la persona (excluyendo las extremidades: manos, muñecas, pies y tobillos).
Este proyector cuenta con el módulo de LAN inalámbrica, que cumple con la certificación del módulo correspondiente.
Aviso de la Federal Communications CommissionEste equipo ha sido probado y se concluye que cumple con los límites para un dispositivo digital clase B, de acuerdo a la sección 15 de los reglamentos de la FCC. Estos límites están diseñados para brindar una protección razonable contra interferencias dañinas en una instalación residencial. Este equipo genera, usa y puede irradiar energía de radiofrecuencia y, si no se instala y se usa de acuerdo con las instrucciones, podría causar una interferencia perjudicial a las comunicaciones de radio. Sin embargo, no hay garantía de que dicha interferencia no ocurra en una instalación en particular. Si este equipo, de hecho, causa alguna interferencia perjudicial a la recepción de radio o televisión, lo cual se puede determinar apagando y encendiendo el equipo, se recomienda al usuario intentar corregir la interferencia mediante una o más de las siguientes medidas:– Reorientar o cambiar la ubicación de la antena receptora. – Aumentar la separación entre el equipo y el receptor. – Reorientar el equipo en en una toma de corriente de de un circuito diferente a aquella en la que está
conectado el receptor.– Reorientar al distribuidor o a un técnico de radio/televisión experimentado para obtener ayuda. Número de modelo : 1AV4U19B25500 Nombre responsable : Sanyo Parte responsable : SANYO NORTH AMERICA CORPORATION Dirección : 21605 Plummer Street, Chatsworth, California 91311 Teléfono : (818) 998-7322Este dispositivo cumple con la sección 15 de los reglamentos de la FCC y RSS-Gen de los reglamentos de IC. La operación está sujeta a las siguientes dos condiciones: (1) el dispositivo no debe causar interferencia y (2) el dispositivo debe aceptar cualquier interferencia, incluyendo interferencias que puedan causar una operación no deseada de este dispositivo.
PRECAUCIÓN: Se deben usar conectores y cables apantallados conectados a tierra apropiadamente revestidos para la conectarse al ordenador servidor y/o los periféricos a fin de cumplir con los límites de emisión de la FCC.
Se debe usar un cable VGA con núcleo de ferrita para la supresión de interferencia RF.
3
La marca CE es una marca de conformidad con la Directiva de la Comunidad Europea (CE).
La marca de alerta es una marca de conformidad con la Directiva de la Comunidad Europea.
EnglishHereby, SANYO Sales & Marketing Europe GmbH, declares that this WLAN Module (1AV4U19B25500) is in compliance with the essential requirements and other relevant provisions of Directive 1999/5/EC.
Česky [Czech]
SANYO Sales & Marketing Europe GmbH tímto prohlašuje, že tento WLAN Module (1AV4U19B25500) je ve shodě se základními požadavky a dalšími příslušnými ustanoveními směrnice 1999/5/ES.
Dansk [Danish]
Undertegnede SANYO Sales & Marketing Europe GmbH erklærer herved, at følgende udstyr WLAN Module (1AV4U19B25500) overholder de væsentlige krav og øvrige relevante krav i direktiv 1999/5/EF.
Deutsch [German]
Hiermit erklärt SANYO Sales & Marketing Europe GmbH, dass sich das Gerät WLAN Module (1AV4U19B25500) in Übereinstimmung mit den grundlegenden Anforderungen und den übrigen einschlägigen Bestimmungen der Richtlinie 1999/5/EG befindet.
Eesti [Estonian]
Käesolevaga k innitab SANYO Sales & Marketing Europe GmbH seadme WL AN Module (1AV4U19B25500) vastavust direktiivi 1999/5/EÜ põhinõuetele ja nimetatud direktiivist tulenevatele teistele asjakohastele sätetele.
Español [Spanish]
Por medio de la presente SANYO Sales & Marketing Europe GmbH declara que el WLAN Module (1AV4U19B25500) cumple con los requisitos esenciales y cualesquiera otras disposiciones aplicables o exigibles de la Directiva 1999/5/CE.
Ελληνική [Greek]
ΜΕ ΤΗΝ ΠΑΡΟΥΣΑ SANYO Sales & Marketing Europe GmbH ΔΗΛΩΝΕΙ ΟΤΙ WLAN Module (1AV4U19B25500) ΣΥΜΜΟΡΦΩΝΕΤΑΙ ΠΡΟΣ ΤΙΣ ΟΥΣΙΩΔΕΙΣ ΑΠΑΙΤΗΣΕΙΣ ΚΑΙ ΤΙΣ ΛΟΙΠΕΣ ΣΧΕΤΙΚΕΣ ΔΙΑΤΑΞΕΙΣ ΤΗΣ ΟΔΗΓΙΑΣ 1999/5/ΕΚ.
Français [French]
Par la présente SANYO Sales & Marketing Europe GmbH déclare que l’appareil WLAN Module (1AV4U19B25500) est conforme aux exigences essentielles et aux autres dispositions pertinentes de la directive 1999/5/CE.
Italiano [Italian]
Con la presente SANYO Sales & Marketing Europe GmbH dichiara che questo WLAN Module (1AV4U19B25500) è conforme ai requisiti essenziali ed alle altre disposizioni pertinenti stabilite dalla direttiva 1999/5/CE.
Latviski [Latvian]
Ar šo SANYO Sales & Marketing Europe GmbH, deklarē, ka WLAN Module (1AV4U19B25500) atbilst Direktīvas 1999/5/EK būtiskajām prasībām un citiem ar to saistītajiem noteikumiem.
Lietuvių [Lithuanian]
Šiuo SANYO Sales & Marketing Europe GmbHdeklaruoja, kad šis WLAN Module (1AV4U19B25500) atitinka esminius reikalavimus ir kitas 1999/5/EB Direktyvos nuostatas.
Nederlands [Dutch]
Hierbij verklaart SANYO Sales & Marketing Europe GmbH dat het toestel WLAN Module (1AV4U19B25500) in overeenstemming is met de essentiële eisen en de andere relevante bepalingen van richtlijn 1999/5/EG.
Malti [Maltese]
H aw n h e k k , SAN YO S a l e s & M a r ke t i n g Eu r o p e G m b H , j i d d i k j a r a l i d a n W L AN M o du l e (1AV4U19B25500) jikkonforma mal-ħtiġijiet essenzjali u ma provvedimenti oħrajn relevanti li hemm fid-Dirrettiva 1999/5/EC.
Magyar [Hungarian]
Alul í rot t , SANYO Sales & Marketing Europe GmbH nyi latkozom, hogy a WL AN Module (1AV4U19B25500) megfelel a vonatkozó alapvetõ követelményeknek és az 1999/5/EC irányelv egyéb elõírásainak.
Polski [Polish]
Niniejszym SANYO Sales & Marketing Europe GmbH oświadcza, że WLAN Module (1AV4U19B25500) jest zgodny z zasadniczymi wymogami oraz pozostałymi stosownymi postanowieniami Dyrektywy 1999/5/EC.
Português [Portuguese]
SANYO Sales & Marketing Europe GmbH declara que este (1AV4U19B25500) está conforme com os requisitos essenciais e outras disposições da Directiva 1999/5/CE.
Slovensko [Slovenian]
SANYO Sales & Marketing Europe GmbH izjavlja, da je ta (1AV4U19B25500) v skladu z bistvenimi zahtevami in ostalimi relevantnimi določili direktive 1999/5/ES.
Slovensky [Slovak]
SANYO Sales & Marketing Europe GmbH týmto vyhlasuje, že (1AV4U19B25500) spĺňa základné požiadavky a všetky príslušné ustanovenia Smernice 1999/5/ES.
Suomi [Finnish]
SANYO Sales & Marketing Europe GmbH vakuuttaa täten että (1AV4U19B25500) tyyppinen laite on direktiivin 1999/5/EY oleellisten vaatimusten ja sitä koskevien direktiivin muiden ehtojen mukainen.
Svenska [Swedish]
Härmed intygar SANYO Sales & Marketing Europe GmbH att denna (1AV4U19B25500) står I överensstämmelse med de väsentliga egenskapskrav och övriga relevanta bestämmelser som framgår av direktiv 1999/5/EG.
Islenska [Icelandic]
Hér með lýsir SANYO Sales & Marketing Europe GmbH yfir því að (1AV4U19B25500) er í samræmi við grunnkröfur og aðrar kröfur, sem gerðar eru í tilskipun 1999/5/EC.
Norsk [Norwegian]
SANYO Sales & Marketing Europe GmbH erklærer herved at utstyret (1AV4U19B25500) er i samsvar med de grunnleggende krav og øvrige relevante krav i direktiv 1999/5/EF.
4
Instrucciones de seguridad
Precaución acerca de las ondas de radioEsta unidad opera en la banda de 2,4 GHz, la misma banda de frecuencia usada para equipamiento industrial, científico y médico (tal como marcapasos), así como también estaciones de radioaficionados.
Por favor lea con atención la sección de “ Instrucciones de seguridad” y asegúrese de respetar las precauciones.1. Asegúrese de que no hayan otros dispositivos en el área que puedan usar la misma banda de
frecuencia que el proyector.2. Si cualquier otro dispositivo está causando interferencias de radio cambie el canal de frecuencia de
la comunicación o trasládelo a otro lugar.
Marcas registradas y derechos de autor Microsoft, Windows, e Internet Explorer son marcas registradas de Microsoft Corporation en los EE.UU. y/o otros países.Netscape Navigator y Netscape Communicator son marcas registradas de Netscape Communications Corporation en los EE.UU. y/o otros países.Pentium es una marca registrada de Intel Corp. en los EE.UU.Cada nombre de empresa o producto en este manual del usuario es una marca registrada de su respectiva empresa.
Notas- El contenido de este manual está sujeto a cambios sin aviso.- Usted no debe copiar los materiales impresos que acompañan al software.- No nos hacemos responsables de ningún daño causado por el uso de este manual.
Expresión/AbreviaturaEl sistema operativo del ordenador y el navegador de Internet descrito en este manual es Windows XP Professional e Internet Explorer 6.0. En caso de usar otro sistema operativo o navegador de Internet, algunos procedimientos podrían diferir de la operación real dependiendo de su entorno de trabajo en el ordenador.
Uso de este manualEste manual no describe la operación básica ni las funciones del ordenador, navegador de Internet, proyector y red. Para obtener instrucciones acerca de cada parte del equipo o software, por favor consulte el librillo respectivo.
PRECAUCIÓN AL USAR EL PROYECTOR EN REDES
● Cuando encuentre un problema con el proyector, quite inmediatamente el cable de alimentación y revise la unidad. Usar el proyector con fallos puede causar un incendio u otros accidentes.
● Si usa remotamente el proyector mediante redes, efectúe regularmente una verificación de seguridad. Tenga particular cuidado de su entorno. Una instalación incorrecta puede causar incendios u otros accidentes.
PRECAUCIÓN AL USAR LA FUNCIÓN DE RED
● SANYO Electric Co., Ltd. no asume ninguna responsabilidad por la pérdida o daños de los datos o daños al ordenador causados por el uso de este proyector. Se recomienda realizar copias de seguridad de los datos importantes de su ordenador.
5
IndiceCumplimiento ....................................................................................................................................................2Instrucciones de seguridad ...........................................................................................................................4Indice .....................................................................................................................................................................5Configuración y entorno operativo ............................................................................................................8
Entorno operativo requerido para los ordenadores .........................................................................8Especificaciones de red del proyector ...................................................................................................9
Guía práctica para la función de red ..........................................................................................................10
1. Acerca de las funciones de LAN ...................................11Funciones de LAN y características .........................................................................................................12Sistema de proyección de imágenes mediante red LAN ................................................................12Ejemplo de conexión....................................................................................................................................13Modos de conexión de LAN .......................................................................................................................14
2. Procedimientos de configuración ...............................17Instalación del software ..............................................................................................................................19
3. Nombres y funciones de la pantalla de operación .....23Pantalla de espera de conexión de red ..................................................................................................24Ventana de Network Capture 5 ................................................................................................................25
4. Configuraciones de LAN alámbrica .............................27Conexión a una línea LAN ..........................................................................................................................28Ajustes de entorno de red ..........................................................................................................................28Confirmación de la operación ...................................................................................................................30Código PIN Red...............................................................................................................................................32Información de red........................................................................................................................................32Ajustes predeterminados fabrica red cable .........................................................................................33Ajustes predeterminados de fábrica de LAN alámbrica ..................................................................33Visualización vía USB ....................................................................................................................................34
5. Configuraciones de LAN inalámbrica..........................35Ajuste del entorno de red ...........................................................................................................................36Procedimientos de ajuste ...........................................................................................................................36Configuración de la seguridad con el proyector ................................................................................38Ajuste fácil inalámbrico ...............................................................................................................................43Network PIN code ..........................................................................................................................................44Información de red........................................................................................................................................44Inalámbrica predeterminada de fábrica ................................................................................................44
6
Pantalla indicadora WIRELESS ...................................................................................................................45Ajustes predeterminados de fábrica de LAN inalámbrica ..............................................................46
6. Configuración y operación básica ...............................47Inicio del navegador .....................................................................................................................................48Como usar la página de ajuste ..................................................................................................................50Ajuste inicial ....................................................................................................................................................52Network configuration (Configuración de la red) ..............................................................................55Configuración del ajuste de LAN inalámbrica y ajuste de seguridad .........................................57Ajuste de correo electrónico .....................................................................................................................60Ajuste SNMP ....................................................................................................................................................64
7. Control del proyector ...................................................67Control de alimentación y verificación de estado .............................................................................68Controles...........................................................................................................................................................70Ajuste de PC .....................................................................................................................................................74Configuración del projector ......................................................................................................................75Ajuste de temporizador ..............................................................................................................................78Información del proyector .........................................................................................................................81Control múltiple .............................................................................................................................................83
8. Funciones de captura por red ......................................89Acerca de la función de captura por red ...............................................................................................90Uso de la captura en tiempo real .............................................................................................................93Uso de la comunicación de red ................................................................................................................98Como usar la comunicación de red ........................................................................................................102Funcionamiento de la comunicación de red y cambio de estado ...............................................105Ejecución del modo forzado ......................................................................................................................106Función de moderador ................................................................................................................................107Preparación para usar la función de moderador ................................................................................108Uso de la función de moderador .............................................................................................................109Configuración de la contraseña de moderador..................................................................................110Estado de moderador no registrado ......................................................................................................110Información de error ....................................................................................................................................111
9. Funciones de visualizador por red ..............................113Creación de los datos disponibles [Network Viewer 5] ....................................................................114
7
Creación de un archivo de programa [Program Editor] ...................................................................119Uso de la función de visualizador por red ............................................................................................124Uso del proyector como un servidor FTP ..............................................................................................130
10. Apéndice .....................................................................133Uso de telnet ...................................................................................................................................................134Ajuste del navegador de Internet ............................................................................................................136Ajuste de cortafuegos ..................................................................................................................................141Localización de problemas.........................................................................................................................142Propiedad intelectual del software .........................................................................................................148Terminología ...................................................................................................................................................158
8
Cuando esté operando el proyector mediante redes, los ordenadores deberían cumplir con el entorno operativo indicado a continuación.
Entorno operativo requerido para los ordenadores
Configuración y entorno operativo
Sistema operativoMicrosoft Windows 2000 óMicrosoft Windows XP óMicrosoft Windows Vista (versión de 32 bits)
UCP
Pentium 3; 1 GHz ó superior (se recomienda más de 2GHz) para Windows 2000 ó Windows XPPentium 4; 3 GHz ó superior para Windows Vista
Memoria256 MB ó más para Windows 2000 ó Windows XP1 GB ó más para Windows Vista
Espacio libre en el disco duro 100MB
Resolución de la pantalla
Requerido para soportar VGA (640 x 480), SVGA (800 x 600), XGA (1024 x 768), el número de colores debería ser de 16 bits (65.536 colores) ó 24/32 bits (16,77 millones de colores).
Protocolo de comunicación TCP/IP
Red
correspondiente
LAN inalámbrica Corresponde a IEEE802.11b/g/n
LAN alámbricaCorresponde a 100BASE-TX (100Mbps)10BASE-T (10Mbps)
NavegadorMicrosoft Internet Explorer Ver. 4.0 ó superiorNetscape Communications Netscape Communicator Ver. 6.0 ó superior
9
Especificaciones de red del proyector
Terminal de LAN
LAN inalámbrica
Cumplimiento
Velocidad de comunicación de los datos 100Base-TX (100Mbps)/10Base-T (10Mbps)
Protocolo TCP/IP
Interfaz IEEE802.11b/g/n
Modo de comunicación AdHoc,infraestructura
Velocidad de transferencia de datos1/2/5.5/11Mbps (IEEE802.11b)6/9/12/18/24/36/48/54Mbps (IEEE802.11g)Velocidad máx.: 150 Mbps (IEEE802.11n)
Frecuencia inalámbrica (canal) 2412MHz-2462MHz (CH1-CH11)
Formato de modulación
IEEE802.11g OFDM54/48Mbps 64QAM, 36/24Mbps 16QAM, 18/12Mbps QPSK, 9/6Mbps BPSKIEEE802.11b DSSS11/5Mbps CCK, 2Mbps DQPSK, 1Mbps DBPSKIEEE802.11n OFDM
Protocolo TCP/IP
SeguridadWPS Push button, WPS PIN code, WEP 64Bit (Abierto/Compartido) /WEP 128Bit (Abierto/Compartido), WPA-PSK(TKIP), WPA2-PSK(AES), SSID, ESSID
Área de servicio unos 30 m (sin interferencia)Difiere según el entorno operativo.
Países y estándares
JAPÓN: VCCI Clase B, TELEC (inalámbrica)
EE.UU.: FCC Sección 15 Subsección C (inalámbrica) FCC Sección 15 Subsección C, Clase B
Canadá: IC RSS-210 (inalámbrica), IC ICES-003 Clase B
Europa: R&TTE, EMC, LVD
La LAN inalámbrica se puede usar en los siguientes países y regiones. Existen restricciones en los cana-les y frecuencias en los países y regiones en los que se puede usar la comunicación inalámbrica.
Austria / Bélgica / Bulgaria / Chipre / República Checa / Dinamarca / Estonia / Finlandia / Francia* / Alemania / Grecia / Hungría / Islandia / Irlanda / Italia / Lituania / Latvia / Liechtenstein / Luxemburgo / Malta / Polonia / Portugal / Noruega / Holanda / Rumania / Eslovaquia / Eslovenia / España / Suecia / Suiza / Turquía / Reino Unido.
* El uso en exteriores está limitado a 10mW eirp dentro de la banda de 2454 - 2483,5MHz.
10
¿Ha realizado un ajuste de red en el proyector?Comprobación 1
Este manual describe el procedimiento de funcionamiento del menú de red del proyector y el software de aplicación suministrado para los usuarios de Windows. Consulte este manual en función de la situación.
l Cómo proyectar la imagen de la pantalla del ordenador a través de la red
Guía práctica para la función de red
l Cómo configurar o controlar el proyector mediante un PC a través de la red
l Cómo usar todas las funciones de redPara usar todas las funciones de red de este proyector, debe realizar un ajuste de red en el proyector e instalar la aplicación suministrada. Siga el procedimiento descrito en la página 18.
¿Ha instalado la aplicación suministrada?Comprobación 2
¿Ha realizado un ajuste de red en el proyector?Comprobación
Sí No Proyecte la imagen usando el programa Auto Capture de la memoria USB suministrada. (p. 97)
Para proyectar la imagen de la pantalla del ordenador a través de la red, debe realizar un ajuste de red en el proyector y conectarlo a la red, o si usa la memoria USB suministrada, puede proyectar la imagen de la pantalla del ordenador a través de la red sin realizar ningún ajuste de red.
Sí No • Control mediante el proyector ( p. 93, 96) • Control mediante el navegador de Internet ( p. 93, 95)
Sí No No es posible configurar o controlar el proyector a través de la red sin realizar un ajuste de red en el proyector. Realice un ajuste de red. [Configuraciones de LAN alámbrica ( p. 27-33) / Configuraciones de LAN inalámbrica ( p. 35-46)]
Para configurar o controlar el proyector a través de la red, debe realizar un ajuste de red en el proyector y conectarlo a la red.
Proyecte la imagen usando la función de captura en tiempo real de la aplicación ‘Network Capture 5’ suministrada. ( p. 93, 94)
Configuración o control del proyector mediante el navegador de Internet del PC. [Configuración ( p. 47-66) / Control ( p. 67-88)].
11
Capítulo 1
11
Este capítulo describe las características, el mecanismo y los procedimientos de conexión de la LAN.
1. Acerca de las funciones de LAN
12
Capítulo 1 Acerca de las funciones de LAN
Funciones de LAN y característicasEste producto está cargado con una función de red LAN que le permite proyectar una imagen del ordenador a través de un proyector mediante la red con un software dedicado. Con el software, también puede manipular la imagen proyectada y el proyector.Este software cuenta con las funciones indicadas a continuación y puede usar el proyector bajo varios entornos de red para cumplir con las variadas necesidades de operación.
• Acepta un entorno de LAN alámbrica e inalámbrica. Cuando el proyector se opera mediante una LAN inalámbrica, no hay necesidad de conexión de cables.
• Elimina las complicaciones de los ajustes de LAN. Se incluye una función de ajuste fácil de LAN.• Función de visualización vía USB para reproducir la imagen y el sonido desde un ordenador mediante
una conexión con cable USB.• La imagen de un ordenador se puede proyectar hasta en 5 proyectores simultáneamente.• La función de captura por red proyecta la imagen de la pantalla del ordenador a través del proyector.• La función remota le permite operar el proyector a distancia.• Función de monitoreo de la operación del proyector.• Función de correo electrónico que envía un informe del estado operativo a su encargado de
mantenimiento.• Función de visualizador por red la cual hace funcionar remotamente los datos de imagen en el
servidor para realizar una proyección a través del proyector.• Función de moderador con la cual el moderador puede proyectar la imagen en la pantalla del
ordenador de los participantes en reuniones o clases.• Función de control múltiple que permite utilizar simultáneamente muchos proyectores (hasta 100).
Sistema de proyección de imágenes mediante red LANSe proyectan las imágenes a través de un sistema de captura de imagen que ayuda a proyectar fielmente las imágenes del ordenador. Con este sistema, puede usar el producto bajo diferentes entornos de aplicación sin importar las diferencias del software de aplicación.
1. Se puede descargar la imagen del ordenador con el software dedicado con tanta nitidez como la imagen real.
2. Los datos descargados serán comprimidos a la señal digital y transferidos al proyector mediante la LAN (alámbrica o inalámbrica). (Un ordenador puede manejar hasta 5 proyectores simultáneamente.)
3. La señal digital se reproducirá en una señal de imagen RGB y se proyectará mediante el proyector.
La imagen se transferirá a cada proyector. Puede haber un retardo de tiempo entre cada proyección.
Flujo de transferencia de imagen
PRECAUCIÓN: Este producto no funciona con DirectX, asistente de MS-Office y reproducción de vídeo tal como DVD.
13
Ejemplo de conexiónLa ilustración que aparece a continuación muestra un ejemplo de la proyección mediante la LAN.Puede proyectar la imagen el ordenador (1) (conexión LAN alámbrica) o en en el ordenador (2) (conexión LAN inalámbrica) mediante el proyector seleccionado.
0.0
0.5
1.0
1.5
2.0
0.0
0.5
1.0
1.5
2.0
0.0
0.5
1.0
1.5
2.0
Punto de accesoOrdenador (1)Ordenador (2)
Un ejemplo de la conexión
14
Capítulo 1 Acerca de las funciones de LAN
LAN inalámbrica, modo de comunicación de infraestructura
Punto de accesoOrdenador (1) Ordenador que corresponde al modo de comunicación inalámbrica: infraestructura
LAN inalámbrica, modo de comunicación AdHoc
Modo de comunicación entre equipos con LAN inalámbrica.(Modo de comunicación a través de SSID/ESSID)
Ordenador que corresponde al modo de comunicación inalámbrica: AdHoc
Ordenador (2)
Proyector de red
Modo de comunicación inalámbrica: AdHoc
Es posible establecer una comunicación mediante un punto de acceso entre el equipo con LAN alámbrica y el equipo con LAN inalámbrica. O se puede establecer una comunicación mediante un punto de acceso entre múltiples equipos con LAN inalámbrica. Los equipos con LAN inalámbrica seleccionan un punto de acceso para establecer modos de comunicación SSID/ESSID. Estos modos de comunicación se utilizan cuando tanto la LAN alámbrica como la inalámbrica se encuentran en el mismo entorno de red.
Modos de conexión de LANLos modos de conexión difieren dependiendo de la LAN y los entornos de delet los ordenadores. Conecte apropiadamente para cada entorno.
15
Modo de comunicación de LAN alámbrica
Es posible establecer una comunicación a través de la línea de la red LAN.
Ordenador (1) Ordenador (2) Ordenador (3)
Modos de conexión de LAN
Se puede hacer funcionar el ratón del ordenador con el control remoto. Cuando el control remoto del proyector emplea la función de manejo del ratón, es posible
hacer funcionar el ordenador mediante el control remoto. Asegúrese de que el control remoto esté orientado hacia el proyector. No es necesario conectar el cable USB para hacer funcionar el ratón el ordenador.
17
Capítulo
17
Este capítulo describe cómo instalar el software de Network Capture 5 y cómo configurar las redes.
2
2. Procedimientos de configuración
18
Capítulo 2 Procedimientos de configuración
Para utilizar el proyector a través de las redes, siga los procedimientos de configuración que se detallan a continuación.
PASO 1 Instale el software en los ordenadores.
Instale el software grabado en CD-ROM en cada ordenador que se va utilizar. Lea las siguientes páginas de este capítulo para obtener más detalles de la instalación.
PASO 2 Seleccione LAN alámbrica o LAN inalámbrica y, a continuación, conecte la red LAN y establezca la configuración.
Decida dependiendo del entorno de LAN.LAN alámbrica ...... Consulte “4. Configuraciones de LAN alámbrica” (p.27–34).LAN inalámbrica .. Consulte “5. Configuraciones de LAN inalámbrica” (p.35–46).
Posteriormente, se deberá realizar configuraciones detalladas de LAN con un navegador.Primero, complete la conexión LAN alámbrica o inalámbrica entre los ordenadores y los proyectores y, a continuación, comience la configuración del navegador. “6. Configuración y operación básica” (p. 47–66).
PASO 3 Se ha completado la configuración de la red.
Para proyectar una imagen y hacer funcionar el proyector, siga las instrucciones de cada capítulo.
Para operar y manejar el proyector “7. Control del proyector” (p.67-88) “Control de alimentación y verificación de estado” (p. 68) “Controles” (p.70) “Ajuste de PC” (p.74) “Configuración del projector” (p.75) “Ajuste de temporizador” (p.78) “Información del proyector” (p.81) “Control múltiple” (p.83) Proyectar una imagen en el ordenador “8. Funciones de captura por red”
(p.89-110) “Uso de la captura en tiempo real” (p.93) “Uso de la comunicación de red” (p.98) “Función de Moderador” (p.107) Proyectar una imagen en un servidor de red “9. Funciones de visualizador por red”
(p.113–131) “Creación de los datos disponibles” (p.114). “Creación de un archivo de programa [Program Editor]” (p.119). “Uso de la función de visualizador por red” (p. 124).
* Incluso si Network Capture 5 no está instalado en el ordenador, la LAN inalámbrica se puede configurar con memoria USB. (p. 97)
19
Instalación del softwareEs necesario instalar el software en su ordenador para usar la función de captura por red. Instale el software de la siguiente manera.
Nota: Para instalar el software en un ordenador con Windows 2000, Windows XP o Windows Vista, debe registrarse como administrador. Antes de la instalación, asegúrese de que las otras aplicaciones estén cerradas, de otra manera no se puede realizar una insta-lación apropiada.
Instalación de Network Viewer & Captura 51 Coloque el CD-ROM suministrado con el Network Viewer & Captura 5 en la unidad de CD-ROM de su
ordenador. Haga doble clic en el icono SetupTool.exe en la carpeta “Tool” del CD-ROM.
2 Seleccione “English [United States]” en el menú desplegable en la ventana “Choose Setup Language”, haga clic en el botón OK para comenzar la instalación y, a continuación, siga los asistentes de instalación.
Instalación del software
20
Capítulo 2 Procedimientos de configuración
Cuando aparezca “License Agreement” lea cuidadosamente el contenido y haga clic en Yes si está de acuerdo con el mismo para proceder con la instalación.
Durante la instalación, puede aparecer la siguiente ventana, haga clic en el botón Continue Anyway.
3 Haga clic en Finish para completar la instalación.
Software instaladoLos siguientes 3 programas están instalados en su ordenador.
● Network Capture 5:Captura la imagen exhibida y el sonido del ordenador y los envía al proyector mediante la red.
● Network Viewer 5 (File Converter 1):Convierte al formato de datos JPEG*1 el cual se puede proyectar con el proyector a partir de archivos JPEG, mapa de bits y Powerpoint.
● Network Viewer 5 (Program Editor):
Esta es una herramienta que permite hacer el programa que tiene la función de especificar y ordenar la proyección de los datos de imagen JPEG guardados en los servidores de archivo.
* Para desinstalar este software, use la opción “Add/Remove Program” del panel de control.*1 Este producto soporta el formato de imagen JPEG. Este archivo se necesita para convertir al archivo JPEG
optimizado usando previamente el programa convertidor de archivo 1. Consulte “Creación de los datos disponibles [Network Viewer 5]” (+ p. 114) acerca de la conversión de datos para la proyección.
21
Instalación del software
Instalación del File Converter 21 Coloque el CD-ROM suministrado con el Network
Viewer & Captura 5 en la unidad de CD-ROM de su computadora. Haga doble clic en el icono SetupDrv.exe en la carpeta “Driver” del CD-ROM.
2 Seleccione “English [United States]” en el menú desplegable en la ventana de selección de idioma, y, a continuación, haga clic en el botón Install para comenzar la instalación.
Software y lugares instaladosEl Network Viewer 5 (File Converter 2) se instala en la carpeta “Printers and Faxes” en el “Control Panel”.
● Network Viewer 5 (File Converter 2): Este tipo de controlador de impresora permite convertir a los datos JPEG optimizados para proyectar mediante el proyector a partir de cualquiera de los documentos creados por el software de aplicación.
* Para desinstalar el Network Viewer 5 (File Converter 2), sólo borre el icono del “Network Viewer 5 (File Converter 2)” de la carpeta “Printers and Faxes”.
22
Capítulo 2 Procedimientos de configuración
Instalación del controlador para la visualización vía USBPara utilizar la función de visualización vía USB es necesario instalar el software en el ordenador. Para instalar el software proceda del modo siguiente.
1. Seleccione "Visualizar" en "Terminal USB" en el menú de configuración del proyector.2. Seleccione "Visualización vía USB" con los botones de dirección ▲▼ y pulse el botón SELECT. A
continuación, desaparecerá el menú, aparecerá el mensaje "Esperar..." y se iniciará la operación de conmutación. La conmutación puede tardar un rato, transcurrido el cual aparecerá el mensaje "Ready for use".
3. Conecte el ordenador al proyector con un cable USB.4. Se detectará el nuevo hardware y se mostrará la ventana
"Found New Hardware Wizard". Seleccione "No, not this time" y pulse el botón Siguiente.
5. Introduzca el CD-ROM Network Viewer & Capture 5 suministrado en la unidad de CD-ROM de su ordenador. (Si su ordenador no dispone de unidad de CD-ROM, inserte la memoria USB suministrada en su ordenador.) Seleccione "Install from a list or specific location" y pulse el botón Next.
6. Seleccione "Search for the best driver in these locations", marque las 2 casillas y, a continuación, pulse el botón Browse, y seleccione la carpeta "USB Driver" del CD-ROM o de la memoria USB y pulse el botón OK para continuar con la instalación
7. Durante la instalación es posible que se abra la ventana siguiente. En tal caso, haga clic en el botón Continue Anyway.
8. Haga clic en Finish para completar la instalación.
La carpeta del controlador, "USB Driver", se encuentra en la carpeta "WIN" del CD-ROM o en el directorio raíz de la memoria USB suministrada.
23
Capítulo
23
3. Nombres y funciones de la pantalla de operación
Este capítulo describe las funciones de cada parte de la pantalla de operación.
3
24
Capítulo 3 Nombres y funciones de la pantalla de operación
Encienda el proyector y seleccione “Cable” o “Inalámbrico” en el menú de entrada del proyector. Se exhibirá el mensaje “Esperar...” en la pantalla. Después de un corto tiempo, aparecerá la pantalla de espera de conexión de red como se muestra a continuación. Mientras se exhibe el mensaje “Esperar…”, algunas operaciones quedan deshabilitadas.
Pantalla de espera de conexión de red
Pantalla de espera de conexión de red
25
Este software sirve para proyectar la pantalla del ordenador mediante las redes.
Seleccione “All Programs” en el menu inicio --> “Network Viewer & Captura 5” -->“Network Capture 5”, luego aparecerá la siguiente pantalla. Entonces se iniciará el programa.
Nombres de partes y funciones de la pantalla
Botón de Search PJ Busca el proyector conectado a las redes.
Botón de Specify IP Cuando está conectado a una red de segmento diferente, no se puede recuperar automáticamente
el proyector. En tal caso, pulse este botón, aparece la ventana “Search specified IP address list”, y, a continuación, haga clic en el botón Add e ingrese la dirección IP directamente para especificar el proyector en otra ventana. Las direcciones IP múltiples registradas se pueden buscar a la vez.
Botón de Wireless easy setting / Botón de Wireless easy release Para establecer las configuraciones de LAN inalámbrica sólo debe hacer clic en este botón. (Las
configuración se almacenarán como un sistema AdHoc). Para obtener más detalles, consulte el capítulo “5. Configuración de LAN inalámbrica” --> “Ajuste fácil inalámbrico” (p. 43). Para restaurar el ajuste simple, pulse el botón de activación de la función inalámbrica simple.
Lista de proyectores en red Muestra todos los proyectores conectados a las redes. Muestra los proyectores no ocupados como “On standby” y los proyectores ocupados como “Real
time capturing” o “In One-shot mode”. Cuando está registrado en un grupo con moderador, se exhibirá “On Moderator mode”. La indicación del estado de uso con “#” indica que su ordenador está usando ahora la función de captura por red. Después de hacer doble clic en el nombre del proyector, se activa el navegador y se exhibe la pantalla de configuración del proyector.
Ventana de Network Capture 5 Ventana de Network Capture 5
Desactivado en este modelo
26
Capítulo 3 Nombres y funciones de la pantalla de operación
Botón de Start communication Ingrese el modo de comunicación, y, a continuación, aparece la ventana de edición de captura. El
proyector seleccionado muestra la ventana de edición de captura. Botón de Start real time capture
Captura (proyecta) la pantalla del ordenador en tiempo real. Después de la ejecución de “Start real time capture” desaparece la ventana de la aplicación. • • • v
Botón de One-shot capture Copia y captura (proyecta) la pantalla del ordenador sin modificación. Una vez completada la captura
única desaparece la ventana de la aplicación. • • • v Botón de Terminate capture
Detiene la captura en tiempo real y la captura única. Botón de Select capturing object
Es posible designar la ventana que desea capturar individualmente. Este botón está desactivado por defecto, por lo tanto se captura la pantalla completa. Es posible cambiar el ajuste de la función de objeto de captura en los ajustes de parámetros. Para obtener más detalles consulte ”Configuración de parámetros” (p. 92).
Botón de Moderator registration Registra al usuario de una computadora como moderador.
Botón de Join moderator's group Ingresa al grupo del moderador que está seleccionado en la lista de proyectores de la red. No está
disponible si no hay ningún moderador registrado. Botón de Parameter setup
Activa la ventana de configuración de parámetros y ejecuta el ajuste de conexiones, el ajuste de imagen, y el ajuste de función de moderador. Para obtener más detalles consulte ”Configuración de parámetros” (p. 92).
Deslizador de ajuste de volumen y cuadro de verificación de silencio Ajusta la salida de audio del ordenador que está capturando en tiempo real. El cuadro de verificación de
silencio está marcado por defecto.
v Para exhibir de nuevo la ventana de la aplicación, consulte “Comandos en la barra de tareas” (p. 91).
Uso de múltiples adaptadores de redCuando su ordenador tiene múltiples adaptadores de red, aparecerá la ventana de selección de adaptador de red cada vez que se inicie el programa Network Capture 5. Seleccione un adaptador de red y marque “Set network adaptor as default” y, a continuación, haga clic en OK. Para cambiar el ajuste, consulte “Configuración de parámetros” (p.92).
Nota sobre Windows VistaCuando use la Network Capture 5 con Windows Vista, aparecerá el diálogo de advertencia “User account control”. En tal caso haga clic en el botón Allow para usarlo.
27
Capítulo
27
4
4. Configuraciones de LAN alámbrica
Este capítulo describe la preparación para configurar una LAN alámbrica con proyectores y cómo ajustar el entorno de LAN.
28
Capítulo 4 Configuraciones de LAN alámbrica
KB3BC
Procedimiento de ajuste
Los procedimientos de ajuste y el contenido difieren dependiendo de la ubicación de la instalación de la LAN. Cuando esté realizando la instalación, consulte a su administrador de sistema para configurar apropiadamente la LAN.
Conecte el cable apantallado LAN al terminal de conexión LAN del proyector.
Ajustes de entorno de redAjuste la red LAN alámbrica a través del menú del proyector. Los ajustes detallados de red se realizarán con el navegador. Consulte el capítulo “6. Configuración y operación básica” (p. 47 – 66). Primero, complete los ajustes descritos en este capítulo antes de realizar los pasos del capítulo “6. Configuración y operación básica”.
1. Encienda el proyector y seleccione “Network” en el menú de entrada del proyector.2. Seleccione “Seleccionar modo LAN” en el menú Red y pulse el botón de dirección o SELECT.3. Seleccione un entorno de LAN similar entre Cable 1, 2 y 3 con los botones de dirección st. A continuación,
desaparecerá el Menú, aparecerá el mensaje “Esperar...” y comenzará la operación de permutación. La permutación durará un tiempo y después de que se complete la operación aparecerá el mensaje “Ready for use” y la lámpara LINK/ACT del proyector se encenderá o destellará.
Conexión a una línea LAN
Lámpara ACT (naranja)Cuando el proyector está conectado a la red 100 Base-TX, se enciende o destella de la siguiente manera:- Se enciende cuando se
conecta a la red.- Destella cuando se envían o
reciben datos.
Lámpara LINK (verde)Se enciende de color verde cuando el proyector está conectado a la red.
Cable LAN**
Terminal de
conexión LAN
** Utilice un cable de red LAN apantallado.
29
*1 Ajuste “On” solamente cuando el servidor DHCP esté disponible en su entorno de red.*2 Ajuste [255.255.255.255] si la red no provee el gateway (portal).*3 Ajuste [255.255.255.255] si no usa la función de alerta de correo electrónico.* Mientras se está ejecutando la función de comunicación de red (p.98) o la función de moderador (p.107), se exhiben de gris los
menúes: “Captura por red”, “Visualizador por red” y “Visualizador Memoria”.
Conexión a una línea LAN
4. Seleccione “Ajustes de red“ en el menú Red y pulse el botón SELECT y, a continuación, aparecerá la pantalla de ajustes LAN y se exhibirán los ajustes LAN. Ajuste cada elemento según el entorno. Consulte al administrador de su sistema acerca de los ajustes detallados.
Desplácese entre los elementos con los botones de dirección st y pulse el botón SELECT; desplácese entre las columnas con los botones de dirección , ajuste los números con los botones de dirección st y pulse el botón SELECT para ajustar.
5. Después de completar todos los ajustes, seleccione Activar y pulse el botón SELECT. Ahora se han realizado todos los procedimientos. Para cancelar los ajustes modificados, seleccione Cancelar y pulse el botón SELECT. Para confirmar si los ajustes son correctos, siga los procedimientos descritos a partir de la siguiente página.Puede confirmar los ajustes LAN que ha realizado en “Información de red” (p. 32). En los casos en que no se pueda conectar la LAN, consulte esta pantalla.
Ajustes de red
DHCP: On
Elemento Descripción
DHCP ............................ Activa o desactiva la función DHCP. Cuando configure el ajuste de red manualmente, seleccione “Off”. Cuando se ajusta a On, IP address, Subnet, Gateway y DNS se ajustan automáticamente de acuerdo a su entorno de red *1.
IP address ................... Ajusta la dirección IP del proyectorSubnet ......................... Ajusta la máscara de subred. Normalmente se ajusta 255.255.255.0Gateway*2 ................... Ajusta la dirección IP del gateway (portal) por defectoDNS*3............................ Ajusta la dirección IP del servidor DNS.
DHCP: Off
30
Capítulo 4 Configuraciones de LAN alámbrica
Pantalla de Network Capture 5
Confirmación de la operación
Confirme que el proyector se ha conectado a la LAN apropiadamente.
Lista de proyectores en red
Botón de Search PJ
1. Active “Network Capture 5” que está instalado en el ordenador conectado a la LAN.2. Después de aparecer el mensaje “Searching projector”, aparece el nombre del proyector* en la lista
de proyectores de red, entonces se ha completado apropiadamente la configuración de la red. Cuando no aparece el nombre del proyector y aparece la pantalla de error, la red no se ha conectado
aún. Pruebe a buscar de nuevo con el botón Search PJ. Si aparece de nuevo la pantalla de error, vuelva a confirmar la configuración de la LAN. Cuando el proyector se ajusta en la ubicación separada por el enrutador, consulte la siguiente página.
Cuando la función de cortafuegos (firewall, software antivirus) está activada, quizás no se encuentre el proyector de la red. En tal caso desactive la función de cortafuegos y pruebe a buscar de nuevo.
Si el proyector tiene nombre, el mismo se exhibirá. Se puede poner nombre con el procedimiento indicado en el capítulo “6. Configuración y operación básica” “ Ajuste inicial” (p. 52). Si el proyector no tiene nombre se exhibirá la dirección IP del proyector.
31
Cuando instale el proyector en una ubicación separada por el enrutador y el segmento sea diferente;el proyector no se encontrará ni se exhibirá. En tal caso, se debe buscar el proyector directamente con la dirección IP.
1. Pulse el botón Specify IP. Aparece la ventana “Search specified IP address”.2. Haga clic en el botón Add, aparece la ventana “IP address set up”. Introduzca la dirección IP del
proyector y haga clic en el botón OK. A continuación se agregará el proyector a la ventana “Search specified IP address”. Se registran y guardan múltiples proyectores aunque la aplicación esté cerrada.
3. Haga clic en el botón OK en la ventana “Search specified IP address”, se buscarán los diferentes proyectores registrados. A continuación se agregará el proyector a la lista de proyectores de la red de la ventana de aplicación.
Ventana “IP address set up”
Botón de Specify IP
Lista de proyectores en red
Confirmación de la operación
Ventana “Search specified IP address”
32
Capítulo 4 Configuraciones de LAN alámbrica
El Código PIN Red sirve para restringir el acceso de las redes al proyector.Después de ajustar el Código PIN Red, debe ingresarlo para operar el proyector mediante las redes.
Código PIN Red
Información de red
1. Seleccione “Código PIN Red” en el menú Red y pulse el botón SELECT. Aparecerá la pantalla de código PIN red.2. Ajuste el Código PIN Red.
Ajuste los números con los botones de dirección st y pase a los siguientes elementos con los botones de dirección . Seleccione Activar y pulse el botón SELECT para ajustar. Para cancelar el Código PIN Red preestablecido, seleccione Cancelar. Cuando no desee ajustar el código PIN red, ajuste “0000”.Se recomienda ajustar el Código PIN Red si usa el projector mediante las redes. El código PIN de la red se puede ajustar también a través de las redes. Consulte el capítulo “6. Configuración y operación básica” “Ajuste inicial” “Ajuste del código PIN Red” (p. 53).
Seleccione “Información Red“ en el menú Red y pulse el botón de dirección o SELECT para exhibir el entorno de ajuste LAN del proyector actualmente seleccionado. (La descripción que aparece a continuación es un ejemplo y difiere de lo que se mostrará realmente.)
Código PIN Red
Pantalla de Código PIN Red
33
Ajustes predeterminados de fábrica de LAN alámbrica
Ajustes predeterminados fabrica red cableSeleccione “Network factory default” en el menú Red y pulse el botón SELECT. Todos los ajustes de LAN retornarán a los valores predeterminados de fábrica. Todos los ajustes de la red LAN cableada volverán a los ajustes predeterminados de fábrica que se muestran en la tabla siguiente.
Ajustes predeterminados de fábrica de LAN alámbrica
ParámetroLAN SELECCIONADA
Cable 1 Cable 2 Cable 3
DHCP OFF ON OFF
IP ADDRESS 169.254.100.100 192.168.100.100 192.168.100.100
SUBNET MASK (máscara de subred) 255.255.0.0 255.255.255.0 255.255.255.0
GATEWAY ADDRESS 255.255.255.255 255.255.255.255 255.255.255.255
DNS ADDRESS 255.255.255.255 255.255.255.255 255.255.255.255
34
Capítulo 4 Configuraciones de LAN alámbrica
Visualización vía USBLa imagen y el sonido se envían al proyector conectando el ordenador al proyector con un cable USB.
1. Seleccione "Visualizar" en "Terminal USB" en el menú de configuración del proyector.2. Seleccione "Visualización vía USB" con los botones de dirección ▲▼ y pulse el botón SELECT. A
continuación, desaparecerá el menú, aparecerá el mensaje "Esperar..." y se iniciará la operación de conmutación. La conmutación puede tardar un rato, transcurrido el cual aparecerá el mensaje "Ready for use".
3. Conecte el ordenador al proyector con un cable USB.4. Inicie "Network Capture 5" en el ordenador. A continuación, la imagen en el monitor del ordenador
aparecerá en la pantalla de proyección en tiempo real. (En este momento, el modo de entrada cambia automáticamente a "Visualización vía USB".) Para detener la captura en tiempo real, pulse el botón Terminate capture en la ventana de Network Capture 5 o en la barra de tareas.
Cuando la opción "Terminal USB" del menú "Ajuste" está ajustada a "Control del Ratón", no es posible seleccionar "Visualización vía USB".
Si se selecciona "Control del Ratón" en "Terminal USB" mientras se utiliza la función "Visualización vía USB", el modo LAN cambiará de "Visualización vía USB" a "Inalámbrico simple" de forma automática.
Cuando la opción "Visualización vía USB" está seleccionada y el cable USB se encuentra conectado entre el ordenador y el proyector, al iniciar "Network Capture 5" en el ordenador, el modo de entrada cambia desde cualquier entrada a "Red" y automáticamente se proyectará la imagen del monitor del ordenador.
Es necesario conectar un cable USB directamente del proyector al ordenador. La función "Visualización vía USB" puede no funcionar cuando se conecta a través de un concentrador o conmutador USB.
35
Capítulo
35
Este capítulo describe la preparación para el ajuste de LAN inalámbrica con proyectores y cómo ajustar el entorno LAN.Este proyector contiene el módulo LAN inalámbrica.
Las configuraciones y procedimientos de ajuste difieren dependiendo de la ubicación de la instalación de LAN. Consulte al administrador de su sistema por la instalación y ajuste apropiadamente la LAN.
Para operar mediante LAN inalámbrica, el ordenador tiene que estar equipado con un adaptador de tarjeta de LAN inalámbrica que admita IEEE 802.11b/g/n.
Si está conectando en el modo de infraestructura con un punto de acceso, se requiere que el punto de acceso admita IEEE 802.11b/g/n.
Precaución: No use un teléfono móvil o PHS cerca (menos de 20cm/8pulgadas) del proyector. Puede causar un malfuncionamiento.
5
5. Configuraciones de LAN inalámbrica
36
Capítulo 5 Configuraciones de LAN inalámbrica
Procedimientos de ajuste
1. Encienda el proyector y seleccione “Network” en el menú de entrada del proyector. 2. Seleccione “Seleccionar modo LAN” en el menú Red y pulse el botón de dirección o SELECT.3. Seleccione un entorno de LAN similar entre Inalámbrico 4, Inalámbrico 5 e Inalámbrico Simple*
con los botones de dirección st. A continuación, desaparecerá el Menú, aparecerá el mensaje “Esperar...” y comenzará la operación de permutación. La permutación llevará un tiempo y después de completar la operación aparecerá el mensaje “Ready for use”.Para cada ajuste, consulte “Ajustes predeterminados de fábrica de LAN inalámbrica” en la página 46.
El modo “Inalámbrico Simple” se puede usar con Windows, pero no se puede usar con Mac. Consulte “Ajuste fácil inalámbrico” (p.43) para obtener más detalles.
El proyector contiene un adaptador de LAN inalámbrica.Ajuste la red LAN inalámbrica mediante el menú del proyector.Los ajustes detallados de red se realizarán con el navegador. Consulte el capítulo “6. Configuración y operación básica” “Configuración de la red” (p. 55). Complete los ajustes descritos en este capítulo antes de realizar los pasos del capítulo “6. Configuración y operación básica”.
Ajuste del entorno de red
4. Seleccione “Ajustes de red“ en el menú Red y pulse el botón SELECT y, a continuación, aparecerá la pantalla del ajuste LAN y se exhibirán los ajustes LAN seleccionados. Ajuste cada elemento según el entorno. Consulte al administrador de su sistema por la configuración detallada.
Desplácese entre los elementos con los botones de dirección st y pulse el botón SELECT; desplácese entre las columnas con los botones de dirección , ajuste los números con los botones de dirección st y pulse el botón SELECT para ajustar.
Cuando el tipo de red es “AdHoc”, no tiene que cambiar “Subnet” y “Gateway” y puede dejarlos con los valores predeterminados.
Es necesario introducir los mismos caracteres de SSID/ESSID para el tipo de red “Infrastructure” y “AdHoc” en el proyector, el punto de acceso, y el ordenador compatible de LAN inalámbrica (hasta 32 caracteres). Los caracteres se pueden seleccionar entre A~Z, a~z, espacio en blanco, 0-9, o - (guión) con los botones de dirección st. Pase al siguiente carácter con los botones de dirección .
37
5. Después de completar todos los ajustes, seleccione Activar y pulse el botón SELECT. Ahora se habrán realizado todos los procedimientos. Para cancelar los valores ajustados, seleccione Cancelar y pulse el botón SELECT. Si desea configurar la seguridad, seleccione "Siguiente" y pulse el botón SELECT para acceder a la ventana de configuración de la seguridad, y consulte detenidamente las páginas siguientes.
Para la configuración de seguridad WEP, WPA-PSK, WPA2-PSK, seleccione Siguiente. Consulte “Configuración
de la seguridad con el proyector” en la siguiente página para obtener más detalles.
Elemento Descripción
DHCP ............................ Activa o desactiva la función DHCP. Cuando configure el ajuste de red manualmente, seleccione “Off”. Cuando está en On, IP address, Subnet, Gateway y DNS se ajustan automáticamente de acuerdo a su entorno de red *1.
IP address ................... Ajusta la dirección IP del proyectorSubnet ......................... Ajusta la máscara de subred. Normalmente ajusta 255.255.255.0Gateway*2 ................... Ajusta la dirección IP del gateway (portal) predeterminadoDNS*3............................ Ajusta la dirección IP del servidor DNS. Se debe ajustar cuando se usa la función de correo electrónico.Network type ............ Ajusta el modo de Infraestructura o AdHoc. Cuando se selecciona “AdHoc”, no quedan disponibles
“WPA-PSK” y “WPA2-PSK” de seguridad.SSID/ESSID ..................... Identificador del punto de acceso inalámbrico.
*1 Ajuste “On” solamente cuando el servidor DHCP esté disponible en su entorno de red.*2 Ajuste [255.255.255.255] si la red no provee el gateway (portal).*3 Ajuste [255.255.255.255] si no usa la función de alerta de correo electrónico.* Mientras se está ejecutando la función de comunicación de red (p.98) o la función de moderador (p.107), se exhiben de gris los
menúes: “Captura por red”, “Visualizador por red” y “Visualizador Memoria”.
Ajuste del entorno de red
Ajustes de red
DHCP: On DHCP: Off
Puede confirmar la configuración del proyector en la opción "Información Red" del menú del proyector (p. 44)Para confirmar que los ajustes son correctos, siga los procedimientos descritos en "4. Configuraciones de LAN alámbrica" "Confirmación de la operación" (p. 30).
38
Capítulo 5 Configuraciones de LAN inalámbrica
Configuración de la seguridad con el proyectorDespués de configurar la red de acuerdo al capítulo “5. Configuraciones de LAN inalámbrica” (p.35 – 46), seleccione Siguiente en la pantalla de ajuste LAN y pulse el botón SELECT. Aparece la pantalla de configuración de seguridad. Consulte también el capítulo “6. Configuración y operación básica” “Configuración del ajuste de LAN inalámbrica y ajuste de seguridad” (p. 57).
Use los botones de dirección st para seleccionar el tipo de seguridad. Para desactivar la seguridad, seleccione Disable.Use los botones de dirección st para desplazarse entre los elementos y modificar los ajustes; use los botones de dirección para desplazarse entre las posiciones de los caracteres de los campos de introducción de clave.
Este proyector cuenta con las siguientes opciones de seguridad. Use la opción de seguridad óptima en su entorno de red.
WPS Push ButtonWPS PIN codeWEP64(40)bit OpenWEP64(40)bit ShareWEP128(104)bit OpenWEP128(104)bit ShareWPA-PSK(TKIP)WPA2-PSK(AES)
Notas para cuando esté introduciendo caracteres:El símbolo “¥” se exhibe como “\” cuando se usa ASCII. El símbolo “]” es tratado como un carácter por ASCII, pero no es interpretado como un character por HEX. En HEX, el símbolo “]” se exhibe de rojo y se niega el ajuste.No puede ajustar todos los caracteres con el símbolo “]”. Esto se considerará como que no hay operación.
caracteres ASCII: espacio, -, 0 – 9, A – Z, a – z, ! “ # $ % & ' ( ) * +, . / : ; < = > ? @ [ ¥ ] ^ _ ` { | } ~caracteres HEX: 0 – 9, a – f
Pantalla de configuración WEP
39
Uso del tipo de seguridad "WPS" (Wi-Fi Protected Setup, Configuración protegida de Wi-Fi)
Utilizando WPS (Wi-Fi Protected Setup, Configuración protegida de Wi-Fi), se puede configurar la comunicación vía ESSID con seguridad de tipo WPA2 entre el punto de acceso a la red LAN inalámbrica y el proyector sin recurrir a complejos procedimientos de configuración.Existen 2 métodos: "WPS Push Button", que requiere pulsar los botones presentes en el punto de acceso inalámbrico a la red LAN y el proyector para configurarse, y “WPS PIN code”, que es un número introducido de ocho dígitos, ajustado en el proyector, hacia el punto de acceso inalámbrico a la red LAN.
WPS Push button1. Seleccione "WPS Push Button" en el menú "Seguridad" y, a continuación, pulse el botón SELECT.
Utilice los botones de dirección ▲▼ para seleccionar "Activar" y "WPS Push Button" se activará al pulsar el botón SELECT.
2. Pulse el botón "WPS" del punto de acceso dentro de los 2 minutos siguientes al inicio de la operación de "WPS Push Button". Consulte el manual del punto de acceso para obtener las instrucciones de funcionamiento del mismo. Una vez que se haya completado la configuración "WPS" en el punto de acceso, se iniciará la comunicación entre el punto de acceso y el proyector y se llevará a cabo el proceso de configuración automática WPS del proyector. Durante el proceso de configuración automática aparecerá el mensaje "Espere…".
3. En cuanto se haya completado el proceso de configuración automática, se mostrará el mensaje "WPS Push Button OK". Después de completar el proceso de configuración automática, todos los elementos de seguridad salvo "WPS Push Button" se muestran sombreados y no se pueden cambiar. Confirme la dirección IP y el ESSID configurados automáticamente en la opción "Información Red". Si el proceso de configuración automática no se termina correctametne, aparecerá el mensaje "Failed in WPS setting. Please reset" y los elementos de "Seguridad" volverán al valor "Disable".
Configuración de la seguridad con el proyector
Pantalla de configuración de WPS Push Button
40
Capítulo 5 Configuraciones de LAN inalámbrica
WPS PIN code1. Seleccione "WPS PIN code" in el menú "Seguridad" y pulse el botón SELECT. Utilice los botones de
dirección ▲▼ para seleccionar "Activar" y "WPS PIN code" aparecerá al pulsar el botón SELECT.
2. Configure el número de ocho dígitos de "WPS PIN code" que se envía al punto de acceso, según el manual de instrucciones del punto de acceso. Y, a continuación, seleccione "Activar" y pulse el botón SELECT dentro del plazo de 2 minutos después de configurar el punto de acceso... Se iniciará la comunicación entre el punto de acceso y el proyector y se llevará a cabo el proceso de configuración automática de WPS en el proyector. Durante el proceso de configuración automática aparecerá el mensaje "Espere…".
3. En cuanto se haya completado el proceso de configuración automática, se mostrará el mensaje "WPS PIN Code OK". Después de completar el proceso de configuración automática, todos los elementos de seguridad salvo "WPS PIN Code" se muestran sombreados y no se pueden cambiar. Confirme la dirección IP y el ESSID configurados automáticamente en la opción "Información Red". Si el proceso de configuración automática no se termina correctametne, aparecerá el mensaje "Failed in WPS setting. Please reset" y el elemento "Seguridad" volverá al valor "Disable".
Pantalla de configuración de WPS PIN code
En caso de disponer de múltiples puntos de acceso, WPS PIN code establece la conexión vis-a-vis con el punto de acceso cuya señal de radio sea más intensa. Por consiguiente, al ajustar WPS PIN code, coloque el proyector cerca del punto de acceso al cual desee conectarlo. Si la configuración de WPS PIN code no funciona correctamente, pruebe la configuración con WPS Push button.
41
Configuración de la seguridad con el proyector
Uso del tipo de seguridad “WEP”1. Use los botones de dirección st para seleccionar el tipo de seguridad “WEP”.
2. Seleccione “Key index”. Use los botones de dirección st para elegir HEX o ASCII. Se pueden
configurar las cuatro clases (#1–#4) de claves WEP. Use los botones de dirección para
desplazarse al marco derecho; use los botones de dirección st para seleccionar un número de clave
WEP (#1–#4).
Consulte la tabla que aparece a continuación por el número utilizable de caracteres con la opción de seguridad WEP.
Opción WEP Caracteres
WEP64(40)bit ASCIIWEP64(40)bit HEXWEP128(104)bit ASCIIWEP128(104)bit HEX
5 caracteres10 caracteres13 caracteres26 caracteres
3. Use los botones de dirección st para seleccionar el campo Type del número de clave WEP que
corresponda con el seleccionado arriba y pulse el botón SELECT. Aparece la pantalla de introducción
de clave WEP. En el campo de introducción de clave WEP, todos los caracteres se exhiben con “]”. Use los botones de dirección st para seleccionar un carácter; use los botones de dirección para seleccionar la posición de un carácter. introducción todos los caracteres exhibidos con “]”.Cuando selecciona HEX en el índice de claves WEP y la clave de introducción contiene “]”, el símbolo “]” se exhibe de rojo y se niega el ajuste.
4. Use los botones de dirección st para seleccionar Activar y pulse el botón SELECT para volver a la pantalla de ajustes wireless. Seleccione Activar en la pantalla de ajustes wireless para completar el ajuste de red.
Pantalla de configuración WEP
42
Capítulo 5 Configuraciones de LAN inalámbrica
Uso del tipo de seguridad “WPA-PSK”, “WPA2-PSK”1. Use los botones de dirección st para seleccionar el tipo de seguridad “WPA-PSK”.
2. Use los botones de dirección st para seleccionar el campo de clave y pulse el botón SELECT.
Aparecerá la pantalla de introducción de clave PSK. Introduzca la clave PSK usando los botones de
dirección. Si la clave introducción PSK tiene un error, la clave PSK se indica de rojo.
3. Use los botones de dirección st para seleccionar Activar y pulse el botón SELECT para completar la
configuración de red y volver a “Ajustes de red“ en el menú Red.
Pantalla de configuración WPA-PSK(TKIP)
Caracteres disponibles para la clave PSK
Código ASCII ...... 8 a 63 dígitosCódigo Hex ......... 64 dígitos
* Los modos de seguridad “WPA-PSK” y “WPA2-PSK” no están disponibles cuando se selecciona el tipo de red “AdHoc”.* Cuando ajuste las claves PSK con 64 dígitos, el proyector comprueba si todas las claves PSK introducidas están en
el código Hex o no. Si se incluye algo de código ASCII en las claves PSK introducidas, las claves PSK introducidas se indican de rojo como error.
43
Ajuste fácil inalámbrico
Pantalla de error
Con este ajuste, no necesita realizar procedimientos complicados de ajuste de LAN. El tipo de red será el modo AdHoc.
PRECAUCIÓN: Esta función solamente se puede usar cuando ingresa con derechos administrativos con Windows XP y Windows Vista, y no se puede usar con Windows 2000. Windows XP debería ser la versión Service Pack 1 o posterior.
Procedimientos de ajuste1. Encienda el proyector y seleccione “Network” en el menú de entrada del proyector.2. Seleccione “Seleccionar modo LAN” en el menú Red y pulse el botón SELECT.3. Seleccione “Inalámbrico Simple” con los botones de dirección st. Pulse el botón SELECT, luego
aparecerá el mensaje “Esperar...” y comenzará la operación de permutación. La permutación llevará un tiempo y después de que se complete aparecerá el mensaje “Ready for use”. Durante el período de permutación no se podrá usar el proyector. (Los ajustes de LAN “Inalámbrico Simple” se exhibirán pulsando el botón SELECT. Los ajustes no se pueden cambiar.)
4. Active “Network Capture 5” que está instalado en el ordenador.5. Haga clic en el botón Wireless easy setting en la pantalla de funcionamiento. Aparecerá la pantalla
de ajuste de LAN inalámbrica y el ordenador comenzará a configurar el ajuste de LAN inalámbrica. (Ajuste el entorno de LAN inalámbrica del ordenador al entorno LAN “Inalámbrico Simple”.)
Una vez completados los ajustes, el ordenador comenzará a buscar el proyector que fue ajustado como “Inalámbrico Simple” y exhibirá el nombre del proyector o la dirección IP en la lista de proyectores.
Confirme si se ha ajustado la LAN correctamente y si funciona apropiadamente. Consulte el capítulo “4. Configuraciones de LAN alámbrica” “Confirmación de la operación” (p.30) por los procedimientos de confirmación.
Si la configuración de la red no funciona, aparecerá la pantalla de error.
Botón de Wireless easy setting
Pantalla de ajuste
Ajuste fácil inalámbrico
44
Capítulo 5 Configuraciones de LAN inalámbrica
Conexión de LAN inalámbrica y entorno del ordenador;La LAN inalámbrica con la conexión de configuración inalámbrica fácil se realizará mediante el modo AdHoc. Por el contenido del ajuste, consulte “Ajustes predeterminados de fábrica de LAN inalámbrica” (p.46).Con la configuración fácil, el ajuste de entorno de LAN del ordenador se cambiará al entorno de instalación. Por esta causa la LAN no puede funcionar para otra operación mientras esté usando “Network Capture 5”.Después de terminar la aplicación o pulsar el botón de Wireless Easy Setting, el entorno de LAN automáticamente regresará al estado anterior.
Exhibe el entorno de conexión LAN actual. Seleccione “Información Red” en el menú del proyector y pulse el botón SELECT.
Inalámbrica predeterminada de fábricaSeleccione “Network factory default” en el menú Red (p.33) y pulse el botón SELECT. Todos los ajustes de LAN inalámbrica retornarán a los valores predeterminados de fábrica. Para obtener más detalles consulte “Ajustes predeterminados de fábrica de LAN inalámbrica” (p. 46).
El Código PIN Red sirve para restringir el acceso de las redes al proyector.Después de ajustar el Código PIN Red, debe introducirlo para operar el proyector mediante las redes. Seleccione “Código PIN Red” en el menú del proyector y pulse el botón SELECT. Ajuste con los mismos procedimientos usados para el Código PIN Red de LAN alámbrica. Consulte el capítulo “4. Configuraciones de LAN alámbrica” “Código PIN Red”(p. 32).
Información de red
Network PIN code
Información inalámbrica (ejemplo)
45
Pantalla indicadora WIRELESS
Pantalla indicadora WIRELESSCuando se establece correctamente la configuración de LAN inalámbrica y se usa la comunicación inalámbrica con el punto de acceso o el ordenador en la red, se ilumina el indicador WIRELESS en el panel frontal. Cuando se envían o reciben datos, destella.Si se ha seleccionado la LAN inalámbrica en el menú de red, pero el indicador WIRELESS no se enciende, la configuración de LAN inalámbrica no está configurada correctamente. Compruebe el ajuste del proyector.
Indicador WIRELESS
46
Capítulo 5 Configuraciones de LAN inalámbrica Ajuste fácil inalámbrico
Ajustes predeterminados de fábrica de LAN inalámbrica
Los ajustes predeterminados de fábrica de Inalámbrico 4, Inalámbrico 5 y Inalámbrico Simple son los siguientes.
Elementos de ajusteLAN seleccionada
Inalámbrico 4 Inalámbrico 5 Inalámbrico Simple
DHCP OFF ON OFF
IP ADDRESS (dirección IP) 169.254.100.100 192.168.100.100 169.254. * . *
SUBNET MASK (máscara de subred) 255.255.0.0 255.255.255.0 255.255.0.0
GATEWAY ADDRESS 255.255.255.255 255.255.255.255 255.255.255.255
DNS ADDRESS 255.255.255.255 255.255.255.255 255.255.255.255
WIRELESS CHANNEL (CANAL WIRELESS) 11 11 11
WIRELESS MODE (MODO INALÁMBRICO) 802.11b/g/n 802.11b/g/n 802.11b/g/n
NETWORK TYPE (TIPO DE RED) AdHoc INFRAESTRUCTURA AdHoc
WIRELESS SSID/ESSID(SSID/ESSID INALÁMBRICA) PJ-WIRELESS5 ANY PJ-WIRELESS5
SECURIDAD (Encriptación) DISABLE DISABLE DISABLE
Capítulo
47
Describe los ajustes y la operación básica a continuación usando el navegador de Internet.
• Ajuste inicial Configure el ajuste básico tal como nombre del proyector, Código PIN Red, ajuste de temporizador, etc.• Ajustes de red Configure el entorno de LAN alámbrica/inalámbrica.• Ajuste de correo electrónico Configure la función de correo electrónico para manejar el proyector.• Ajuste SNMP Configure la función SNMP para manejar el proyector.
Precaución: Cuando esté operando el proyector con el navegador, conecte el proyector al ordenador en una LAN alámbrica o inalámbrica. Complete la conexión por adelantado.
6. Configuración y operación básica
6
48
Capítulo 6 Configuración y operación básica
1. Encienda el proyector.2. Inicie el Network Capture 5. La Network Capture 5 busca proyectores en la red y lista la dirección IP o el
nombre del projector que aparece en la lista de proyectores de la red.3. Haga doble clic en el proyector para ajustar desde la lista de proyectores de la red. 4. El navegador de Internet se iniciará y se exhibirá la página de ajuste del proyector.
Seleccione un modo de pantalla y el registro. Este producto cuenta con dos tipos de modo de control, modo estándar y modo ligero como se indica a continuación. Seleccione un modo apropiado que coincida con su PC y el entorno de red haciendo clic en el enlace de texto. Una vez que seleccione el modo de pantalla deseado, la página de ajuste en la que seleccionó el modo de pantalla se exhibirá automáticamente a partir del siguiente ingreso. Para cambiar el modo de pantalla, haga clic en “Top” en la esquina inferior derecha de la página de ajuste (p. 49).
STANDARD MODE Para la pantalla del ordenador, exhibe ajustes y menúes gráficos. Este modo se recomienda para el uso estándar.
LIGHT MODE Exhibe con 200 x 300 puntos. Este modo está optimizado para el uso con ordenadores portátiles, PDA, etc. También es conveniente si el tráfico de la red es pesado. (Este modo tiene algunas limitaciones en el visualizador por red y funciones de control múltiple.)
Si se ha ajustado la contraseña en la página de ajuste, aparecerá la ventana de autenticación. En tal caso escriba “user” en el área de texto User Name y el Código PIN Red de inicio en el área de texto Password. A continuación haga clic en el botón OK.
* El nombre de usuario introducido debe ser “user” y no se puede cambiar.
[Nota] Cuando se accede al proyector por primera vez o se ajusta el Código PIN Red “0000”, se ejecuta el inicio automático y se exhibe la siguiente página de ajuste principal.
Inicio del navegador
49
Exhibición de la página de ajuste principalLa siguiente página de ajuste principal se exhibirá dependiendo de la selección de modo de pantalla. Realice varias clases de ajustes por medio de esta página. Haga clic en los menús para exhibir las páginas de ajuste y control.
Página de ajuste principal en el modo de pantalla estándar
El modo de pantalla estándar se usa principalmente a lo largo de este manual para la descripción de ajuste y control.
Si su ordenador no tiene el Adobe Flash Player versión 6 ó posterior, siga el mensaje en la página de control para instalar el Adobe Flash Player. Para obtener más información o datos de instalación del producto, consulte el sitio de Internet de Adobe:http://www.adobe.com
Página de ajusteExhibe los elementos de ajuste y control de acuerdo al menú seleccionado.
Regresa a la página de selección de modo de pantalla (+ p.48)
Menú principalPara la selección de elementos de ajuste y control del proyector.
Números de páginaCambia las páginas haciendo cl ic en la pestaña de número.
Pestaña de submenúCambia la pestaña de submenú.
Exhibición de relojExhibición On u Off haciendo clic en ON u OFF del texto
Inicio del navegador
* Para cambiar el idioma de pantalla, use el menú de ajuste inicial (p.52)
50
Capítulo 6 Configuración y operación básica
La función de visualizador por red en el modo ligero tiene las siguientes limitaciones;- No se puede seleccionar el programa o carpeta para la exhibición. - No se puede revisar las imágenes en la carpeta o programa.
Página de ajuste principal en el modo de pantalla ligero
Como usar la página de ajustePara controlar y configurar el proyector, use los menús de ajuste en el navegador de Internet. La operación y procedimientos básicos usados comúnmente en este manual se describen a continuación.
Aparece la paleta de ajuste después de hacer clic en el elemento. Cambie el valor haciendo clic en el botón s o t, o escriba el número sobre el cuadro de texto directamente y, a continuación, haga clic en el botón Set.* Cada elemento tiene un rango de ajuste válido respectivamente.
Ejemplo de la página de ajuste
El valor en el cuadro de texto indica el valor actual. Cada elemento tiene un rango de ajuste válido. El valor de ajuste que exceda su rango es inválido. Algunos
elementos de control no se pueden usar dependiendo del modo de entrada seleccionado o las funciones del proyector que utilice. En tal caso, los valores de esos elementos se indican con “---”.
Aparece la página en blanco si su PDA no cuenta con un Adobe Flash Player. Debe instalar el Adobe Flash Player (+ p.49).
Paleta de ajuste
Números de página
Pestaña de submenú
Menú principal
Regresa a la página de selección de modo de pantalla.
Página de ajuste Regresa al menú principal
51
Ajuste de cuadro de textoIntroduzca el número o texto y, a continuación, haga clic en el botón Set.o Cambie un valor con el botón s o t y, a continuación, haga clic en el botón Set.El valor cambia rápidamente cuando se mantiene pulsando el botón s o t.
Ajuste del menú desplegableSeleccione un elemento con el botón de menú desplegable y, a continuación, haga clic en el botón Set.oSeleccione un elemento haciendo clic en el botón s o t.
Ajuste del botón de opciónSeleccione un elemento eligiendo un botón de opción.
Ajuste del cuadro de verificaciónSeleccione los elementos marcando los cuadros de verificación.
Tipo de la paleta de ajuste
Como usar la página de ajuste
52
Capítulo 6 Configuración y operación básica
Ajuste inicialDespués de instalar el proyector, realice el siguiente ajuste inicial básico.Haga clic en Initial Setting en el menú principal para exhibir la página de ajuste inicial.
Elemento Descripción
Language ................. Cambia el idioma de exhibición en la página de ajuste. Inglés o japonés.
Model name ............ Indica el nombre del modelo del proyector.Projector name ....... Ajusta el nombre del proyector. Este nombre del proyector
se lista en la ventana de aplicación del programa de la captura por red.
Network PIN code ........... Ajusta el Código PIN Red para entrar en la página de ajuste (+ p.32, p.44)
PJLink ......................... Activa o desactiva la autenticación de contraseña de PJLink.Password................... Contraseña para la función PJLink
53
Ajuste del Código PIN RedAjustar el Código PIN Red sirve para restringir el acceso de personas no autorizadas a través de la red. Introduzca un número de 4 dígitos como el Código PIN Red en el cuadro de texto y haga clic en el botón Set. La parte de red del proyector se reinicia y puede tardar unos 20 segundos. Cierre (salga) del navegador de Internet y acceda a la página de inicio nuevamente en 20 segundos. Esto es para realizar firmemente la autenticación de inicio.El Código PIN Red predeterminado es [0000], lo cual significa que no está ajustado ningún Código PIN
Red.
Cuando conecte el proyector a la red, se recomienda ajustar un Código PIN Red nuevo. Solamente es válido un número de cuatro dígitos para el Código PIN Red.
Si olvida el Código PIN Red para el proyector, puede verificarlo seleccionando el submenú “Código PIN Red” en el menú “Red” del proyector. Para obtener más información, por favor consulte “Ajuste del código PIN Red” (+ p.32, p.44).
Ajuste de contraseña y PJLinkSirve para activar o desactivar la autenticación de contraseña PJLink. Si se ajusta en “On” con el menú desplegable de PJLink, se requerirá la contraseña. Introduzca una contraseña* en el cuadro de texto y haga clic en el botón Set. Consulte el manual del usuario del proyector para obtener más detalles sobre la función PJLink.
Para la contraseña se pueden usar de 1 a 32 carácteres alfanuméricos.
¿Qué es PJLink?Los proyectores equipados con la función PJLink se pueden usar conjuntamente en la misma red, sin importar el modelo o la marca, para un control y monitoreo centralizado. Este estándar fue establecido por Japan Business Machine and Information System Industries Association (JBMIA). http://pjlink.jbmia.or.jp/
Ajuste inicial
54
Capítulo 6 Configuración y operación básica
Este proyector no tiene una pila integrada. La información de fecha y hora se pierde cuando se apaga el proyector (cuando se ajusta “Eco“ para el modo de espera [consulte la p. 76]), o se restablece la configuración de la red. La función de temporizador se desactiva hasta que se configura correctamente la hora. Cuando esté usando la dirección NTP para el ajuste de hora, la hora actual se adquiere cuando se enciende el proyector y la función de temporizador se activa después de terminar correctamente el ajuste de hora.
Elemento Descripción
NTP address .............. Introduce la dirección del servidor NTP. Por favor, consulte al administrador de su red para configurar el servidor NTP.
Time zone ..................Establece la zona horaria de su país o región.Temperature ............. Cambia la unidad de temperatura exhibida a
centígrados o Fahrenheit.Time setting .............. Cuando hace clic en el botón AUTO, la fecha y hora
ajustadas en su ordenador se ajustan en el proyector. El icono del temporizador aparece cuando se configura correctamente la hora.
Current time ............. Indica la fecha y hora actual ajustada en el proyector.Date .............................Ajusta la fecha en modo manual.Time .............................Ajustar la hora en modo manual.
Date and time setting (Ajuste de fecha y hora)NTP es la abreviatura de Network Time Protocol. Es un protocolo que permite adquirir la hora actual exacta mediante la red. Este proyector adquiere la hora actual a partir del servidor NTP y actualiza la hora en el módulo de red. Después de ajustar la dirección NTP, el proyector adquiere la hora cada 24 horas. Si el proyector no adquiere la hora del servidor NTP, el proyector intentará adquirir la hora cada 1 hora hasta tener éxito.
“Time zone“ es la diferencia horaria con respecto a la Hora del Meridiano de Greenwich (GMT). “Time zone“ está en formato ± hora:minuto y puede ser desde -23:59 a +23:59.
por ejemplo Time zone: +09:00 en Tokio, Japón Se deberían, establecer tanto las “NTP address“ y “Time zone“, de lo contrario habrá un error en la configuración.
Cuando no se ajusta la dirección NTP, realice el ajuste de hora con “Auto-setting” o “manual setting” descrito a continuación.
Auto Setting (Ajuste automático)Haga clic en el botón AUTO en la página, la fecha y hora ajustadas en su ordenador se ajustan en el proyector.
Nota: Confirme que su ordenador tenga la hora correcta antes de realizar el ajuste de hora automático.
Manual Setting (Ajuste manual)Haga clic en el elemento Date o Time e introducción la fecha u hora en el cuadro de introducción con el formato adecuado. La fecha está en el formato año/mes/día, por ejemplo, 2007/10/05La hora está en el formato de 24 horas: minutos, por ejemplo, 18:30
55
Network configuration (Configuración de la red)Haga clic en Network en el menú principal. Se exhibe la siguiente página de ajuste. Configure el entorno de red del proyector en este submenú de Setting.
Ajuste de LAN1. Seleccione un tipo de LAN en el menú desplegable Change setting.
LAN1(Wired)LAN2(Wired)LAN3(Wired)LAN4(Wireless)LAN5(Wireless)Simple(Wireless)USB display*1
Para acceder a la configuración predeterminada de la red LAN mencionada arriba, vea los elementos "Ajustes de red cableada por defecto de fábrica" o "Ajustes de red inalámbrica por defecto de fábrica".
*1 Al seleccionar "Mouse control" en "Mouse control" en el menú de ajustes, no es posible seleccionar "USB display".*2 Ajuste [255.255.255.255] si la red no provee el gateway (portal).*3 Ajuste [255.255.255.255] si no usa la función de alerta de correo electrónico.
Elemento Descripción
Change setting .......Selecciona LAN1 a LAN5 y SimpleDHCP ..........................Establece la configuración DHCP (ON/OFF)IP address .................Ajusta la dirección IP del proyectorSubnet mask............Ajusta la máscara de subred.Default gateway*2...........Ajusta la dirección IP del gateway (portal) predeterminadoDNS*3.......................... Ajusta la dirección IP del servidor DNS.
Network configuration (Configuración de la red)
56
Capítulo 6 Configuración y operación básica
2. Seleccione ya sea “Manual” o “DHCP” del menu desplegable IP configuration (configuración IP). Cuando se selecciona “DHCP”, IP address, Subnet mask, Default Gateway, DNS se configuran automáticamente mediante la función DHCP. Solamente la dirección DNS se puede configurar manualmente si la información de dirección DNS no se brinda en su servidor DHCP. Cuando seleccione “Manual”, configure todos los elementos manualmente. Para obtener más información, contacte al administrador de su red. La dirección se debe introducir como 4 grupos de números separados por un punto como, por ejemplo, [192.168.001.101].
3. Después de completar la configuración de la red, pulse el botón Set para registrar la información de la red. El ajuste simple (Wireless) es fijo, y no se puede cambiar del Valor predeterminado de fábrica.
4. Para aplicar el ajuste, pulse el botón Set. La red del proyector comienza a reiniciarse y se aplica el ajuste. Tarda unos 20 segundos en finalizar. Cierre el navegador de Internet y acceda a la página de inicio de nuevo en 20 segundos.En la pantalla del proyector, aparecerá el mensaje “Esperar...” y comenzará la operación de permutación. La permutación llevará un tiempo y después de completar la operación aparecerá el mensaje “Ready for use”. Durante el período de permutación no se podrá usar el proyector.
Cuando use LAN4 (inalámbrica) o LAN5 (inalámbrica), los elementos de ajuste de las páginas [2] y [3] se activan y se pueden configurar el ajuste de LAN inalámbrica y el ajuste de seguridad. Consulte “Configuración del ajuste de LAN inalámbrica y ajuste de seguridad” para obtener más ajustes.
Cuando la dirección IP entra en conflicto con la dirección de otro equipo, el ordenador no puede comunicarse con el proyector. Ajuste una dirección IP de nuevo después de seleccionar otro modo LAN en “Change setting“ o de apagar y volver a encender el proyector.
57
Configuración del ajuste de LAN inalámbrica y ajuste de seguridadConfigure el ajuste de LAN inalámbrica y el ajuste de seguridad para Inalámbrico 4 y Inalámbrico 5.
Configuración del ajuste de LAN inalámbrica1. Haga click en la página [2] de las páginas de ajuste. A continuación, se puede realizar el ajuste de LAN
inalámbrica. Después de completar la configuración, pulse el botón Set.
Elemento Descripción
Wireless Mode ........Seleccione el estándar de comunicación 802.11b, 802.11b/g ó 802.11b/g/n.Network Type. ......... Seleccione “Infrastructure” o “AdHoc”. Cuando seleccione “AdHoc”, no estarán
disponibles “WPA-PSK” y “WPA2-PSK” de seguridad.SSID/ESSID ...............Ajuste SSID/ESSID. (hasta 32 caracteres ASCII) SSID/ESSID distinguen entre mayúsculas y minúsculas. Aunque todos los
caracteres de la información inalámbrica estén en mayúsculas, es necesario distinguir entre caracteres en mayúsculas y minúsculas.
Channel .....................Si usa el proyector en el modo 802.11 AdHoc, seleccione el canal de 1 a 11.
Configuración del ajuste de LAN inalámbrica y ajuste de seguridad
Notas para la introducción de caracteres:El símbolo “¥” se exhibe como “\” cuando se usa ASCII. El símbolo “]” es tratado como un carácter por ASCII, pero no es interpretado como un character por HEX. En HEX, el símbolo “]” se exhibe de rojo y se niega el ajuste.No puede ajustar todos los caracteres con el símbolo “]”. Esto se considerará como que no hay operación.Caracteres ASCII: espacio, -, 0 – 9, A – Z, a – z, ! “ # $ % & ' ( ) * + , . / : ; < = > ? @ [ ¥ ] ^ _ ` { | } ~Caracteres HEX: 0 – 9, a – f
58
Capítulo 6 Configuración y operación básica
Configuración del ajuste de seguridad de LAN inalámbrica Haga clic en la página [3] de las páginas de ajuste. A continuación, se puede realizar el ajuste de seguridad de LAN inalámbrica. Después de completar la configuración, pulse el botón Set.
Elemento Descripción
Network security ...Ajusta el tipo de encriptación. A continuación, se indican los tipos disponibles. Disable WPS Push Button WPS PIN code WEP64(40)bit Open WEP64(40)bit Share WEP128(104)bit Open WEP128(104)bit Share WPA-PSK(TKIP) WPA2-PSK(AES)Input type.................ASCII o HEX. Consulte “Notas para el introducción de caracteres”Key index1 - 4..........Introduce claves de encriptación. El número usado de carácter cambia como indica la tabla que aparece a continuación
de acuerdo al tipo de encriptación WEP y al tipo de entrada..
Opción WEP Caracteres
WEP64(40)bit ASCIIWEP64(40)bit HEXWEP128(104)bit ASCIIWEP128(104)bit HEX
5 Caracteres10 Caracteres13 Caracteres26 Caracteres
Se pueden ajustar cuatro índices de clave. Sin embargo, será efectiva solamente aquella que tiene la marca en su botón de opción. El número y el valor del índice de clave en efecto debe ser el mismo en el ordenador y el punto de acceso.Dependiendo de el ordenador y los puntos de acceso, quizá se le permita seleccionar solamente una clave WEP. En tal caso, use el índice de clave 1.
PSK ..............................Disponible cuando se selecciona “WPA-PSK(TKIP)” o “WPA2-PSK(AES)”. La clave PSK no debe tener menos de 8 ni más de 63 dígitos con código ASCII,
y 64 dígitos con el código Hex.
59
Configuración de los ajustes de LAN inalámbrica y de seguridad
Configuración de WPS PIN code1. Seleccione "WPS PIN code" en "Network security" y pulse el botón Set.2. Se mostrará el número de ocho dígitos en la ventana "WPS PIN code". Configure este WPS PIN code de
su punto de acceso siguiendo el manual de instrucciones correspondiente.3. Una vez configurado el punto de acceso, pulse el botón Set de esta ventana "WPS PIN code" en el
plazo de 2 minutos. Después de configurar el proyector, la configuración de red entre el punto de acceso y el proyector se lleva a cabo automáticamente.
4. Los ajustes de la red se actualizarán una vez terminada la configuración. Vuelva a conectarse al proyector introduciendo la nueva dirección IP en el navegador.
Configuración de WPS Push button1. Seleccione "WPS Push Button" en la opción "Network security” y pulse Set para iniciar la
configuración WPS. 2. Configure WPS en el punto de acceso en el plazo de 2 minutes. Después de configurar el punto
de acceso, la configuración de red entre el punto de acceso y el proyector se lleva a cabo automáticamente.
3. Los ajustes de la red se actualizarán una vez terminada la configuración. Vuelva a conectarse al proyector introduciendo la nueva dirección IP en el navegador.
En caso de disponer de múltiples puntos de acceso, WPS PIN code establece la conexión vis-a-vis con el punto de acceso cuya señal de radio sea más intensa. Por consiguiente, al ajustar WPS PIN code, coloque el proyector cerca del punto de acceso al cual desee conectarlo. Si la configuración de WPS PIN code no funciona correctamente, pruebe la configuración con WPS Push button.
60
Capítulo 6 Configuración y operación básica
Ajuste de correo electrónicoEste producto cuenta con una función de correo electrónico que puede enviar un mensaje de alerta a los usuarios o a un administrador si detecta una anormalidad en el proyector o el agotamiento del tiempo de vida útil de la lámpara. Haga clic en E-mail Setting en el menú principal y siga los pasos indicados a continuación.
Elemento Descripción
SMTP server*1 ............ Establece el nombre o dirección IP del servidor SMTP. (hasta 60 caracteres)
SMTP server port ..... Establece el puerto del servidor SMTP (entre 1 y 65535)Administrator address ........................ Establece la dirección de correo electrónico del
administrador. (hasta 95 caracteres)Add e-mail address ........................ Ajusta la dirección de correo electrónico del usuario a la que
quería enviar un mensaje cuando el proyector tenga alguna anormalidad. (hasta 95 caracteres)
Si el proyector envía un mensaje de alerta debido a una anormalidad en el proyector pero el servidor está fuera de servicio por alguna otra razón, no se enviará el mensaje. En tal caso, se exhibirá el mensaje “Unable to connect to server.” Para borrar este mensaje, configure de nuevo la dirección del servidor SMTP.
Para usar la función de correo electrónico, se debe ajustar correctamente la dirección DNS en la página de Ajustes de red. No puede usar esta función de correo electrónico si el servidor DNS y el servidor SMTP no se pueden usar en su entorno de red. El proyector no envía mensajes a la dirección ajustada en el cuadro de texto “Administrator address”. Si desea enviar correos
electrónicos a la dirección del administrador, introduzca la dirección del administrador en el cuadro de texto “Add e-mail address”.
1 Ajuste del servidor SMTP y dirección del administradorAjusta el nombre del servidor o la dirección IP del servidor SMTP*1 y la dirección del administrador. La dirección del administrador se ajusta a la dirección “Reply-To” del mensaje enviado desde el proyector.*1 El servidor SMTP es un servidor para enviar correo electrónico. Por favor, contacte al administrador de su red para tener la
dirección del servidor SMTP. Cuando se usa el nombre de servidor para el servidor SMTP, se debe configurar el DNS para activar la función de correo electrónico.
61
4 Registro y eliminación de direcciones de correo electrónicoHaga clic en "Add E-mail address", introduzca la dirección de correo electrónico en el cuadro de texto y pulse el botón Set. Para comprobar las direcciones registradas, haga clic en la pestaña de submenú Check/Delete. Se listan las direcciones tal como se muestra en la figura de la derecha. Es posible registrar hasta 10 direcciones de correo electrónico.
Para eliminar las direcciones registradas, seleccione la dirección que quiera eliminar y pulse el botón Delete.
Configuración del correo electrónico
Check / Delete
Elemento Descripción
Ajuste de la autenticación SMTPAuth ...................... Establece la opción de autenticación. (OFF, SMTP Auth,
POP before SMTP)SMTP Auth ......... Establece la opción de autenticación del usuario al
seleccionar "SMTP Auth" de la columna anterior. (CRAM-MD5, LOGIN, PLAIN)
Una vez completados los ajustes, pulse el botón Set.
User ID ....................... Introduzca el ID de usuario de SMTP. (hasta 63 caracteres)
Password................... Introduzca la contraseña SMTP. (hasta 63 caracteres)
2 Configuración de la autenticación SMTPConfigure la autenticación SMTP que corresponda. Para más detalles, póngase en contacto con su administrador de red.
Elemento Descripción
POP server ................ Introduzca el nombre o la dirección IP del servidor POP (hasta 60 caracteres)
POP server port ...... Introduzca el número de puerto del servidor POP. (entre 1 y 65535)
3 Registro del servidor POPCuando se utilice un servidor POP para recibir mensajes de correo electrónico, configure el servidor POP correspondiente. Para más detalles, póngase en contacto con su administrador de red.
62
Capítulo 6 Configuración y operación básica
Ejemplos: Tipo y contenido del mensaje de alertaCuando ocurre algo anormal en el proyector, se envían los siguientes mensajes de alerta a la dirección registrada de correo electrónico dependiendo de la condición que haya seleccionado. El administrador o usuario puede tomar una medida eficiente rápidamente al recibir este mensaje. Esto es muy útil para mantener y dar servicio al proyector.Los siguientes son ejemplos de mensajes recibidos.
Reemplace con una lámpara nueva inmediatamente y reponga el contador de la lámpara. Si usa el proyector sin reponer el contador de la lámpara, el mensaje de alerta se enviará a los usuarios cada vez que se encienda el proyector. Este mensaje de alerta no se enviará cuando no está marcada la condición de envío de mensaje “When the life span of lamp is reached”.
● When PJ lamp replacement time is reached:
TITLE: Message from projector10-03-2007 00:59Projector Model Name: model nameTCP/IP: 192.168.1.201 Projector Name: Proj05
It sends you following message.
*The PJ lamp replace time is reached.
[1]––––––––––––––––––––––––––––––––––o When PJ lamp is off.o When PJ lamp replacement time is reached.o When PJ needs service.o When internal PJ temperature is too high.o When PJ is turned into Standby in proper user
operation.[2]––––––––––––––––––––––––––––––––––o When accumulated filter use time reaches [ ] hours.o When Power management function turns PJ lamp off.o When the signal is interrupted.o When Auto Play is failed.
[3]––––––––––––––––––––––––––––––––––o When lamp Corres. Value reaches [ ] hours. Attached message
“When PJ lamp is off” significa que la lámpara se apaga sin operación del usuario. “When PJ is turned into Standby in proper user operation” significa que se enciende el proyector mediante el navegador de Internet y, a continuación, se coloca en espera con el botón ON/STANDBY del control superior o del control remoto.
Si se marca la condición “When Auto Play is failed”, se envía la excepción cuando ocurre un error durante la operación de exhibición automática usando la función de visualizador por red (+ p.113). Por más información del error, consulte “Ajuste de exhibición automática y página de control [3]” (+ p.128).
La longitud del mensaje debe tener menos de 255 caracteres.
Se pueden ajustar para tiempo de uso de hasta 99.999 horas. Los ajustes opcionales recuperan los valores
predeterminados de fábrica al desenchufar el cable de alimentación de CA del proyector.
Option5 Selección de opciones para enviar el mensaje de alertaHaga click en la lengüeta de submenú Option. Verifique las condiciones bajo las cuales se debe enviar la alerta y haga clic en el botón Set.
Consulte el apartado "Ejemplos: Tipo y contenido del mensaje de alerta" que se encuentra a continuación.
63
● When internal PJ temperature is too high:
El proyector avisa a los usuarios que los sensores térmicos dentro del proyector detectaron una elevación anormal de la temperatura y que el proyector se apagó. Por favor, consulte “Control de alimentación y verificación de estado” (+ p. 68) por la ubicación de los sensores y cada temperatura. También consulte el manual del usuario del proyector para obtener más detalles.
TITLE: Message from projector10-03-2007 00:59Projector Model Name: model nameTCP/IP: 192.168.1.201 Projector Name: Proj05
It sends you following message.
* The Projector lamp is turned off, because internal Projector temperature is too high. Wait for the completion of the cooling process and make sure the projector has been turned into Standby. Then turn the projector on again. If the Indicator continues flashing, check the air filter for dust accumulation.
[A] 81.5 degrees fahrenheit [B] 134 degrees fahrenheit [C] 95.6 degrees fahrenheitTemperature of Sensor B is too high.
● When PJ needs service:
TITLE: Message from projector10-03-2007 00:59Projector Model Name: model nameTCP/IP: 192.168.1.201 Projector Name: Proj05
It sends you following message.
* Maintenance requirement from Projector is detected. Check up LED status of projector and consult with the dealer.
MAIN, P-FAIL OKMAIN, 1.8V OKMCI, P-FAIL NG
Se ha detectado que el proyector necesita mantenimiento. Desenchufe el cable de alimentación de CA y enchúfelo de nuevo. A continuación, encienda el proyector para verificar el funcionamiento. Si el problema persiste, desenchufe el cable de alimentación de CA y contacte con personal de servicio cualificado para reparación.
Información de error
● When lamp corres. value reaches preselect use time:
El proyector envía un mensaje libre cuando el tiempo de uso de la lámpara (valor correspondiente) alcanza el tiempo de uso de lámpara preseleccionado. Se puede usar para prepararse para el reemplazo de la lámpara y hacer el mantenimiento requerido.
TITLE: Message from projector10-03-2007 00:59Projector Model Name: model nameTCP/IP: 192.168.1.201 Projector Name: Proj05
It sends you following message.
*The accumulated lamp use time reaches 1800 hours. Prepare for the lamp replacement.
Mensajes a discreción
Configuración del correo electrónico
64
Capítulo 6 Configuración y operación básica
El agente SNMP provisto con este producto se basa en MIB-2 definido por RFC1213. Par obtener más información MIB privada, consulte el archivo “Mibinfo/XUPjNet.mib” en el CD-ROM.
Ajuste SNMPEste producto cuenta con una función de agente SNMP (Simple Network Management Protocol). El SNMP consta de un administrador y agentes. Al grupo que intercambia información con SNMP se le llama “Community”. Existen dos modos de
acceso en una comunidad, Refer (sólo lectura) y Set (leer y escribir). Este producto permite solamente usar Refer (sólo lectura). El mensaje SNMP informa del estado del proyector llamado “Trap” a un administrador. Haga clic en SNMP Setting en el menu principal y configure cada elemento.
Elemento Descripción
Contact ..................... Induce el nombre del usuario del proyector, etc. (opcional)
Place...........................Induce la ubicación del proyector (opcional)Communityname(refer) ............. Induce el nombre de la comunidad (sólo lectura).
El nombre predeterminado es “public”.
PJ information
65
Ajuste SNMP
Elemento Descripción
Community name ........... Introduce el nombre de la comunidad para enviar “Trap”. El nombre por defecto es “public”.
Trap address ............ Introduce la dirección IP del ordenador administrador de SNMP para recibir el “Trap”. Se pueden registrar hasta 10 direcciones.
Se pueden registrar hasta 10 direcciones de excepción.
Trap
Verificar y borrar la dirección de excepciónVerificación de la dirección de excepción registrada y borrado de la dirección.Para borrar la dirección, marque el cuadro de verificación que está enfrente de la dirección IP y haga clic en el botón Delete.
Trap check/delete
66
Capítulo 6 Configuración y operación básica
“When PJ lamp is off” significa que la lámpara se apaga sin operación del usuario. “When PJ is turned into Standby in proper user operation” significa que se enciende el proyector mediante el navegador de Internet y, a continuación, se pone en espera con el botón ON/STANDBY del control superior o del control remoto.
Se pueden ajustar hasta 99.999 horas para el ajuste de tiempo. Si se marca la condición “When Auto Play is failed”, se envía la excepción cuando ocurre un error durante la operación
de exhibición automática usando la función de visualizador por red (+ p.113). Para obtener más información del error, consulte “Ajuste de exhibición automática y página de control [3]” (+ p.127).
Trap option
Ajuste de la opción de excepciónMarque los cuadros de verificación delante de la condición para enviar la excepción. Haga clic en el botón Set si marca o desmarca el cuadro de verificación en
una página.
[1]––––––––––––––––––––––––––––––––––o When PJ lamp is off.o When PJ lamp replacement time is reached.o When PJ needs service.o When internal PJ temperature is too high.
[2]––––––––––––––––––––––––––––––––––o When PJ is turned into Standby in proper user
operation.o When accumulated filter use time
reaches [ ] hours.o When Power management function turns PJ lamp off.
[3]––––––––––––––––––––––––––––––––––o When the signal is interrupted.o When Auto Play is failed.o When lamp Corres. Value
reaches [ ] hours.
Ajuste SNMP
Capítulo
67
Describe el control y ajuste del proyector usando el navegador de Internet.
7. Control del proyector
7
68
Capítulo 7 Control del proyector
Control de alimentación y verificación de estadoHaga clic en Power & Status en el menú principal. Se exhibirá la página de control.Haciendo clic en ON o en el botón de espera Standby en la página, se puede controlar la alimentación del proyector.
Elemento Descripción
PJ status Power ............................ Exhibe el estado de la lámpara. (ON, OFF, On starting up, On cooling down) Status ............................ Exhibe el estado de alimentación del proyector. (Consulte la siguiente página.) Power control .............. Controla la alimentación del proyector haciendo clic en ON o en el botón Standby.
PJ temp. Inside temp.A ............. Exhibe la temperatura circundante de la lámpara en el proyector. Inside temp.B .............Exhibe la temperatura circundante del panel en el proyector. External temp. ............Exhibe la temperatura circundante de la ventilación de entrada. .......... Aparecerá el icono de advertencia si la temperatura excede un valor especificado. Verifique
si no hay ningún objeto que obstruya el flujo de aire alrededor de la ventilación de entrada o salida. Puede ser que el filtro de aire esté congestionado. Limpie el filtro de aire.
* La unidad de temperatura se puede ajustar a Centígrados o Fahrenheit en la opción “Initial Setting”. (+ p.54)
Ventana de confirmación desplegable
Aparece la ventana de confirmación como se indica a continuación cuando se pulsa el botón de espera Standby.
No se puede encender el proyector mientras se está enfriando. El navegador de Internet verifica y actualiza automáticamente la condición del proyector cada 30 segundos.
69
Acerca de la condición del proyectorStatus Descripción
Normal ...........................................................................El proyector está funcionando normalmente.Power management in operation.........................La función de ahorro de energía está operativa.Lamp failure.................................................................Está ocurriendo un fallo en la lámpara.Abnormal Temperature ...........................................La temperatura del proyector es demasiado alta.Cooling down after abnormal Temp. ..................................... El proyector detecta una temperatura anormal y se está enfriando a sí mismo.Standby after Abnormal Temp. ............................ El proyector detecta una temperatura anormal y se pone en modo de espera.Power failure .............................................................. Ha ocurrido un fallo de alimentación dentro del proyector. El proyector está
apagado. Desenchufe el cable de CA y contacte con personal de servicio cualificado para dar servicio.
Si ocurre un fallo de alimentación del proyector, se indica “Power failure” en la columna de estado y aparece el icono de información en la columna de alimentación como se indica a continuación. Haga clic en este icono para exhibir más información del fallo de alimentación.
Cuando se ha ajustado el código PIN de seguridad en el proyector, tampoco podrá controlarlo a través de la red. Para controlar el proyector a través de la red, desactive la seguridad en el proyector usando el control de menú del proyector.
Haga clic en este icono para exhibir más información del fallo de alimentación.
Control de alimentación y verificación de estado
Precaución acerca de encender o apagar el proyector mediante las redes Cuando esté encendiendo o apagando el proyector mediante las redes, preajuste el proyector de la siguiente manera:1. Seleccione “Ajuste” en el menú del proyector.2. Seleccione “Modo de espera” en el menú Ajuste y ajuste como “Red”.Si ajusta esta función como Red, la parte de red del proyector recibirá constantemente alimentación aunque el proyector esté apagado. Si lo ajusta como Eco, entonces la parte de red se apagará cuando apague el proyector. Como consecuencia, no podrá encender o apagar el proyector mediante las redes.
70
Capítulo 7 Control del proyector
ControlesHaga clic en Control en el menú principal. El método de ajuste difiere dependiendo del contenido de la página. Haga clic en el número de página para cambiar de página y seleccione los elementos de ajuste deseados.
Por favor, consulte el manual del usuario del proyector para obtener más información sobre cada elemento de control.
La página de control exhibe elementos de control válidos dependiendo del modo de entrada seleccionado, la señal o las funciones del proyector que use, por lo tanto, pueden haber diferentes controles entre los elementos descritos y los elementos de control reales exhibidos en la página. Para obtener más información, consulte el manual del usuario del proyector.
Cuando el proyector está en espera, solamente está disponible el temporizador en el menú de ajuste; los otros no están disponibles.
Elemento Descripción
Input ............................. Selecciona el modo de entrada del proyector. Source .......................... Selecciona la fuente de la señal de entrada. Computer1 : RGB Component RGB(Scart) Computer2 : RGB(PC analog) RGB(PC digital) RGB(AV HDCP) Video : Video S-video : S-video Network : Network
EntradaEsta función sirve para seleccionar el modo de entrada y el modo de fuente del proyector. Haga clic en el botón Set después de seleccionar el modo de entrada y la fuente.
71
SistemaEsta función sirve para seleccionar el sistema de la señal que le entra al proyector. Los modos de sistema disponibles se listan en el botón de menú desplegable de acuerdo a la señal de entrada. Seleccione un sistema y, a continuación, haga clic en el botón Set.
Si están disponibles los modos (Modo 1 a Modo 5) guardados en la opción “Ajuste de PC” (+ p.74), también se listan juntamente con el modo antes mencionado.
Controles
Selección disponible en la entrada RGB(PC analog)Elemento Descripción
XGA1 .......................... Automáticamente cambia al sistema de ordenador apropiado de la señal de entrada.
* Los modos de sistema de ordenador (VGA, SVGA, XGA. SXGA, UXGA, WXGA...) que coinciden con la señal de entrada listada.
Selección disponible en la entrada RGB(PC digital)Elemento Descripción
D-XGA ........................ Automáticamente cambia al sistema de ordenador apropiado de la señal de entrada.
* Los modos de sistema de ordenador (D-VGA, D-SVGA, D-XGA. D-SXGA1...) que coinciden con la señal de entrada listada.
Selección disponible en la entrada Video/S-video/ScartElemento Descripción
AUTO .......................... Automáticamente cambia al sistema de color apropiado de la señal de entrada.
* Los sistemas de color seleccionables son PAL, SECAM, NTSC, NTSC4.43, PAL-M y PAL-N.
* AUTO se fija en la entrada Scart.
Selección disponible en la entrada RGB(AV HDCP)Elemento Descripción
D-480p ....................... Automáticamente cambia al sistema de barrido apropiado de la señal de entrada.
* Los sistemas de barrido seleccionables son D-480p, D-575p, D-720p, D-1035i y D-1080i.
Selección disponible en la entrada de componenteElemento Descripción
AUTO .......................... Automáticamente cambia al sistema de barrido apropiado de la señal de entrada.
* Los sistemas de barrido seleccionables son 480i, 575i, 480p, 575p, 720p, 1035i y 1080i.
72
Capítulo 7 Control del proyector
Elemento Descripción
Contrast.....................Ajusta el contraste de la imagen. Brightness ................Ajusta el brillo de la imagen.Color ...........................Ajusta la saturación de color de la imagen.Tint ..............................Ajusta el matiz de la imagen.
Ajuste de imagenEsta función sirve para ajustar la imagen proyectada y guardar el modo de imagen. Para guardar el valor ajustado haga clic en el botón Store, y para cargar el valor ajustado haga clic en el botón Load.
Elemento Descripción
Color temp. .............. Ajusta un modo de temperatura de color. White balance Red, Green, Blue ...................... Ajusta cada balance de blanco respectivamente. Sharpness .................Ajusta la nitidez de la imagen.
* Cuando se cambia el valor del balance de blanco, la temperatura del color indica “User”
Elemento Descripción
Gamma ........................ Ajusta el brillo de la parte más oscura de la imagen. Noise reduction ....... Cambia al modo de reducción de ruido.Progressive .................. Cambia al modo progresivo.Reset ........................... Restablece el ajuste de la imagen a los niveles anteriores.Store ........................... Guarda los valores de ajuste de la imagen. Seleccione
un elemento [Image 1 - Image 4] en el menú desplegable y haga clic en el botón Store.
Load ............................ Carga el modo de imagen.
Seleccione un modo de imagen en el menú desplegable y haga clic en el botón Load. Puede que no haya un modo disponible dependiendo del modo de entrada como se indica en la tabla a la izquierda.
Input sourceImage mode Video Computer
Dynamic 4 4
Standard 4 4
Real * 4
Cinema 4 *Blackboard(Green) 4 4
Colorboard 4 4
Image 1 - 4 4 4
La marca “4” indica el modo de imagen disponible en la fuente de entrada seleccionada. El mensaje de error aparece cuando se selecciona el modo de imagen deshabilitado indicado con “*”.
73
Sonido Esta función sirve para ajustar el sonido del proyector. Los valores del cuadro de texto representan el estado o valor de control actual.
Elemento Descripción
Volume ...................... Ajusta el volumen de sonido de los altavoces.Mute ........................... Suprime el sonido.
Controles
74
Capítulo 7 Control del proyector
Ajuste de PCHaga clic en PC Adj. en el menú principal. Esta función es para ajustar la señal del ordenador conectado al proyector para obtener la imagen apropiada en la pantalla.
Elemento Descripción
Current mode .............. Exhibe el modo actual como VGA, SVGA, XGA, SXGA, UXGA, WXGA, etc. o MODE1 - MODE5 son el modo personalizado creado mediante la función “Mode Store” descrita a continuación.
Auto PC adj. ............... Realiza el ajuste automático.Fine sync. .................... Realiza el ajuste de sincronización fina.Total dots .................... Ajusta el número de puntos totales en el punto horizontal.Clamp........................... Ajusta la fase de clamp. Display area Horizontal ............. Ajusta el área de la imagen horizontalmente. Vertical ................... Ajusta el área de la imagen verticalmente.
Elemento Descripción
Position Horizontal ............. Ajusta la posición horizontal de la pantalla. Vertical ................... Ajusta la posición vertical de la pantalla.Reset ............................. Restablece los ajustes de PC a los niveles anteriores.Mode Store ................ Guarda los valores de ajuste de PC. Seleccione un modo
[Mode1 - Mode5] en el menú desplegable.Mode Free .................. Borra los valores de ajuste de PC. Seleccione un modo
[Mode1 - Mode5] en el menú desplegable.
75
Configuración del projectorHaga clic en Setting en el menú principal. Esta función sirve para configurar el proyector. Seleccione el submenú [Screen setting], [Setting 1] o [Setting 2] y, a continuación, configure cada ajuste.
Elemento Descripción
Screen ........................ Cambia el modo de pantalla. Quizás no haya un modo disponible dependiendo del modo de entrada como se indica en la tabla que hay a continuación.
Input sourceScreen mode Video Computer
Normal 4 4True * 4Wide 4 *Full 4 4Custom 4 4
La marca “4” indica el modo de pantalla disponible en el sistema de fuente de entrada seleccionado. El mensaje de error aparece cuando se selecciona el modo de imagen deshabilitado indicado con “*”.
Configuración del projector
76
Capítulo 7 Control del proyector
Elemento Descripción
Language ................... Establece el idioma del menú en la pantalla del proyector.Auto setup ................. Ejecuta la función Auto PC Adj, y Auto Keystone a
continuación, de acuerdo a cada ajuste después de hacer clic en el botón Start.
Auto PC adj. ......... Establece el modo de ajuste automático de PC. Input search ......... Ajusta el modo de detección de señal de entrada
automática. Auto keystone ..... Establece el modo Auto Keystone.Background ............... Establece el fondo de pantalla cuando no hay señal de
entrada.
Elemento Descripción
Power management ............ Ajusta el modo de ahorro de energía seleccionado si se
interrumpe la señal de entrada y no se pulsa ninguna tecla de control durante el tiempo especificado.
* El tiempo especificado se puede ajustar de 1 a 30 min.On start ....................... Ajusta el modo de alimentación cuando se conecta el cable
de CA a la toma de corriente. Standby mode .......... Ajusta si se habilita o deshabilita la función de red en el
modo de espera. Network ... Habilita Eco.............. DeshabilitaLamp control ............. Selecciona el modo de control de la lámpara. Remote control ............ Ajusta el código del control remoto. Key lock ..................... Ajusta el bloqueo de los controles, ya sea del proyector o
del control remoto.
Elemento Descripción
Display ......................... Activa o desactiva la exhibición del menú en la pantalla. Countdown off .......Exhibe una imagen durante el inicio.
Logo ............................. Ajusta la exhibición del logotipo en la pantalla durante el inicio.
USB terminal.............. Selecciona el uso que se desea hacer del terminal USB entre "Display/Mouse control".
Ceiling .......................... Ajusta la inversión superior/inferior e izquierda/derecha de la imagen.
Rear ............................... Ajusta la inversión izquierda/derecha de la imagen. Pointer ......................... Establece la forma del puntero.
77
Configuración del projector
Elemento Descripción
Factory default ................ Ajusta todos los elementos de control del proyector a los valores predeterminados de fábrica excepto los siguientes elementos.
Lamp Corres. Value, PJ time, Filter time, Bloqueo de código PIN y Bloqueo código PIN.
P-Timer ......................Ajusta la exhibición del temporizador. ON .......... Inicia la indicación del temporizador STOP ...... Detiene el conteo del temporizador OFF ........ Detiene la indicación del temporizadorClosed caption ........ Establece la función closed caption (subtítulos).
Closed caption .. Establece el modo closed caption (subtítulos). (OFF/CC1/CC2/CC3/CC4)
Color ..................... Ajusta el color del contenido. (Color/White)
Elemento Descripción
Filter counter ........... Exhibe el tiempo de uso del filtro. Restablece el tiempo después de la limpieza del filtro.
Filter warning .......... Ajusta el tiempo para presentar el mensaje de advertencia de filtro en la pantalla.
Factory default ................ Ajusta todos los elementos de control del proyector a los valores predeterminados de fábrica excepto los siguientes elementos.
Lamp Corres. Value, PJ time, Filter time, Bloqueo de código PIN y Bloqueo código PIN.
No show .................... Esconde temporalmente la imagen.Freeze......................... Congela la imagen.
Elemento Descripción
Fan .............................. Ajusta las opciones de enfriamiento después del apagado.
L1 Enfriamiento normal L2 Enfriamiento silenciosoFan control ...............Ajusta la velocidad de control del ventilador. Off Modo normal On1 Modo lugares con altitud 1 On2 Modo lugares con altitud 2 On3 Modo lugares con altitud 3Lamp Corres. value ... Exhibe el tiempo de uso (valor correspondiente) de
la lámpara y restablece el contador.
78
Capítulo 7 Control del proyector
Ajuste de temporizadorEsta página sirve para ajustar el temporizador para apagar o encender el proyector en un día/fecha y hora programada. Siga los pasos indicados que aparecen a continuación para realizar el ajuste.Haga clic en Timer en el menú principal.
Tiempo presente ajustado en el proyector
Seleccione la fecha
Seleccione el día
Seleccione la hora de ejecución
Acción del evento
Aparecerá “---“ sobre la hora actual cuando la hora no esté configurada correctamente.
Este proyector no tiene una pila integrada. La información de fecha y hora se pierde cuando se apaga el proyector (cuando se ajusta “Eco“ para el modo de espera [consulte la p. 76]) o se restablece la configuración de la red. La función de temporizador se desactiva hasta que se configura correctamente la hora. Cuando esté usando la dirección NTP para el ajuste de hora, la hora actual se adquiere cuando se enciende el proyector y la función de temporizador se activa después de terminar correctamente el ajuste de hora.
Cómo ajustar el temporizador
1 Ajustar un día o fecha Para ajustar el evento de temporizador a la misma hora cada día o cada semana,
Seleccione la entrada day con el botón de opción y, a continuación, seleccione el día deseado en el botón de menú desplegable. Los días seleccionables son los siguientes:
- Same time everyday - Every week (days from Monday to Sunday)
Para ajustar el evento de temporizador en la fecha especificada,Seleccione la entrada date con el botón de opción y, a continuación, introduzca la fecha en el formato (año/mes/día).
Ej.: Introduzca [2007/12/20] si desea especificar [20 de diciembre de 2007].
79
2 Ajustar una hora de ejecuciónEscriba la hora en el formato de 24 horas (Horas:Minutos)Ej.: Introduzca [18:25] si desea especificar las [6 pm y 25 minutos].
3 Seleccionar una acción del eventoSeleccione una acción del evento en el menú desplegable.Evento AcciónON .....................................Enciende el proyectorOFF ....................................Apaga el proyectorLamp High ......................Cambia el modo de lámpara a “High“Lamp Normal .................Cambia el modo de lámpara a “Normal”Lamp Eco ........................Cambia el modo de lámpara a “Eco”
4 Registrar un evento Haga clic en el botón Set para registrar ajustado. Repita los pasos 1 a 4 para obtener otro ajuste de evento de temporizador.
Cambiar el modo de eventoEn la lista de eventos que aparece al hacer clic en el botón Check, haga clic en el evento que desea borrar, deshabilitar o habilitar. Haga clic en Cancel, Delete, Timer ON o Timer OFF en la paleta desplegable.
Revisar los eventos de temporizador
Para revisar los eventos de temporizador ajustados, haga clic en el botón Check. Se listan los eventos de temporizador. El evento con el color de fondo azul representa el evento con temporizador apagado.
Botón Operación
Cancel .......................... Cancela el ajusteDelete .......................... Borra el evento de temporizadorTimer OFF ................... Deshabilita temporalmente el evento de temporizadorTimer ON..................... Habilita el evento de temporizador
Ajuste de temporizador
80
Capítulo 7 Control del proyector
Notas sobre el ajuste del temporizador Se pueden registrar hasta 10 eventos de temporizador. Los eventos de temporizador siempre operan de acuerdo
al siguiente evento válido dependiendo del estado de alimentación del proyector. En el ejemplo que aparece a continuación, el evento 3 enciende el proyector, por lo tanto, el siguiente evento 4 (también encender el proyector) no será efectivo porque el proyector ya está encendido. De manera similar, cuando el proyector es apagado por el evento 5, el evento 6 no será efectivo en apagarlo de nuevo. Pero estos eventos secundarios (evento 4 y evento 6) serán efectivos si una persona apaga el proyector (después del evento 3 y antes del evento 4) o enciende el proyector (después del evento 5 y antes del evento 6).
Event 1 ON Event 2 OFF Event 3 ON Event 4 ON Event 5 OFF Event 6 OFF
Alimentación del proyector ON OFF OFF OFF ON Evento inválido Evento inválido
Tiempo
Evento 1Event0 2Event0 3Event0 4Event0 5Event0 6
Cuando los eventos de temporizador se ajustan a la misma hora el ultimo evento ajustado invalida los eventos anteriores. Por ejemplo, si hay un evento de “encendido a las 8:00 todos los días” y, a continuación, se ajusta un evento nuevo como “apagado a las 8:00 todos los días”, solamente será efectivo el último evento.
Cuando el evento de temporizador que indica ON ocurre durante el período de enfriamiento, éste es un evento inválido porque el proyector no se puede encender durante el período de enfriamiento.
81
Información del proyectorEsta página es para exhibir la información básica del estado del proyector. Haga clic en Information en el menú principal.
Elemento Descripción
Input ...........................Exhibe la entrada y la fuente seleccionada.System .......................Exhibe el sistema de señal seleccionado.Signal .........................Estado de la señal de entrada Screen ........................Exhibe el modo de pantalla.Lamp status .............. Exhibe el estado de la lámpara con una animación.
Consulte la tabla de la siguiente página.Security .....................Exhibe el estado de seguridad (bloqueo con código PIN)
Haga clic en este botón para actualizar la información
Información del proyector
82
Capítulo 7 Control del proyector
Exhibición de icono/fondo Status
Blanco amarillo/azul Lámpara encendida (normal)
Blanco amarillo/rojoLámpara encendida (se está usando la lámpara pasando el tiempo de uso especificado, reemplace inmediatamente la lámpara)
Gris/azul Lámpara apagada (normal)
Gris/rojoLámpara apagada (se está usando la lámpara pasando el tiempo de uso especificado, reemplace inmediatamente la lámpara)
Rojo/azul con X Fallo de la lámpara (fallo de la lámpara, verifique la condición de la lámpara)
Rojo/rojo con XFallo de la lámpara (se está usando la lámpara pasando el t iempo de uso especificado, reemplace inmediatamente la lámpara)
Indicación del estado de la lámpara
Elemento Descripción
PJ time ....................... Exhibe el tiempo de uso acumulado del proyector.Lamp Corres.Value .......................... Exhibe el tiempo de uso (valor correspondiente) de la
lámpara.Filter time ................. Exhibe el tiempo de uso del filtro.Timer ..........................Exhibe el estado de ajuste del temporizador. ON Se ha ajustado el temporizador. OFF No hay ajuste de temporizador.
83
Control múltipleControl y ajuste de múltiples proyectoresCuando instale múltiples proyectores en la red, puede controlarlos y configurarlos conjuntamente.
Haga clic en Multi Control en el menú principal para exhibir la página de control.
Nota: Para controlar los múltiples proyectores, cada proyector debe tener ajustado el mismo Código PIN Red.
PC6PC4PC5
Seleccione Input2 para PJ1 a PJ4.
PJ3PJ1 PJ2 PJ4
Ejemplo de control múltiple
Control múltiple
84
Capítulo 7 Control del proyector
Iniciar/detener el control múltiplePara iniciar o detener el control de múltiples proyectores, haga clic en el menú de ajuste Multi control y seleccione ON u OFF.
Ajuste de Multi control OFF ........... Detiene la función de control múltiple ON ............ Inicia la función de control múltiple. Aparecerá el
menú de control múltiple cuando se ajusta ON. Estos elementos de menú están vinculados al menú principal.
Los menús de control múltiple son: “Power & Status”, “PC adjustment”, “Control”, “Setting”, “E-mail setting”, “Timer”, “SNMP setting” y “Network Viewer”. Haga clic en cada menú y efectúe la configuración y ajuste necesario. Aparece la palabra “MULTI CONTROL” en cada página de control mientras
está funcionando el control múltiple.
Esto indica que está funcionando ahora el control múltiple.
Activa y desactiva la función de control múltiple
85
Registrar el proyectorPara usar la función de control múltiple, registre la dirección IP del proyector que desea controlar. Haga clic en la lengüeta de submenú PJ registration y ajuste IP address, Memo and Multi control, a continuación, haga clic en el botón Set.
Se pueden registrar 10 proyectores por página y hasta 100 ajustes se puedan registrar para el control múltiple.
dirección IP
No. de página
Haga clic aquí para cerrar el submenú Check & Change.
* Cuando haga clic en una dirección IP listada, la página de iniciación del proyector seleccionado se exhibirá en una ventana nueva.
Elemento Descripción
IP address .................Elimina la dirección IP del proyector que desea controlarMemo......................... Elimina el nombre del proyector o la ubicación de
instalación, etc.Multi control item Control ................. Control del proyector Control & Image ........ Control y exhibición de imágenes Image.................... Exhibición de imágenes
Status
Confirmación de proyector registradoPara verificar la información registrada, haga clic en la pestaña de submenú Check & Change. La información registrada del proyector se lista como se indica a continuación.* Se exhibe la palabra “none” si se usa la función “Memo”.
Memo
Control múltiple
86
Capítulo 7 Control del proyector
StatusSi alguno de los proyectores registrados está deshabilitado por alguna razón (tal como la desconexión de la fuente de alimentación, desconexión del cable de LAN, desconexión de la red), los cambios de control serán efectivos para los proyectores que todavía están activos. Al mismo tiempo, los proyectores desactivados quedan excluidos del control múltiple. El estado de los proyectores registrados se indica bajo el nombre del proyector. Consulte la tabla que aparece a continuación por indicaciones de estado.
Si el proyector bajo control múltiple está en el modo de espera, no funcionan los elementos de “PC adj.”, “Control” y “Setting”.
No se puede registrar, borrar o cambiar el ajuste de control múltiple durante el uso de la función de visualizador por red.
Se recomienda que se elija un proyector específico para ajustar como maestro cuando use la función de control múltiple. El control de los proyectores bajo control múltiple será demasiado complicado si esta función se usa para cada proyector.
Si el proyector registrado no está conectado a la red, llevará un tiempo completar la operación de control múltiple a raíz de la espera de la respuesta de cada proyector registrado.
Existen algunos elementos deshabilitados en la función de control múltiple para el modo ligero.
Cambio del modo del proyector registrado
Para cambiar el modo del proyector registrado, seleccione un modo con el botón de menú desplegable bajo la dirección IP del proyector deseado y, a continuación, haga clic en el botón Set.
Status Descripción
(en blanco) ............... El proyector se conecta correctamente a la redNo connect .............. El proyector quizá no esté conectado a la red. Por favor, verifique la conexión y la configuración
de la red de este proyector.PIN code error ................. El código PIN es incorrecto. El código PIN de los proyectores controlados de manera múltiple
debe ser el mismo. Cambie el código PIN de este proyector por el código PIN común (p.32, p.42)File Error .................... No está exhibiendo las imágenes. Verifique si este proyector está usando la función de captura
por red o si la función de visualizador por red individualmente, o en el modo de espera.* En el momento en que se ejecuta la función de control múltiple el proyector actualiza el estado.
Modo Operación
Control ....................... Control del proyectorControl & Image .............. Control y exhibición de imágenesImage ......................... Exhibición de imágenesOFF.............................. Exclusión del control múltipleDelete ........................ Borrado del control múltiple
Status
* El ítem de control múltiple no se cambia durante el uso de la función de visualizador por red. No está disponible en el modo ligero.
87
Página Check & Change en el modo ligeroLas siguientes funciones en la página “Check & Change” no están disponibles en el modo ligero.
- Cambio del modo de control.- Borrado de dirección IP registrada- Indicación de cada estado- Indicación de cada memo
Control conjunto“Power & Status”, “PC adjustment”, “Control” y “Setting” se pueden controlar conjuntamente. Ajuste “ON” en la configuración de control múltiple y ajuste los controles de cada menú. El valor de ajuste se aplica a los proyectores registrados secuencialmente. Esto es efectivo solamente si el elemento de control múltiple del
proyector registrado está ajustado a “Control & Image” o “Control”.
Ajuste en conjunto“E-mail setting”, “SNMP setting” y “Timer” se pueden ajustar conjuntamente. Ajuste “ON” en la configuración de control múltiple y en los elementos de cada menú. El valor de ajuste se aplica a los proyectores registrados secuencialmente. Esto es efectivo solamente si el elemento de control múltiple del
proyector registrado está ajustado a “Control & Image” o “Control”.
(página Check & Change en el modo ligero)
Esto indica que el modo es “Image”.
Esto indica que el modo es “Control”.
Estado de conexiónDestellando: ConectadoGris: Desconectado
Control múltiple
88
Capítulo 7 Control del proyector
Ajuste en conjunto del visor automático“Viewer auto display” se puede ajustar conjuntamente. Ajuste “ON” en la configuración de control múltiple y seleccione [3] Auto display en el submenú Viewer (seleccionado mediante el menú ’Multi-control’ - “Network Viewer”). Ajuste los periodos de tiempo de exhibición y la repetición para la exhibición automática de imágenes. Después de hacer clic en el botón Start, los proyectores registrados comienzan a presentar la exhibición de imágenes automática en secuencia. Para obtener más información sobre la exhibición automática, consulte
“Uso de la función de visualizador por red”. (+ p.124) Esto es efectivo solamente si el elemento de control múltiple del
proyector registrado está ajustado a “Control & Image” o “Image”.
Capítulo
89
La captura por red es una función que sirve para exhibir la imagen de la pantalla y reproducir el sonido del ordenador mediante la red. - Captura en tiempo real - Comunicación de red - Función de Moderador
8. Funciones de captura por red
8
90
Capítulo 8 Funciones de captura por red
Inicio de la Network Capture 5Para iniciar la Network Capture 5, haga clic en “Network Capture 5” en el menu “Start” - “All Programs” - “Network Viewer & Captura 5”. La ventana de la aplicación aparecerá y buscará los proyectores en la red y los listará en la incluirá de proyectores.Si no aparece ningún proyector en la lista, verifique lo siguiente y, a continuación, busque nuevamente pulsando el botón de Search PJ. - ¿El proyector está encendido y conectado a la red? - ¿El ajuste de red del proyector y el ordenador está configurado correctamente? - ¿Se usa el mismo nº de puerto de captura entre ordenador y proyectores?
Acerca de la función de captura por redLa captura por red es una función que sirve para exhibir, mediante el proyector y a través de la red, la imagen de la pantalla y reproducir el sonido del ordenador que tiene un programa Network Capture 5. Esta función tiene tres clases de modos como se indica a continuación.
- Captura en tiempo real (+ p.93)Una función que sirve para exhibir la imagen de la pantalla y reproducir el sonido del ordenador mediante el proyector a través de la red en tiempo real.
- Comunicación de red (+ p.98)Este modo sirve para comunicarse compartiendo la imagen capturada de una computadora con múltiples computadoras y un proyector. El usuario puede dibujar texto y figuras sobre la imagen capturada usando una herramienta de dibujo.
- Función de Moderador (+ p.107)El moderador puede proyectar la pantalla del ordenador de los participantes a través del proyector en reuniones o clases.
Se pueden registrar hasta 30 ordenadores. No se puede usar la función de captura por red cuando se usa la función de visualizador por red. La captura en
tiempo real, la comunicación de red, la función de moderador y la función de visor de memoria no se pueden usar al mismo tiempo.
91
Comandos en la barra de tareasCuando se hace clic en el icono Network Viewer & Captura 5 en la barra de tareas, aparecerá el menú desplegable.
Dispone de siguiente de acuerdo a los modos operativos como se indica en la tabla.
Elemento Descripción
Start real time / Terminate capture ................ Inicia / termina la captura en tiempo real. (+ p.93). Se proyecta la imagen de pantalla del ordenador la pantalla en tiempo real.
One-shot capture ......................................... Transfiere la imagen de toma única del ordenador. Capture transfer ........................................... Transfiere la imagen de pantalla del ordenador al proyector. Aparece la ventana de edición de
imagen capturada en la pantalla del ordenador.Select capture object* .................................... Ajusta la exhibición del diálogo de selección de ventana de captura. * Este menú aparecerá cuando esté marcado “Select capturing object” en la configuración de
parámetros. (p. 92)Terminate communication ............................ Termina la comunicación de la red.Start editing ................................................ Adquiere la imagen de pantalla en la comunicación de red y la exhibe en la ventana de edición del
ordenador.Terminate editing ........................................Cierra la ventana de edición de la comunicación de red.Terminate Play movie files ............................Termina la reproducción de archivos de película.Parameter set up ......................................... Ajusta el parámetro de comunicación entre el ordenador y el proyector. Para obtener más
información, consulte la opción “Configuración de parámetros” en la siguiente página. Window show.............................................. Exhibe la ventana de aplicación en la pantalla.Version information ..................................... Exhibe la versión de este programa.Shut down................................................... Cierra el programa de Network Capture 5.
Acerca de la función de captura por red
Parameter set up...
Window show..Version information..Shut down
Activando captura por red
One-shot captureTerminate capture
Window show..Version information..Shut down
Ejecutando captura en tiempo real
Start real time captureOne-shot captureTerminate capture
Window show..Version information..Shut down
Ejecutando captura única
Menú durante la captura en tiempo real
Capture transferTerminate Communication
Version information..Shut down
Ejecutando comunicación (PC principal)
Menú durante la comunicación de red
Menú durante la función de moderador
Start editingTerminate Communication
Version information..Shut down
Ejecutando comunicación (Sub PC)
Capture transferEnd editing
Version information..Shut down
Leave moderator's group
Version information..Shut down
Uniéndose al grupo del moderador (PC cliente)
Ejecutando comunicación (Sub PC)
Ejecutando captura en tiempo realEjecutando captura única
One-shot captureTerminate capture
Window show..Version information..Shut down
Start real time captureOne-shot captureTerminate capture
Window show..Version information..Shut down
92
Capítulo 8 Funciones de captura por red
Configuración de parámetros Haga clic en el botón Parameter set up y configure los parámetros en la ventana Parameter set up.
Elemento Descripción
Connection setting Capture port .................... Ajusta el nº de puerto de captura del proyector. El predeterminado es 9000. Pincode ............................. Ajusta el Código PIN Red del proyector.
PJ search time ................. Ajusta la hora para buscar el proyector entre 1 y 60 segundos. El ajuste predeterminado es 5 segundos.
q Search PJ when starting up Network capture Compruebe si Search PJ se inicia automáticamente cuando se lanza la función de captura de red.
q Select normal network adapter Usa el ajuste predeterminado De forma predeterminada está desmarcado. q Auto-power on ......... Se enciende el proyector y proyecta la imagen capturada del ordenador en la pantalla
automáticamente cuando se ejecuta la captura por red mientras el proyector está en el modo de espera.
Image setting Display adapter .............. Sirve para usar con una computadora con
múltiples adaptadores de red instalados. Seleccione un adaptador de red que tenga la pantalla del ordenador para proyectar con el proyector y ejecute la función de captura por red. Esta es una función útil cuando realice la presentación.
Select capturing object .... Marque si desea seleccionar una ventana individual en la pantalla del ordenador. Esta es una función útil cuando abra múltiples ventanas en la pantalla del ordenador. Cuando ejecute la captura, aparece el diálogo de selección de ventana. Seleccione un nombre de ventana en la ventana de diálogo. El tamaño de la ventana proyectada se ajusta automáticamente para llenar el tamaño de pantalla del proyector.
Sharpness ......................... Seleccione una calidad de imagen de captura entre “High, “Medium”, “Low”.
q Reduce image ........... Marque si la resolución de la imagen capturada es mayor que la resolución del panel del proyector (XGA).
q Layer window capture ...... Marque si desea capturar una capa de imagen de ventana.
Capture start up time .......... Ajusta el tiempo que debe transcurrir desde el comienzo de la captura en segundos.
Moderator function setting Nickname ......................... Ajusta el apodo del moderador Moderator login password ...... Ajusta la contraseña del moderador
Play Movie files setting Repeat times ................... Establece las veces que se debe repetir la
reproducción de los archivos de película. Si se ajusta en “0”, la lista de archivos de película se reproduce de forma continua. Para verificar el número de puerto de captura, consulte “Control mediante el navegador de Internet” (+ p. 95). Para verificar el código
PIN, consulte “Ajuste del código PIN Red” (+ p.32, p.44).
Especifique el numero de puerto de TCP/IP. El ajuste de puerto por defecto es 9000. Existen algunos números de puerto reservados y además algunas aplicaciones pueden usar sus propios números de puerto. Si intenta usar uno de esos números de puerto, aparecerá la ventana de diálogo de alerta y le informará que su número de puerto es inválido. En tal caso, use otro número de puerto.
Los números de puerto reservados son http (80), ftp (21), telnet (23), (25), (110), etc. Los nº de puerto 4352, 10000, 10001 están reservados para controlar el proyector mediante el puerto de LAN.
93
Uso de la captura en tiempo realEsta función sirve para proyectar la imagen de la pantalla y reproducir el sonido del ordenador mediante el proyector en tiempo real. La imagen capturada proyectada mediante el proyector se puede seleccionar desde el ordenador, el navegador de Internet y el proyector respectivamente.
Registro de los ordenadoresSe pueden registrar hasta 30 los ordenadores. 1 Acceda a la página de control del proyector mediante el
navegador de Internet. En el menú Network, haga clic en la pestaña Capture para exhibir la página de ajuste.
2 Pase a la página de Connection setting haciendo clic en la pestaña de número de página [3]. Introduzca la dirección IP del ordenador al número de PC, y, a continuación, haga clic en el botón Set. Haga clic en el botón Set para registrar la dirección IP para cada página.
Cuando captura la imagen de pantalla de programa reproductor de películas con la función de captura en tiempo real, quizás el proyector no pueda reproducir el sonido. Para reproducir correctamente el sonido en el proyector, siga los procedimientos indicados a continuación;
• Primero inicie el programa Network Capture 5, inicie la captura en tiempo real y, a continuación, inicie el programa reproductor de películas.
• Primero cierre el programa reproductor de películas y, a continuación, cierre la captura en tiempo real. El ordenador registrada permite comenzar la captura solamente si está activado la Network Capture 5. La velocidad de transferencia de la imagen capturada usando la función de captura en tiempo real depende del
entorno de red y del volumen de datos de la imagen. No se puede usar para películas. Si inicia la captura con Select capturing object marcado, aparece la ventana de selección de objeto de captura de
abajo (lado derecho). Seleccione el título de ventana deseado en la lista de ventanas y haga clic en el botón OK.Si no se abre ninguna ventana, no se exhibe ningún título de ventana en la lista de ventanas como se indica en la figura de la izquierda. Aunque se abra la ventana nueva, la exhibición de la ventana Select capturing object no cambiará. Si desea capturar la nueva ventana abierta, haga clic en el botón Update para mostrar el título de ventana en la lista de ventanas, selecciónelo y haga clic en el botón OK.
Uso de la captura en tiempo real
94
Capítulo 8 Funciones de captura por red
[1] Control mediante el ordenador
PC1
PC4PC3 PC6
Capture
PC5
PC2PC2Proyecte esta imagen de pantalla con PJ2.
* El PC brinda la captura por red.
PJ2PJ1
Seleccione el modo de entrada a “Network” previamente.1 Inicie la Network Capture 5.2 Seleccione el o los proyectores de la lista de proyectores en la ventana de la aplicación y haga clic
en Start real time capture. Desaparecerá la ventana de la aplicación y, a continuación, aparecerá la imagen de pantalla del ordenador en la pantalla proyectada en tiempo real.* Puede seleccionar múltiples proyectores (hasta 5) en la lista de proyectores.• Para detener la captura, haga clic en One-shot capture en el menú desplegable que aparece al hacer
clic en el icono de Network Capture 5 en la barra de tareas. La imagen capturada del ordenador en la pantalla queda congelada.
• Para reiniciar la captura, haga clic en Start real time capture en el menú desplegable.3 Para finalizar la captura, haga clic en Terminate capture en el menú desplegable que aparece al hacer
clic en el icono de Network Capture 5 en la barra de tareas.
* Comience la captura a partir de PC1.
Si aparece un mensaje de error, verifique “Configuración de parámetros” (+ p.92). La salida de sonido del proyector se puede controlar con el deslizador de volumen y el silenciamiento en la ventana
de la aplicación del programa de Network Capture 5 (+ p. 25-26, p. 92).
One-shot captureTerminate Capture
Window show..Version information..Shut down
95
Seleccione “Network” como modo de entrada previamente.1 Acceda a la página de control del proyector mediante el
navegador de Internet. En el menú Network, haga clic en la pestaña Capture para exhibir la página de ajuste.
2 Seleccione el número del ordenador en el botón de menú desplegable “Connecting PC” y haga clic en el botón Start. La imagen de pantalla del ordenador seleccionada aparecerá en la pantalla proyectada en tiempo real.• Para detener la captura, haga clic en el botón One-shot.
La imagen capturada del ordenador en la pantalla queda congelada.
• Para reiniciar la captura, haga clic en el botón Start.3 Para finalizar la captura, haga clic en el botón End.
La dirección IP del ordenador en conexión se debería registrar previamente (+ p.93).
Si aparece el mensaje error, verifique el elemento “Configuración de parámetros” (+ p.92). Para usar la función de captura desde el navegador de Internet o proyector, se debe activar la Network Capture 5
en el ordenador capturado.
PC4PC3 PC6
Capture
PC5
PC2PC1
* El PC brinda la captura por red.
Proyecte una imagen de pantalla de PC1 con PJ2.
PJ2PJ1
* Comience la captura de PC1 desde PC5.
[2] Control mediante el navegador de Internet
Ajuste “On” cuando esté usando la función de ratón inalámbrico
Uso de la captura en tiempo real
Elemento Descripción
Interrupt connection ............... Habilita o deshabilita la conexión de captura en tiempo real de otros ordenadores durante la ejecución de la operación de captura en tiempo real.
96
Capítulo 8 Funciones de captura por red
PC4PC3 PC6
Capture
PC5
PC2PC1 PJ2PJ1* El PC brinda la captura por red.
Proyecte una imagen de pantalla de PC1 con PJ2.
* Comience la captura de PC1 desde el proyector PJ2.
[3] Control mediante el proyector
Seleccione “Network” como menú de Entrada previamente.1 Seleccione “Captura por red” en el menú Red. Pulse el botón de dirección o SELECT.2 Seleccione “Numero del PC“ y pulse el botón SELECT y use los botones de dirección st para
seleccionar el Número de PC a conectar y, a continuación, pulse el botón SELECT.3 Seleccione “Conectado” y, a continuación, pulse el botón SELECT para comenzar la captura. La
imagen de pantalla del ordenador seleccionado aparecerá en la pantalla proyectada en tiempo real.4 Para finalizar la captura, seleccione “Desconectar” y, a continuación, pulse el botón SELECT.
La dirección IP del ordenador en conexión se debería registrar previamente (+ p.93). Si aparece el mensaje error, verifique el elemento “Configuración de parámetros” (+ p.92). El proyector no cuenta con una función para registrar la dirección IP del ordenador y para ajustar el parámetro de la
captura. Se deberían registrar usando el navegador de Internet previamente (+ p.93). El control remoto provisto con el proyector no cuenta con la función de ratón.
Ajuste “On” cuando esté usando la función de ratón inalámbrico
97
PC1
*La memoria USB brinda el programa Auto Capture.
PC2Proyecte esta imagen de pantalla con PJ1.
PJ1
La función de captura en tiempo real puede activarse automáticamente en el ordenador sin tener instalado el programa Network Viewer & Capture 5 ejecutando el programa de captura automática en la unidad USB conectada al ordenador. La unidad USB para Captura automática se proporciona con este proyector.
1. Encienda el proyector y seleccione “Network“ en el menú de Entrada del proyector.2. Seleccione “Seleccionar modo LAN“ en el menú “Red“ ypulse el botón SELECT. Seleccione “Inalámbrico
Simple“ con los botones de dirección st. (+ p.43)3. Al conectar la anterior memoria USB, aparece la ventana de disco extraíble. Seleccione “[Network Capture 5]
Open Program using the program provided on the device.“ y, a continuación, haga clic en OK.4. Automáticamente, el archivo ejecutable activado configura el ajuste fácil inalámbrico. (Si aparece la ventana
de selección de adaptador de red, seleccione una opción de acuerdo a su entorno de red.) A continuación, busca el proyector, e inicia la captura en tiempo real de la pantalla del ordenador.
5. Si el programa de auto ejecución no se inicia automáticamente, haga doble clic en “WinAutoCap5“ en la memoria USB. (El programa de auto ejecución solamente funciona con Windows XP y Windows Vista.)
*El proceso de conexión de AutoCapture varía en función del adaptador de LAN con el que está equipado.En caso de que el ordenador sólo cuente con el adaptador de LAN alámbrica:Establezca la conexión a la red con el adaptador de LAN alámbrica y busque un proyector.En caso de que el ordenador sólo cuente con el adaptador de LAN inalámbrica: Cambie el ajuste de LAN del ordenador a SIMPLE y busque un proyector con el adaptador de LAN inalámbrica. En caso de que el ordenador cuente con adaptadores de LAN alámbrica e inalámbrica: Cuando “Usually set it to a network adaptador to use“ no está marcado, se muestra la ventana de selección de red.
6. Para las siguientes operaciones, consulte la página 94.
Uso de la captura en tiempo real
[4] Control mediante el ordenador con memoria USB
Si aparece el mensaje error, verifique el elemento “Configuración de parámetros” (+ p. 92).
Cuando su ordenador cuenta con múltiples adaptadores de red, y está desmarcado “Select normal network adaptor” en la ventana de configuración de parámetros, aparecerá la ventana de selección de adaptador de red (+ p.26).
Cuando se encuentran varios proyectores, no se inicia la captura en tiempo real, sino que se entra en estado de espera. Active el ajuste de LAN “inalámbrico simple“ del proyector que no es para la captura en tiempo real.
Cuando el programa de Network Capture 5 no está instalado en el ordenador, los datos de sonido no se transfieren. Si desea transferir los datos de sonido, primero instale el programa.
Si se copian los archivos especificados en la raíz de la memoria USB comercial, también puede ejecutar AutoCapture (+ p.147).
* Comienza la captura del PC1.
Condición de ajuste para iniciar automáticamente la función de captura en tiempo realProyector: Encendido: On, modo de Entrada: Network, Seleccionar modo LAN: Inalámbrico Simple El resultado de la búsqueda se convierte en un solo proyector.Computer PC1: - Inicio como administrador - Activar WinAutoCap5 en una memoria USB - La targeta de xarxa LAN sense fils o la targeta de xarxa LAN amb fils: Subministrada, programari Network
Capture 5: CAP - Antes de utilizar la LAN con cables, es necesario completar la configuración de la red.
98
Capítulo 8 Funciones de captura por red
Uso de la comunicación de redLa comunicación de red sirve para comunicarse compartiendo la imagen capturada de una computadora con múltiples computadoras y un proyector. Los usuarios pueden dibujar texto y figuras en la imagen capturada usando una herramienta de dibujo.Los datos que tienen la imagen capturada de una computadora principal y la información de la comunicación se envían al proyector. El proyector proyecta estos datos en la pantalla y sirve estos datos a otras computadoras (secundarias) al mismo tiempo. El ordenador secundaria recibe los datos capturados servidos y los exhibe en la pantalla. El ordenador principal y el ordenador secundaria también pueden editar la imagen capturada usando la herramienta de dibujo. Esta imagen editada se aplica a todas las computadoras automáticamente.
Ejemplo de uso avanzadoExhibe la presentación guardada en el ordenador usando la función de ratón inalámbrico1 Comience a capturar el ordenador PC1 usando el proyector.
Seleccione el icono “Captura de red” en el menú y seleccione “PC1” y, a continuación, seleccione “Conectar” (+ p.96).=> El programa de captura por red instalado en el ordenador seleccionado comenzará a capturar.
2 Sobre la imagen de PC1 proyectada en la pantalla, busque un archivo de presentación guardado en PC1 usando la función de ratón inalámbrico del control remoto suministrado con el proyector.
3 Seleccione el archivo deseado y haga doble clic con el control remoto.=> Se inicia la aplicación mediante la cual fue creado el documento y el proyector proyecta la presentación en la
pantalla.
4 Comience la presentación.=> Usando la función de ratón inalámbrico, controle la navegación de la página y algunas otras operaciones de PC1.
Para obtener más instrucciones del ratón inalámbrico, por favor, consulte el manual del usuario del proyector. En la pantalla proyectada usando la captura por red, la forma del puntero del ratón difiere de la que aparece en la
pantalla del ordenador.
PC4PC3
Capture
PC5
PC2 PJ2PC1* El PC brinda la captura por red.
* Controla PC1 con el ratón inalámbrico.
Proyecte una imagen de pantalla de PC1 con PJ2.
Condición de ajusteProyector
Modo de entrada: NetworkRegistro de la conexión:
La dirección IP del ordenador y el parámetro apropiado debe fijarse al PC1 (+ p.92-93).Exhibición de ratón: “On“ (+ p.95)
Computadora PC1Software:
La Network Capture 5 está activado.
99
PC2PC6Captura
PC5PC1Capture una imagen de pantalla de PC5 y realice marcas con una herramienta.
PJ1
* El ordenador principal es una computadora que se inició usando la función de comunicación, y sirve la imagen capturada de su propia pantalla a el ordenador secundaria. El ordenador principal tiene la autoridad de salir usando la comunicación completa. Para convertirse en el ordenador principal, ejecute el comando “Start Communication” o “Capture transfer”. Para obtener más información, consulte “Como usar la comunicación de red”. (+ p. 102)
* El ordenador secundaria es una computadora que recibe una imagen capturada del ordenador principal. En el modo de comunicación, el ordenador secundaria se puede convertir en el ordenador principal.
Ajustes antes de usar la comunicación de red
Para usar la comunicación de red, el ajuste de captura del proyector debe ser [1] o [2] como se describe a continuación.
[1] El proyector busca todas las computadoras sujetos disponibles en la red automáticamente,
[2] las computadoras sujetos se registran al proyector.
Realice el ajuste de captura siguiendo la descripción a continuación.
[1] Cuando esté sirviendo los datos de captura a todas las computadoras sujetos de la red.
Usando el navegador de Internet, exhiba “Communication Setting” del menú “Network”-“Capture”-“Page 2”. Confirme que el elemento Auto search subject PC esté en “ON”. Si está en “OFF”, cambie el modo a “ON”.* El proyector puede encontrar hasta 30 computadoras en la red.
[2] Cuando esté sirviendo los datos de captura a computadoras sujetos específicas de la red.
Ajuste el elemento Auto search subject PC a “OFF” como se describió más arriba y, a continuación, exhiba “Connection Setting” en el menú “Network”-“Capture”-“Page 3” con el navegador de Internet. Ingrese la dirección IP del ordenador sujeto y haga clic en el botón Set para registrar.* Se pueden registrar hasta 30 computadoras con el proyector.
Para exhibir los datos de captura servidos, el programa de Network Capture 5 debe estar instalado el ordenador.
Uso de la comunicación de red
100
Capítulo 8 Funciones de captura por red
Descripción de la ventana de edición de capturaInicie la Network Capture 5 y seleccione los proyectores de la lista de proyectores en la ventana de la aplicación y haga clic en el botón Communication Start. Desaparecerá la ventana de la aplicación y aparecerá la ventana de edición de captura en la pantalla del ordenador como se indica a continuación. Por la operación básica de cada menú, consulte ítem “Árbol de menúes” a continuación.
Imagen Captura
Marco de indicación de estado de autoridad (+ p.102)
Menú
Barra de herramientas
Árbol de menúesMenú Submenú Operación
File Save Communication Guarda una imagen editada capturada como datos (JPEG) Aparece la ventana de diálogos Saves (Guarda) Terminate Communication * sólo computadora principal Sale del modo de comunicacióne End Editing * sólo computadora secundaria Cierra la ventana de ediciónControl Capture transfer Captura una imagen de pantalla y la envía al proyector Authority Adquiere/libera la autoridad para editar la imagen capturadaEdit Tool Pencil Selecciona una herramienta de lápiz Eraser Selecciona una herramienta de borrador Letter frame Selecciona una herramienta de Cuadro de texto Form Free Dibuja líneas a mano alzada (Shape) Straight line Dibuja una línea recta Square Dibuja un cuadrado Oval Dibuja un óvalo Square(Painting out) Dibuja un cuadrado rellenado Oval(Painting out) Dibuja un óvalo rellenado Attribute Aparece una ventana de atributos Delete all Borra todos los dibujos de la imagen Undo Cancela la última operación ejecutadaDisplay Full screen Cambia la ventana de edición de captura a pantalla normal o
completa Tool bar Standard Activa o desactiva los botones de herramienta
estándares Form(shape) Activa o desactiva los botones de herramienta de forma Color Activa o desactiva los botones de herramienta de color Attribute Activa o desactiva los botones de herramienta de
atributos Display on foreground Mantiene la ventana de edición de captura siempre
adelanteHelp Version information Exhibe el número de versión del software
101
Nombres de botones de la barra de herramientasLos siguientes comandos están asignados a los botones de la barra de herramientas. Por cada operación, consulte la descripción del ítem “Árbol de menúes”.
Para activar o desactivar la exhibición de las barras de herramientas, seleccione cada comando en el menú “Display”-“Tool bar”.
El usuario puede realinear y unir las barras de herramientas (Standard, Shape, Color, Attribute), y pasar a la paleta flotante arrastrando y soltando las barras de herramientas.
Existen algunos botones deshabilitados dependiendo de las herramientas y el modo de autoridad. En tal caso el botón aparece de gris.
Authority
Terminate Communication
Attribute
Oval(Painting out)
Straight lineLetter frame Square(Painting out)
SquareEraser
Pencil
Free Oval
Barra de herramientas de formato
Barra de herramientas estándar
Ancho (grande, mediano, pequeño)
Paleta de colores de 16 colores
Translucidez
Barra de herramientas de color
Barra de herramientas de atributos
Terminar ediciónBarra de herramientas de comandos del ordenador secundaria
Barra de herramientas de comandos del ordenador principal
Uso de la comunicación de red
Capture transfer
Savecommunication
102
Capítulo 8 Funciones de captura por red
Como adquirir y liberar la autoridad de ediciónPara editar la imagen capturada, cada computadora debe adquirir la autoridad respectivamente. Para adquirir la autoridad, haga clic en el botón “ : Authority” en la barra de herramientas estándar y, a continuación, edite la imagen capturada. La ventana de edición de captura indica el estado de autoridad cambiando el color del marco dependiendo del modo de autoridad actual de la siguiente manera.
teniendo autoridad otra computadora tiene la autoridad
listo para adquirir la autoridad
Rojo Azul Verde
Salir de la comunicación (solamente para el ordenador secundaria)
Haga clic en el botón “ : End editing” en la barra de herramientas estándar. Se cerrará la ventana de edición de captura.
Este comando está disponible solamente con el ordenador secundaria. Cuando se ejecuta “End editing” con la autoridad provista, se liberará la autoridad.
Terminar la comunicación
Haga clic en el botón “ : Terminate Communication” en la barra de herramientas estándar.Se cerrará la ventana de edición de captura.
Este comando está disponible solamente con el ordenador principal.
No se puede terminar la comunicación mientras otra computadora tenga la autoridad. Para forzar la terminación de
la comunicación, haga clic en el icono Network Capture 5 de la barra de tareas y seleccione “Shut down” en el menú
desplegable.
Como usar la comunicación de red
Comenzar la comunicación1 Exhiba una imagen en la pantalla del ordenador.2 Inicie la Network Capture 5. Aparece la ventana de la aplicación y se listan los proyectores de la red. 3 Seleccione el o los proyectores y haga clic en el Botón Start Communication. Desaparece la ventana de la
aplicación y aparece la ventana de edición de captura con una imagen capturada en la pantalla del ordenador. El proyector exhibe la imagen capturada en la pantalla. Si aparece un mensaje de error, verifique “Configuración de parámetros”. (+ p.92)
Unirse a la comunicación (solamente para el ordenador secundaria)
1 Inicie la Network Capture 5. Aparece la ventana de la aplicación y lista el proyector en la red.2 Seleccione un proyector cuyo estado en la lista de proyectores indique “Communication starting”, y haga clic en el
botón Start Communication. Desaparece la ventana de la aplicación.3 Haga clic en el menú Start editing en el menú desplegable que apareció al hacer clic en el icono de Network
Capture 5 de la barra de tareas. La ventana de edición de captura con una imagen capturada aparece en la pantalla del ordenador.
103
Ajuste del atributo de herramienta de dibujoCuando haga clic en el botón “ : Attribute” en la barra de herramientas estándar, aparecerá la siguiente ventana. Esta ventana aparece solamente si se selecciona la herramienta de lápiz o borrador.
Seleccione un color en la paleta de colores que aparece al hacer clic aquí.
Ancho de línea Grande: 8 puntos Mediano: 4 puntos Pequeño: 2 puntos
Ajusta color translúcido
Editar imagen capturada
Dibujo de figuras1 Haga clic en el botón “ : Pencil” en la barra de herramientas de forma.2 Seleccione su atributo (shape, width, color y translucence) en la barra de herramientas de forma y
atributos.3 Arrastre un puntero de ratón sobre la imagen de pantalla para dibujar la figura.
Borrar objetos dibujados1 Haga clic en el botón “ : Eraser” en la barra de herramientas de forma.2 Seleccione su atributo (shape, width) en la barra de herramientas de forma y atributos.3 Arrastre un puntero de ratón sobre la imagen de pantalla para borrar la figura.
Pistas para dibujar Straight line tool .................. Para dibujar una línea vertical u horizontal, arrastre el puntero del ratón manteniendo
la tecla shift (mayúsculas) presionada. Square tool............................. Para dibujar un cuadrado, arrastre el puntero de ratón manteniendo la tecla shift
presionada. Oval tool ................................. Para dibujar un círculo perfecto, arrastre el puntero del ratón manteniendo la tecla
shift presionada. Para cancelar el dibujo, seleccione el comando “Edit”-“Undo” en el menú. Para borrar todo el dibujo de una vez, seleccione el comando “Edit”-“Delete all”. El menú desplegable que aparece al hacer clic con el botón derecho del ratón también está disponible para
seleccionar la herramienta y cambiar el atributo.
Como usar la comunicación de red
104
Capítulo 8 Funciones de captura por red
Ajuste de atributo de textoAparece la ventana de ajuste de atributo de fuente cuando hace clic en el botón “ : Attribute” en la barra de herramientas estándar con la herramienta de cuadro de texto seleccionada, o hace clic en el botón Letter attribute en la ventana de diálogo de ingreso de texto mencionada anteriormente.
Están disponibles 16 colores predefinidos.
Dibujo de letras1 Haga clic en el botón “ : Letter frame” en la barra
de herramientas de forma.2 Seleccione un color de texto con la barra de
herramientas de color.3 Arrastre el puntero del ratón sobre la imagen de la
pantalla para especificar el área del cuadro de texto. Aparecerá la ventana de diálogo de ingreso de texto.
4 Ingrese el texto dentro de la ventana.Para cambiar el atributo del texto, haga clic en el botón Letter attribute. Consulte “Ajuste de atributo de texto” a continuación.
5 Haga clic en el botón OK para fijar el contenido. El texto ingresado aparece en la imagen capturada.
Si el texto ingresado supera el área del cuadro de texto, el cuadro de texto automáticamente se extiende hacia abajo.
Hasta 1000 caracteres se pueden usar en un cuadro de texto.
Ajustar color translúcido
Ajuste el tipo, estilo, tamaño y efectos de la fuente
105
Funcionamiento de la comunicación de red y cambio de estadoSe puede usar la comunicación de red en un entorno donde una o más computadoras están conectadas al proyector mediante la red.
PreparaciónInicie el programa de Network Capture 5 en el ordenador sujeto. Ajuste en espera o encienda el proyector.
Verifique que la dirección IP del ordenador sujeto esté registrada en la lista de conexión (+ p.99).
En la comunicación Operación en el ordenador secundaria
Operación en una com
putadora principal
Ejecución del comando “Start Communication”.
La ventana de edición de captura aparece en la pantalla.
Marco Ejecución del comando “Start Communication”.Ejecuta el comando “Start Editing” en la barra de tareas. La imagen capturada en el ordenador
principal aparece en la pantalla.
Marco
R B
Edición de la imagen capturada. La información de edición se transfiereLa información de edición se transfiere
automáticamente a el ordenador secundaria.R
La información editada en el ordenador La información editada en el ordenadorLa información editada en el ordenador principal se refleja en el ordenador secundaria.
B
Liberación de la autoridad de edición. El color del marco de estado de la autoridad cambia a
verde.G
El color del marco de estado de la autoridad cambia a verde. G
El color del marco de estado de la autoridad cambia a azul. B
Adquisición de la autoridad. El color del marco de estado de la autoridad cambia a
verde.R
La información de edición en el ordenadorLa información de edición en el ordenador secundaria se refleja en el ordenador principal. B
Edición de la imagen capturada usando las herramientas.
La información editada automáticamente se transfiere a el ordenador sujeto.
R
El color del marco de estado de la autoridad cambia a verde. G
Liberación de la autoridad de edición. El color del marco de estado de la autoridad cambia a
verde.G
Adquisición de la autoridad. El color del marco de estado de la autoridad cambia a
verde.R
El color del marco de estado de la autoridad cambia a azul. B
Repita los pasos , si es necesario. Repita los pasos a si es necesario.
Ejecución del comando “Capture transfer” en la barra de tareas.
Actualización de la ventana de edición con unaActualización de la ventana de edición con una nueva imagen de pantalla capturada.
R Aparece una nueva imagen de pantallaAparece una nueva imagen de pantalla
capturada en la ventana de edición. B
Repita los pasos a .
Finalización de la comunicación. Desaparece la ventana de edición de captura.Desaparece la ventana de edición de captura. R Desaparece la ventana de edición de captura.
El proyector proyecta la imagen capturada editada en la pantalla cuando el modo de entrada del proyector está ajustado a “Network”.
El comando “Save Communication” se puede ejecutar en cualquier modo incluso si el ordenador no tiene la autoridad.
La flecha () indica una respuesta al comando ejecutado. La ejecución del comando “Terminate Communication” o “End Editing” en el ordenador secundaria no tiene ningún
efecto en las otras computadoras sujetos.
Funcionamiento de la comunicación de red y cambio de estado
106
Capítulo 8 Funciones de captura por red
Ejecución del modo forzadoEl ajuste de captura por red de la página web cuenta con un comando de ejecución forzada. Este comando fuerza la ejecución de la liberación de autoridad o finalización de la comunicación. Es útil cuando la otra computadoras sujeto conserva una autoridad todo el tiempo, o cuando la condición de la comunicación no es estable.Haga clic en la página 2 de Communication Setting en el menú “Network”-“Capture”. Ejecute el comando haciendo clic en el botón Free, Quit o Update (libre, cerrar o actualizar).
Exhibe la dirección IP de del ordenador principal
Exhibe la dirección IP de del ordenador que tiene una autoridad de edición.
Elemento Descripción
Free .............................Libera la autoridad de edición a la fuerza. Ajusta la condición en la cual todos los usuarios pueden adquirir una autoridadQuit .............................Cierra la comunicación a la fuerza Se fuerza el cierre de la ventana de edición de captura en todas las computadoras.Update .......................Adquiere el ultimo estado de comunicacións Actualiza la dirección IP del ordenador principal y actualiza el ordenador autorizada.
107
Función de moderadorEsta función es muy práctica para un moderador o un maestro al momento de dictar una clase o realizar una reunión en la cual todos los participantes, incluso el moderador (maestro), cuentan con una computadora para proyectar imágenes desde el ordenador de cada uno de los participantes. Un moderador (maestro) puede seleccionar la imagen del ordenador que desea proyectar. Asimismo, el moderador (maestro) puede manejar hasta 50 computadoras.Esta función permite proyectar los datos de los participantes directamente, de manera rápida y en tiempo real sin demorar tiempo para transferir los datos desde el ordenador conectada al proyector.Los datos de imágenes no estarán limitados por la aplicación del ordenador ya que la transferencia de datos de cada computadora adopta el sistema de captura de pantalla.
Los nombres y términos que se utilizan en este capítulo tienen los siguientes significados.
Moderador Moderador o maestro Cliente Participante de una reunión o clase Network Capture 5 La aplicación que usan moderadores y clientes.
ProyectorModeradorLa Network Capture 5 está instalado en el ordenador del moderador.
ClientsLa Network Capture 5 está instalado en el ordenador de los clientes.
Función de moderador
108
Capítulo 8 Funciones de captura por red
Preparación para usar la función de moderadorEn primer lugar, siga el procedimiento indicado en el capítulo “2. Procedimientos de configuración” “Pasos 1-3” (página 18) y confirme que el estado de configuración se ha establecido tal como se indica a continuación. • La Network Capture 5 está instalado en la computadora del moderador y en las computadoras de
los clientes y se pueden proyectar imágenes de cualquier computadora.
La siguiente ventana de aplicación aparece cuando se inicia la captura por red. Después de hacer clic en el botón Moderator registration, la ventana del aplicación cambio a la ventana “Moderator mode” tal como se indica en la figura inferior.
Lista de proyectores Estado de uso
Unirse al grupo con moderador
Ventana de aplicación de modo normal
Lista de clientesLista de proyectores Estado de uso
Borrar registro de moderador
Comenzar captura en tiempo real
Terminar captura
Toma única
Ventana de aplicación de modo moderador
Registro de moderador
Ajuste de parámetro
Usuario
109
Uso de la función de moderadorOperación del morador1. Un moderador inicia la Network Capture 5. En la ventana de la aplicación, seleccione un proyector de
la lista de proyectores y, a continuación, haga clic en el botón Moderator registration. El modo de la ventana de la aplicación cambia de “Normal mode” a “Moderator mode”.
Operación del cliente2. Cada cliente inicia la Network Capture 5. En la ventana de la aplicación, seleccione un proyector
que esté en “In Moderator mode” y, a continuación, haga clic en el botón Join moderator’s group. Desaparece la ventana de la aplicación.Cuando esté saliendo del grupo con moderador, haga clic en Exit moderator group en el menú desplegable que aparece al hacer clic en el icono de Network Capture 5 en la barra de tareas.
Operación del morador3. Los apodos de clientes y moderadores o la dirección IP del ordenador aparecen en la lista de clientes
de la ventana de la aplicación del moderador cuando el cliente se une al grupo con moderador. 4. El moderador selecciona un proyector en la lista de proyectores y selecciona una computadora de
cliente en la lista de clientes para exhibir la pantalla del ordenador del cliente. Cuando registra múltiples proyectores en el grupo con moderador, seleccione un proyector
de la lista de proyectores en el modo moderador y haga clic en el botón Moderator registration para registrarlo en el grupo con moderador uno por uno.
5. Haga clic en el botón Start real time capture o One-shot capture. El proyector seleccionado proyecta la pantalla del ordenador del cliente seleccionado en la pantalla.
Cuando proyecta la imagen capturada con múltiples proyectores, seleccione los proyectores en la lista de proyectores manteniendo presionada la tecla [Ctrl] o [Shift].
El moderador y los clientes pueden comenzar la reunión con la función de moderador.
Descripción de ventana de aplicaciónColumna Descripción
Status .........................Indica la condición del proyector. En tiempo real, en captura única, en espera, en modo moderador, etc.User.............................Indica el nombre del cliente (apodo o la dirección IP) usado por el proyector.Error ............................Indica el estado de error durante la ejecución de la captura en tiempo real o la captura única.Parameter set up ... Ajusta el parámetro de captura. El apodo del moderador (menos de 63 carácteres) y la contraseña
del moderador (menos de 15 carácteres) se pueden configurar aquí. También consulte “Configuración de parámetros” (p.92) para obtener la configuración de otros parámetros.
Moderator registration ...Registra un grupo con moderadorDelete moderator group ...Cierra un grupo con moderadorJoin moderator's group .. Se une a un grupo con moderador. Presione este botón después de seleccionar el proyector que
está indicado con “In Moderator mode” en la columna de estado.Start real time capture .. Captura (proyecta) la pantalla del ordenador en tiempo real. Después de la ejecución de “Start
real time capture” desaparece la ventana de la aplicación.Terminate capture.....Termina la captura en tiempo real.One-shot capture ...... Copia y captura (proyecta) la pantalla del ordenador sin modificación. Después de la ejecución
de la captura única desaparece la ventana de la aplicación.* Consulte “3. Nombres y función de la pantalla de funcionamiento” (p. 25) por otras descripciones de la ventana de
la aplicación.
Exit moderator’s group
Version information..Shut down
Función de moderador
110
Capítulo 8 Funciones de captura por red
Estado de moderador no registrado1. Seleccione los proyectores que estén registrados como moderador en la ventana de la aplicación del
modo moderador.2. Haga clic en el botón Delete moderator’s group. El proyector seleccionado se borrará del registro
con moderador, y la ventana de la aplicación cambia al modo normal. La columna de estado cambia de “#On Moderating” a “On Standby”. Cuando hay muchos proyectores para borrar del registro, la ventana de la aplicación mantiene “Moderator mode” hasta que todos los grupos con moderador registrados son borrados del registro.
Aunque se borre del registro el moderador, la ventana de la aplicación de la Network Capture 5 aparece en la pantalla para indicar que la función de moderador se borró del registro.
Después de cerrar la Network Capture 5, todos los clientes participantes de la sesión serán borrados del registro.
Configuración de la contraseña de moderadorLe permite configurar la contraseña para unirse en el grupo con moderador.Inicie la Network Capture 5 y haga clic en el botón Parameter set up en la ventana de la aplicación. En la opción de ajuste de la función de moderador en la ventana de configuración de parámetros, configure la contraseña en Moderator’s password. Se pueden usar hasta 15 caracteres para la contraseña. La contraseña por defecto está en blanco.
A continuación aparece la ventana de ingreso de contraseña en la pantalla cuando el cliente hace clic en el botón Join moderator’s group de la aplicación para unirse al grupo con moderador.
Ingrese una contraseña y haga clic en el botón OK. Cuando la contraseña se autentica correctamente, el cliente puede unirse al grupo con moderador. La contraseña de entrada se registra en la contraseña de moderador del cliente.
111
Mensajes de error Causa y correspondiente
Set up the parameter.Error cuando se ejecuta la comunicación. El ajuste de parámetros (nombre de anfitrión, puerto de captura) no se ha realizado. Verifique el ajuste de parámetros (+ p. 92)
It has not been registered to PJ as a group.
Error cuando se ejecuta Start Communication o Start real time capture. La dirección IP del ordenador no se ha registrado. Registre la dirección IP usando el navegador de Internet + p.99)
Cannot be displayed as PJ is under display.
Error cuando se ejecuta Start Communication o Start real time capture. Otra función de captura, visor o imágenes de tarjeta avanzada está funcionando ahora. Espere hasta que la función de comunicación esté disponible.
Cannot connect to PJ.
No se puede establecer conexión con el proyector cuando se ejecuta Start communication, Terminate Communication, Capture transfer, Start real time capture o Terminate capture. Verifique la conexión del cable de la red.
Cannot transfer data to PJ.
No se puede transferir los datos al proyector cuando se ejecuta Start Communication, Terminate Communication, Capture transfer, Start real time capture o Terminate capture. Período de espera es de 10 segundos. Verifique la conexión del cable de la red.
Cannot receive data from PJ.
No se puede recibir los datos del proyector cuando se ejecuta Start Communication, Terminate Communication, Capture transfer, Start real time capture o Terminate capture. Período de espera es de 10 segundos. Verifique la conexión del cable de la red.
Other PC has authority. Cannot complete “Network Communication”.
Cuando está ejecutando Terminar la comunicación, no puede cerrar la comunicación porque otra computadora tiene la autoridad
Other PC has authority. Cannot obtain authority.
Otra computadora tiene la autoridad.
Invalid port numberCuando se ajusta el parámetro, se especifica el número de puerto reservado. Verifique el ajuste de parámetros (+ p. 92)
PJ has not started Network Communication. Close the window and open it again.
Es posible que el proyector se haya apagado durante la comunicación. Verifique la alimentación del proyector y vuelva ejecutar “Start
communication”.
Información de error
Información de error
Capítulo
113
El visualizador por red es una función que sirve para exhibir las imágenes guardadas en los servidores de archivo mediante el proyector a través de la red. Describe el programa convertidor de archivos File Converter 1, File Converter 2, el software creador de programas Program Editor y como usar visualizador por red.
9. Funciones de visualizador por red
9
114
Capítulo 9 Funciones de visualizador por red
Creación de los datos disponibles [Network Viewer 5]Las imágenes disponibles con este proyector tienen el formato JPEG (.jpg). Existen varios tipos de datos JPEG. Algunos datos no se pueden proyectar. Antes de usar las imágenes con la función de visualizador por red se deben convertir a datos JPEG optimizados para este proyector.
[1] Como usar el Network Viewer 5 (File Converter 1)El File Converter 1 es un programa que convierte las imágenes JPEG, mapa de bits, o datos de Powerpoint a datos JPEG optimizados para este proyector.
Iniciar y cerrar el File Converter 1Para iniciar el File Converter 1, haga clic en el menu “Network Viewer 5 (File Converter 1)” en el menu “Start” - “All Programs” - “Network Viewer & Captura 5”.
Para cerrar el File Converter 1, haga clic en el cuadro de cerrar de la esquina superior derecha de la ventana.
Ventana del File Converter 1
Ventana de previsualización
Ventana Explorer para navegar
entre archivos de imagen
Botón de herramienta
de comando
Menú
115
Creación de los datos disponibles1 Seleccione una carpeta en la que estén guardados archivos de imagen mediante la ventana Explorer.
Las imágenes de previsualización de los datos de imagen disponibles (archivo JPEG, archivo de mapa de bits,
archivo de Powerpoint) que están en la carpeta seleccionada se exhiben en la ventana de previsualización. En la ventana de previsualización, la previsualización exhibida con el marco rojo representa el archivo JPEG no optimizado ni
archivo de mapa de bits para la proyección. La previsualización sin el marco rojo representa el archivo JPEG optimizado para la proyección. Por lo tanto no es necesario convertirlo nuevamente, pero si cambia el tamaño o calidad de la imagen, reconviértalo.
Árbol de menúesMenú Submenú Descripción
View Update Actualiza el contenido de la ventana de previsualización Preview size Ajusta el tamaño de la imagen de previsualización: grande, mediano, pequeñoTools Option Ajusta el valor por defecto del destino de salida y el modo de conversiónConversion Convert each file Convierte un archivo en archivo JPEG individualmente Convert a folder Convierte archivos en la carpeta en archivos JPEG de una vezHelp Version information Exhibe la información de versión
Botón de herramienta de comandoConvert each file
Convert a folder Update
La previsualización con el marco rojo representa el archivo no optimizado para la
Previsualización de los datos de Powerpoint
Creación de los datos disponibles
116
Capítulo 9 Funciones de visualizador por red
2 Cuando desee convertir archivos de a uno, seleccione primero una imagen de previsualización y, a continuación, haga clic en Convert each file. Para seleccionar dos o más archivos de una vez, mantenga presionada la tecla “Shift” o “Ctrl” y, a continuación,
haga clic en las imágenes de previsualización.
Cuando desee convertir todos los archivos de una carpeta, seleccione una carpeta y haga clic en Convert a folder.
3 Cuando aparezca la ventana de confirmación, verifique el objeto de la conversión y el tipo de conversión y, a continuación, haga clic en el botón OK. El File converter 1 comienza la conversión y guarda los archivos optimizados en la carpeta de salida. Esto le permite seleccionar un disco duro local de su computadora, computadora compartida en la red, y un directorio del servidor FTP. Para cambiar el tipo de conversión o destino de salida, haga clic en el botón Change. Si se incluye un archivo de Powerpoint en el objeto de la conversión, el software de Microsoft Powerpoint
comenzará a ejecutarse y a convertir automáticamente.
Ventana de diálogo exhibida cuando use “Convert each file” y “Convert a folder”
Para convertir imágenes de archivos de Powerpoint, en su computadora debería estar instalado el software de Microsoft Powerpoint.
En la conversión de archivos de Powerpoint, todas las páginas son convertidas en archivos JPEG por separado.
117
Configuración del destino de salida y modo de conversiónCuando se hace clic en el botón Change en la ventana de confirmación del paso 3 de la página anterior, aparece la siguiente ventana de ajuste de opciones.
Destino de salidaSeleccione Folder o FTP server como el destino de salida de los archivos convertidos.
FolderOutput folder .......... Especifique una carpeta en el disco duro
local o computadora compartida en la red
FTP serverHost name ................ Ingrese el nombre de anfitrión o la
dirección IP del servidor FTP.Root Folder .............. Especifique el directorio raíz del servidor
FTP. Normalmente use “/”.User ID ....................... Ingrese su cuenta de ingreso en el servidor
FTP.Password................... Ingrese su contraseña en el servidor FTP.Output folder .......... Especifique un directorio del servidor FTP.
Modo de conversiónResolution ................ Selecciona la resolución de la imagen de salida (VGA a XGA) No se puede exhibir una resolución de imagen mayor que la resolución del panel del proyector. Image rotation .......... Selecciona el giro de la imagen (0, 90, 180, 270).Conversion Type Fit ................................ Convierte el ancho o la altura de la imagen
para ajustarse al ancho o altura de pantalla máximos.
Justify [both ends] .................. Convierte el ancho de la imagen para
ajustarse al ancho de pantalla máximo. Justify [top and bottom] .......... Convierte la altura de la imagen para
ajustarse a la altura de pantalla máxima. Cut ............................... Corta la imagen según el tamaño de
pantalla sin depender del tamaño de la imagen para los modos de corte. Consulte la figura de la derecha.
Seleccione este modo cuando desee tener las imágenes con el tamaño original. Seleccione cada modo haciendo clic en el botón.
Image Quality .........Selecciona una calidad de conversión de imagen entre: “High”, “Mid” o “Low”.
Creación de los datos disponibles [Network Viewer 5]
118
Capítulo 9 Funciones de visualizador por red
El procedimiento antes mencionado puede diferir según el entorno y las aplicaciones de cada computadora. Los datos de imagen de más de 2 Mbytes no se pueden proyectar con el Network Viewer 5.
[2] Como usar el Network Viewer 5 (File Converter 2)El File Converter 2 es una clase de software controlador de impresora que sirve para convertir a datos JPEG optimizados para la proyección a partir de cualquier documento creado por otros programas, tal como editores de texto, hojas de cálculo o programas de presentaciones. Es posible convertir a archivo JPEG a partir de cualquier clase de documento creado por un programa que tenga un menú “print”.
Creación de los datos disponibles1 Abra un documento con el software individual.2 Seleccione un submenú “Print” y abra el diálogo de impresión. En la ventana, seleccione el icono
“Network Viewer 5 (File Converter 2)” en la opción “Select Printer” y haga clic en el botón Print.
Configure el diseño de página y el papel haciendo clic en el botón Preferences si es necesario.
3 Seleccione una carpeta y haga clic en el botón Save.
El nombre por defecto del archivo es “Image001”. Si la imagen convertida tiene 2 o más páginas, los nombres de archivo quedarán numerados desde “001” hasta “999” en orden de serie.
En esta ventana se puede configurar la calidad de la imagen y el tipo de conversión. Para obtener más información, por favor consulte “Configuración del destino de salida y modo de conversión” (+ p.117).
Puede aparecer espacio en blanco alrededor de los bordes de la imagen convertida dependiendo del tipo de datos de imagen.
119
Creación de un archivo de programa [Program Editor]El Network Viewer 5 (Program Editor) es una herramienta para crear un archivo de programa que especifique el orden de exhibición de las imágenes y su ubicación en el servidor de archivos (FTP server). El Program Editor crea una carpeta “DispParam” en el directorio raíz de ingreso del servidor FTP, y archivos con cada nombre de programa dentro de esta carpeta. A estos archivos se les llama “Program”. Al especificar el archivo de programa con la función de visualizador por red, puede exhibir las imágenes en el proyector en el orden programado.
Procedimiento de realización de un programa1 Para iniciar el Program Editor, haga clic en el menú “Network Viewer 5
(Program Editor)” en el menú “Start” - “All Programs” - “Network Viewer & Captura 5”.
2 Haga clic en el botón Connect.3 Si aparece la ventana de ajuste de conexión, ingrese cada elemento
y, a continuación, haga clic en el botón OK.Desaparece la ventana de ajuste y, a continuación, se listan los programas en la ventana si existen archivos de programa en el directorio de ingreso en el servidor FTP conectado.
IMPORTANTEEs necesario ajustar el modo de permiso de escritura para el directorio de ingreso del servidor FTP. En el modo de sólo lectura, obtendrá un error cuando registre un programa nuevo.
Elemento Descripción
Host name ................Ingrese el nombre del servidor FTP o la dirección IP.Root Folder ..................... Especifique el directorio raíz del servidor FTP. Normalmente use “/”.User ID ....................... Escriba su cuenta de ingreso en el servidor FTP o deje en blanco cuando desee ingresar con
cuenta anónima al servidor FTPPassword................... Ingrese su contraseña (código PIN) o deje en blanco cuando desee ingresar con cuenta
anónima.
Creación de un archivo de programa [Program Editor]
120
Capítulo 9 Funciones de visualizador por red
4 Haga clic en el botón New.
5 Ingrese un nombre de programa y haga clic en el botón Add.
6 Aparece la ventana de selección de carpeta, seleccione una carpeta en la cual guardar los datos JPEG y, a continuación, haga clic en el botón Add para registrar dentro de las listas de carpetas.
Add ......................Exhibe la ventana de selección de carpeta. Delete .................Borra la ruta de carpeta de la lista de carpetas. UP ........................Mueve hacia arriba la ruta de carpeta seleccionada. DOWN ................Mueve hacia abajo la ruta de carpeta seleccionada. Edit ...................... Se usa para configurar el orden de exhibición o el tiempo de exhibición de la imagen
individualmente. Para obtener más información, consulte “Configuración del orden de exhibición y tiempo de las imágenes” en la siguiente página.
El orden de exhibicion se lista en la ventana de lista de carpetas. Para cambiar el orden de exhibición, cambie el orden de lista de la lista de carpetas usando los botones UP y DOWN.
Los programas se guardan en la carpeta “DispParam” en el directorio raíz de ingreso y esta carpeta “DispParam” es creada automáticamente por el software.
7 Haga clic en el botón Register para registrar la lista de carpetas dentro del programa.
8 Haga clic en el botón Close para salir del Program Editor.
Change : Cambia el contenido del archivo de programa.
Remove : Borra el programa de la lista.
121
Configuración del orden de exhibición y tiempo de las imágenesEn la configuración por defecto, el orden de exhibición de las imágenes es el mismo orden determinado por el código ASCII del nombre de archivo. Para cambiar el orden de exhibición o configurar el tiempo de exhibición, realice los siguientes procedimientos.
Exhiba la ventana de lista de carpetas del paso 6 de la página anterior.1 Seleccione una lista de carpetas que contenga imágenes para cambiar.2 Haga clic en el botón Edit. Se exhiben las imágenes de la carpeta seleccionada con el nombre de archivo en
la ventana índice.Cuando se selecciona “Image” en el menú “View”, se exhibirá la miniatura de la imagen (ajuste por defecto). Cuando se selecciona “Icon”, se exhibirá el icono de imagen.
Toma un tiempo exhibir las miniaturas. El número enfrente del nombre de archivo indica el orden de
exhibición de la imagen.
Menú Submenú Descripción
File Exit ....................................Cierra la ventana índiceEdit UP ...................................... Incrementa el orden de exhibición de las imágenes seleccionadas DOWN .............................. Disminuye el orden de exhibición de las imágenes seleccionadas Display time ...................Configura el tiempo de exhibición de las imágenes seleccionadasView Image ...............................Exhibe una miniatura de las imágenes Icon ...................................Exhibe las imágenes como íconos fijos Update .............................Actualiza la información de las imágenes en la ventana índice
Número de orden de exhibición
Nombre de archivo
Creación de un archivo de programa [Program Editor]
122
Capítulo 9 Funciones de visualizador por red
3 Para cambiar el orden de exhibición, seleccione *1 los archivos y, a continuación, haga clic en el botón UP o DOWN en la barra de menúes para moverlos al lugar deseado, o seleccione los archivos y después arrástrelos y suéltelos en el lugar deseado con el ratón.
4 Para cambiar el tiempo*2 de exhibición, seleccione *1 los archivos y, a continuación, haga clic en el botón Display time en la barra de menúes para exhibir la ventana de ajuste de tiempo de exhibición. Revise “Display time” en el cuadro de verificación y ajuste el tiempo de exhibición. Para cancelar el tiempo de exhibición, desmarque “Display time” en el cuadro de verificación.
Marco de imagen en la ventana índiceEl marco de imagen en la ventana índice tiene tres clases de modos de exhibición como se explica a continuación: Ningún marco : Indica que la imagen en la carpeta permanece incambiada Marco azul : Indica que recién se agrega la imagen dentro de la carpeta Marco rojo : Indica que se borra la imagen de la carpeta
*1 Se pueden seleccionar muchos archivos a la vez mediante la tecla “Shift” o “Control”, o con el cursor del ratón.*2 Se pueden ajustar de 3 a 240 segundos para el tiempo de exhibición.
Agregado
Movido
123
Ejemplo de la selección de programa creadoUse el navegador de Internet para acceder a la página de control del proyector. Haga clic en “Viewer” en el menú Network de la página de Internet, luego conecte al servidor FTP y seleccione el nombre del programa que fue creado en la sección anterior. El proyector comienza a exhibir las imágenes como indica el programa. Para obtener más información, por favor consulte “Uso de la función de visualizador por red” (+ p. 124).
Limitación del archivo de programaExisten varias limitaciones para el archivo de programa como se indica a continuación;* El número de programas en una carpeta raíz sea menos de 1000.* El número de carpetas en un programa sea menos de 100.* Total de caracteres del nombre de carpeta sea menos de 255.* Total de caracteres del nombre de archivo de programa sea menos de 63.* No comience el nombre de un programa con “.”.* No use los siguientes caracteres en el nombre de un programa: \ / : , ; * ? “ < > |* El nombre de programa que comience con “ “ (espacio en blanco) se registra sin el espacio.
Esta función no está disponible en el modo ligero.
Creación de un archivo de programa [Program Editor]
124
Capítulo 9 Funciones de visualizador por red
Seleccione “Network” como modo de entrada previamente.
1 Acceda a la página de control del proyector mediante el navegador de Internet. En el menú principal, haga clic en Network - Viewer para exhibir la página de ajuste.
Uso de la función de visualizador por redEl visualizador por red sirve para adquirir los datos de imagen JPEG de los servidores de archivo ubicados en la red y proyectarlos en la pantalla. Los datos de imagen proyectados se especifican mediante la unidad de carpeta. Puede ajustar el tiempo de exhibición y el número de repetición, y también puede registrar esas carpetas como el programa. *La función de visualizador por red no se puede usar cuando se usa la función de captura por red.
Condición para usar la función de visualizador por red:* Se debería poder usar el servicio FTP con Windows 2000 Professional o XP Professional.* El usuario tiene una cuenta de acceso completo al servidor FTP, o el servidor FTP le permite a
cualquier persona el uso mediante una cuenta “Anonymous” que también cuenta con un modo de acceso completo.
* El número permitido de acceso simultáneo desde la misma la dirección IP no es menor a 20.
PC4PC3 PC6PC5
PC1 PC2
JPEG
Prog.
JPEG
PJ1
Servidor de archivo FTP
Proyecte imágenes JPEG guardadas en PC3 con PC2
PJ2
[1] Control mediante el navegador de Internet
Para usar esta función, es necesario deshabilitar la función de “pop-up block” del navegador de Internet.
125
2 Configure la página de ajuste [1] de la pantalla visual.
3 Configure la página de ajuste [2] de la pantalla de selección. Haga clic en Select después de seleccionar el objeto de pantalla en el menú desplegable “Folder Selection” o “Program Selection”. Después de aparecer la ventana de lista, seleccione un programa o carpeta y, a continuación, haga clic en Set en la ventana.
*1 AVISO IMPORTANTEPor favor, tenga en cuenta que si usa el servidor FTP con una cuenta personal que no es una cuenta anónima, la identificación de usuario y la contraseña quizás sean exhibidas en el navegador dependiendo de la versión del navegador. Recomendamos que esta función se use normalmente con una cuenta anónima.
Exhibe la ruta del archivo o carpeta seleccionada.
Selecciona el tipo de exhibición ya sea listado con nombre de archivo o listado con miniatura. Se puede seleccionar la miniatura “4 division”, “6 division” o “9 division”.
Elemento Descripción
Host name ................ Ingrese el nombre de anfitrión o la dirección IP del servidor FTP, yourftp.server etc.
Folder Path ............... Use normalmente “/” (directorio raíz), o ingrese el nombre de directorio seguido por “/” como se indica en el ejemplo a continuación si tiene un directorio especificado en el servidor.
/data/User ID*1 .................... Ingrese su cuenta de ingreso en el servidor FTPPassword*1 ............... Ingrese su contraseña en el servidor FTP.Option*1 .................... Ajuste “Display ON” cuando exhiba las imágenes
de previsualización adquiridas en el navegador de Internet.
Esta función no está disponible en el modo ligero. Consulte la sección “Creación de un archivo de programa [Program Editor]” (☞ p. 119) acerca del programa.
Uso de la función de visualizador por red
126
Capítulo 9 Funciones de visualizador por red
Se pueden exhibir hasta 1000 imágenes. Cuando se selecciona “folder selection”, se exhiben las imágenes ubicadas en el primer directorio de la carpeta seleccionada. El orden de exhibición de las imágenes es el mismo que el orden determinado por los caracteres ASCII cuando se
selecciona “folder selection”, o está especificado por el Program Editor cuando se selecciona “program selection”. (+ p.119)
Después de hacer clic en Set, se exhibe en la ventana la lista de archivos o la lista de previsualización de la carpeta o programa seleccionado.
Botón Operación
<< ................................ Vaya a la imagen de arranque precedente en la función de exhibición automática
>> ................................ Vaya a la imagen de arranque siguiente en la función de exhibición automática
List ...............................Cambia al modo de listaThumbnail ................Cambia al modo de miniaturaClose ...........................Cierra la ventana
La imagen original se exhibe en otra ventana haciendo clic en la imagen de previsualización o nombre de archivo
Decide qué imagen comienza la exhibición automática con el botón de opción Selecciona una página
Esta función no está disponible en el modo ligero. La imagen de previsualización no aparecerá cuando se ajusta “Display OFF”. (+ p.125)
127
1. Haga clic en el botón Start para comenzar la exhibición automática. Se exhibe la imagen de la carpeta o programa seleccionado en la pantalla del proyector. El navegador de Internet abre otra ventana y exhibe las imágenes de previsualización en la ventana Auto Control secuencialmente.
2. Haga clic en el botón Stop para detener la exhibición automática. • Reinicie la exhibición automática, haga clic en el botón Restart. * Cuando se detiene la exhibición automática, le permite exhibir las imágenes manualmente usando los
botones [<<] y [>>].
3. Haga clic en el botón End para terminar la exhibición automática. • Cuando se presiona el botón Error, se exhibe más información del error de archivo.
Para obtener más información de error, consulte la siguiente página.
Tiempo de exhibición *1 de la imagen (3 a 240 seg.)
Repetición(0 a 255 veces)* 0 significa reproducción
continua
Haga clic aquí para consultar más información sobre el error de archivo
4 Ajuste de exhibición automática y página de control [3]
Info de error.
*1 Cuando se selecciona el archivo de programa para la exhibición automática, el tiempo de exhibición de cada imagen otorga preferencia al ajuste especificado por el archivo de programa sobre el ajuste especificado por la función de exhibición automática antes mencionada. Las imágenes que no tienen tiempo de exhibición ajustado exhiben el tiempo de exhibición especificado por la función de exhibición automática antes mencionada.
El tiempo de exhibición es afectado grandemente por el entorno de red o la operación de control múltiple, por lo tanto la imagen quizás no sea exhibida de acuerdo al tiempo de exhibición especificado.
El tiempo para cambiar las imágenes no es el mismo en la pantalla que en el navegador de Internet.
La imagen de previsualización no aparecerá cuando se ajusta la opción “Display OFF”. (+ p.121)
Uso de la función de visualizador por red
128
Capítulo 9 Funciones de visualizador por red
Cuando el error de archivo ocurre durante la exhibición automática, usted puede tener el mensaje de correo electrónico de alerta. Para obtener más información, consulte “3. Selección de opciones para enviar el mensaje de alerta” (+ p. 60-63).
Información de error
Tipo de error Descripción
File Error Se exhibe cuando el proyector no puede adquirir las imágenes de archivo correctas del servidor FTP, o cuando el proyector maestro se apaga durante el control múltiple.Haga clic en el botón Error para verificar los detalles.
Connection Error Se puede exhibir cuando el proyector esclavo está usando el visualizador por red o la función de captura durante el control múltiple. Verifique qué proyector tiene un error, consulte “Control múltiple/verificación & cambio” (+ p. 85-86).
[2] Control mediante el proyector
Seleccione el modo de entrada “Network” previamente.1 Seleccione el “Visualizador por red” en el menú “Red”. Pulse el botón de dirección o SELECT.
PC4PC3 PC6PC5
PC1 PC2
JPEG
Prog.
JPEG
PJ1PJ2
Servidor de archivo FTP
Proyectar imágenes JPEG con PJ2.
129
En el modo de exhibición automática [Auto], cuando se hace clic izquierdo con el control remoto, la exhibición automática se detiene y se ajusta el modo de exhibición manual. Cuando se hace clic derecho, reinicia la exhibición automática.
Los datos de imagen usados por esta función están en el programa o carpeta que la función de visualizador por red usó la última vez. El proyector no puede especificar servidores de archivo o imágenes en particular por sí mismo.
El tiempo de exhibición es afectado grandemente por el entorno de red o la operación de control múltiple, por lo tanto la imagen quizás no sea exhibida de acuerdo al tiempo de exhibición especificado.
2 Seleccione “Modo de visualización“ y pulse el botón SELECT y, a continuación, seleccione “Auto“ o “Manual“ y, a continuación, pulse el botón SELECT. Cuando seleccione “Auto“, ajuste “Tiempo de visualización“, “Repetición sin fin“ y “Tiempos de repetición“
3 Seleccione “Conectar” y, a continuación, pulse el botón SELECT para comenzar la exhibición. Las imágenes que están en el servidor FTP se exhiben en la pantalla. Le permite hojear las imágenes usando los botones de control (s, t) del control remoto o del proyector. s : Exhibición de la imagen anterior, t : Exhibición de la imagen siguiente
4 Para detener la exhibición, seleccione “Desconectar” y, a continuación, pulse el botón SELECT.
Elemento Descripción
Modo de visualización ............Ajusta períodos de exhibición y las veces que se repite Auto ....................................... Exhibe la imagen automáticamente ajustando “Tiempo de visualización“ y
“Tiempos de repetición“ Manual .................................. Controla manualmente la exhibición de la imagen (desplazamiento hacia
atrás y adelante de la imagen). Tiempo de visualización ........Tiempo de exhibición de imagen (3 a 240 seg.)Repetición sin fin ......................Se ajusta en “On” para una reproducción continuaTiempos de repetición ............Volte in cui è eseguita la ripetizione (massimo 255) È visualizzato “0“ quando “Repetición sin fin“ è impostato su “On“.
Uso de la función de visualizador por red
Tiempo de visualización
Tiempos de repetición
130
Capítulo 9 Funciones de visualizador por red
Uso del proyector como un servidor FTPPuede usar el proyector con una memoria USB insertada en el terminal USB como un servidor FTP.Usándolo como un servidor FTP, puede guardar los datos de proyección convertidos por Network Viewer 5 [File Converter1, File Converter2] en la memoria USB y proyectar los datos con la función de visualizador por red en este proyector o en otros proyectores.
1 Inicie el explorador del ordenador e ingrese la dirección IP del proyector en el que se ha insertado la
memoria USB (por ejemplo, ftp://192.168.1.201) en la columna de direcciones. Los contenidos de la memoria USB se exhiben de la siguiente manera:
Copia de los datos para proyección en el proyector con la memoria USB insertada
2 Copie los datos para proyección en la memoria USB.
Nota:Si se ha ajustado un código PIN de red para el proyector, aparece la ventana de autenticación como se indica a continuación. En ese caso, ingrese “user” en User name y el Código PIN Red del proyector en Password. *Asegúrese de ingresar “user“ en User Name
131
Uso del proyector como un servidor FTP
Transmisión del archivo convertido directamente al proyector con la memoria USBEl archivo convertido por Network Viewer 5 [File Converter 1] puede transmitirse directamente al proyector con la memoria USB. Consulte “Creación de los datos disponibles“ por detalles de Network Viewer 5 [File Converter 1]. (p. 114)
Especifique “FTP server“ como destino de salida del archivo convertido en el diálogo “Option“ de Network Viewer 5 [File Converter 1].
FTP serverHost name ................ Ingrese el nombre de anfitrión o la
dirección IP del servidor FTP.Root Folder .............. Especifique el directorio raíz del
servidor FTP. Normalmente use “/”.User ID ....................... Si se ha ajustado un código PIN de red
para el proyector, ingrese “user“.Password................... Si se ha ajustado un Código PIN Red
para el proyector, ingrese el Código PIN Red.
Output folder .......... Haga clic en el botón Reference y seleccione el directorio de destino en la memoria USB.
Transmisión del archivo de programa directamente al proyector con la memoria USBEl archivo de programa creado por Network Viewer 5 (Program Editor) puede transmitirse directamente al proyector con la memoria USB.Por detalles de Network Viewer 5 (Program Editor), consulte “Creación de un archivo de programa“ (p. 119).
Host name ................ Ingrese el nombre de anfitrión o dirección IP del proyector
Root Folder .............. Especifique el directorio raíz del servidor FTP. Normalmente use “/”.
User ID ....................... Si se ha ajustado un código PIN de red para el proyector, ingrese “user“.
Password................... Si se ha ajustado un Código PIN Red para el proyector, ingrese el Código PIN Red.
Capítulo
133
10
10. Apéndice
Uso de telnet
Ajuste del navegador de Internet
Ajuste de cortafuegos
Localización de problemas
Terminología
134
Capítulo 10 Apéndice
Uso de telnetPuede controlar el proyector usando la aplicación de telnet *1 instalada en su ordenador. Normalmente, la aplicación de telnet está disponible en su ordenador.* El puerto de telnet 10000 se usa para controlar el proyector.
Controles(Por ejemplo, en caso de usar la aplicación de telnet de Windows XP Professional.)1. Seleccione el submenu Run… en el menú Start del ordenador. Escriba “telnet” en el área de texto
Open en la ventana exhibida y pulse el botón OK.
2. Se iniciará la aplicación de telnet y se exhibirá la siguiente ventana. Escriba como se indica a continuación para conectar el proyector.
> open_192.168.1.201_10000 [retorno]
* Use la dirección IP asignada al proyector
3. Cuando se establece correctamente la comunicación, aparece en la ventana la palabra “PASSWORD:”. Escriba la contraseña de ingreso (Código PIN Red *2) para proyector y, a continuación, presione la tecla “Enter” del teclado. Si no ha configurado un Código PIN Red, sólo presione la tecla “Enter”.Cuando se responde con la palabra “Hello”, el ingreso ha sido exitoso.* Se usa la contraseña “1234” para el ejemplo.
135
4. Escriba los comandos, consulte la tabla a continuación, para controlar el proyector y, a continuación, presione la tecla “Enter” para terminar. Por ejemplo, escriba “C00” que es un comando para encender el proyector, y presione la tecla “Enter”. Confirme que se encienda el proyector.
* Ingrese con caracteres de 1 byte y caracteres en mayúsculas tipo ASCII de 64 bytes.
Para desconectar la comunicación, presione la tecla “Ctrl” y la tecla “]” al mismo tiempo, escriba “close” y, a continuación, presione “Enter”. > close [retorno]
La tabla a continuación muestra las listas de comandos típicos para controlar este proyector. Por favor, consulte a su concesionario local para obtener más información de otros comandos.
*1 para obtener más instrucciones acerca de la aplicación de telnet, por favor consulte la guía en línea de su computadora.
*2 La contraseña es un Código PIN Red decidido en “Ajuste del Código PIN Red” (+ p.32, 44). Si la autenticación de la contraseña ingresada falla 4 veces consecutivas, la comunicación se desconectará automáticamente. Por favor, intente de nuevo la conexión.
*3 Si no se ingresa la contraseña o algún comando durante 30 segundos, la comunicación se desconecta automáticamente. Por favor, intente de nuevo la conexión.
Comando Función
C00 Encendido C02 Apagado C09 Subir volumen C0A Bajar volume C0B Activar silenciamiento de audio C0C Desactivar silenciamiento de Audio C1C Activar exhibición de menú C1D Desactivar exhibición de menú
Tabla de lista de comandos
Uso de telnet
136
Capítulo 10 Apéndice
Ajuste del navegador de InternetEl producto está diseñado para permitir que el proyector sea configurado y controlado desde un navegador de Internet. Dependiendo de los ajustes de preferencia del navegador de Internet, algunas funciones de control quizás no estén disponibles. Por favor, asegúrese de que las siguientes funciones estén configuradas correctamente en el navegador de Internet.
Habilitar Active Script/JavaScriptHay algunos elementos de control usados con la función Javascript en las páginas de ajuste. Si el navegador de Internet está ajustado para no usar esta función Javascript, quizás no pueda controlar correctamente al proyector. En tal caso, se exhibirá el siguiente mensaje de advertencia en la parte superior de la página. Para habilitar Javascript, por favor, consulte más instrucciones en la siguiente página.
Habilitar Flash PlayerLa página de ajuste de este producto contiene contenido Flash. Para exhibir la página de ajuste, es necesario que esté instalado Adobe Flash Player versión 6 o superior en su ordenador. Para obtener más información del producto, consulte la página principal de Adobe: (http://www.adobe.com). Incluso si su ordenador cuenta con el Adobe Flash Player, la página de ajuste no aparece en el navegador de Internet, en cuyo caso, verifique que el Flash Player Plug-In (Shockwave Flash) esté instalado y configurado correctamente. Por favor, consulte más instrucciones en la siguiente página y esto depende del navegador de Internet.
Ajuste de ProxyEn algunos casos, su navegador de Internet está configurado para usar el servidor proxy para la conexión de Internet o intranet. En tal caso, cuando instale este producto dentro de la red local debería configurar correctamente el ajuste proxy del navegador de Internet. Especialmente cuando esté conectando el proyector y la ordenador directamente con un cable cruzado UTP o cuando la red no provea el servidor proxy, asegúrese de que esté ajustado “not use proxy server” en las preferencias de su navegador de Internet. Por favor, consulte “Ejemplos: Sistemas operativos y navegadores” en la siguiente página por el procedimiento de configuración.
Existen varios caminos para cambiar las preferencias de su navegador dependiendo de la versión o las aplicaciones. Por favor, consulte las instrucciones de ajuste en la siguiente página mostrando ejemplos y también consulte la ayuda en línea de su navegador de Internet.
137
Ejemplos: Sistemas operativos y navegadores
Windows XP Professional
Internet Explorer v. 6.0Ajuste de ActiveScriptSeleccione Internet Options en el menú Tools en el navegador de Internet y, a continuación, seleccione la lengüeta Security y haga clic en el botón Customize Level... En la ventana de configuración de seguridad, baje hasta encontrar Scripting, asegúrese de que esté seleccionado “Enable“ para el elemento Active Scripting.
Habilitar Flash PlayerControles ActiveX y ajuste de plug-ins (instalables)Seleccione Internet Options en el menú Tools en el navegador de Internet y, a continuación, seleccione la lengüeta Security y haga clic en el botón Customize Level... En la ventana de configuración de seguridad, baje hasta encontrar ActiveX controls and Plug-ins, asegúrese de que esté seleccionado “Enable“ para el elemento Run ActiveX controls and plug-ins.
Ajuste del navegador de Internet
138
Capítulo 10 Apéndice
Ajuste de ProxySeleccione Internet Options en el menú Tools en el navegador de Internet y, a continuación, seleccione la lengüeta Connection y haga clic en el botón LAN Settings. Configure apropiadamente los ajustes de servidor proxy de su navegador de Internet de acuerdo al entorno de red de área local al cual está conectado el proyector.
- Usando un servidor proxyPara usar una conexión de Internet externa a la red de área local, verifique la opción Use a proxy server e ingrese la dirección del servidor proxy y el puerto correctamente en la ventana de ajustes de proxy. Para obtener más instrucciones por favor consulte al administrador de su red.
- No usando un servidor proxyDesmarque la opción Use a proxy server.Si conecta el proyector a el ordenador directamente con un cable cruzado UTP, esto se debe desmarcar.
Para designar ajustes de proxy que no usará el servidor proxy cuando esté accediendo al proyector instalado en la red de área local, ingrese la dirección IP o el nombre de dominio aquí.
Ajuste de Flash Player Add-onSeleccione Manage Add-ons... en el menú Tools del navegador de Internet. Seleccione “Add-ons currently located in Internet Explorer” en el menú desplegable Show. Asegúrese de que “Shockwave Flash Object” esté listado bajo el elemento “Enabled”.
139
Netscape Navigator v. 7.0
Ajuste de JavaScriptSeleccione Preference en el menú Edit en el navegador de Internet y, a continuación, seleccione la opción Advanced/Scripts & Plugins en la columna Category. Asegúrese de que Enable JavaScript for Navigator esté marcado.
Habilitar Flash PlayerAjuste del Flash Player Plug-inSeleccione About:Plug-ins en el menú Help en el navegador de Internet. Los programas plug-ins (instalables) provistos en el navegador se listan en la página. Verifique que esté instalado el Flash Player Plug-in (Shockwave Flash) y configure correctamente como se indica a continuación.
Ajuste del navegador de Internet
140
Capítulo 10 Apéndice
Ajuste de ProxySeleccione Preference en el menú Edit en el navegador de Internet y, a continuación, seleccione Advanced/Proxies en la columna Category. Configure apropiadamente los ajustes de servidor proxy de su navegador de Internet de acuerdo al entorno de red de área local al cual está conectado el proyector.
- Usando un servidor proxyCuando usa una conexión de Internet externa a la red de área local, seleccione Manual proxy configuration. Ingrese la dirección del servidor proxy y el número de puerto correctamente en HTTP Proxy. Para obtener más instrucciones por favor consulte al administrador de su red.
- No usando un servidor proxySeleccione Direct connection to the Internet en la ventana de ajuste de proxy.Si conecta el proyector a el ordenador directamente con un cable cruzado UTP, esto se debe seleccionar.
Para designar ajustes de prox y que no usará el ser vidor prox y cuando esté accediendo al proyector instalado en la red de área local, ingrese la dirección IP o el nombre de dominio aquí.
141
Ajuste de cortafuegosSi usa Windows XP SP2 o Windows Vista y está usando Network Capture 5, quizá vea el diálogo de advertencia de seguridad que se indica a continuación. En tal caso, haga clic en el botón Cancel the block en el diálogo para habilitar el funcionamiento de la Network Capture 5. (Esta página se describe con la pantalla de Windows XP como ejemplo.)Incluso si selecciona “Block”, puede cancelar el bloqueo siguiendo los pasos indicados a continuación:
1 Abra el Control Panel en el menú Start y haga doble clic en el icono Windows Firewall. Aparecerá la ventana de ajuste de cortafuegos.
2 Seleccione la lengüeta General y verifique que la configuración en la ventana de cortafuegos sea la siguiente;
On (recommended) marcado Don’t allow exceptions desmarcado3 Seleccione la lengüeta Exceptions y marque el nombre de Network Capture 5 listado en Programs and
Services. Si no hay ningún nombre de programa, agregue el programa haciendo clic en el botón Add Program.
4 Haga clic en OK para cerrar el ajuste.
Ajuste de cortafuegos
142
Capítulo 10 Apéndice
Sí tiene alguna dificultad en la configuración u operación del proyector, consulte la localización de problemas y verifique los temas relevantes descritos.
Localización de problemas
El ordenador no puede conectar proyectores.
LAN alámbrica ¿El cable de LAN está conectado al proyector correctamente? ¿Está ajustada la opción LAN del proyector con valor “On”? Consulte “Configuración de LAN
alámbrica” en el menú del proyector. ¿El cable de LAN está conectado a la red HUB correctamente?
LAN inalámbrica ¿Está encendido el indicador WIRELESS del panel lateral del proyector? Si no hay ningún problema, confirme la configuración de LAN nuevamente. Si el ordenador soporta LAN inalámbrica, active la Network Capture 5 e intente conectar con el
botón de Wireless easy setting. Consulte “5. Configuraciones de LAN inalámbrica” “Ajuste fácil inalámbrico” (+ p. 43).
Si la tarjeta de LAN inalámbrica provee la función de cortafuegos, configure para deshabilitar su función.
No se puede establecer la conexión de LAN inalámbrica.
Modo AdHoc: Cuando esté seleccionando Inalámbrico 4 (ajuste predeterminado de fábrica)
Marque cada elemento en el menú de ajustes wireless del proyector de la siguiente manera:
*IP Address ...................................¿Es la dirección apropiada? No debería coincidir con otra la dirección IP. *Sub net ....................................Debería tener el valor predeterminado de fábrica: 255.255.0.0. *Gateway ..................................Debería tener el valor predeterminado de fábrica: 255.255.255.255 *Network Type.... ....................Debería estar en modo AdHoc *ESSID/SSID .............................Debería coincidir con la configuración del ordenador ->Verifique la configuración en el ordenador
*¿Está el canal inalámbrico ajustado a 11 para el ordenador y el proyector? -> El canal predeterminado de fábrica del proyector es 11.
*WEP (Wired Equivalent Privacy) Debería estar deshabilitada.
No se puede conectar con la función de ajuste fácil inalámbrico
Dependiendo de la tarjeta de LAN inalámbrica y del ordenador, esta función de ajuste fácil inalámbrico quizás no esté disponible.
Cuando su ordenador usa varios adaptadores de red que están disponibles en el ajuste, y sus grupos de direcciones IP son las mismas que las indicadas a continuación, esta función de ajuste fácil inalámbrico podría no funcionar. [Por ejemplo] Ajuste de dirección IP del adaptador LAN alámbrico en su ordenador: 169.254.*.* Ajuste de dirección IP del adaptador LAN inalámbrico en su ordenador: 169.254.*.*
143
Modo de infraestructura: Cuando esté seleccionando Inalámbrico 5 (ajuste predeterminado de fábrica)
Marque cada elemento indicado a continuación en el menú de ajustes wireless del proyector de la siguiente manera:
*IP Address ................................. No es necesario ningún ajuste. *Sub net ....................................... Debería coincidir con la configuración del punto de acceso. *Gateway ..................................... Debería coincidir con la configuración del punto de acceso. *Network Type ........................... Debería ser el modo de infraestructura. *ESSID/SSID ................................ Debería coincidir con el ajuste del punto de acceso.
Verifique los ajustes para el ordenador cliente del proyector *IP Address .................................. No es necesario ningún ajuste. Automáticamente se ajusta como
DHCP. *Wireless Channel .....................Debería ser 11 *ESSID/SSID... ..............................Debería coincidir con la configuración del punto de acceso. *WEP ..............................................Debería estar deshabilitado.
* Cuando se usa Inalámbrico 5, es necesario que el servidor DHCP esté bajo el entorno habilitando a esos servidores a comunicarse a través de las redes. Algunos puntos de acceso pueden tener la función DHCP. Para obtener más detalles de los ajustes, consulte el manual del usuario de los dispositivos o consulte a un administrador de sistema de la red.
¿El segmento en donde está instalado el proyector es diferente del ordenador?
Especifique la dirección IP directamente en el ajuste opcional. Consulte “4. Configuraciones de LAN alámbrica” “Confirmación de la operación” (+ p. 30 y 31).
No se puede establecer la conexión entre el ordenador y el proyector mediante la LAN alámbrica. Cuando esté seleccionando LAN1 (ajuste predeterminado de fábrica)
Verifique IP address, Sub Remove the space net y Gateway del proyector y el ordenador. Para obtener más detalles de la configuración, contacte al administrador de su sistema.
¿El segmento donde el ordenador está instalada es diferente al del proyector? Especifique la dirección IP directamente en el ajuste opcional. Consulte “4. Configuraciones de LAN alámbrica” “Confirmación de la operación” (+ p. 30 y 31).
Localización de problemas
No se puede iniciar el navegador
¿Se estableció la conexión entre el ordenador y el proyector con la Network Capture 5? No .................Verifique los ajustes de LAN inalámbrica/alámbrica. Yes ................. Verifique los ajustes de la configuración proxy en el navegador. Consulte “Ajuste del
navegador de Internet” (p. 138).
144
Capítulo 10 Apéndice
Aunque se estableció la conexión entre el ordenador y el proyector las imágenes no se proyectan en la pantalla. Asegúrese de que esté seleccionado Inalámbrico/Cable en el menú de fuente de entrada del proyector.
No se puede encender/apagar con el navegador de Internet. Asegúrese de que los ajustes del proyector sean correctos para usar el proyector. Ajuste el modo de espera a “Red” en el menú principal Menú de configuración. Consulte “7. Control del proyector” “Control de alimentación y verificación de estado” (+ p.68).
No se puede cambiar la entrada Inalámbrico/Cable. No se puede operar la Network Capture 5. Reinicie el proyector o la Network Capture 5. Ejecute el menú “Ajustes fabrica red cable” o “Ajustes fabrica wireless” del proyector.
Precaución: Después de ejecutar “Ajustes fabrica red cable” o “Ajustes fabrica wireless” en el menú del proyector, todos los ajustes de red que ha realizado volverán a los valores predeterminado de fábrica. Consulte “Ajustes predeterminado de fábrica de LAN alámbrica” (+ p.33) y “Ajustes predeterminado de fábrica de LAN inalám-brica” (+ p. 46) para cada valor predeterminado de fábrica.
¿Por qué la pantalla del ordenador no aparece en la pantalla proyectada?
1. Asegúrese de que el modo de entrada del proyector sea “Network”.2. Verifique la configuración de parámetros (+ p.92). Asegúrese de que el número de puerto de captura coincida con el número de puerto del
proyector. El número de puerto por defecto es 9000. Si aparece el mensaje de alerta “Invalid Port No.”, quizás su ordenador ya esté usando este número de puerto. En tal caso, use otro número de puerto.
3. Verifique que la dirección IP del ordenador esté registrada en el proyector correctamente (+ p.93).
4. Asegúrese de que su computadora no esté usando la función de cortafuegos. El proyector quizás no pueda usar el puerto debido a esta función de cortafuegos. En tal caso, por favor desactive esa función temporalmente. Existen algunas limitaciones de puerto en el equipo de red tal como enrutador. Por favor, consulte al administrador de su red.
Captura por red
La velocidad de reproducción de las imágenes es muy lenta. Cuando se esté conectando en el modo AdHoc, verifique que canal inalámbrico está usando.
Si hay un ordenador cerca que está usando el mismo canal que el suyo, esto puede reducir la velocidad de la red o volver inestable la comunicación. Cambie el canal para resolver el problema. Los canales del proyector y la computadora cliente del proyector deben ser los mismos. O ajuste la selección de calidad en el ordenador de parámetros.
Consulte “Configuración de parámetros” (+ p. 92).
145
Localización de problemas
El proyector no reproduce el sonido del ordenador durante la captura en tiempo real.Para reproducir correctamente el sonido en el proyector, siga los procedimientos indicados a continuación;
• Inicie la captura en tiempo real y, a continuación, inicie el programa reproductor de películas.• Primero cierre el programa reproductor de películas y, a continuación, cierre la captura en tiempo real.
Verifique que esté seleccionado “PJ Virtual Audio Device” en el panel de dispositivo de audio del ordenador. Haga doble clic en el icono Sound and Audio Device en el Control Panel del ordenador. Aparece la ventana de propiedades. Haga clic en la lengüeta Audio en la ventana de propiedades y verifique que esté seleccionado “PJ Virtual Audio Device” en Default device de la opción Sound playback.
Visualizador por red
¿Las imágenes del servidor de archivos no aparecen en la pantalla?
1. Asegúrese de que el modo de entrada del proyector sea “Network”.2. Verifique la configuración de la cuenta del servidor FTP.3. Los archivos en el servidor FTP deben ser JPEG optimizados y convertidos por el File Converter 1 o 2. Por
favor verifique el formato de los datos. (+ p. 114)4. Existen varias limitaciones para el nombre de archivos de imagen y el nombre de archivos de programa.
Por favor verifique y ajuste los nombres (+ p. 123).5. Asegúrese de que su computadora no esté usando la función de cortafuegos. El proyector quizás no
pueda usar el puerto debido a esta función de cortafuegos. En tal caso, por favor desactive esa función temporalmente. Existen algunas limitaciones de puerto en el equipo de red tal como enrutador. Por favor consulte al administrador de su red.
No puedo crear un nuevo archivo de programa.
Verifique su cuenta en el servidor FTP. Debería estar ajustado “Write enable” (escritura habilitada) en su cuenta. (+ p.117)
146
Capítulo 10 Apéndice
¿Qué clase de formatos de imagen puedo convertir?
El File Converter 1 permite convertir al formato JPEG los siguientes formatos de imagen. Formatos de mapa de bits (.bmp) Formato JPEG (.jpeg .jpg) Formato de Microsoft Powerpoint (.ppt)
File Converter 1
Algunas veces tengo imágenes con marco blanco convertidas por el File Converter 2.
Puede haber imágenes con marco blanco debido al margen de papel del controlador de impresión dependiendo de los datos de imagen.
File Converter 2
Algunas veces tengo las imágenes incorrectas convertidas por el File Converter 2.
Intente cambiar el modo a “Disable” en “Document options” - “Print optimization” en “Network Viewer 5 (Driver) Advance Options” en el ajuste de controlador de impresora Network Viewer 5 (FileConverter 2).
147
Auto Capture He beliminado el archivo de programa AutoCapture de la memoria USB suministrada.
Quiero ejecutar AutoCapture con una memoria USB de venta en el mercado.
Para ejecutar Auto Capture, debería copiar todos los archivos y carpetas de la carpeta “Auto Capture“ de ‘Network Viewer & Capture 5 (CD-ROM)’ en la raíz de la memoria USB. Si copia o arrastra y suelta dichos archivos y carpetas a la raíz de una memoria USB de venta en el mercado, podrá ejecutar AutoCapture como en la memoria USB suministrada.
Localización de problemas
Auto Capture no se inicia automáticamente.
En función del ordenador o de la configuración de seguridad de la red, AutoCapture puede no iniciarse automáticamente. Siga las indicaciones descritas a continuación. Por favor, consulte al administrador de su red por detalles.
- En una computadora con Windows Vista: Haga clic en el botón Start y, a continuación, en [Control Panel] - [AutoPlay] y compruebe si la opción “Take no action“ está seleccionada en “Software and games“.
- Seleccione las demás opciones.
- Si se niega “Autorun.inf“ en una computadora como medida de seguridad en el entorno de red de área local:
- Por favor consulte al administrador de su red.
CD-ROM > AutoCapture Unidad USB
Visualización vía USB El proyector no reproduce la imagen del ordenador mediante la función de visualización
vía USB.
Compruebe la configuración del proyector como sigue:- Seleccione "Visualización" en la opción "Terminal USB" del menú Ajustes (+ S.34).- Seleccione "Visualización vía USB" en la opción "Seleccionar modo LAN" del menú Red (+ p.34).
Compruebe la conexión con el ordenador del modo siguiente:- Es necesario conectar un cable USB directamente del proyector al ordenador. La función
"Visualización vía USB" puede no funcionar cuando se conecta a través de un concentrador o conmutador USB (+ p.34).
- Dependiendo de un dispositivo USB (controlador USB en el ordenador), esta función de visualización vía USB puede no estar disponible.
148
Capítulo 10 Apéndice
El softwarae incorporado en este proyector consiste en diversos módulos independientes cuyos derechos són propiedad de esta compañía y de terceros respectivamente. Esta compañía detenta los derechos de propiedad intelectual sobre el software y los documentos desarrollados o elaborados por esta compañía. Los derechos de propiedad intelectual están protegidos por la Ley de Propiedad Intelectual (Copyright Act) y legislación relacionada. Este producto utiliza un módulo de software que se distribuye gratuitamente. Los derechos de propiedad intelectual de este módulo son propiedad de terceros. Aquí se incluyen las licencias GNU General Public License (en adelante GPL), GNU Lesser General Public License (en adelante LGPL) y del módulo sobre el cual se aplican otros acuerdos de licencia.
Esta compañía, bajo los términos de las licencias GPL y LGPL, pone a su disposición el código del software libre utilizado en este producto basándose en licencias GPL y LGPL. El código fuente del software libre implicado se puede obtener, modificar y/o distribuir. Si necesita obtener el código fuente, visite el sitio web siguiente:
URL de descarga de software : http://www.sanyo-lcdp.com/software/
Esta compañía no puede dar ningún soporte sobre el software libre. Esta compañía no puede revelar el código fuente del cual detenta los derechos de propiedad intelectual.
Puede consultar el texto completo de las licencias GPL y LGPL en las páginas siguientes.
El software libre implicado se ofrece "tal como está", sin garantía ni aval de ningún tipo. El término garantía incluye, pero no se limita a, comercialización adecuada, potencial de negocio y propósito de uso, y no infringe los derechos de terceros (incluyendo, pero no limitándose a derechos de pantentes, propiedad intelectual y secretos comerciales). Esta compañía no es responsable de ningún daño ocasionado por el uso de los módulos de software en relación con las leyes que les sean aplicables.
Además del software libre utilizado bajo los términos de las licencias GPL y LGPL, esta compañía también utiliza el siguiente software libre para este producto:
- Kernel Linux- U-BOOT
Propiedad intelectual del software
149
GNU GENERAL PUBLIC LICENSE Version 3, 29 June 2007
Copyright (C) 2007 Free Software Foundation, Inc. <http://fsf.org/>Everyone is permitted to copy and distribute verbatim copies of this license document, but changing it is not allowed.
Preamble
The GNU General Public License is a free, copyleft license for software and other kinds of works.
The licenses for most software and other practical works are designed to take away your freedom to share and change the works. By contrast, the GNU General Public License is intended to guarantee your freedom to share and change all versions of a program--to make sure it remains free software for all its users. We, the Free Software Foundation, use the GNU General Public License for most of our software; it applies also to any other work released this way by its authors. You can apply it to your programs, too.
When we speak of free software, we are referring to freedom, not price. Our General Public Licenses are designed to make sure that you have the freedom to distribute copies of free software (and charge for them if you wish), that you receive source code or can get it if you want it, that you can change the software or use pieces of it in new free programs, and that you know you can do these things.
To protect your rights, we need to prevent others from denying you these rights or asking you to surrender the rights. Therefore, you have certain responsibilities if you distribute copies of the software, or if you modify it: responsibilities to respect the freedom of others.
For example, if you distribute copies of such a program, whether gratis or for a fee, you must pass on to the recipients the same freedoms that you received. You must make sure that they, too, receive or can get the source code. And you must show them these terms so they know their rights.
Developers that use the GNU GPL protect your rights with two steps: (1) assert copyright on the software, and (2) o�er you this License giving you legal permission to copy, distribute and/or modify it.
For the developers' and authors' protection, the GPL clearly explains that there is no warranty for this free software. For both users' and authors' sake, the GPL requires that modified versions be marked as changed, so that their problems will not be attributed erroneously to authors of previous versions.
Some devices are designed to deny users access to install or run modified versions of the software inside them, although the manufacturer can do so. This is fundamentally
incompatible with the aim of protecting users' freedom to change the software. The systematic pattern of such abuse occurs in the area of products for individuals to use, which is precisely where it is most unacceptable. Therefore, we have designed this version of the GPL to prohibit the practice for those products. If such problems arise substantially in other domains, we stand ready to extend this provision to those domains in future versions of the GPL, as needed to protect the freedom of users.
Finally, every program is threatened constantly by software patents. States should not allow patents to restrict development and use of software on general-purpose computers, but in those that do, we wish to avoid the special danger that patents applied to a free program could make it effectively proprietary. To prevent this, the GPL assures that patents cannot be used to render the program non-free.
The precise terms and conditions for copying, distribution and modi�cation follow.
TERMS AND CONDITIONS
0. De�nitions.
"This License" refers to version 3 of the GNU General Public License.
"Copyright" also means copyright-like laws that apply to other kinds of works, such as semiconductor masks.
"The Program" refers to any copyrightable work licensed under this License. Each licensee is addressed as "you". "Licensees" and "recipients" may be individuals or organizations.
To "modify" a work means to copy from or adapt all or part of the work in a fashion requiring copyright permission, other than the making of an exact copy. The resulting work is called a "modi�ed version" of the earlier work or a work "based on" the earlier work.
A "covered work" means either the unmodi�ed Program or a work based on the Program. To "propagate" a work means to do anything with it that, without permission, would make you directly or secondarily liable for infringement under applicable copyright law, except executing it on a computer or modifying a private copy. Propagation includes copying, distribution (with or without modi�cation), making available to the public, and in some countries other activities as well.
Propiedad intelectual del software
150
Capítulo 10 Apéndice
To "convey" a work means any kind of propagation that enables other parties to make or receive copies. Mere interaction with a user through a computer network, with no transfer of a copy, is not conveying.
An interactive user interface displays "Appropriate Legal Notices" to the extent that it includes a convenient and prominently visible feature that (1) displays an appropriate copyright notice, and (2) tells the user that there is no warranty for the work (except to the extent that warranties are provided), that licensees may convey the work under this License, and how to view a copy of this License. If the interface presents a list of user commands or options, such as a menu, a prominent item in the list meets this criterion.
1. Source Code.
The "source code" for a work means the preferred form of the work for making modi�cations to it. "Object code" means any non-source form of a work.
A "Standard Interface" means an interface that either is an official standard defined by a recognized standards body, or, in the case of interfaces speci�ed for a particular programming language, one that is widely used among developers working in that language.
The "System Libraries" of an executable work include anything, other than the work as a whole, that (a) is included in the normal form of packaging a Major Component, but which is not part of that Major Component, and (b) serves only to enable use of the work with that Major Component, or to implement a Standard Interface for which an implementation is available to the public in source code form. A "Major Component", in this context, means a major essential component (kernel, window system, and so on) of the speci�c operating system (if any) on which the executable work runs, or a compiler used to produce the work, or an object code interpreter used to run it.
The "Corresponding Source" for a work in object code form means all the source code needed to generate, install, and (for an executable work) run the object code and to modify the work, including scripts to control those activities. However, it does not include the work's System Libraries, or general-purpose tools or generally available free programs which are used unmodified in performing those activities but which are not part of the work. For example, Corresponding Source includes inter face definition files associated with source files for the work, and the source code for shared libraries and dynamically linked subprograms that the work is speci�cally designed to require, such as by intimate data communication or control flow between those subprograms and other parts of the work.
The Corresponding Source need not include anything that users can regenerate automatically from other parts of the Corresponding Source.
The Corresponding Source for a work in source code form is that same work.
2. Basic Permissions.
All rights granted under this License are granted for the term of copyright on the Program, and are irrevocable provided the stated conditions are met. This License explicitly affirms your unlimited permission to run the unmodi�ed Program. The output from running a covered work is covered by this License only if the output, given its content, constitutes a covered work. This License acknowledges your rights of fair use or other equivalent, as provided by copyright law.
You may make, run and propagate covered works that you do not convey, without conditions so long as your license otherwise remains in force. You may convey covered works to others for the sole purpose of having them make modifications exclusively for you, or provide you with facilities for running those works, provided that you comply with the terms of this License in conveying all material for which you do not control copyright. Those thus making or running the covered works for you must do so exclusively on your behalf, under your direction and control, on terms that prohibit them from making any copies of your copyrighted material outside their relationship with you.
Conveying under any other circumstances is permitted solely under the conditions stated below. Sublicensing is not allowed; section 10 makes it unnecessary.
3. Protecting Users' Legal Rights From Anti-Circumvention Law.
No covered work shall be deemed part of an effective technological measure under any applicable law fulfilling obligations under article 11 of the WIPO copyright treaty adopted on 20 December 1996, or similar laws prohibiting or restricting circumvention of such measures.
When you convey a covered work, you waive any legal power to forbid circumvention of technological measures to the extent such circumvention is e�ected by exercising rights under this License with respect to the covered work, and you disclaim any intention to limit operation or modi�cation of the work as a means of enforcing, against the work's users, your or third parties' legal rights to forbid circumvention of technological measures.
151
4. Conveying Verbatim Copies.
You may convey verbatim copies of the Program's source code as you receive it, in any medium, provided that you conspicuously and appropriately publish on each copy an appropriate copyright notice; keep intact all notices stating that this License and any non-permissive terms added in accord with section 7 apply to the code; keep intact all notices of the absence of any warranty; and give all recipients a copy of this License along with the Program.
You may charge any price or no price for each copy that you convey, and you may offer support or warranty protection for a fee.
5. Conveying Modi�ed Source Versions.
You may convey a work based on the Program, or the modi�cations to produce it from the Program, in the form of source code under the terms of section 4, provided that you also meet all of these conditions:
a) The work must carry prominent notices stating that you modi�ed it, and giving a relevant date.
b) The work must carry prominent notices stating that it is released under this License and any conditions added under section 7. This requirement modi�es the requirement in section 4 to "keep intact all notices".
c) You must license the entire work, as a whole, under this License to anyone who comes into possession of a copy. This License will therefore apply, along with any applicable section 7 additional terms, to the whole of the work, and all its parts, regardless of how they are packaged. This License gives no permission to license the work in any other way, but it does not invalidate such permission if you have separately received it.
d) If the work has interactive user interfaces, each must display Appropriate Legal Notices; however, if the Program has interactive interfaces that do not display Appropriate Legal Notices, your work need not make them do so.
A compilation of a covered work with other separate and independent works, which are not by their nature extensions of the covered work, and which are not combined with it such as to form a larger program, in or on a volume of a storage or distribution medium, is called an "aggregate" if the compilation and its resulting copyright are not used to limit the access or legal rights of the compilation's users beyond what the individual works permit. Inclusion of a covered work in an aggregate does not cause this License to apply to the other parts of the aggregate.
6. Conveying Non-Source Forms.
You may convey a covered work in object code form under the termsof sections 4 and 5, provided that you also convey the machine-readable Corresponding Source under the terms of this License, in one of these ways:
a) Convey the object code in, or embodied in, a physical product (including a physical distribution medium), accompanied by the Corresponding Source �xed on a durable physical medium customarily used for software interchange.
b) Convey the object code in, or embodied in, a physical product (including a physical distribution medium), accompanied by a written o�er, valid for at least three years and valid for as long as you offer spare parts or customer support for that product model, to give anyone who possesses the object code either (1) a copy of the Corresponding Source for all the software in the product that is covered by this License, on a durable physical medium customarily used for software interchange, for a price no more than your reasonable cost of physically performing this conveying of source, or (2) access to copy the Corresponding Source from a network server at no charge.
c) Convey individual copies of the object code with a copy of the written o�er to provide the Corresponding Source. This alternative is allowed only occasionally and noncommercially, and only if you received the object code with such an o�er, in accord with subsection 6b.
d) Convey the object code by offering access from a designated place (gratis or for a charge), and offer equivalent access to the Corresponding Source in the same way through the same place at no further charge. You need not require recipients to copy the Corresponding Source along with the object code. If the place to copy the object code is a network server, the Corresponding Source may be on a different server (operated by you or a third party) that supports equivalent copying facilities, provided you maintain clear directions next to the object code saying where to �nd the Corresponding Source. Regardless of what server hosts the Corresponding Source, you remain obligated to ensure that it is available for as long as needed to satisfy these requirements.
e) Co nve y t h e o b j e c t c o d e u s i n g p e e r - to - p e e r transmission, provided you inform other peers where the object code and Corresponding Source of the work are being offered to the general public at no charge under subsection 6d.
Propiedad intelectual del software
152
Capítulo 10 Apéndice
A separable portion of the object code, whose source code is excluded from the Corresponding Source as a System Library, need not be included in conveying the object code work.
A "User Product" is either (1) a "consumer product", which means any tangible personal property which is normally used for personal, family, or household purposes, or (2) anything designed or sold for incorporation into a dwelling. In determining whether a product is a consumer product, doubtful cases shall be resolved in favor of coverage. For a particular product received by a particular user, "normally used" refers to a typical or common use of that class of product, regardless of the status of the particular user or of the way in which the particular user actually uses, or expects or is expected to use, the product. A product is a consumer product regardless of whether the product has substantial commercial, industrial or non-consumer uses, unless such uses represent the only signi�cant mode of use of the product.
"Installation Information" for a User Product means any methods, procedures, authorization keys, or other information required to install and execute modified versions of a covered work in that User Product from a modified version of its Corresponding Source. The information must suffice to ensure that the continued functioning of the modified object code is in no case prevented or interfered with solely because modification has been made.
If you convey an object code work under this section in, or with, or specifically for use in, a User Product, and the conveying occurs as part of a transaction in which the right of possession and use of the User Product is transferred to the recipient in perpetuity or for a �xed term (regardless of how the transaction is characterized), the Corresponding Source conveyed under this section must be accompanied by the Installation Information. But this requirement does not apply if neither you nor any third party retains the ability to install modified object code on the User Product (for example, the work has been installed in ROM).
The requirement to provide Installation Information does not include a requirement to continue to provide support service, warranty, or updates for a work that has been modified or installed by the recipient, or for the User Product in which it has been modified or installed. Access to a network may be denied when the modi�cation itself materially and adversely affects the operation of the network or violates the rules and protocols for communication across the network.
Corresponding Source conveyed, and Installation Information provided, in accord with this section must be in a format that is publicly documented (and with an
implementation available to the public in source code form), and must require no special password or key for unpacking, reading or copying.
7. Additional Terms.
"Additional permissions" are terms that supplement the terms of this License by making exceptions from one or more of its conditions. Additional permissions that are applicable to the entire Program shall be treated as though they were included in this License, to the extent that they are valid under applicable law. If additional permissions apply only to part of the Program, that part may be used separately under those permissions, but the entire Program remains governed by this License without regard to the additional permissions.
When you convey a copy of a covered work, you may at your option remove any additional permissions from that copy, or from any part of it. (Additional permissions may be written to require their own removal in certain cases when you modify the work.) You may place additional permissions on material, added by you to a covered work, for which you have or can give appropriate copyright permission.
Notwithstanding any other provision of this License, for material you add to a covered work, you may (if authorized by the copyright holders of that material) supplement the terms of this License with terms:
a) Disclaiming warranty or limiting liability di�erently from the terms of sections 15 and 16 of this License; or
b) Requiring preservation of specified reasonable legal notices or author attributions in that material or in the Appropriate Legal Notices displayed by works containing it; or
c) Prohibiting misrepresentation of the origin of that material, or requiring that modified versions of such material be marked in reasonable ways as different from the original version; or
d) Limiting the use for publicity purposes of names of licensors or authors of the material; or
e) Declining to grant rights under trademark law for use of some trade names, trademarks, or service marks; or
f ) Requiring indemnification of licensors and authors of that material by anyone who conveys the material (or modified versions of it) with contractual assumptions of liability to the recipient, for any liability that these contractual assumptions directly impose on those licensors and authors.
All other non-permissive additional terms are considered
153
"further restrictions" within the meaning of section 10. If the Program as you received it, or any part of it, contains a notice stating that it is governed by this License along with a term that is a further restriction, you may remove that term. If a license document contains a further restriction but permits relicensing or conveying under this License, you may add to a covered work material governed by the terms of that license document, provided that the further restriction does not survive such relicensing or conveying.
If you add terms to a covered work in accord with this section, you must place, in the relevant source files, a statement of the additional terms that apply to those �les, or a notice indicating where to �nd the applicable terms.
Additional terms, permissive or non-permissive, may be stated in the form of a separately written license, or stated as exceptions; the above requirements apply either way.
8. Termination.
You may not propagate or modify a covered work except as expressly provided under this License. Any attempt otherwise to propagate or modify it is void, and will automatically terminate your rights under this License (including any patent licenses granted under the third paragraph of section 11).
However, if you cease all violation of this License, then your license from a particular copyright holder is reinstated (a) provisionally, unless and until the copyright holder explicitly and �nally terminates your license, and (b) permanently, if the copyright holder fails to notify you of the violation by some reasonable means prior to 60 days after the cessation.
Moreover, your license from a particular copyright holder is reinstated permanently if the copyright holder noti�es you of the violation by some reasonable means, this is the �rst time you have received notice of violation of this License (for any work) from that copyright holder, and you cure the violation prior to 30 days after dyour receipt of the notice.
Termination of your rights under this section does not terminate the licenses of parties who have received copies or rights from you under this License. If your rights have been terminated and not permanently reinstated, you do not qualify to receive new licenses for the same material under section 10.
9. Acceptance Not Required for Having Copies.
You are not required to accept this License in order to receive or run a copy of the Program. Ancillary propagation of a covered work occurring solely as a consequence of using peer-to-peer transmission to receive a copy likewise does not require acceptance. However, nothing other than this License grants you permission to propagate or modify
any covered work. These actions infringe copyright if you do not accept this License. Therefore, by modifying or propagating a covered work, you indicate your acceptance of this License to do so.
10. Automatic Licensing of Downstream Recipients.
Each time you convey a covered work, the recipient automatically receives a license from the original licensors, to run, modify an d propagate that work, subject to this License. You are not responsible for enforcing compliance by third parties with this License.
An "entity transaction" is a transaction transferring control of an organization, or substantially all assets of one, or subdividing an organization, or merging organizations. If propagation of a covered work results from an entity transaction, each party to that transaction who receives a copy of the work also receives whatever licenses to the work thvve party's predecessor in interest had or could give under the previous paragraph, plus a right to possession of the Corresponding Source of the work from the predecessor in interest, if the predecessor has it or can get it with reasonable e�orts.
You may not impose any further restrictions on the exercise of the rights granted or affirmed under this License. For example, you may ot impose a license fee, royalty, or other charge for exercise of rights granted under this License, and you may not initiate litigation (including a cross-claim or counterclaim in a lawsuit) alleging that any patent claim is infringed by making, using, selling, offering for sale, or importing the Program or any portion of it.
11. Patents.
A "contributor" is a copyright holder who authorizes use under this License of the Program or a work on which the Program is based. The work thus licensed is called the contributor's "contributor version".
A contributor's "essential patent claims" are all patent claims owned or controlled by the contributor, whether already acquired or hereafter acquired, that would be infringed by some manner, permitted by this License, of making, using, or selling its contributor version, but do not include claims that would be infringed only as a consequence of further modification of the contributor version. For purposes of this de�nition, "control" includes the right to grant patent sublicenses in a manner consistent with the requirements of this License.
Each contributor grants you a non-exclusive, worldwide, royalty-free patent license under the contributor's essential patent claims, to make, use, sell, o�er for sale, import and otherwise run, modify and propagate the contents of its
Propiedad intelectual del software
154
Capítulo 10 Apéndice
contributor version.
In the following three paragraphs, a "patent license" is any express agreement or commitment, however denominated, not to enforce a patent (such as an express permission to practice a patent or covenant not to sue for patent infringement). To "grant" such a patent license to a party means to make such an agreement or commitment not to enforce a patent against the party.
If you convey a covered work, knowingly relying on a patent license, and the Corresponding Source of the work is not available for anyone to copy, free of charge and under the terms of this License, through a publicly available network server or other readily accessible means, then you must either (1) cause the Corresponding Source to be so available, or (2) arrange to deprive yourself of the bene�t of the patent license for this particular work, or (3) arrange, in a manner consistent with the requirements of this License, to extend the patent license to downstream recipients. "Knowingly relying" means you have actual knowledge that, but for the patent license, your conveying the covered work in a country, or your recipient's use of the covered work in a country, would infringe one or more identi�able patents in that country that you have reason to believe are valid.
If, pursuant to or in connection with a single transaction orarrangement, you convey, or propagate by procuring conveyance of, a covered work, and grant a patent license to some of the parties receiving the covered work authorizing them to use, propagate, modify or convey a speci�c copy of the covered work, then the patent licenseyou grant is automatically extended to all recipients of the covered work and works based on it.
A patent license is "discriminatory" if it does not include within the scope of its coverage, prohibits the exercise of, or is conditioned on the non-exercise of one or more of the rights that are specifically granted under this License. You may not convey a covered work if you are a party to an arrangement with a third party that is in the business of distributing software, under which you make payment to the third party based on the extent of your activity of conveying the work, and under which the third party grants, to any of the parties who would receive the covered work from you, a discriminatory patent license (a) in connection with copies of the covered work conveyed by you (or copies made from those copies), or (b) primarily for and in connection with speci�c products or compilations that contain the covered work, unless you entered into that arrangement, or that patent license was granted, prior to 28 March 2007.
Nothing in this License shall be construed as excluding or limiting any implied license or other defenses to infringement that may otherwise be available to you under applicable patent law.
12. No Surrender of Others' Freedom.
If conditions are imposed on you (whether by court order, agreement or otherwise) that contradict the conditions of this License, they do not excuse you from the conditions of this License. If you cannot convey a covered work so as to satisfy simultaneously your obligations under this License and any other pertinent obligations, then as a consequence you may not convey it at all. For example, if you agree to terms that obligate you to collect a royalty for further conveying from those to whom you convey the Program, the only way you could satisfy both those terms and this License would be to refrain entirely from conveying the Program.
13. Use with the GNU Affero General Public License.
Notwithstanding any other provision of this License, you have permission to link or combine any covered work with a work licensed under version 3 of the GNU Affero General Public License into a single combined work, and to convey the resulting work. The terms of this License will continue to apply to the part which is the covered work, but the special requirements of the GNU Affero General Public License, section 13, concerning interaction through a network will apply to the combination as such.
14. Revised Versions of this License.
The Free Software Foundation may publish revised and/or new versions of the GNU General Public License from time to time. Such new versions will be similar in spirit to the present version, but may di�er in detail to address new problems or concerns.
Each version is given a distinguishing version number. If theProgram specifies that a certain numbered version of the GNU General Public License "or any later version" applies to it, you have the option of following the terms and conditions either of that numbered version or of any later version published by the Free Software Foundation. If the Program does not specify a version number of the GNU General Public License, you may choose any version ever published by the Free Software Foundation.
If the Program specifies that a proxy can decide which futureversions of the GNU General Public License can be used, that proxy's public statement of acceptance of a version permanently authorizes you to choose that version for the Program.
Later license versions may give you additional or di�erent permissions. However, no additional obligations are imposed on any author or copyright holder as a result of
155
your choosing to follow a later version.
15. Disclaimer of Warranty.
THERE IS NO WARRANTY FOR THE PROGRAM, TO THE EXTENT PERMITTED BY APPLICABLE LAW. EXCEPT WHEN OTHERWISE STATED IN WRITING THE COPYRIGHT HOLDERS AND/OR OTHER PARTIES PROVIDE THE PROGRAM "AS IS" WITHOUT WARRANTY OF ANY KIND, EITHER EXPRESSED OR IMPLIED, INCLUDING, BUT NOT LIMITED TO, THE IMPLIED WARRANTIES OF MERCHANTABILITY AND FITNESS FOR A PARTICULAR PURPOSE. THE ENTIRE RISK AS TO THE QUALITY AND PERFORMANCE OF THE PROGRAMIS WITH YOU. SHOULD THE PROGRAM PROVE DEFECTIVE, YOU ASSUME THE COST OF ALL NECESSARY SERVICING, REPAIR OR CORRECTION.
16. Limitation of Liability.
IN NO EVENT UNLESS REQUIRED BY APPLICABLE LAW OR AGREED TO IN WRITINGWILL ANY COPYRIGHT HOLDER, OR ANY OTHER PARTY WHO MODIFIES AND/OR CONVEYS THE PROGRAM AS PERMITTED ABOVE, BE LIABLE TO YOU FOR DAMAGES, INCLUDING ANY GENERAL, SPECIAL, INCIDENTAL OR CONSEQUENTIAL DAMAGES ARISING OUT OF THE USE OR INABILITY TO USE THE PROGRAM (INCLUDING BUT NOT LIMITED TO LOSS OF DATA OR DATA BEING RENDERED INACCURATE OR LOSSES SUSTAINED BY YOU OR THIRD PARTIES OR A FAILURE OF THE PROGRAM TO OPERATE WITH ANY OTHER PROGRAMS), EVEN IF SUCH HOLDER OR OTHER PARTY HAS BEEN ADVISED OF THE POSSIBILITY OF SUCH DAMAGES.
17. Interpretation of Sections 15 and 16.
If the disclaimer of warranty and limitation of liability provided above cannot be given local legal e�ect according to their terms, reviewing courts shall apply local law that most closely approximates an absolute waiver of all civil liability in connection with the Program, unless a warranty or assumption of liability accompanies a copy of the Program in return for a fee.
END OF TERMS AND CONDITIONS
How to Apply These Terms to Your New Programs
If you develop a new program, and you want it to be of the greatest possible use to the public, the best way to achieve this is to make it free software which everyone can redistribute and change under these terms.
To do so, attach the following notices to the program. It is safest to attach them to the start of each source file to most e�ectively state the exclusion of warranty; and each
�le should have at least the "copyright" line and a pointer to where the full notice is found.
<one line to give the program's name and a brief idea of what it does.>
Copyright (C) <year> <name of author>
This program is free software: you can redistribute it and/or modify it under the terms of the GNU General Public License as published by the Free Software Foundation, either version 3 of the License, or (at your option) any later version.
This program is distributed in the hope that it will be useful, but WITHOUT ANY WARRANTY; without even the implied warranty of MERCHANTABILITY or FITNESS FOR A PARTICULAR PURPOSE. See the GNU General Public License for more details.
You should have received a copy of the GNU General Public License along with this program. If not, see <http://www.gnu.org/licenses/>.
Also add information on how to contact you by electronic and paper mail.
If the program does terminal interaction, make it output a short Vnotice like this when it starts in an interactive mode:
<program> Copyright (C) <year> <name of author>This program comes with ABSOLUTELY NO WARRANTY; for details type `show w'.This is free software, and you are welcome to redistribute it under certain conditions; type `show c' for details.
The hypothetical commands `show w' and `show c' should show the appropriate parts of the General Public License. Of course, your program's commands might be di�erent; for a GUI interface, you would use an "about box".
You should also get your employer (if you work as a programmer) or school,if any, to sign a "copyright disclaimer" for the program, if necessary.For more information on this, and how to apply and follow the GNU GPL, see <http://www.gnu.org/licenses/>.
The GNU General Public License does not permit incorporating your program into proprietary programs. If your program is a subroutine library, you may consider it more useful to permit linking proprietary applications with the library. If this is what you want to do, use the GNU Lesser General Public License instead of this License. But first, please read <http://www.gnu.org/philosophy/why-not-lgpl.html>.
Propiedad intelectual del software
156
Capítulo 10 Apéndice
GNU LESSER GENERAL PUBLIC LICENSE Version 3, 29 June 2007
Copyright (C) 2007 Free Software Foundation, Inc. <http://fsf.org/>Everyone is permitted to copy and distribute verbatim copies of this license document, but changing it is not allowed.This version of the GNU Lesser General Public License incorporates the terms and conditions of version 3 of the GNU General Public License, supplemented by the additional permissions listed below.
0. Additional De�nitions.
As used herein, "this License" refers to version 3 of the GNU Lesser General Public License, and the "GNU GPL" refers to version 3 of the GNUGeneral Public License.
"The Library" refers to a covered work governed by this License, other than an Application or a Combined Work as de�ned below.
An "Application" is any work that makes use of an interface provided by the Library, but which is not otherwise based on the Library. De�ning a subclass of a class de�ned by the Library is deemed a mode of using an interface provided by the Library.
A "Combined Work" is a work produced by combining or linking an Application with the Library. The particular version of the Library with which the Combined Work was made is also called the "Linked Version".
The "Minimal Corresponding Source" for a Combined Work means the Corresponding Source for the Combined Work, excluding any source code for portions of the Combined Work that, considered in isolation, are based on the Application, and not on the Linked Version.
The "Corresponding Application Code" for a Combined Work means the object code and/or source code for the Application, including any data and utility programs needed for reproducing the Combined Work from the Application, but excluding the System Libraries of the Combined Work.
1. Exception to Section 3 of the GNU GPL.
You may convey a covered work under sections 3 and 4 of this License without being bound by section 3 of the GNU GPL.
2. Conveying Modi�ed Versions.
I f you modify a copy of the Library, and, in your modifications, a facility refers to a function or data to be supplied by an Application that uses the facility (other than as an argument passed when the facility is invoked), then you may convey a copy of the modi�ed version:
a) under this License, provided that you make a good faith e�ort to ensure that, in the event an Application does
not supply the function or data, the facility still operates, and performs whatever part of its purpose remains meaningful, or
b) under the GNU GPL, with none of the additional permissions of this License applicable to that copy.
3. Object Code Incorporating Material from Library Header Files.
The object code form of an Application may incorporate material from a header �le that is part of the Library. You may convey such object code under terms of your choice, provided that, if the incorporated material is not limited to numerical parameters, data structure layouts and accessors, or small macros, inline functions and templates (ten or fewer lines in length), you do both of the following:
a) Give prominent notice with each copy of the object code that the Library is used in it and that the Library and its use are covered by this License.
b) Accompany the object code with a copy of the GNU GPL and this license document.
4. Combined Works.
You may convey a Combined Work under terms of your choice that, taken together, effectively do not restrict modi�cation of the portions of the Library contained in the Combined Work and reverse engineering for debugging such modi�cations, if you also do each of the following:
a) Give prominent notice with each copy of the Combined Work that the Library is used in it and that the Library and its use are covered by this License.
b) Accompany the Combined Work with a copy of the GNU GPL and this license document.
c) For a Combined Work that displays copyright notices during execution, include the copyright notice for the Library among these notices, as well as a reference directing the user to the copies of the GNU GPL and this license document.
d) Do one of the following:
157
0) Convey the Minimal Corresponding Source under the terms of this License, and the Corresponding Application Code in a form suitable for, and under terms that permit, the user to recombine or relink the Application with a modi�ed version of the Linked Version to produce a modified Combined Work, in the manner speci�ed by section 6 of the GNU GPL for conveying Corresponding Source.
1) Use a suitable shared library mechanism for linking with the Library. A suitable mechanism is one that (a) uses at run time a copy of the Library already present on the user's computer system, and (b) will operate properly with a modi�ed version of the Library that is interface-compatible with the Linked Version.
e) Provide Installation Information, but only if you would otherwise be required to provide such information under section 6 of the GNU GPL, and only to the extent that such information is necessary to install and execute a modified version of the Combined Work produced by recombining or relinking the Application with a modified version of the Linked Version. (If you use option 4d0, the Installation Information must accompany the Minimal Corresponding Source and Corresponding Application Code. If you use option 4d1, you must provide the Installation Information in the manner speci�ed by section 6 of the GNU GPL for conveying Corresponding Source.)
5. Combined Libraries.
You may place library facilities that are a work based on theLibrary side by side in a single library together with other library facilities that are not Applications and are not covered by this License, and convey such a combined library under terms of your choice, if you do both of the following:
a) Accompany the combined library with a copy of the same work based on the Library, uncombined with any other library facilities, conveyed under the terms of this License.
b) Give prominent notice with the combined library that part of it is a work based on the Library, and explaining where to �nd the accompanying uncombined form of the same work.
6. Revised Versions of the GNU Lesser General Public License.
The Free Software Foundation may publish revised and/or new versions of the GNU Lesser General Public License from time to time. Such new versions will be similar in spirit to
the present version, but may di�er in detail to address new problems or concerns.
Each version is given a distinguishing version number. If the Library as you received it specifies that a certain numbered version of the GNU Lesser General Public License "or any later version" applies to it, you have the option of following the terms and conditions either of that published version or of any later version published by the Free Software Foundation. If the Library as you received it does not specify a version number of the GNU Lesser General Public License, you may choose any version of the GNU Lesser General Public License ever published by the Free Software Foundation.
If the Library as you received it speci�es that a proxy can decide whether future versions of the GNU Lesser General Public License shall apply, that proxy's public statement of acceptance of any version is permanent authorization for you to choose that version for the Library.
Propiedad intelectual del software
158
Capítulo 10 Apéndice
Servidor DHCP (protocolo de configuración de anfitrión dinámico)Es necesario ajustar un la dirección IP para cada computadora o equipo equivalente cuando se establece una red mediante TCP/IP. Si existe un servidor DHCP en la red, este asignará direcciones IP a las computadoras clientes cada vez que lo requieran. Si existen equipos con funciones de servidor DHCP (tales como un servidor de Windows 2000 y un enrutador dial-up) en la red, la función de servidor DHCP puede estar funcionando automáticamente. Pregunte al administrador de su sistema si el servidor DHCP está funcionando.
ESSID (Identificador de juego de servicio extendido)ESSID es la identificación que se ajusta a las computadoras en una LAN inalámbrica o punto de acceso a fin de evitar que computadoras sean pasadas por alto. Las computadoras o puntos de acceso a los cuales se ajusta el mismo ESSID pueden comunicarse entre sí. Si una ESSID es diferente, es imposible comunicarse. ESSID distingue entre caracteres en mayúsculas y en minúsculas, y le permite usar caracteres de un byte en inglés y símbolos de mitad de tamaño de hasta 32 caracteres.
WEP (privacidad alámbrica equivalente)WEP es un protocolo de seguridad para LAN inalámbrica. Protege las computadoras en una LAN inalámbrica y los puntos de acceso del acceso no autorizado ajustando un código de encriptamiento sobre ellas. Es necesario ajustar el mismo código de desencriptado para el equipo.
Wi-Fi (Wireless Fidelity)Se trata del nombre de una marca que denota que la interconectividad entre LANs inalámbricas está certificada por la Wi-Fi Alliance (antiguamente, WECA). Los productos que pasan la prueba de interoperabilidad de la Wi-Fi Alliance reciben la certificación 'Wi-Fi certified’ y pueden usar el logotipo Wi-Fi. Los productos con el logotipo Wi-Fi garantizan la interoperabilidad con otros productos Wi-Fi.
Wireless ChannelEs necesario dividir los espectros de frecuencia en algunos canales inalámbricos para la comunicación inalámbrica, y sintonizar el mismo canal entre los equipos inalámbricos. Si usa el mismo canal en el mismo piso, y existen varias LANs inalámbricas que tienen un ESSID diferente cada una, puede enlentecerse la velocidad de la comunicación. En tal caso, es efectivo usar diferentes canales para cada LAN inalámbrica, lo cual disminuye la posibilidad de interferencia mutua entre LANs inalámbricas.
Dirección MAC (dirección de control de acceso a medios)La dirección MAC es una dirección física para cada interfaz de red. La dirección MAC consiste de un número hexadecimal de 6 bytes. Los primeros 3 bytes son una identificación de proveedor controlada y asignada por IEEE. Los últimos 3 bytes son controlados y asignados por los fabricantes de la interfaz de red (no hay duplicación de la dirección MAC). Por lo tanto, la dirección MAC es una dirección física única en el mundo. Ethernet envía y recibe paquetes de datos en base a direcciones MAC.
Terminología
159
Terminología
Wi-Fi Alliance (antiguamente, WECA [Wireless Ethernet Compatibility Alliance])Se trata de una organización que tiene como objetivo promover el uso de la LAN inalámbrica y garantiza la interoperabilidad de los productos que cumplen con el estándar de LAN inalámbrica.
IEEE802.11bEs uno de los estándares de LAN inalámbrica establecidos por el comité 802 que formula un estándar de la tecnología LAN en el IEEE (Institute of Electrical and Electronics Engineers). Usando la banda de frecuencia sin licencia de 2,4 GHz, puede realizar comunicaciones a una velocidad de hasta 11 Mbps.
IEEE802.11gUsando la banda de frecuencia sin licencia de 2,4 GHz, así como IEEE802.11b, puede realizar comunicaciones a una velocidad de hasta 54 Mbps como máximo, lo que equivale a unas cinco veces la velocidad de IEEE802.11g. Además, tiene compatibilidad ascendente con IEEE802.11b.
IEEE802.11nSe trata del estándar de LAN inalámbrica de próxima generación que se está desarrollando con el objeto de producir una velocidad de transmisión de hasta 600 Mbps como máximo utilizando la tecnología denominada MIMO. Combina varios canales y realiza transmisiones. Está diseñado para ser compatible con IEEE802.11b e IEEE802.11g.
WPS (Wi-Fi Protected Setup, Configuración protegida de Wi-Fi)Se trata de un estándar para establecer la seguridad de la red LAN inalámbrica diseñada por la Alianza de compatibilidad de red Wi-Fi. Existen dos tipos de configuración WPS, mediante un botón (tipo "Push button") y mediante un código PIN.Tipo Push button: El ESSID y la clave WPA2 correspondientes al punto de acceso se envían a un
cliente pulsando el botón exclusivamente colocado a tal efecto en el punto de acceso (host) y en el cliente.
Tipo PIN code: Se introduce, desde el lado del cliente, un número (de cuatro u ocho dígitos) denominado código PIN asignado de antemano al punto de acceso.