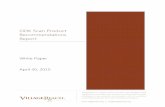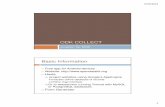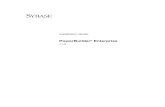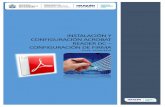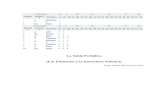Configuración de herramienta Open Data Kit Collect (ODK)
Transcript of Configuración de herramienta Open Data Kit Collect (ODK)
Unidad del Sistema Nacional de Información Estadística de Honduras
(USINIEH)
Configuración de herramienta Open Data Kit Collect (ODK)
Instructivo de instalación y configuración de la aplicación ODK
Este manual es una guía sobre cómo realizar la instalación y configuración de la aplicación ODK collect. A continuación, te detallamos cada paso con su respectiva imagen.
Instalación de ODK Collect
1. Ingresar a la Play Store desde tu dispositivo Android y colocar en la búsqueda el
nombre de la herramienta ODK Collect.
2. Hacer clic en opción “Instalar” (ODK Collect es una aplicación liviana que no necesita
de mucho espacio en la memoria del dispositivo.)
3. Una vez instalada la aplicación en la pantalla de nuestro dispositivo aparecerá el ícono
de la aplicación.
2
4. Permitir el acceso a ODK. (Seleccionar PERMITIR, esta opción permite tomar fotos desde
la aplicación ODK).
Configuración de ODK Collect.
1. Ingresar a la aplicación ODK Collect.
3
2. Una vez en la aplicación, debe de seleccionar esta opción que llevará a la configuración
de la herramienta.
3. Seleccionar la opción Cambiar la configuración.
4
4. Ingresar a la opción Servidor - Usuario
5. Seleccionar la opción URL colocar la dirección http://encuestas.se.gob.hn:8080 Nombre del usuario: docente Contraseña: seduc2020
La configuración de ODK Collect ya está realizada, salir de la opción configuración del servidor.
5
Obtener Formularios
1. Para obtener los formularios en blanco, seleccionar esta opción.
2. Seleccionar la opción Opciones de administrador.
6
3. Seleccionar la opción Restablecer aplicación.
4. Marcar todas las casillas excepto la primera y seleccionar RESTABLECER.
Seleccionar DE ACUERDO
7
6. Se despliegan los siguientes formularios, para descargarlo se selecciona el formulario(de
acuerdo a la región) y se da clic en el botón Obtener los Seleccionados
Se comenzará a descargar el formulario seleccionado.
Mensaje de descarga completada
9
2. Se despliega el siguiente formulario, damos clic en el mismo.
3. Se despliega el instructivo de llenado del formulario (para mostrar las preguntas, debe desplazar la pantalla de lado)
11
4. Se muestran las preguntas del formulario, seguir las instrucciones hasta completar todo el formulario
12
5. Una vez contestadas todas las preguntas del formulario damos clic en Guardar Formulario y Salir
13
Editar Formulario Guardado
1. Si necesita editar el formulario ya completado seleccione la opción Editar Formulario Guardado
Selecciona el formulario, luego la pregunta o preguntas a editar, una vez que la información este correcta da clic en Guardar Formulario y Salir.
14
Enviar Formulario Finalizado Una vez este seguro que el formulario está correcto, se debe enviar el formulario ya finalizado (cuando se envía el formulario al servidor ya no se puede hacer cambios al mismo).
1. Se selecciona la opción Enviar Formulario Finalizado.
15
Ver Formularios Enviados
1. Para verificar que envió el formulario seleccionar la opción Ver Formularios Enviados.
17