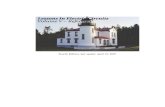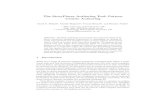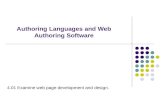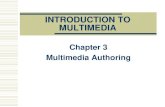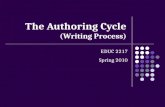Confidential for Discussion Purposes Only Care Coordination Tool (CCT) Application End User Training...
-
Upload
karen-higgins -
Category
Documents
-
view
222 -
download
0
description
Transcript of Confidential for Discussion Purposes Only Care Coordination Tool (CCT) Application End User Training...

Confidential for Discussion Purposes Only
Care Coordination Tool (CCT)Application End User Training Guide(CCT Viewing and CCT Authoring)
<< Month >> 2015

2Confidential for Discussion Purposes Only
AgendaTopic Timing
1 Welcome and Introductions 2 mins2 Session Preparation 20 mins3 Purpose of the Session and Expected Outcomes 3 mins
4 CCT Background 5 mins5 CCT Authoring Application - Including Hands-On Exercises 150 mins6 Break 45 mins7 Next Steps – End User Training Considerations 20 mins8 CCT Viewing Application - Including Hands-On Exercises 100 mins
Update timing for each topic as needed

3Confidential for Discussion Purposes Only
<< Insert HL name >> Health Link Change TeamHealth Link Role Individual
Executive Sponsor << insert name >>
Project Manager << insert name >>
Clinical Lead << insert name >>
Privacy Lead << insert name >>
Project Coordinator << insert name >>
Technical Lead << insert name >>
Training Lead << insert name >>
Business Analyst << insert name >>
Update slide to include your Health Link details

4Confidential for Discussion Purposes Only
<< Insert HL name >> Health Link Health Service Providers (HSPs)
HSP Organization Type Author Viewer<< insert organization name >> Family Health Team<< insert organization name >> Hospital<< insert organization name >> CHC<< insert organization name >> CCAC<< insert organization name >> CSS<< insert organization name >> CMH<< insert organization name >><< insert organization name >>
Update slide to include your Health Link details

5Confidential for Discussion Purposes Only
Session Preparation

6Confidential for Discussion Purposes Only
Participant Materials
Please refer to the following materials during the training session:1. Participant Information:
• Internet browser requirements
• Link for launching CCT Authoring
• Link for launching CCT Viewing
• Participant list: names, user IDs, assigned client (name and date of birth)
2. Hands-on exercises (CCT Authoring and CCT Viewing)3. Sample Coordinated Care Plan4. CCT Application End User Training Guide

7Confidential for Discussion Purposes Only
Logging in to the Session
• Participants will access CCT Authoring and CCT Viewing using a supported browser using the following links:
• CCT Authoringhttps://usertraining.ccthealthlinks.ca/concerto/Login.htm
• CCT Viewinghttps://209.183.12.121/concerto/Login.htm
• Please refer to Participant Information for your assigned user ID
• The password for all user IDs is: Welcome123

8Confidential for Discussion Purposes Only
Click Continue to this website
Login Popups – Internet Explorer

9Confidential for Discussion Purposes Only
Click “I Understand the Risks” to proceed
Login Popups – Firefox

10Confidential for Discussion Purposes Only
Click Add Exception to proceed
Login Popups – Firefox (continued)

11Confidential for Discussion Purposes Only
Click Confirm Security Exception
Login Popups – Firefox (continued)

12Confidential for Discussion Purposes Only
GoToMeeting Text Chat
• You may use Text Chat to communicate with the Moderator or the entire group
• The first arrow indicates how to access the Text Chat
• The second arrow shows where to select your recipient
Update slide to reflect your Health Link’s online tool or delete if delivering face-to-face training

13Confidential for Discussion Purposes Only
Purpose of the Session
• This session is aimed at training End Users from participating HSPs on CCT Authoring and CCT Viewing by:
• Providing hands-on experience in CCT Authoring and CCT Viewing
• Providing important privacy & security related considerations as detailed in Appendix – A
• << insert additional points if necessary >>
• << insert additional points if necessary >>
Note: All sample data used in this training is fictitious and contains no actual Personal Health Information (PHI)
Update slide depending on users being trained

14Confidential for Discussion Purposes Only
Expected Outcomes of Session
• For End Users to:
• Gain hands-on experience on the use of CCT Authoring and CCT Viewing
• << insert additional points if necessary >>
• << insert additional points if necessary >>
• << insert additional points if necessary >>
Note: Within the materials, when a # is found on the bottom left of the page relevant privacy & security information can be referenced in Appendix - A
Update slide depending on users being trained

15Confidential for Discussion Purposes Only
CCT Authoring
• CCT Authoring allows End Users at an HSP to electronically create and update Coordinated Care Plans
• CCT Authoring is hosted by an Electronic Service Provider (ESP) and is accessible via the Internet
• Coordinated Care Plans are published from CCT Authoring to CCT Viewing for sharing with appropriate Care Team members

16Confidential for Discussion Purposes Only
CCT Viewing
• CCT Viewing allows Care Teams to view and share Coordinated Care Plans across HSPs
• The Integrated Assessment Record (IAR) is being leveraged for CCT Viewing
• IAR is hosted at three Health Information Network Providers (HINPs)
• Your Health Link will upload published Coordinated Care Plans from CCT Authoring to the appropriate HINP for viewing
• EMPI is the client / patient database that supports IAR / CCT Viewing

17Confidential for Discussion Purposes Only
Viewing and Data Sharing
Authoring Solutions
Standardized AssessmentsCoordinated Care Plan
(CCP)
ClientCoordinated care and support
Primary, Acute and
Community Care
Community Care
Health Service Provider
Common Assessments (RAI, interRAI, OCAN)
3rd Party Vendor Tools & AEM CCT Authoring
CCT Viewing
CCT Information Flow

18Confidential for Discussion Purposes Only
Module 1 – CCT Authoring

19Confidential for Discussion Purposes Only
CCT Authoring ActivitiesTopic Timing
1 Logging in to CCT Authoring (Login, Terms of Use, Home Screen) 5 mins
2 Searching for a Person (search by name and by Health Card Number) 15 mins
3 Creating a Coordinated Care Plan 20 mins
4 Capturing Consent Directives 10 mins
5 Publishing a Coordinated Care Plan 10 mins
6 Printing a Coordinated Care Plan (Summary and Detail Views) 10 mins
7 Updating Coordinated Care Plans (Edit, Save as draft, and Change status) 20 mins
8 Using the Document Tree and Timeline 10 mins
9 Reviewing the Publishing Log 10 mins
10 Secure Messaging 10 mins
11 Using Worklists 10 mins
12 Logging Out 5 mins
Note: Each activity includes a hands-on exercise / there will be one 15-minute break
Update timing for each topic as needed

20Confidential for Discussion Purposes Only
Activity 1 – Logging in to CCT Authoring

21Confidential for Discussion Purposes Only
Logging in to CCT AuthoringTo log in follow these steps:
1. Enter User ID2. Enter Password3. Click Login button,
or press Enter
2
1
3
1

22Confidential for Discussion Purposes Only
CCT Terms of Use AgreementTerms of Use Agreement steps:
1. Read the agreement2. Click the Accept
button
2
1
• When an Author logs in to CCT, a Terms of Use Agreement screen will appear that outlines privacy obligations in significant detail and is a binding legal agreement
• Users must select the Accept button in order to proceed
2

23Confidential for Discussion Purposes Only
CCT Authoring Home ScreenHome Screen elements:
1. Menu List 2. Person Search3. Recent Persons
• The Home Screen automatically appears when an author logs in to CCT Authoring
3

24Confidential for Discussion Purposes Only
Activity 2 – Searching for a Person

25Confidential for Discussion Purposes Only
Searching for a Person
• The Person Search feature can be accessed from the Home Screen or by using the Person Search icon on the menu bar
• The search for a person in CCT Authoring can be done using two types of search criteria:
• A valid Ontario Health Card Number, or
• Person attributes (First Name, Last Name and Date of Birth (DOB)); these are mandatory fields and represent the minimum information required for a search
• Transgender Male and Transgender Female are selectable values in the Sex field within CCT Authoring. In CCT Viewing, however, the values are mapped to Male and Female respectively

26Confidential for Discussion Purposes Only
Person Search - Important Considerations
• When initiating the Coordinated Care Plan creation process for a new client / patient, authors are encouraged to login to CCT Viewing and perform a person search for the individual prior to adding them in CCT Authoring
• Performing this initial search in CCT Viewing provides the author with the opportunity to:
• Review any existing assessments already in place for the client / patient
• Review and verify the demographic information that is on record
• Utilize the validated demographic information to complete the My identifiers section in CCT Authoring to assist with matching a Coordinated Care Plan to existing client / patient records when the care plan is published

27Confidential for Discussion Purposes Only
Person Search - First Name, Last Name and DOBTo perform a name search:1. Enter a Last Name 2. Enter a First Name3. Enter a Date of
Birth, either DD-MM-YYYY, or DD–MMM-YYYY
4. Click the Search button, or press Enter
Output:See Search Results
1
2
4
3

28Confidential for Discussion Purposes Only
Person Search - Health Card NumberTo perform a Health Card Number (HCN) search:1. Enter a valid 9-digit
Ontario Health Card Number
2. Click the Search button, or press Enter
Output:See Search Results
• This only works for Ontario Health Card Numbers

29Confidential for Discussion Purposes Only
Search ResultsSearch results: 1. Person searched is
not known to CCT Authoring
2. Person searched is known to CCT Authoring
No result found for your search criteria. This could be because: (1) the criteria were misspelled (please check and resubmit); or (2) the data is not in the system.
• Null Result - shows how the system responds when the individual being searched for is not known to CCT Authoring. The user will need to manually create / add the client / patient and manually add the demographics (My identifiers) for this individual as part of the care plan creation process
• CCT Result – A record for this client / patient from the local CCT Authoring database is returned

30Confidential for Discussion Purposes Only
Recent PersonsRecent Persons displays a list of all individuals whose information has recently been viewed and provides easy access. Simply click anywhere on the row to open the Person Summary
Output:The Recent Person list is sorted by the following categories:
1. Today2. Last 7 Days3. Last 4 Weeks

31Confidential for Discussion Purposes Only
Recent Persons – Removing a PersonTo remove a person from the Recent Persons lists:
1. Click the checkbox beside the person’s name
2. Click Remove
Output:The person’s name is removed from the list
1
2

32Confidential for Discussion Purposes Only
Hands-on Exercise 1 Searching for a Person
Steps Actions Hints
1 Log in to CCT Authoring Refer to the Participant Information sheet for your CCT Authoring credentials
2 Accept Terms of Use Click Accept
3 From the Home Screen perform a Person Search
4 Enter your Last Name, First Name and Date of Birth and click Search
Note how the system returns a “null” result indicating that it has no record of you
5 Clear the search fields by clicking the Reset link
6 Perform a Health Card Number search for HCN # 4318263144
Enter the HCN in the Ontario Health Card Number field and click Search
7 Review the View Person Summary and Coordinated Care Plan Authoring tabs
Bring the client in-context by clicking on the name appearing in the search results
8 Send a message to the Moderator / Trainer to let them know that you have completed the exercise

33Confidential for Discussion Purposes Only
Activity 3 – Creating a Coordinated Care Plan

34Confidential for Discussion Purposes Only
Creating a Coordinated Care Plan
• Coordinated Care Plans have three (3) mandatory sections
• My identifiers
• Consent directives
• My care team
• Plus nine (9) additional sections: My health issues; My known current allergies and medications; My plan to achieve my goals for care; My situation and lifestyle; My recent health assessments; My most recent hospital visit; My other treatments; My current supports and services; My appointments and referrals
• A Coordinated Care Plan User Guide containing detailed information on all of the care plan sections and fields is directly accessible in CCT Authoring

35Confidential for Discussion Purposes Only
Creating a Coordinated Care Plan (continued)
To create a Coordinated Care Plan for a person not known to the system:
1. Click the Add Person link
Output:My Identifiers section will appear (see upcoming slide)
• In this scenario users will create a Coordinated Care Plan. In this instance, a person attribute search has returned a “null” result indicated that the individual searched is not known to the system
• To initiate the process of creating a Coordinated Care Plan, the user would click on the Add Person link
1

36Confidential for Discussion Purposes Only
My Identifiers SectionMy identifiers contains client demographicsThe five mandatory fields have an asterisk and all fields with a + sign will appear on summary reports
To Choose a Health Link for the client:1. Click the Add button
• Clicking the Add button will insert the Health Link associated with your authoring account• Authors that are affiliated with more than one Health Link will have the option of selecting the Health
Link associated with the client
1

37Confidential for Discussion Purposes Only
My Identifiers Section (continued)
Within each section there are different types of fields for data entry
For example:1. Type-ahead fields
present a list of pre-defined entries after the three (3) characters are entered
2. Free text fields3. Drop-down lists
1
2
3
• With type-ahead fields, you can enter any three characters (e.g., entering the letters “phy” returns Family Physician)
• Most pick lists and drop-down lists include:• An option to select “Other”, that allow the user to enter free-form text • The Option “Decline to answer”

38Confidential for Discussion Purposes Only
Saving a Coordinated Care Plan SectionTo complete the My identifiers section, or any other section:
1. Click the Save button
Output:See View Person Summary screen on the next slide
1

39Confidential for Discussion Purposes Only
View Person Summary ScreenView Person Summary tab screen elements:1. In-context bar2. Coordinated Care
Plan Authoring tab 3. Document Tree4. Demographics5. Timeline6. Published
Coordinated Care Plans
1. In-context bar showing current client, their DOB and age in years, sex, HCN, and affiliated Health Link2. Coordinated Care Plan tab that is used to navigate to the various sections of the Coordinated Care Plan3. Document Tree explored in greater detail in subsequent slides4. Demographics panel that displays basic information regarding the current client5. Timeline explored in greater detail in subsequent slides6. Published Coordinated Care Plans list
1
6
3 4
5
2

40Confidential for Discussion Purposes Only
Coordinated Care Plan Authoring TabCoordinated Care Plan Authoring tab elements:1. Status bar showing
Current Status and Last Published / Updated information
2. Jump to, Expand All, and Collapse All section navigation controls
3. The various sections of the Coordinated Care Plan
4. Section status icons
1
2
3
4

41Confidential for Discussion Purposes Only
Coordinated Care Plan Authoring Tab (continued)
Other controls on Coordinated Care Plan Authoring tab:
1. Publish button2. Change Status 3. Print Draft4. Message All Authors5. User Guide
1. Publish button that will turn from grey to blue once the mandatory sections are completed2. Change Status link which will be explored in greater detail further along in this presentation3. Print Draft link that can be used to produce a draft version of the care plan in PDF format4. Message All Authors link which will also be explored in greater detail further along in this
presentation5. User Guide which will open the Coordinated Care Plan User Guide in PDF format
1 2 3 4
5

42Confidential for Discussion Purposes Only
Hands-on Exercise 2
Creating a Coordinated Care Plan
Steps Actions Hints
1 Return to the home screen by clicking the Home link Look for Home link in top right-corner
2 Refer to the Participant Information sheet and search for your Assigned Client using the Last Name, First Name, and Date of Birth search
Note how the search returns a null result, indicating that the person is not known to the system
3 Click the Add Person link, then proceed to complete the fields Given Name, Surname and Date of Birth in the My Identifiers section
Refer to the Participant Information sheet for this information
4 Complete the mandatory fields by selecting a Gender and by clicking Heath Link field +Add button
Clicking +Add will insert the Health Link assigned to your User ID
5 Also complete the Mother Tongue and Religion fields in the My Identifiers section
Type the first 3 characters of the Mother Tongue language and see how the auto-text feature works
6 Save the My Identifiers section Scroll to bottom and look for a blue Save button
7 Send a message to the Moderator / Trainer to let them know that you have completed the exercise

43Confidential for Discussion Purposes Only
Activity 4 – Capturing Consent Directives

44Confidential for Discussion Purposes Only
Capturing Consent Directives
• Authors must record the client response for consent to share questions
• If consent is provided by anyone other than the client, the details of who provided consent and their relationship to the client must be captured
• Clients can provide one-time or ongoing consent
• Consent directives is one of three mandatory care plan sections that must be complete before a Coordinated Care Plan can be published
4

45Confidential for Discussion Purposes Only
Capturing Consent Directives (continued)
To capture the client consent directives:
1. Click Create >> on the Consent directives section header
Output:The Consent directives section appears (see next slide)
1

46Confidential for Discussion Purposes Only
Capturing Consent Directives (continued)
Consent directives has 3 mandatory questions: Key Notes: a) if ‘No” is selected for question two, an additional mandatory field for the name and relationship of the substitute decision will appear, and b) if ‘No’ is selected for question three, the Consent directives section will have to be revisited prior to publishing each time the care plan is updated1. To complete the
section click the Save button
1

47Confidential for Discussion Purposes Only
Hands-on Exercise 3
Capturing Consent Directives
Steps Actions Hints
1 Create the Consent directives section Click on Create >>
2 Observe what happens if you select No to the second question
An additional field will appear
3 The client agrees to granting ongoing consent for sharing the Coordinated Care Plan. Answer Yes to all three questions
Select Yes
4 Save the Consent directives section Click the Save button
5 Send a message to the Moderator / Trainer to let them know that you have completed the exercise

48Confidential for Discussion Purposes Only
Activity 5 – Publishing a Coordinated Care Plan

49Confidential for Discussion Purposes Only
Publishing Considerations
• Until all mandatory fields within the three mandatory sections are completed, authors can only save the Coordinated Care Plan locally
• The “Publish” feature only becomes available when all three mandatory sections of the Coordinated Care Plan are completed
• Each Health Link will set the criteria for when the publishing of care plans will take place to suit the requirements of their business process

50Confidential for Discussion Purposes Only
Publishing a Coordinated Care PlanMy care team is the third and last mandatory section that must be completed prior to publishing
To open the section:1. Click Create >> on
the My care team section header
Output:The My care team section appears (see next slide)
1

51Confidential for Discussion Purposes Only
Other Field TypesOther types of data entry fields that authors will encounter
1. Add Row fields that will insert an additional row for capturing multiple entries
1

52Confidential for Discussion Purposes Only
Other Field Types (continued)
Other types of data entry fields that authors will encounter:
1. Fields that will expand automatically to include additional detail as soon as an entry is made
1

53Confidential for Discussion Purposes Only
Publishing a Coordinated Care Plan (continued)
My care team has three mandatory fields and at least one row must be entered prior to saving
After making your entries, to complete the section:1. Click the Save
button
1

54Confidential for Discussion Purposes Only
Publishing a Coordinated Care Plan (continued)
Once the three mandatory sections are completed, the Publish button turns blue
To Publish a Coordinated Care Plan:1. Click the Publish
button
Output:User will be prompted to confirm2. Click Publish a
second time to confirm 2
1

55Confidential for Discussion Purposes Only
Hands-on Exercise 4
Publishing a Coordinated Care Plan
Steps Actions Hints
1 Add at least one provider to the care team using information provided in the sample Coordinated Care Plan
Look for My care team section
2 Add at least one physical health condition using information provided in the sample Coordinated Care Plan
Look for My health issues section
3 Add at least one medication using information provided in the sample Coordinated Care Plan
Look for My known, current medications and allergies section
4 Add at least one care plan goal using information provided in the sample Coordinated Care Plan
Look for My plan to achieve my goals for care
5 Fill in as many fields as time permits in My situation and lifestyle
Refer to sample Coordinated Care Plan
6 Publish the care plan Look for the Publish button
7 Confirm that the care plan is ready for publication Click Publish
8 Send a message to the Moderator / Trainer to let them know that you have completed the exercise

56Confidential for Discussion Purposes Only
Activity 6 – Printing a Coordinated Care Plan

57Confidential for Discussion Purposes Only
Printing a Coordinated Care Plan
• Prior to generating a PDF version of the care plan, the system will display a notification of the user’s obligations to ensure the proper handling of personal health information
• The headers and footers of the printed Coordinated Care Plan report will identify the type of report: Draft, Provider copy, Person copy
• Details of care plan PDF generation date, time, and user are also included in the header / footer
5

58Confidential for Discussion Purposes Only
Printing a Coordinated Care Plan (continued)
From the View person Summary tab you can open a Summary or Details view of the Coordinated Care Plan:
1. Click either the Summary or Details link
Output:System will display CCP Details (see next slide)
1

59Confidential for Discussion Purposes Only
Printing a Coordinated Care Plan (continued)
Summary screen elements:1. Jump to control2. Details link to
toggle to the detailed view
3. Print (Provider) link to generate a Care Provider version PDF
4. Print (Person) link to generate a client version PDF
Next StepClick Print (Provider)
1
2 3 4

60Confidential for Discussion Purposes Only
PHIPA Compliance NotificationA PHIPA compliance notification will appear whenever a PDF version of a care plan is generated To proceed:1. Click OK
5
1

61Confidential for Discussion Purposes Only
Coordinated Care Plan PDFsA PDF version of a Coordinated Care Plan Summary will open in a new windowlet
To send to printer: 1. Click the Printer
icon
To return to CCT Authoring:Close the windowlet
• The appearance of the PDF version of the care plan and location of screen controls may vary depending upon which version of Adobe Reader is installed on the local workstation
• Users must follow their HSP’s regulations regarding the saving of care plans to local workstations
1

62Confidential for Discussion Purposes Only
Hands-on Exercise 5
Printing a Coordinated Care Plan
Steps Actions Hints
1 Print a draft copy of the Coordinated Care Plan From the Care Plan Authoring tab look for the Print Draft link
2 Respond to PHIPA compliance advisement and review the PDF version of the care plan
Click OK
3 Print (Provider) and Print (Person) detailed versions of the Coordinated Care Plan
From the View Person Summary tab look for the Details link, then Print (Provider) and Print (Person)
4 Respond to PHIPA compliance advisement(s) and review the PDF versions of the care plan
Click OK
5 Close all PDFs Click X in top-right corner of each PDF
6 Send a message to the Moderator / Trainer to let them know that you have completed the exercise

63Confidential for Discussion Purposes Only
B r e a k

64Confidential for Discussion Purposes Only
Activity 7 – Updating a Coordinated Care Plan

65Confidential for Discussion Purposes Only
Updating a Coordinated Care Plan
• Care plans can be updated as needed by authors
• When revising previously saved care plan sections, authors will be required to select Review and then Edit
• The option to Save as Draft can be used to save entries made to care plan sections that are incomplete, allowing authors to retain work their in progress, then complete and save the section when time permits
• The Coordinated Care Plan User Guide is directly accessible in CCT Authoring
• The status of the care plan can also be changed from Active to Inactive

66Confidential for Discussion Purposes Only
Opening a Coordinated Care Plan SectionWith the client in-context and working from the Coordinated Care Plan Authoring tab:
To edit a previously saved section: 1. Click Review >> on
the section header
Output:Section will open in review mode (see next slide)
1

67Confidential for Discussion Purposes Only
Editing a Coordinated Care Plan SectionTo begin editing the section: 1. Click Edit button
Output:Section will open in edit mode (see next slide)
1

68Confidential for Discussion Purposes Only
Saving a Coordinated Care Plan SectionTo save updates to the section: 1. Click the Save
button
Output: Section will close (see next slide)
Other button functions (see below):2. Save as Draft3. Revert4. Cancel
• Save as Draft will save all entries but keep the section in draft mode and prevent the care plan from being published until such time as the section is edited and saved
• Revert will reverse all entries/edits that have been made since the last save• Cancel will close the section without saving changes
1 2 3 4

69Confidential for Discussion Purposes Only
Creating a Coordinated Care Plan SectionWith client in-context and working from the Coordinated Care Plan Authoring tab
To create a section: 1. Click Create >> on
the section header
Output:Section will open in edit mode (see next slide)
1

70Confidential for Discussion Purposes Only
Using Save as DraftTo save entries:
1. Click the Save button, or
2. Click the Save as Draft button
Output:Section will close
1 2

71Confidential for Discussion Purposes Only
Changing Care Plan StatusTo change care plan status: 1. Click the Change
Status link
Output:The Change Status screen will open (see next slide)
• Care plan status changes can occur if a client is no longer having their care provided by the Health Link, or moves away from the area served by the HSP
1

72Confidential for Discussion Purposes Only
Changing Care Plan Status (continued)
To continue the change care plan status process: 2. Click the Edit button
Output:You will be prompted to enter the details of the change (see next slide) 2

73Confidential for Discussion Purposes Only
Selecting Status and the Reason for ChangeConclude the change care plan status process: 3. Select appropriate
Status4. Enter the date of
status change5. Select a Status
Reason6. Click the Save
button
Output:(See next slide)
3
6
• Remember to Publish the care plan after a status change• If client / patient is deceased you can enter a date of death (requires month and year only)• IMPORTANT NOTE: Changes to Status and Consent Directions are not reflected in Last Updated
Date
45

74Confidential for Discussion Purposes Only
Viewing the Current Status Inactive status and the reason will display in red typeface:
1. Click the Publish button and confirm when prompted
1

75Confidential for Discussion Purposes Only
Hands-on Exercise 6Updating a Coordinated Care Plan
Steps Actions Hints
1 Open the care plan for your Assigned Client and add at least one health condition to the My health issues section
Look for the Create >> on the section header and using the Sample Coordinated Care Plan enter a Physical health condition
2 Save your entry in My health issues Click the Save button
3 Add at least one medication to the My known, current allergies and medications section
Look for the Create >> on the section header and using the Sample Coordinated Care Plan enter a medication
4 Save your entry in My known, current allergies and medications
Click the Save button
5 Explore the Change Status feature Click the Change Status link , then click Edit
6 Change the Status selection to Inactive and explore the available Status Reason selections
Click Cancel, so that the care plan will retain the default status of Active
7 Publish your updated care plan Click Publish and confirm by selecting Publish a second time when prompted
8 Send a message to the Moderator / Trainer to let them know that you have completed the exercise

76Confidential for Discussion Purposes Only
Activity 8 – Using the Document Tree and Timeline

77Confidential for Discussion Purposes Only
The Document Tree and Timeline
• The Document Tree and Timeline provide an overview of all published care plans for the client that is currently in-context
• Document Tree indicates total number of care plans published and the number of unread care plans
• Default Timeline displays a 24-month timeframe
• Zoom and reset features can be used to customize the Timeline view

78Confidential for Discussion Purposes Only
Using the Document Tree and TimelineIn View Person Summary tab, the Document Tree displays the count of all Coordinated Care Plans for the clientTo expand the display: 1. Click on
Coordinated Care Plan
Output:Note how the Document Tree can be expanded to display complete care plan details
• The published Coordinated Care Plans for the client will be listed with the most recent first
1

79Confidential for Discussion Purposes Only
Document Tree FeaturesFrom the View Person Summary tab, the Document Tree displays the count of all Coordinated Care Plans for the client
To expand the display: 1. Click on one of the
Coordinated Care Plans
Output:The Details view of the care will be displayed
1

80Confidential for Discussion Purposes Only
View Person SummaryTo return to the View Person Summary display:
1. Click on View Person Summary tab
Output:The View Person Summary including the Timeline will be displayed
1

81Confidential for Discussion Purposes Only
The Timeline and Zoom-inThe Timeline displays a 24-month published care plan view
To zoom-in on publishing events: 1. Hold down the left-
mouse button and sweep across a small segment of the Timeline
2. Release the mouse button
Output:The shortened time segment will be displayed
1

82Confidential for Discussion Purposes Only
Opening Coordinated Care Plans from the TimelineTo display individual care plan publishing details: 1. Hover the mouse
pointer over the publishing event
To open a care plan from the Timeline: 2. Click on the
publishing event
Output:The care plan will be displayed
1

83Confidential for Discussion Purposes Only
Reset Zoom on the TimelineTo revert the Timeline back to the 24-month default display: 1. Click the reset
zoom link
Output:The default Timeline will be displayed

84Confidential for Discussion Purposes Only
Hands-on Exercise 7
Using the Document Tree and Timeline
Steps Actions Hints
1 Navigate back to the View Person Summary tab Select View Person Summary
2 Explore the Document Tree Click on Coordinated Care Plan
3 Expand the Document Tree panel Use <-> mouse pointer to resize the panel
4 Zoom in on the Timeline Hold down the mouse button to select a small section of the Timeline
5 Return the Timeline to its default 24-month view Click the reset zoom link
6 Send a message to the Moderator / Trainer to let them know that you have completed the exercise

85Confidential for Discussion Purposes Only
Activity 9 – Reviewing the Publishing Log

86Confidential for Discussion Purposes Only
Publishing Log Considerations
• All authors have access to the Publishing Log
• Review the Publishing Log to verify the status of publishing events
• Access via the left-hand menu bar
• Successful publishing events will display four (4) messages. Identify the message that has the transaction number. This signifies a confirmation from CCT Viewing (IAR) that the associated Coordinated Care Plan has been successfully published and is accessible to all care team members with valid CCT Viewer credentials

87Confidential for Discussion Purposes Only
Accessing the Publishing LogNavigate to the Home Screen:
1. Click the Home link
Output:The Home Screen with left-hand side menu bar will be displayed
1

88Confidential for Discussion Purposes Only
Searching the Publishing LogTo access the Publishing Log: 1. Click Publishing
Status on the menu bar
2. Then click Publishing Log
Output:The Publishing Log search screen will be displayed
21

89Confidential for Discussion Purposes Only
Search by Author and Date To search for care plans published by a specific author:
1. Click the magnifying glass icon next to Author
Output:The Author Search By Org screen will be displayed
1

90Confidential for Discussion Purposes Only
Reviewing the Publishing Log (continued)
After entering the author’s name or User ID:
1. Click the Search button
2. Then select the author’s name from the search result list
Output:The Publishing Log search screen will be displayed
1 2

91Confidential for Discussion Purposes Only
Search by Author and Date (continued)
Refine your search by specifying a From / To date range: 1. Click the Calendar
icon(s) to open the current month calendar
2. Select the respective From / To dates
3. Click the Search button
Output:The Publishing Log results will be displayed
1
23

92Confidential for Discussion Purposes Only
Hands-on Exercise 8
Reviewing the Publishing Log
Steps Actions Hints
1 Return to the Home Screen Click the Home link
2 Expand the Publishing Status item on the menu bar Click on Publishing Status
3 Open the Publishing Log Click on Publishing Log
4 Search for care plans that you have published Click the search (magnifying glass) icon next to Author and select your assigned login ID
5 Initiate the search Click the Search button
6 Review the search results You will see four (4) entries for each publishing event
7 Send a message to the Moderator / Trainer to let them know that you have completed the exercise

93Confidential for Discussion Purposes Only
Activity 10 – Secure Messaging

94Confidential for Discussion Purposes Only
Secure Messaging Considerations
• The Secure Messaging feature within CCT Viewing provides the ability to reach a broader audience (Authors and Viewers) so authors are encouraged to use CCT Viewing for the majority of their messaging activities
• CCT Authoring and CCT Viewing messaging are NOT connected
• Messages sent and received can be deleted, however this is only a “soft delete”. Messages are not deleted from the system
• All messaging activity is tracked in the system audit trail
• Within CCT Authoring, Secure Messaging allows authors to message one or more members of the authoring care team by selecting Last Published By, or Last Verified By links directly within a Coordinated Care Plan or by selecting Message All Authors

95Confidential for Discussion Purposes Only
Setting CCT Viewing IDTo set your CCT Viewing user ID:1. Enter your CCT
Viewing user ID
2. Click the Update Preferences button
1
2

96Confidential for Discussion Purposes Only
New MessagesWorking from the Home Screen, to access Messaging functions:
1. Click Messaging on the menu bar
To create a new message: 2. Click New Message
Output:The New Message windowlet will be displayed
12

97Confidential for Discussion Purposes Only
Searching for a User AddressTo address the message:
1. Click To: button
Output:The Public User Search windowlet will be displayed

98Confidential for Discussion Purposes Only
Composing and Sending a MessageFrom User Search windowlet, enter a search, or scroll the list of users: 1. Click the name of
user to send message to
2. Enter a Subject3. Type the message4. Click the Send
button
Output:The message will be sent
2
3 4
• It is important to ensure you have selected the RIGHT recipient • Messages sent to incorrect recipients containing client / patient information constitute a privacy
breach
1

99Confidential for Discussion Purposes Only
Viewing Received MessagesTo display messages received: 1. Under Messages
click Received Messages
To display messages sent:2. Under Messages
click Sent Messages
1
2
• Alternatively, click the New Message(s) icon next to your login name

100Confidential for Discussion Purposes Only
Messaging All AuthorsTo message all authors from within a Coordinated Care Plan:
1. Click Message All Authors
2. Type the message3. Click the Send
button
Output The message will be sent to all authors
1
2
3

101Confidential for Discussion Purposes Only
Hands-on Exercise 9
Secure Messaging
Steps Actions Hints
1 On the menu bar, expand the Messaging item Click on Messaging
2 Send a message to the user ID that you logged in with
Click New Message, click the To… button and enter a User ID search for your user ID, then click Search, send a brief message
3 Explore Received Messages Click Received Messages
4 Explore Sent Messages Click Sent Messages
5 Open the care plan for your Assigned Client and send a message to all authors
Click Message All Authors
6 Go to Received Messages to review your message Note your Assigned Client name under ID
7 Open the message and click your Assigned Client name to go directly to their Coordinated Care Plan
Note the Patient: link under the Subject
8 Send a message to the Moderator / Trainer to let them know that you have completed the exercise

102Confidential for Discussion Purposes Only
Activity 11 – Managing Worklists

103Confidential for Discussion Purposes Only
Managing Worklists
• Allows the user to categorize and organize their workload
• Worklists are unique to each user and cannot be shared
• Worklists can be renamed to match individual user preferences
• Each worklist can contain up to 50 names
• When the 50 name limit is exceeded, names that have been on the worklist the longest will drop off

104Confidential for Discussion Purposes Only
Adding a Client to a WorklistTo add a client to a worklist, with the client in-context:
1. Click Worklists button
Output:The six (6) default worklists will be displayed
1

105Confidential for Discussion Purposes Only
Adding a Client to a Worklist (continued)
Select a worklist to add the client to:
1. Click one of the Worklist buttons
Output:The worklist button on the In-context bar will change to the selected colour
1

106Confidential for Discussion Purposes Only
Accessing WorklistsAnother way to access Worklists, working from the Home Screen: 1. Under Common,
select Worklists
Output:All six (6) worklists will be displayed, showing all of the clients on each worklist
1

107Confidential for Discussion Purposes Only
Renaming WorklistsTo rename a Worklist: 1. Click the Rename
link2. Enter a new name
for the worklist3. Click the Save link
Output:Worklist will be displayed with its new name
1
2 3

108Confidential for Discussion Purposes Only
Hands-on Exercise 10
Managing Worklists
Steps Actions Hints
1 Add your assigned client to the Red worklist With your assigned client in-context, click the Worklists button
2 Rename the Red worklist to New Clients From the Home Screen, expand the Worklists item, select the Red worklist, click the Rename link, enter the name New Clients and click Save
3 Remove your assigned client from a worklist Click the checkbox next to your assigned client name, and click the Remove button
4 Send a message to the Moderator / Trainer to let them know that you have completed the exercise

109Confidential for Discussion Purposes Only
Activity 12 – Logging Out of CCT Authoring

110Confidential for Discussion Purposes Only
Logging Out of CCT Authoring
• Properly closes out your user session
• System has a built-in timeout feature (30 mins) but best practice for safeguarding your CCT credentials is to log out before stepping away from the workstation
1

111Confidential for Discussion Purposes Only
Logging out of CCT Authoring (continued)
To log out of CCT Authoring:
1. Click the Logout button
1

112Confidential for Discussion Purposes Only
Hands-on Exercise 11
Logging out of CCT Authoring
Steps Actions Hints
1 Log out of CCT Authoring In the top-right corner of the screen, click Logout

113Confidential for Discussion Purposes Only
B r e a k

114Confidential for Discussion Purposes Only
Module 2 – CCT Viewing

115Confidential for Discussion Purposes Only
CCT Viewing ActivitiesTopic Timing
1 Logging in to CCT Viewing 3 mins
2 Managing My Details 10 mins
3 Searching for a Person 10 mins
4 Viewing Client / Patient Records 10 mins
5 Using the Document Tree and Timeline 10 mins
6 Viewing Coordinated Care Plans and Other Assessments 10 mins
7 Printing a Coordinated Care Plan 5 mins
8 Managing Worklists 10 mins
9 Secure Messaging 30 mins
10 Logging Out 2 mins
Note: Many of the activities include a hands-on exercise
Update timing for each topic as needed

116Confidential for Discussion Purposes Only
Activity 1 – Logging in to CCT Viewing

117Confidential for Discussion Purposes Only
Logging in to CCT Viewing
• A username and password are required to gain access to the application
• A default password will be assigned when the account is first set up
• When the user enters the username and default password for the first time, the system will prompt the user to change the password
• Usernames and passwords are case-sensitive
• Passwords must be at least 8 characters in length, will expire after 90 days and must be reset at that time

118Confidential for Discussion Purposes Only
To log in to CCT Viewing:
1. Enter User ID
2. Enter Password
3. Click Login button or press Enter
Output:
The Terms of Use disclaimer screen will appear each time you log in
Logging in to CCT Viewing (continued)
2
1
3
1

119Confidential for Discussion Purposes Only
Accepting the Terms of UseTo accept the Terms of Use:
1. Read the Terms of Use
2. Click Accept button to proceed
2
1
2
• When a user logs in to CCT Viewing, a Terms of Use disclaimer screen appears. The user must click the Accept button to proceed
• If you do not accept the Terms of Use, click on the return to the login screen link to return to the Login screen without accessing the system

120Confidential for Discussion Purposes Only
HomepageOutput: The Homepage automatically appears upon log inIt contains the following components:1. Menu Bar2. Person Search3. Recent Persons
3
1
2

121Confidential for Discussion Purposes Only
Menu Bar
6
2 34
5
7
8
1
Menu bar features:1. Autohide – hide
menu bar2. Help - access online
help3. Home – return to
Homepage4. Logout – end
session5. Common - My
Details / Worklists6. Messaging –
secure message other users
7. Worklists – manage worklists
8. Person Search – search for clients

122Confidential for Discussion Purposes Only
Activity 2 – Managing My Details

123Confidential for Discussion Purposes Only
Managing My Details
• My Details is located in the Common tab on the menu bar and allows users to configure their system settings. Individuals can:• Change their passwords • Set a secret question that they can use in case they have forgotten their
password• Set inactivity timeout• View information about their roles, groups, and organization• Define an external email address to receive alerts when the user
receives a portal message in CCT Viewing. This external email alerts will never contain Personal Health Information (PHI)
• Select notification option(s) for portal messaging3

124Confidential for Discussion Purposes Only
My DetailsMy Details allows users to configure user-based system settings1. Change my
password
2. Set my secret question
3. Set inactivity timeout duration
3
12
3

125Confidential for Discussion Purposes Only
My Details (continued)
To access My Details:
1. Click My Details on the Common menu bar
Output:
The My Details window is displayed
1

126Confidential for Discussion Purposes Only
Password Considerations• Passwords are case-sensitive, must be at least 8 characters in length, and
contain the following:• At least one upper-case character• At least one numeric character• At least one special character ($ / ! / ?)
• Passwords will expire after 90 days and must be reset at that time• If a user forgets their password, they may select the Forgot Your
Password? link on the Login screen to reset the password• Note: This will only work if the user has previously defined a secret
question• After three (3) failed attempts to enter a correct password, user accounts will
automatically be disabled for 24 hours. Users will have to contact their User Coordinator for assistance with resetting their password
• In this session: Do NOT change your password3

127Confidential for Discussion Purposes Only
My Details – Changing My PasswordTo change a password:1. Click the Change
button beside Change my password
2. Type your current password
3. Type your new password
4. Confirm the new password
5. Click OK6. Click Save
Output:The user password is changed
3
6
2
43
5
16
1

128Confidential for Discussion Purposes Only
My Details – Setting My Secret QuestionA secret question and answer can be used to authenticate a user in the event that a password is forgotten
The user can choose from a list of predefined secret questions
Users will be prompted to enter their current password for verificationUse this function to change your secret question and answer, as required

129Confidential for Discussion Purposes Only
My Details – Setting My Secret Question (continued)
To set a secret question:1. Click the Set button
beside Set my secret question
2. Select a question from the Secret Question dropdown menu
3. Type your answer
4. Type your password
5. Click OK6. Click Save
Output:The secret question will appear if you need to reset your password
2
4
3
5
6
1
1
6

130Confidential for Discussion Purposes Only
Resetting a Password – Using Secret QuestionIf a user forgets their password, they will have to reset the password. To reset a forgotten password:
1. Click the Forgot your password? link on the Login screen
2. Type your User ID
3. Click Submit
Output:
If a secret question has been setup, the system will prompt you to answer the question
1
2 3

131Confidential for Discussion Purposes Only
My Details – Inactivity TimeoutTo set the inactivity timeout duration:1. Click the drop-down
menu beside Inactivity Timeout
2. Select the desired duration
3. Click Save or OK
Output:The inactivity timeout is changed
1
3
2

132Confidential for Discussion Purposes Only
My Details – External Email Notification SettingsTo define your external email notification settings:1. Select yes to the
notification prompt “Send me a portal message. . .”
2. Select a notification option
3. Enter an external email address to send notifications to
4. Click OK
Output:
Notification settings are updated
4
1
2
3

133Confidential for Discussion Purposes Only
Activity 3 – Searching for a Person

134Confidential for Discussion Purposes Only
Searching for a Person• Person Search is accessed from the Homepage or by clicking the Person
Search link on the menu bar• The search for a person in CCT Viewing can be done using two types of
search criteria:• A valid Ontario Health Card Number, or• Person attributes (First Name, Last Name and Date of Birth (DOB));
these are mandatory fields and represent the minimum information required for a search
• Other demographic information can be used to add detail to your search• The more data you enter into the search fields, the more accurate your
search results will be• CCT Viewing does not require an exact match for Street Address or Postal
Code

135Confidential for Discussion Purposes Only
Person Search by Health Card NumberTo perform a Health Card Number search:1. Enter a valid 9-digit
Ontario Health Card Number
2. Click Search or press Enter
Output:Search Results are displayed
2
1

136Confidential for Discussion Purposes Only
Person Search by First Name, Last Name, DOBTo perform a Person Search from the Homepage:1. Enter Last Name2. Enter First Name3. Enter Date of Birth4. Click Search or
press Enter
Output:Search Results are displayed, sorted by last name
4
23
1

137Confidential for Discussion Purposes Only
Person Search MenuTo perform a Person Search from the menu bar:1. Click Person
Search on the menu bar
2. Click the Person Search icon
3. Enter Last Name4. Enter First Name5. Enter Date of Birth6. Click Search or
press Enter
1
2
6
45
3

138Confidential for Discussion Purposes Only
Person Search ResultsPerson Search results displayed are:
1. Score
2. Last Name
3. First Name
4. Alias
5. Sex
6. Date of Birth
7. City
8. Phone number
• The Score indicates the probability of a match to a person in the client / patient registry, or Enterprise Master Patient Index (EMPI)
• The higher the number, the better the match to the search criteria entered• Transgender Male and Transgender Female from CCT Authoring are mapped to Male and
Female in CCT Viewing
1 2
3 4 5 6
7 8
Click Clear to clear the information from the search fields.

139Confidential for Discussion Purposes Only
Person Search Results (continued)
Person Search results:1. Person searched for
is not found2. Person searched for
is found
1
4
• No match may be found from your search because a person is not in the system. Note: The person may also have withheld consent for sharing of their demographic information• If the search function returns multiple results, it indicates the possibility that more than one person
with similar demographic information is known to the system. If this occurs, we recommend that users retry the search being careful to ensure that all of the individual’s demographic information is entered accurately• If the system still returns multiple results, be careful to select the individual with a) the highest score,
and b) the closest matching last name, first name, and date of birth
2

140Confidential for Discussion Purposes Only
Recent PersonsRecent Persons displays a list of all individuals whose information has recently been viewed and provides easy access. Simply click anywhere on the row to open the Person Summary
Output:The Recent Person list is sorted by the following categories:
1. Today2. Last 7 Days3. Last 4 Weeks
2
3
1

141Confidential for Discussion Purposes Only
Recent Persons – Removing a PersonTo remove a person from the Recent Persons lists:
1. Click the checkbox beside the person’s name
2. Click Remove
Output:The person’s name is removed from the list
1
2

142Confidential for Discussion Purposes Only
Hands-on Exercise 1Searching for a Person
Steps Actions Hints
1 Log in to CCT Viewing and accept the Terms of Use Agreement
Refer to the Participant Information sheet for your CCT Viewing credentials
2 Using Person Search, enter your Last Name, First Name and DOB and click Search, or press Enter
Note how the system returns a “null” result indicating that it has no record of you
3 Clear the search fields by clicking the Clear button
4 Perform a Health Card Number search for HCN # 4318263144
Enter the HCN in the Ontario Health Card Number field and click Search
5 Click on the search result to bring the client into context
6 Return to Person Search and search for Last Name Catmint, First Name Blue, with the Date of Birth22-06-1927
Enter the Last Name, First Name, Date of Birth, and click Search
7 Click on the search result to bring the client into context
8 Return to the Homepage by clicking the Home button and review the Recent Persons list
Note how all the persons you have recently had in-context appear in the list
9 Send a message to the Moderator / Trainer to let them know that you have completed the exercise

143Confidential for Discussion Purposes Only
Activity 4 – Viewing Client / Patient Records

144Confidential for Discussion Purposes Only
Viewing Client / Patient Records
• A client / patient record is displayed by selecting a person from the search results of the Person Search
• The client record includes the following information:
• Document Tree• Person Demographics• Timeline• Assessments

145Confidential for Discussion Purposes Only
Viewing Client / Patient Records (continued)
Client records are viewed by selecting a person from the search results list:
1. Click the client name in the Search Results
Output:The client record is displayed in Summary View
4
1

146Confidential for Discussion Purposes Only
Displaying the Summary ViewThe Summary View of the client record is displayed when a person is selected from the Search Results. The information displayed includes the following:
1. Document Tree
2. Person Demographics
3. Timeline
4. Assessments
4
4
3
2
1

147Confidential for Discussion Purposes Only
Activity 5 – Using the Document Tree and Timeline

148Confidential for Discussion Purposes Only
Person DemographicsThe Person Demographics window displays the person's personal and contact details, and can be used to check that the correct person has been selected. It includes:1. The person’s name
2. Health Card Number (if available)
3. Personal information
4. Address details
5. Aliases (preferred name)
2
3
Person Demographics Details
4 5
1

149Confidential for Discussion Purposes Only
The Document TreeThe Document Tree is found on the left side of the Summary View and provides links to view the assessments for a person1. Showing all
documents filter
2. Collapse all folders icon
3. Autohide icon
4. Mark selected documents as unread / Mark all documents as read
5. Count of unread / total # of documents
4
2
5
1 3

150Confidential for Discussion Purposes Only
The Document Tree DisplayThe Document Tree and its components can be displayed or hidden, collapsed or expanded
To show / hide items:1. Click the Collapse
all folders icon to close all open folders
2. Click the Autohide icon to show / hide the Document Tree
1
2

151Confidential for Discussion Purposes Only
Using the Document Tree to View a Care PlanThe Document Tree displays a list of all care plans / assessments for the client
To view a list of care plans / assessments: 1. Click on a folder to
expand it and display the contents
Output:The care plans / assessments for the client are displayed with most recent on top
1

152Confidential for Discussion Purposes Only
Using the Document Tree to View a Care Plan (continued)
The Document Tree displays a list of all assessments for the client
To view an individual Coordinated Care Plan: 1. Click on a care plan
in the Document Tree
Output:The Detailed view of the Coordinated Care Plan for the client is displayed
1

153Confidential for Discussion Purposes Only
Document Tree – Return to Summary ViewTo return to the Summary View:
1. Click Assessment Listing in the Document Tree , or
2. Click the Assessment Listing icon
Output:The Summary View of the client record will be displayed
1
2

154Confidential for Discussion Purposes Only
Document Tree – FilteringTo filter and view assessments and care plans uploaded during different time periods:
1. Click Showing all documents to open the display window
2. Select a time frame
3. Click OK
Output:Only documents uploaded during the selected time frame are displayed
1 2
3

155Confidential for Discussion Purposes Only
Assessments ListThe Assessments list displays client assessments and Coordinated Care Plans at the bottom of the screenTo see the contents of an Assessment or Coordinated Care Plan: 1. Click the Summary
or Details link beside the document
Output:A Summary or Details view of the Coordinated Care Plan is displayed
1
1

156Confidential for Discussion Purposes Only
TimelineThe Timeline provides an overview of all assessments over the preceding 24 months Assessment types are listed on the left of the Timeline
A corresponding coloured circle will appear in the timeline, above the date that the assessment was updated or completed
If the client has denied consent to share an assessment or care plan a Restricted documents exist message is displayed
Timeline Default view
Timeline – Restricted Document view

157Confidential for Discussion Purposes Only
Restricted Documents• Consent directives apply to all Coordinated Care Plans and Assessments
stored in CCT Viewing. Clients / patients will either grant or deny sharing of their Coordinated Care Plans and Assessments
• CCT Viewing receives and enforces the "document level" consent directive that is included with each version of a published Coordinated Care Plan
• All versions of a Coordinated Care Plan "inherit" the document level consent directive of the last published version. For example, if the first 4 versions of a care plan included granted consent, all 4 are displayed. If the 5th version includes denied consent, all 5 versions of the care plan are suppressed from display. You will see "Restricted documents exist“
• This is not true for document level consent for other assessments. Each assessment has its own consent directive
Note: For more information regarding consent directives and their use, please consult your Privacy Officer or the CCT Privacy & Security Implementation Train-the-Trainer Guide

158Confidential for Discussion Purposes Only
Timeline – Zoom ViewTo zoom in on the Timeline to get more details about when a Coordinated Care Plan was published: 1. Place your mouse
on the area of the timeline to be expanded. Hold down the left mouse button and drag it
2. Click Reset zoom to return to the default Timeline view
Output:The shorter period of time close to the date the document was published will be displayed
1
Timeline Zoom view
Timeline Default view
2

159Confidential for Discussion Purposes Only
Timeline - TooltipTo view information about Coordinated Care Plans on the Timeline:
1. Hover the mouse over the circle representing the care plan
Output:
A tooltip with detailed information about the document is displayed
1

160Confidential for Discussion Purposes Only
Timeline – Viewing a Coordinated Care PlanTo access a Coordinated Care Plan from the Timeline: 1. Click the circle on
the Timeline
Output:A Detailed view of the Coordinated Care Plan is displayed
Clicking on the Summary button will display a Summary view of the Coordinated Care Plan
1

161Confidential for Discussion Purposes Only
Activity 6 – Viewing a Coordinated Care Plan and Assessments

162Confidential for Discussion Purposes Only
Viewing a Coordinated Care Plan (Detailed View)A Coordinated Care Plan can be viewed in Detailed or Summary ViewTo view the contents of a Coordinated Care Plan: 1. Click on a
Coordinated Care Plan in the Document Tree
Output:A Detailed view of the Coordinated Care Plan is displayed
1

163Confidential for Discussion Purposes Only
Coordinated Care Plan (Summary View)Once in the Coordinated Care Plan, a user can toggle between Detailed and Summary View
From the Detailed view:1. Click the Summary
button
Output:The Summary View of the Coordinated Care Plan is displayed
1

164Confidential for Discussion Purposes Only
Navigating a Coordinated Care PlanA user can navigate between various sections of the Coordinated Care Plan to view client information1. Click the Jump to
drop-down menu
Output:The selected section of the Coordinated Care Plan is displayed.
• The Jump to section control provides a quick means to navigate the sections of the care plan• The Detail button allow users to toggle to a Detailed view of the care plan• The Print button generates a printable PDF version of the care plan
1

165Confidential for Discussion Purposes Only
Viewing a Coordinated Care Plan (Inactive)If a Coordinated Care Plan is inactive it can still be viewed but the Current Status will show as Inactive and provide the reason why
Only the latest care plan will be visible in the Document Tree

166Confidential for Discussion Purposes Only
Viewing AssessmentsAssessments can also be opened in CCT Viewing
To open an assessment: 1. Click on the
assessment you wish to open in the Document Tree
Output:The selected assessment will open
1

167Confidential for Discussion Purposes Only
Activity 7 – Printing a Coordinated Care Plan

168Confidential for Discussion Purposes Only
Printing a Coordinated Care PlanA copy of the Coordinated Care Plan can be printed from the Summary or Detailed view of the Coordinated Care Plan:1. Click the Print
button
2. Read the disclaimer
3. Click OK to proceed
Output:A copy of the Coordinated Care Plan will be printed
1
5
32

169Confidential for Discussion Purposes Only
Hands-on Exercise 2Searching for a Person and Viewing Care Plan Details
Steps Actions Hints
1 Use the Recent Persons list to bring Blue Catmint into context.
2 Zoom-in on the Timeline, then click the circle to open the latest Coordinated Care Plan in Detail view
Use mouse to select a portion of Timeline
3 Click Print to generate a PDF
4 Return to the Summary view for the client Click Assessment Listing in the Document Tree
5 Return to Person Search and search for Last Name Iris, First Name Magenta, Date of Birth 23-04-1927
Enter the Last Name, First Name, Date of Birth, and click Search
6 Click on the search result to bring the client into context
7 See the Restricted documents exist notification Note the absence of details
8 Return to Person Search once more and search for Last Name Primrose, First Name Red, with the Date of Birth 01-04-1947
Enter the Last Name, First Name, Date of Birth, and click Search
9 See only latest Coordinated Care Plan Note the inactive status reason
10 Send a message to the Moderator / Trainer to let them know that you have completed the exercise

170Confidential for Discussion Purposes Only
Activity 8 – Managing Worklists

171Confidential for Discussion Purposes Only
Using WorklistsWorklists allow users to quickly access and manage records that may be of special interest. To display worklists:1. Click Worklists in
the Common area of the menu bar
Output:The six (6) default worklists will be displayed
• Up to six worklists are available to each user • A person's record can be added to a worklist either one at a time, or in a group selected from the results of
a search • Once on a worklist, a person's record can be selected and viewed by clicking on the person's name• A user may also change the display name of the worklist by selecting the corresponding Rename link on
the right-hand side of the screen

172Confidential for Discussion Purposes Only
Adding Clients to a Worklist (Search Results)Clients can be added to worklists from the Search Results window1. Click the checkbox
next to the person’s name
2. Click the drop-down arrow beside Add checked results to worklist
3. Select a worklist
Output:The client will be added to the selected worklist
• Use either Add checked results to worklist or Replace worklist with checked results to add selected names to a worklist. If this increases the list past the maximum number of 50, names that have been on the list the longest will drop off
1
23

173Confidential for Discussion Purposes Only
Adding Clients to a Worklist (Context Bar)Clients can be added to worklists from the Context Bar in the Summary View1. Click the Worklists
icon on the Context Bar for the client
2. Select a worklist from the drop-down menu
Output:The client will be added to the selected worklist
1
2

174Confidential for Discussion Purposes Only
Renaming WorklistsTo rename a worklist: 1. Click the Rename
link
2. Type a new name for the worklist
3. Click OK
Output:Worklist will be displayed with its new name
2
3
1

175Confidential for Discussion Purposes Only
Removing Clients from WorklistsClients can also be removed from worklists 1. Under Common,
select Worklists2. Click the checkbox
beside the client name
3. Click Remove
Output:The client will be removed from worklist
1
2
3

176Confidential for Discussion Purposes Only
Coordinated Care Plans I FollowWhen a user follows a Coordinated Care Plan, the client’s / patient’s name is automatically added to a worklist called Coordinated Care Plans I Follow. 1. Click Worklists on
the menu bar
2. Select Coord. Care Plans I Follow
Output:The name of the client / patient appears in the worklist
12
• Clicking the Follow Coordinated Care Plan button on a client’s / patient’s care plan will add their name to the worklist

177Confidential for Discussion Purposes Only
Hands-on Exercise 3Managing Worklists
Steps Actions Hints
1 Use Person Search and search for your assigned client
Refer to the Participant Information sheet for your assigned client.
2 Add your assigned client to the Blue worklist With your assigned client in-context, click the Worklists button
3 Rename the Blue worklist to Monthly Followups From the Homepage, click the Worklists icon in the Common tab of the menu bar, select the Blue worklist, click the Rename link, enter the name Monthly Followups and click OK
4 Remove your assigned client from a worklist Click the checkbox next to your assigned client name, and click the Remove button
5 Send a message to the Moderator / Trainer to let them know that you have completed the exercise

178Confidential for Discussion Purposes Only
Activity 9 – Secure Messaging

179Confidential for Discussion Purposes Only
Considerations for Secure Messaging
• CCT Viewing includes a secure, internal messaging system that allows users to securely exchange information
• Internal messages are accessible only within CCT Viewing
• It is not possible to send messages to or receive messages from individuals who are not users of CCT Viewing
• CCT Authoring and CCT Viewing messaging are NOT connected
• HSPs must be mindful of sending client’s Personal Health Information (PHI) to incorrect recipients
• Messages sent and received can be deleted, however this is only a “soft delete”. Messages are not deleted from the system
• All messaging activity is tracked in the system audit trail
6

180Confidential for Discussion Purposes Only
Secure MessagingSecure Messaging can be accessed from the Messaging tab of the menu bar
Available options are: 1. New Message
2. Received Messages
3. Sent Messages
2
1
3
1
2
3

181Confidential for Discussion Purposes Only
Sending Secure MessagesTo address a new message: 1. Click New Message
on the Messaging tab of the menu bar
2. Click the To... button
Output:The Search Criteria window will be displayed
1
2
• Users may send new messages to other CCT Viewing/IAR users. The recipient's User ID can be typed directly into the To: field or you can click the To: button
• A recipient can be identified from the resulting User Search screen

182Confidential for Discussion Purposes Only
Sending Secure Messages (continued)
From the User Search window: 1. Enter a search or
click the Name or User ID of the person to whom you want to send the message
2. Select the message importance
3. Enter a Subject4. Type the message5. Click the Send
button
Output:The message will be sent
1
3
1
4
2
5

183Confidential for Discussion Purposes Only
Receiving Secure MessagesTo see messages received:
1. Click Received Messages on the Messaging tab of the menu bar, or
2. Click the New Message notification icon located at the bottom of the menu bar
Output:Received Messages are displayed
1
2

184Confidential for Discussion Purposes Only
Sent MessagesTo view your sent messages:
1. Click Sent Messages on the Messaging tab of the menu bar
Output:Sent Messages are displayed
1

185Confidential for Discussion Purposes Only
Hands-on Exercise 4
Secure Messaging
Steps Actions Hints
1 Send a message to your user ID Select Messaging and New Message on the menu bar, click the To… button to search for the user ID that you logged in with, type your message, click the Send button
2 Review your received messages Select Received Messages
3 Review your sent messages Select Sent Messages
4 Send a message to the Moderator / Trainer to let them know that you have completed the exercise

186Confidential for Discussion Purposes Only
Enhanced Secure Messaging Features
• CCT Viewing allows users to Follow a Coordinated Care Plan so that they will receive a portal message within CCT Viewing whenever a care plan being followed is published
• Portal messages regarding care plan updates include links that allow users to open the updated care plan, or navigate directly to the client / patient summary view, with a single mouse click
• There is also the option to have notifications sent to an external email address whenever a portal message is received
• These external email notifications will never contain Personal Health Information (PHI)
• The system also allows viewers to initiate messaging to authors and other followers from directly within the Coordinated Care Plan
6

187Confidential for Discussion Purposes Only
Follow / Unfollow a Coordinated Care PlanTo follow a Coordinated Care Plan: 1. Verify that you are
viewing the correct person
2. Click the Follow Coordinated Care Plan button
To Unfollow a Coordinated Care Plan: 3. Click the Unfollow
Coordinated Care Plan button
2
3
1

188Confidential for Discussion Purposes Only
Messaging from within a Coordinated Care PlanTo message
individual authors from within a Coordinated Care Plan:
1. Click on the name of author that appears to the right of the Last Published By:
2. Type your message to author
3. Click the Send button
2
3
1

189Confidential for Discussion Purposes Only
Messaging from within a Coordinated Care Plan (continued)
To message followers from within a Coordinated Care Plan:
1. Click the Message Followers button
2. Select the followers to message from IAR Users Following list
3. Click Continue 4. Type your message5. Click the Send
button
1
2
5
4
3

190Confidential for Discussion Purposes Only
Viewing Received Portal MessagesYou will receive a portal message whenever a followed care plan is published: 1. From the Homepage
menu bar click Messaging, then Received Messages
2. Click on the message to open it, or click the New Message notification icon at the bottom of the menu bar
Output: The portal message is displayed
1
2

191Confidential for Discussion Purposes Only
Viewing Received Portal Messages (continued)
The ID link allows users to navigate to the Summary View of the client / patient:
1. At the far right-hand side, click on ID link
Output: Client / patient summary view is displayed
1

192Confidential for Discussion Purposes Only
Viewing Received Portal Messages (continued)
You can also navigate to the Summary View of the client / patient from within a message:
1. Click on the Patient: link
Output: Client / patient summary view is displayed
1

193Confidential for Discussion Purposes Only
Viewing Received Portal Messages (continued)
To open a Coordinated Care Plan from directly within a message:
1. Click on the View the attached document link
Output: The Coordinated Care Plan for the client / patient is displayed
1

194Confidential for Discussion Purposes Only
Hands-on Exercise 5
Enhanced Secure Messaging
Steps Actions Hints
1 In My Details – My Attributes – Users section, enter your work email address
You will be receiving an email in this session
2 In the IAR-Viewer section, select “yes” in response to the prompt ‘Send me a portal message when a coordinated care plan has been updated for a person that I follow’
Proceed to next step
3 Also in the IAR–Viewer section, select “When I receive a new portal message” from the Receive an external message drop-down list
Proceed to next step
4 Click the OK button to save these settings Proceed to next step
5 Using Person Search, search for Health Card Number 4318263144
After entering the HCN, click Search, or press enter
6 Bring the client into context by clicking on their name in search results Person summary view will appear

195Confidential for Discussion Purposes Only
Hands-on Exercise 5 (continued)
Enhanced Secure Messaging
Steps Actions Hints
7 In Summary View, click the Follow Coordinated Care Plan button
Button will change to Unfollow Coordinated Care Plan
8 Check the Coord. Care Plans I Follow worklist for your client / patient name
Click Worklists on the menu bar and select Coord. Care Plans I Follow
9 Send a message to the Moderator / Trainer to let them know that you have followed the Coordinated Care Plan
Moderator / Trainer will update and publish the Coordinated Care Plan
10 In Messaging – Received Messages, look for message advising “latest version of the coordinated care plan for client / patient has recently been published”
There may be a delay of a few seconds before the message arrives
11 Open the message and click the View the attached document link to open the Coordinated Care Plan Coordinated Care Plan will be displayed
12 In Messaging – Received Messages, select the message again and click the Patient: link to display the person summary view
Person summary view will appear

196Confidential for Discussion Purposes Only
Hands-on Exercise 5 (continued)
Enhanced Secure Messaging
Steps Actions Hints
13 Open a summary view of the Coordinated Care Plan by clicking the Summary link from the Assessments table
A summary view of the care plan is displayed
14 Send a secure message to the Last Published By: user by clicking their name at the top of the care plan A message will be sent to the author
15 Click Message Followers and send everyone following this care plan a message
A message will be received in your Received Messages inbox
16 Launch your work email client and look to the external email notification to check CCT Viewing
There may be a delay of a few seconds before the message arrives
17 Send a message to the Moderator / Trainer to let them know that you have completed the exercise

197Confidential for Discussion Purposes Only
Additional Enhanced Messaging Information
• In the event a client / patient withdraws consent to share their Coordinated Care Plan:
• Followers will receive a “System Failed to deliver the message” portal notification
• Users that attempt to directly open a Coordinated Care Plan link for the client / patient will see

198Confidential for Discussion Purposes Only
Activity 10 – Logging out of CCT Viewing

199Confidential for Discussion Purposes Only
Logging out of CCT ViewingTo log out of CCT Viewing:1. Click the Logout
button
Output:You will be logged out of the system and returned to the Login screen
• Use the Logout button instead of clicking the red X button in the top right corner of the browser. If Logout is not used, your session will remain active for a pre-defined period of time before the automatic inactivity timeout feature is activated
• The inactivity timeout feature ensures robust security by automatically logging out after a pre-defined duration of mouse and keyboard inactivity (usually 30 minutes). Users may change the inactivity timeout setting to a time less than 30 minutes on the My Details screen. See My Details for more information
1
1

200Confidential for Discussion Purposes Only
Appendix – APrivacy & Security Considerations

201Confidential for Discussion Purposes Only
1 Accessing CCT
• CCT is a secure system that has been designed to include technical and procedural controls and safeguards to protect PHI
• These safeguards are in place to ensure that PHI is protected
• Encryption of data in transit as well as in storage
• Robust user authentication (user IDs and passwords) with controls for where a user can log in from (IP address white lists)
• Audit logging to ensure that CCT is being used for appropriate business purposes (all user activities and PHI access in CCT is recorded and will be audited)

202Confidential for Discussion Purposes Only
1 Accessing CCT (continued)
• It is critical to keep PHI confidential• Protect the client’s Coordinated Care Plan information like it is your own
information• Free text fields should contain only minimal information reasonably
necessary to provide care• Beware of the surroundings (other people) when you discuss the client’s
assessment in public• Turn your screen away from the public • Use Ctrl-Alt-Del to lock screen whenever you walk away from your screen –
even briefly• Remember to log out when you know you will be away from your desk for
any period of time and at end of work day

203Confidential for Discussion Purposes Only
1 Accessing CCT (continued)
• You should know that:
• All user activities in CCT are recorded
• Audit logs are reviewed by your Privacy Officer frequently and regularly
• The Terms of Use defines acceptable user activities
• Audit logs will be used to investigate any incidents and/or privacy breaches

204Confidential for Discussion Purposes Only
2 Terms of Use
• It is important that the End User read the Terms of Use carefully
• By clicking Accept the End User is agreeing to their obligations when using the system. For example, the End User agrees to:
• Maintain the confidentiality of the information in CCT Viewing
• Access and use PHI only for the purposes of providing health care or services
• All PHI access is logged

205Confidential for Discussion Purposes Only
3 Passwords
• Use strong passwords (mix of uppercase and lower case letters, digits and punctuation characters)
• Do not use known words, slang, dialect, jargon, names of family members or personal information such as a birthday or address
• Do not write down passwords or stored them on-line without encryption
• Do not use the same password for CCT access as for other non-CCT access (e.g., personal email account, etc.)

206Confidential for Discussion Purposes Only
3 Passwords (continued)
• Do not share your CCT Authoring or CCT Viewing passwords with anyone, including administrative assistants, co-workers, or your manager
• Never reveal a password over the phone or in an email• Do not talk about a password in front of others• Do not reveal a password on questionnaires or forms• Do not share a password with family members• Do not reveal a password to co-workers (e.g. when going on vacation)• Do not use the "Remember Password" feature of applications (e.g., Internet
Explorer)• If an account or password is suspected to have been compromised, report
the incident to your organization privacy officer or security officer and change the password immediately (Go to My Details)

207Confidential for Discussion Purposes Only
4 Consent
• If there is person level consent in CCT Authoring, the risk of creating duplicates could exist since the individual record may not show up in searches
• Health Links may want to implement a business process to revisit the consent question periodically to confirm a client’s consent directives
• Until all of the mandatory fields including Consent directives are provided, in Authoring, the author can only save the Coordinated Care Plan locally; the “Publish” function will only become available when all of the mandatory fields of the Coordinated Care Plan are completed

208Confidential for Discussion Purposes Only
4 Consent (continued)
• Author must record a client’s response for the following consent questions:
• Does the client or substitute decision maker consent to the sharing of the client’s Coordinated Care Plan? (Yes/No)
• Was the consent directive provided by the client? (Yes/No)
• If “No” then the following question becomes visible: “Who provided consent?” (name and relationship to client)
• Does the client or substitute decision maker agree to maintain this consent to future updates of this Coordinated Care Plan? (Yes/No)
• If the answer to the last question is “No”, consent directives will have be revisited with the client or substitute decision maker each time there is an update to the care plan before it can be published

209Confidential for Discussion Purposes Only
5 Handling Printed Assessments and Care Plans
• If Coordinated Care Plans are to be printed, keep them secured at all times
• Do not leave printed Coordinated Care Plans behind in meeting room, unlocked examination room, or in public areas (e.g., lobby or coffee shop)
• Send or fax printed Coordinated Care Plans information with extreme care (e.g., double check fax numbers)
• Store or dispose of any printed PHI according to the data retention policy of your organization

210Confidential for Discussion Purposes Only
6 Secure Messaging• For secure messaging the following need to be considered:
• Be clear about whether messages can be sent outside of the care team. Sending PHI using secure messaging should only be done WITHIN the care team
• There need to be guidelines at the Health Link level to make sure messaging is used appropriately (e.g., no PHI should be sent to users that are not part of the Authoring organization)
• Similar to email, entering an incorrect recipient name is easy to do, especially when using the drop-down recipient name list, and using a scroll and click approach. PHI or other sensitive information may be accidentally sent to a wrong recipient
• Similarly, users can receive PHI or other sensitive information that is not intended for them. Users will be trained when and how to report this sort of breach as part of the Privacy & Security training
• When communicating legitimately with the care team using messaging, legitimate PHI may be communicated, but not recorded as part of the client’s Health Record

211Confidential for Discussion Purposes Only
Appendix – BRelease 1 – Known Issues and Recommended Workarounds
Remove Appendix B and rename Appendix C if your Health Link is going live on Release 2 of CCT

212Confidential for Discussion Purposes Only
Known Issues / Recommended Workarounds
The following issues are known for Release 1 CCT Authoring (unless otherwise indicated) and will be resolved in Release 2:
Consent directives
1. On the Review screen, the words “or substitute decision maker” are missing (after client) from the first and third questions (they are displayed, however, on the Edit screen)
General data entry
2. Avoid entering leading or trailing spaces in any free text fields – adding empty spaces (with no additional text) to a mandatory field will allow you to publish, but this will result in a failed submission to CCT Viewing
3. Although the system will permit it, do not exceed more than 4,000 characters in any free text field (this will also result in a failed submission to CCT Viewing upon publishing)
4. For date fields, you can enter a number (e.g., 08) for the month and it will be translated to characters (e.g., AUG) automatically

213Confidential for Discussion Purposes Only
Known Issues / Recommended Workarounds (continued)
Person search
CCT Authoring and CCT Viewing:
5. There are 11 special characters that are not supported in person search
• It is unlikely that they are used, but they include: ‘ ’ ’ “ ” – — Œ œ Ÿ
• Please note that the list does not include the standard hyphen ( ‘ ) – the characters above are very unique
• Should a person’s name include any of these characters, it could result in failure to return appropriate search results, or unexpected errors when searching, viewing or printing
Person summary, demographics
6. If a date of birth was flagged as “Estimated” in My identifiers, it will be displayed in the person summary context header and demographics section without the estimated (“Est.”) indicator
• Refer to the My identifiers section in the care plan to confirm if a date of birth is estimated
• Please note that date of birth is a single field in CCT Authoring, with a flag to indicate estimated

214Confidential for Discussion Purposes Only
Known Issues / Recommended Workarounds (continued)
Person summary, demographics (continued)• In CCT Viewing, however, date of birth and estimated date of birth are two separate fields
• Should you change a date of birth to estimated in CCT Authoring and publish the care plan, EMPI will store the estimated date of birth in the estimated date of birth field but it will not remove the original date of birth from the date of birth field
Person summary, timeline
CCT Authoring and CCT Viewing:
7. The following assessments will have updated labels:
• RAI-CA will be labeled “interRAI-CA”
• RAI-CHA will be labeled “interRAI-CHA”
• RAI-PS will be labeled “interRAI-PS”

215Confidential for Discussion Purposes Only
Known Issues / Recommended Workarounds (continued)
Person summary, timeline (continued)
CCT Viewing only:
8. In the tooltip for coordinated care plans, the “Author” field will be re-labeled “Record Type”
9. In the tooltip for non-coordinated care plans:
• “Published” will be re-labeled “Reference Date” (which is the assessment completion date)
• “Author” will be re-labeled “Record Type”
• “Status” will be removed, as it is not applicable to standard assessments
Person summary, assessment list
10. The column “Reference/Published Date” should be “Reference/Last Updated Date” and displays the date of the last updated section in the care plan
11. The column “Role” will be renamed “Profession”
12. The “Transaction ID” in the tooltip is currently displaying the CCP ID – the correct transaction ID is available from the publishing log

216Confidential for Discussion Purposes Only
Known Issues / Recommended Workarounds (continued)
Care plan – Status icons
13. The white + status icon is ONLY displayed before data is entered in a section – once data is entered and saved (not as a draft), the section will display the green + status icon
• If data is removed, the flag will not return to the white + status icon“
• Red and yellow status icons toggle back and forth as you edit/change data (e.g., if you add mandatory data in My care team, the icon turns green; if you remove it will turn red)
Care plan – My identifiers
14. Please don’t enter more than 30 characters in the “City” field as this will result in a submission failure when you publish the care plan

217Confidential for Discussion Purposes Only
Known Issues / Recommended Workarounds (continued)
Care plan – My plan to achieve my goals for care
15. Care team members who contributed to this plan – the system allows you to select a care team member more than once – be mindful that you only select members once
Care plan – My other treatments
16. The “+” symbol, indicating that this field is included in the Summary view, is missing from the Edit screen for the following fields:
• Significant surgeries and/or implanted devices (e.g. pacemaker, transplant, stent)
• Assistive devices (e.g. oxygen cylinder, wheelchair)
Detail care plan
17. After initial log in, when the user views a care plan in Detail view, the button at the top of the screen indicates “Detail” instead of “Summary” (to toggle between the two views)
• When you have clicked the “Detail” button once, it works correctly for the remainder of the session

218Confidential for Discussion Purposes Only
Known Issues / Recommended Workarounds (continued)
Viewing/printing care plans
CCT Authoring only:
18. Please print care plans from CCT Viewing only due to the following issues in printing care plans from CCT Authoring:
• Missing the name of user (printed by) in footer (PDF – summary, detail views)
• Missing last verified by and last verified date for My identifiers (PDF – draft)
CCT Authoring and CCT Viewing:
19. Displayed and/or printed care plans:
• Are missing data entered as free text in “Other” fields for:• Religion (PDF – summary) • Care team member role or relationship (HTML + PDF – draft, summary, detail)• Prescriber (PDF – summary, detail)
• Display lengthy text entered in the assessment “score” field beyond the margins of the column; data is accurate, display is not perfect (PDF – draft, summary, detail)

219Confidential for Discussion Purposes Only
Known Issues / Recommended Workarounds (continued)
Viewing/printing care plans (continued) • Have minor formatting issues – font sizes, page breaks, footer cut off (PDF – summary,
detail)
• Sequence of fields is not accurate for some fields in My identifiers and one field in My plan to achieve my goals for care (HTML + PDF – summary, detail)
• Mismatch in naming convention for “Detail” view (labelled differently across the application)
Publishing log
20. Do not search by Person – search only by Author’s ID or Date Range only

220Confidential for Discussion Purposes Only
Appendix – CRelease 2 – Known Issues and Recommended Workarounds

221Confidential for Discussion Purposes Only
Known Issues / Recommended Workarounds
The following issues are known for Release 2 CCT Authoring (unless otherwise indicated) and will be resolved post Release 2:Updates to Consent directives or Status only
1. If you ONLY update the consent and/or the status in a care plan, and then publish the care plan, the care plan will assume the same updated date (reference date) as the last published version• To force a new updated date, you could make a change to any other section (e.g., add
a space, then remove it), then save the section• This will force a new reference date for the care plan, but be aware that it will also
indicate that you updated a section which technically wasn’t really updated
Person summary, demographics
CCT Authoring and CCT Viewing:
2. The previous 5 addresses and/or aliases for a client are not displayed in chronological order, with the most recent one on top
3. On the person summary screen (demographics), the language field displays mother tongue (as selected in CCT Authoring) only when set to English or French; otherwise it displays “No linguistic content; Not applicable”

222Confidential for Discussion Purposes Only
Known Issues / Recommended Workarounds (continued)
Browser, Internet Explorer 10
4. The header in the Consent Directives section is cut off (this does not affect functionality) – please refer to the list of supported browsers
Additional tips:
VPN / Connectivity• If your session expires due to inactivity and/or your VPN connection is dropped, you must
close your browser and re-login to CCT Authoring
Browser• If the browser window is re-sized, the field labels may overlap – ensure that your
workstation is configured as per the system requirements (minimum supported resolution is 1024x768)
• A popup may be displayed with the message: “Prevent this page from creating additional dialogues”, with a check box – if you check the box, no pop up error message will displayed thereafter until the browser cookies are cleared; ensure browser settings allow popups for CCT Authoring and CCT Viewing (IAR)