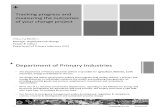Confidence Intervals - Sam M. Walton College of Business ... · Web viewConfidence Intervals task,...
Transcript of Confidence Intervals - Sam M. Walton College of Business ... · Web viewConfidence Intervals task,...

SAS Studio Exercise 03 Confidence Intervals
(9/19/2023)
Sources
Steve Nolan, Ron Freeze, Elizabeth Keiffer, Michael Gibbs, Jorge Moreda
Enterprise Systems, Sam M. Walton College of Business, University of Arkansas, Fayetteville
SAS® Studio. Release 5.2
SAS® VIYA® release V.03.05
Copyright © 2018 For educational uses only - adapted from sources with permission. No part of this publication may be reproduced, stored in a retrieval system, or transmitted, in any form or by any means, electronic, mechanical, photocopying, or otherwise, without the prior written permission from the author/presenter.

Use Case – Confidence IntervalsRazorback Stores is a local department store serving a metropolitan area. As a department store, they offer a wide variety of items and services and track sales through a point of sale system. Over the past several months, Razorback Stores performed a marketing campaign designed to promote and incentivize a loyalty program.
Razorback Stores is interested in being more knowledgeable about their data and so want to perform some market research. They are particularly interested in estimating the value of future sales.
Step 0: Navigate to SAS Studio/Activate CAS SessionBefore jumping into the Confidence Intervals task, please refer back to SAS Studio 01 – Logging into the System to understand how to navigate to SAS Studio, activate a CAS session, and manage your data.
We will be using the Razorback Stores dataset which will be provided by your instructor and/or is available on blackboard. Once you have this dataset loaded on SAS Viya, following SAS Studio 01 – Logging into the System tutorial, load this dataset into memory in your personal user folder.
Step 1: TasksIn order to access the Confidence Intervals task within SAS Studio:
1. Click on the Tasks icon located on the left-panel
2. Expand the SAS Tasks folder
3. Expand the Statistics folder
4. Expand the Descriptive folder
5. Find Summary Statistics and double click on it
Step 2: Select DataNext, you need to select your data. In this case, we will be choosing Razorback Stores which can be found in our User folder. Under DATA,
6. Click on the folder icon located at the right of the current dataset in place
A new Choose a Table window will open,
7. Click on Libraries
A list of all the folders available to you will be displayed.
8. Click on MYCASLIB which references your User folder
All the different datasets found in your User folder will display on the right.
9. Click on RAZORBACK_STORES

3
10. Click OK
Step 3: Select VariablesOnce you have Razorback Stores dataset selected, we need to select the variables we want to work with. You will notice red font color text which require you to select a minimum of one Analysis variable.
Notice that you can add two different type of variables under ROLES:
a. Analysis variables: what you want to observe, analyze (i.e. Net Sales, Height, Weight, etc.)
b. Classification variables: what you want to classify your analysis variable in (i.e. Gender, Method of Payment, Marital Status, etc.)
Under Analysis variables,
11. Click on the + sign.
A new window will open,
12. Select Items, Net Sales, and Gross Sales
13. Click OK
For Classification Variables repeat the same steps as above but this time,
14. Click on Type of Customer
15. Click OK
Step 4: Modify SettingsOnce you have selected your dataset and variables, you can move to the Options tab where there are several different basic and additional statistics we can choose to run.
For this tutorial, we will be using a 95% confidence level.
16. Click on the OPTIONS tab
17. Under Basic Statistics, make sure that the following are checked: Mean, Standard deviation, Minimum value, Maximum value, and Number of observations

Expand Additional Statistics and,
18. Scroll down to find Confidence limits for the mean
19. Click to show a checkmark in the box to the left of Confidence limits for the mean
A Confidence level drop-down menu will appear.
20. Select 95%
Notice that as we have selected a dataset, variables, and checked/unchecked settings, there is a code area on the right side of the screen that has been updating as we modified these.
21. Click Run
Step 5: ResultsOnce the task has executed, you will have your Summary Statistics to view in the right most pane.
In order to better visualize the results, locate the three dots at the very right end of the screen under the current date and time.
22. Click on these three dots and,
23. Click on Open in a browser tab
24. Click on Results
Now we can review the results and see our Confidence Intervals, located on the far right of our descriptive statistics.
Summary Statistics Table:
Congratulations, you have successfully obtained confidence intervals in SAS Studio!