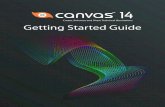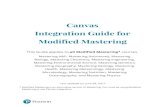ConferZoom and Canvas COD User Guide...User Guide Revised August 2018 This guide is for ConferZoom...
Transcript of ConferZoom and Canvas COD User Guide...User Guide Revised August 2018 This guide is for ConferZoom...

User Guide Revised August 2018
This guide is for ConferZoom in CANVAS.
For additional resources once in a ConferZoom meeting, please visit ConferZoom Guides.

Overview The following pages explain the steps to get started using ConferZoom in your Canvas course:
• Adding ConferZoom to a Course
• Your ConferZoom Account
• Accessing ConferZoom
• Synchronizing Credentials
• Scheduling Sessions
o Quick Launch an Event
o Schedule an Event
o Scheduling a Single Event
o Scheduling a Weekly Series of Events
o Scheduling a Daily Series of Events
• Upcoming Events Page
• Adding Session Links to Canvas Pages
• Adding Sessions to a Canvas Calendar
• Connecting to a Session
• Accessing Recordings
o Record an Event
o Save Recording to Computer
o Change the Location of a Recording
o Save Recording to Cloud
o Access Recordings in the Cloud
o Managing Recordings
• Attendance Reporting
• Audio Transcript
o Enabling Audio Transcript
o View Recordings with Audio Transcript
o View the Recording with Transcript
o Edit Transcript Text
o Canvas: View Recordings

Adding ConferZoom to a Course 1. Open your course from the Dashboard or Courses menu.
2. Select the Settings link from the course navigation menu.
3. Select the Navigation link from course settings.
4. Scroll to the bottom of the list of navigation menu items
and locate ConferZoom.
5. Select the Settings for ConferZoom button.
6. Then select Enable.
7. Select the Save button at the bottom of the screen.

Your ConferZoom Account You need to have a ConferZoom account to use ConferZoom as an instructor in Canvas.
• Sign up for your ConferZoom account at http://ConferZoom.org/.
• Please use your College of the Desert email and
contact information to register for your ConferZoom
account.

Accessing ConferZoom 1. Open your course from the Dashboard or Courses menu.
2. Select the ConferZoom link to access event scheduling.

Synchronizing Credentials You will be required to synchronize your ConferZoom credentials the first time you access it through Canvas.
• You need a ConferZoom account.
• Your ConferZoom and COD emails must match.
• Select the Account Settings link in the upper right-hand corner of the events scheduling toolbar.
• Wait for the approval screen, and then you are ready to begin.
• Select the Back to Calendar link to return to the ConferZoom Upcoming Events page.
• If you receive an error, contact the Distance Education Coordinator or the Instructional Support
Specialist.

Scheduling Sessions Time Zone
1. Select the Show Timezone Options button.
2. The current time zone is displayed.
3. You can change the time zone in
the combo box if necessary.
4. Then select the Hide Timezone
Options button.
Quick Launch an Event 1. Select the Quick launch new event button.
2. Edit the Name of the event.
3. Select a Launch with duration button. The options
range from 15 minutes to 24 hours.
4. Then select the Launch button to begin the session.

Schedule an Event 1. Select the Schedule more events button.
2. Scheduling Options
a. Name: You can edit the event title. This will not
change the course name.
b. Repeat: Schedule single, daily or weekly events. You
can choose to meet one time, or create a daily or
weekly series of meetings.
c. Time Zone: Use the combo box to select a different
time zone other than the default time zone.
d. When: Use these fields to enter the meeting date and
start time.
e. Duration: Use these fields to set how long the meeting will last.
f. Hosted by: This option appears when multiple instructors are enrolled in the same course. Use this
combo box to assign the event to a different instructor.
3. To cancel the event, select the Close button in the upper right corner of the
dialog box.

Scheduling a Single Event 1. Select the Schedule more events button.
2. Edit the Name of the event.
3. Select the Single Event radio button.
4. Enter the date and time.
5. Enter the Duration of the event in hours and minutes.
6. Select the Schedule button.
Scheduling a Weekly Series of Events 1. Select the Weekly radio button.
2. Edit the Name of the event.
3. Enter the From and To dates.
a. From is the beginning date of the series.
b. To is the ending date of the series.
4. Select the check box for the day or days of the week.
5. Enter the time and duration of the meeting.
6. Select the Schedule button.

Scheduling a Daily Series of Events 1. Select the Daily radio button.
2. Edit the Name of the event.
3. Enter the From and To dates.
a. From is the beginning date of the series.
b. To is the ending date of the series.
4. All days of the week are selected by default.
a. Deselect the check box for the day or days of the
week you do not want included in the scheduling.
5. Enter the time and duration of the meeting.
6. Select the Schedule button.

Upcoming Events Page When you open ConferZoom from within your course, the default page is Upcoming Events. This page
displays all your scheduled events within ConferZoom.
You can:
• Join the session anytime on the scheduled date and time.
• The Host button becomes active 30 minutes before the start time.
• Delete any scheduled session or series by selecting on the Settings
button to the left of each event name, then selecting Delete.
• Invite Guests. Select the Invite Guests button to generate a link. The
link can be embedded in a Canvas course announcement, content
page, or calendar event.

Adding Session Links to Canvas Pages 1. From the Upcoming Events page, select the settings for the event.
2. Select the Invite Guests button.
3. Select the Generate Link button.
4. Copy the link.
5. Select anywhere on the screen to return to the Upcoming
Events page.
6. Navigate to a Canvas course page or create a new page.
7. Type the Name of the event in the Rich Context Editor. Then
select the text.
8. Select the Link to URL button in the Rich Context Editor
toolbar.
9. Paste the link into the edit field.
10. Select the Insert Link button.
11. Continue editing the page or select the Save or Save &
Publish button.

Adding Sessions to a Canvas Calendar 1. From the Upcoming Events page, select the settings for the event.
2. Select the Invite Guests button.
3. Select the Generate Link button.
4. Copy the link.
5. Select anywhere on the screen to return to the
Upcoming Events page.
6. Navigate to the Canvas Calendar from the Global
Navigation menu.
7. Select the Create New Event button.
8. Enter the event name in the Title field.
9. Enter the Date and Time for the event.
10. Select the course Calendar from the Calendar combo box.
11. Select the More Options button.

12. Type the Name of the event in the Rich Context Editor. Then select
the text.
13. Select the Link to URL button in the Rich Context Editor toolbar.
14. Paste the link into the edit field.
15. Select the Insert Link button.
16. Continue editing the page or select the Create Event button.
Please note: An event created on the Canvas calendar for a course
will appear on the
• Course Calendar
• Course Home Page, Coming Up section
• Course Syllabus, Course Summary section
• Dashboard, Coming Up section.

Connecting to a Session Events can be joined by both instructors and students from the Upcoming Events page. Events can also be
joined from links placed in the Canvas Calendar or on Canvas content pages and announcements.
Instructor • The Host button is active 30
minutes prior to the scheduled
time.
• The Prepare button is active
anytime on the session date.
• Content is not retained once you
exit a session.
Students • The Join button is active 15
minutes prior to the scheduled
time.

Accessing Recordings ConferZoom events can be recorded
• Directly to the desktop of the instructor as mp4 video files, or
• Saved to the instructor’s Zoom cloud account.
• The recordings can be uploaded into Canvas using the Record/Upload Media tool in the Rich Context
Editor.
Event Recordings Page 1. Select on the ConferZoom link in the course menu.
2. Select the Event Recordings link.
Please note: The Event Recordings page will display a list. However, the recordings may not be available
within Canvas. To manage cloud recordings, please review Managing Recordings.

Record an Event 1. Launch a ConferZoom Event.
2. Choose the Record button at the bottom of the Zoom Meeting screen.
Please note: Events can be recorded to your computer or to your ConferZoom account (the Cloud).

Save Recording to Computer After you have launched a ConferZoom event, choose
Record on this Computer to save the recording to your
computer. The recording is saved at the end of the meeting.
To change the location of a recording
1. Select the Settings link in the Zoom - Pro Account tab.
2. Select the Recording tab.
3. Select the Change button.
4. Select a folder from the list.
5. Select the OK button.
6. Select the Close button on the Settings dialog box.
Please note: There are two additional options when saving a recording to your computer.
• Choose a location for recorded files when the meeting ends will allow you to decide where to save the
file after the meeting ends.
• Record a separate audio file for each participant who speaks will save multiple audio files in addition to
the video file of the complete recording.

Save Recording to Cloud After you have launched a ConferZoom event, choose Record
to the Cloud to have the recording saved to your ConferZoom
online account.
To access recordings in the cloud
1. Select the Settings link in the Zoom - Pro Account tab.
2. Select the Recordings tab.
3. Select the Manage my cloud recording button.
4. Select the event recording from the list.
a. Each recording includes the event title, date and time, and a
link to the video and audio files.
b. Use the Delete button to delete a recording saved to your
ConferZoom account.

Managing Recordings You can also access and manage recordings by logging in to your
ConferZoom account.
1. Go to http://www.conferzoom.org/.
2. Select the Sign In link.
3. Enter your COD email address.
4. Enter the password you used to create your ConferZoom
account.
5. Select the Recordings link.

Attendance Reporting 1. Select on the ConferZoom link in the course menu.
2. Select the Event Attendance link.
3. Select the View Records button for the event.
a. You can view the records on the screen, or
b. You can download the records to a CSV file (spreadsheet).

Audio Transcript Automatically transcribe the audio of a meeting or class when you record to the Cloud. After the recording is
processed and the transcript file is created, you have three options:
• Display the transcript text within the video, similar to a closed caption display.
• Open the text file in the chat window to read while viewing the recording.
• Download the text file (.VTT format) to your desktop and share as a document.
• Easily edit the text to change words, or add capitalization and punctuation not captured in the transcript.
• Editing will reflect in the video display, the chat window, and the document (.VTT) file.
• A search function is available to seek out specific text as well as time stamps to indicate when a portion
of the text was recorded.

Enabling Audio Transcript The Audio Transcript feature is already available for your ConferZoom account.
To edit your preferences, sign into your CCC Confer Zoom account at www.conferzoom.org then select:
1. Meeting Settings.
2. Recording tab.
3. Cloud Recording
o Enable to make Cloud
recording the default.
o Check Add a timestamp.
o Check to disable, enable Audio
transcript.
4. Enable Automatic Recording to
start recording when your meeting
starts.
o Select Record in the cloud.

View Recordings with Audio Transcript Sign into your account on the website:
• Recordings
o Select on either the Topic
or the File Size to view the
available recording files.
• Recording plays a video of the meeting, including content, audio, participant chat, and a transcript.
• Shared screen with speaker view plays the same content as Recording.
• Audio only plays just the audio from the meeting, without visuals.
• Audio transcript is the text file, open with NotePad to view or edit the content.

View the Recording with Transcript
• When the recording opens and begins to play, select the ‘cc’ icon on the bottom right of the screen to
display the audio text within the video.
• Select the Audio Transcript button on the top right of screen to display the audio text in the panel.
• Select Chat Messages to switch to viewing participant text chat messages.

Edit Transcript Text • Select the pencil icon next to the text field to be edited; make the changes, then Save.
• The edits will reflect in the ‘cc’ display, the panel window, and in the audio transcript file.
• The text file can also be used for editing the audio transcript. The changes made in this file will reflect
in the recording views.

Canvas: View Recordings • Go to Event Recordings, then select on the View Recordings button.
• Multiple recording file formats appear. Select MP4 Streaming to view the full recording with audio,
content, participant chat, and text transcript.
o M4A - Audio only files, open on a desktop player
o M4A (Streaming) - Audio only files, run on the web
o MP4 – Audio, Video, Content, opens on a desktop player
o MP4 (Streaming) - Audio, Video, Content, Audio Transcript/Caption, runs on the web

• All files can be downloaded to your desktop and links can be generated for sharing outside of Canvas,
by signing into your Confer Zoom account on the website.
• Recordings can be deleted by selecting the cog icon then the delete button– this is a permanent
deletion from Canvas and your Confer Zoom account.