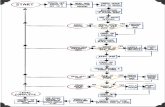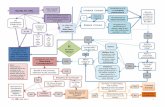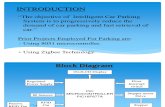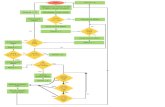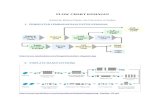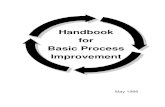Conference Flow Chart
Transcript of Conference Flow Chart

Simplified Manual
<PVCXP-M016-B> [Rev.051217]
1
Conference Flow Chart
1 Launch Conference Connection (Prime Connect)
2 Send an Invitation to Participants
2-1 Select Sites
2-2 Registered Conferences
2-3 Conference History
Waiting for Participants to Connect
Conference No. & Key is informed
by Host
4 Inform Conference No. & Key
to Participants*
*Site where an invitation is not reachable
7 Present (Illustrate Documents)
8 Use of Pens 9 Use of Whiteboard
6 Speak
11 Leave Conference
10 Save the Data Created during Conference
5-1 Participate in a Conference
after Receiving an Invitation
5-2 Participate in a Conference
Without an Invitation
3 Start a Conference at Local Site Only
Start Conference Participate in
Conference
Process is gone through
Exit Conference

Simplified Manual
<PVCXP-M016-B> [Rev.051217]
2
1 Launch Conference Connection (Prime Connect)
1. Double-click “Start CB-Link Prime” icon on the desktop.
2. Conference Connection (hereinafter called “Prime Connect”) will be launched.

Simplified Manual
<PVCXP-M016-B> [Rev.051217]
3
2 Send an Invitation to Participants
Select one of these options (2-1)~(2-3) how to start a conference and send an invitation to
participants. * When "Conference Key" is set, inform it to participants by emails or phone calls.
2-1 Select Sites
Select the desired destination to send an invitation from connecting sites and start a conference.
1. Click “Select Sites”.
2. Select the site you want to connect and click “Invite”.
3. Click “Invite”.
1. Select sites
by click on
them
2. Click

Simplified Manual
<PVCXP-M016-B> [Rev.051217]
4
2 Send an Invitation to Participants
2-2 Registered Conferences
Start one of those conferences that are registered in advance. An invitation will be sent to
registered sites which are currently connected.
1. Click “Registered Conferences”.
2. Click the registered conference you want to start.
3. Click “Invite”.

Simplified Manual
<PVCXP-M016-B> [Rev.051217]
5
2 Send an Invitation to Participants
2-3 Conference History
Start one of those conferences held in the past. An invitation will be sent to connecting sites
which remain on All History.
1. Click “Conference History”.
2. Click the conference you want to start.
3. Click “Invite”.

Simplified Manual
<PVCXP-M016-B> [Rev.051217]
6
3 Start a Conference at Local Site Only
Start a conference at local site without sending an invitation to any sites.
1. Click “Arrange Future Conferences”.
2. Click “Start”.

Simplified Manual
<PVCXP-M016-B> [Rev.051217]
7
4 Inform Conference No. & Key to Participants
For any sites where an invitation is not reachable, find out “Conference Number & Key” and
inform its to the sites by email or phone call. "Conference Number & Key" can be found on
Current Conference Info after starting a conference.
1. Click
2. Conference Number &
Key can be found here.

Simplified Manual
<PVCXP-M016-B> [Rev.051217]
8
5-1 Participate in a Conference after Receiving an Invitation
Once you are invited to a conference, an invitation will appear.
1. If "Conference Key" is informed by a host, enter it.
2. Click “Participate”.
Enter the key that
is given.
NOTE An invitation will no longer appear unless Prime Connect icon
is located in the task tray. If a conference that you have invited
is currently in progress with other upon restart Prime Connect,
an invitation will be sent to inform that you are invited.

Simplified Manual
<PVCXP-M016-B> [Rev.051217]
9
5-2 Participate in a Conference Without an Invitation
If "Conference Number & Key" is informed by a host, start a conference with the following steps.
1. Click “Participate in a Conference” on the menu.
2. Enter "Conference Number & Key" given and click "Participate".
1. Enter “Conference
Number & Key”
2. Click

Simplified Manual
<PVCXP-M016-B> [Rev.051217]
10
6 Speak
* It is necessary to plug in the microphone device (that contains
headset, speaker and others) before starting a conference.
Turn “Mic” button ON (located at Video Conference Panel) and then
speak into the microphone.
2. Speak
It is OK if the average of
deflection shown remains in
the middle.
1. Click
: It is speakable.
: It is unspeakable.
Adjust Volume Level
Follow the steps below to adjust the speaker and microphone volume.
1. Click
2. Adjust your
speak volume (the
microphone input
volume).
3. Adjust the audio
volume heard from the
speakers.
Click here to set more options of audio or camera.
This can be also used when you want to save the
current volume made for the next conference.
Note) Volume level
change being made
is for the current
conference only.
Live View
Display the video window that
allows "Share Data".
Broadcast
Broadcasting will be started. Your
microphone and playing sounds
will be mixed.
Re-recognition of the device
Microphone, speaker, camera re-
recognition of the device.
<Other function>
* There is if the Broadcast button is not
enabled by the installation procedure. If this
is the case, please perform the "Client
support tool" For step-by-step instructions,
please check the installation guide.

Simplified Manual
<PVCXP-M016-B> [Rev.051217]
11
7 Present (Illustrate Documents)
1. Click “My Desktop” on the operation panel.
Hide All Sites/Video Conference Panels
When the documents are hidden behind the (visible panels), hide All Sites or Video Conference panels.
Click right above to hide its panel from the view.
The frame of Desktop is covered in
orange while "Share Data" is used.
2. Prepare documents to present. (Open files or applications.)
3. Click “Share Data” on the operation panel.
Your current desktop will appear.
Presenter’s
site
To show the hidden panel again, click the button on the main
panel.
They can
be hidden
from view.
Minimize button
is enabled

Simplified Manual
<PVCXP-M016-B> [Rev.051217]
12
Edit Colors
1. Right-click “Pen 1”,
“Pen 2” or “Cursor Pen”.
8 Use of Pens
Drawing with the pen is available on both sides (presenter and other sides).
Draw in Pen/Edit Colors
Draw in Cursor Pen
1. Click “Pen 1” or “Pen 2”.
1. Click “Cursor Pen”.
2. That enables users to draw in pen.
2. Draw circles on the focus point as described.
Here are the draw tool buttons.
It can be used on the whiteboard
or the screen while presenting
documents.
2. Select “color”, “size” or
“transparency” of the pen.
3. Click to close the dialog.
This is important point!! This is important point!!
Any strokes made by the cursor pen will automatically disappear. Therefore, it is
convenient to point the data as if drawing a highlighter pen.
3. Any strokes made by the cursor pen willdisappear after a certain period of time since the left-mouse button is released.

Simplified Manual
<PVCXP-M016-B> [Rev.051217]
13
8 Use of Pen
Erase Pen Drawings
Erase All
1. Click “Eraser”.
2. Click the drawing you wish to erase.
Click Erase
The drawing with one stroke pointed by the
eraser can be erased.
The memo (textbox) attached on the
whiteboard also can be erased with one
click.
1. Right-click “Eraser”.
2. Click “Yes”.
All pen strokes and textboxes created
(at whiteboard) will be erased.
Nothing left

Simplified Manual
<PVCXP-M016-B> [Rev.051217]
14
9 Use of Whiteboard
1. Click “Whiteboard”.
2. The viewing screen for all sites will be changed to Whiteboard.
Whiteboard use allows to share the
screen among sites at real time and
to draw interactively.
Add a New Page
When “Next” is clicked while
viewing the last page, a new
one will be added just behind.
Add a new page just behind the current one.
1. Click “Menu “ in the thumbnail view.
2. Click “New”.
Move a Page
Click “Next” or “Previous” on the thumbnail.
Return to the previous one Move to the next one
1. Click
2. Click

Simplified Manual
<PVCXP-M016-B> [Rev.051217]
15
9 Use of Whiteboard
Attach a Memo (Create a Textbox)
You can easily leave any idea that popped up in your mind or memo briefly described during a conference
as if you attach the memo on the whiteboard.
1. Click “Text” on the operation panel.
2. Drag the cursor “+” diagonally in the direction you want.
4. Enter characters in the textbox. 5. Click outside the textbox to determine the characters entered.
Click
Drag
3. Use the text toolbar to select the desired font or font size.
Font Font Size

Simplified Manual
<PVCXP-M016-B> [Rev.051217]
16
10 Save the Data Created during Conference
All pages created on Whiteboard can be saved as an image file.
* However, storage function works in only the site where has its authorization.
1. Click “Whiteboard”, the operation panel is switch to Whiteboard mode.
2. Click “Save” on the thumbnail.
3. Specify “File name” and “Files of type”, and then click “Save”.
How to save the documents previously
presented
Whiteboard use will allow to save any drawings/changes made on the document being shared
with others.
1. Click “Screen Capture” on the operation panel.
2. Click “Whiteboard” to proceed saving the screen under the thumbnail panel.
The entire desktop screen will be added to the
last page of the Whiteboard.
“Save As” dialog will appear.
1. Specify “File name” and
“Files of type”.
2. Click
A folder with the specified “file
name” will be created and the
whiteboard page will be
located under it as an Image
File.

Simplified Manual
<PVCXP-M016-B> [Rev.051217]
1. Click “Exit Application” on the main panel.
2. Click “Yes”.
17
11 Leave Conference
* If you do not want to lose, click “No" to
save the existing data.