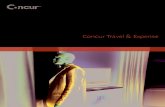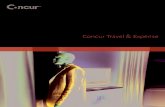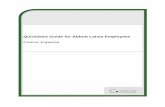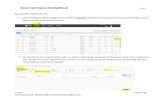Concur Total Travel QuickStart Guide QuickStart Guide.pdfcompany uses Travel. Customize My Concur...
Transcript of Concur Total Travel QuickStart Guide QuickStart Guide.pdfcompany uses Travel. Customize My Concur...

QuickStart Guide

2
Welcome to Concur Premier: Travel Welcome to Travel, Concur’s powerful employee travel management solution that enables you to create travel bookings online.
Concur’s Travel feature enables you to:
• Search the same vendor inventory that your travel agency uses.
• Find, coordinate, and reserve your airline, rental car, hotel, rail, limo, or dining reservations for your business travel.
• Comply with your company’s travel policy when booking your travel.
Section 1: Log on to Travel How to… Additional Information
1. Log on to Travel following your company’s logon instructions.
Your password is case sensitive. If you are not sure how to log on, check with your company’s administrator.

3
Section 2: Explore the My Concur Page The My Concur page includes several sections that make it easy for you to navigate and find the information you need.
How to… Additional Information
Use the Trip Search section.
This section provides the tools you need to book a trip with any or all of these: flight, car, hotel, limo, and dining. This section appears on My Concur only if your company uses Travel.
Explore the Weather section. This section shows you the weather conditions at any selected airport. The Weather section is not available if your company uses Concur Standard.

4
Section 2: Explore the My Concur Page (Continued) How to… Additional Information
Explore the Trip List section. This section lists your outstanding trips. This section appears on My Concur only if your company uses Travel.
Explore the Trips Awaiting Approval section.
This section lists the trips awaiting your approval. This section appears on My Concur only if your company uses Travel and if you are a Travel approver.
Explore the Travel Info section. This section provides contact information for help with booking travel and general travel information. This section appears on My Concur only if your company uses Travel.
Customize My Concur You can move the panes around the My Concur page to better meet your needs. Click the top bar of a pane and drag it to a new position on the page.

5
Section 3: Update Your Travel Profile Before you use Travel for the first time, update your profile. You must save your profile before you first attempt to book a trip in Travel.
If you are a travel arranger, select the profile that you want to edit from the You are Administering Travel For dropdown menu (at the top of the Profile page).
Step 1: Change Your Password Your company decides if you can change your password. If allowed, you will change your password on the Profile tab.
How to… Additional Information
1. On the My Concur page, select Profile from the menu at the top of the page.
2. On the Profile submenu, click Change Password.
If your company uses Single Sign On, you access Travel via your company’s intranet. If that is the case, you will not see this option on the Profile menu nor will you be able to change your password.
3. In the Old Password field, enter your current (temporary) password.
To change your password, you need to know your old or temporary password.
4. In the New Password field, enter your new password.
5. Verify your new password by re-entering it in the Re-enter Password field.
6. Enter a word or phrase in the Password Hint field to act as a reminder if you forget your password, and then click Save.

6
Section 3: Update Your Travel Profile (Continued)
Step 2: Change your Time Zone, Date Format, or Language
How to… Additional Information
1. On the My Concur page, click Profile on the menu at the top of the page.
You can change the system and regional settings (number, currently, date, and time format).
2. On the Profile submenu, click System Settings.
The submenu is listed horizontally under the Profile tab. You can also hover over the Profile tab to view a dropdown version of the submenu.
3. On the System Settings page, update the appropriate information, and then click Save.

7
Section 3: Update Your Travel Profile (Continued)
Step 3: Update Your Personal Information
How to… Additional Information
1. On the My Concur page, click Profile on the menu at the top of the page.
2. On the Profile submenu, click Personal Information.
The submenu is listed horizontally under the Profile tab. You can also hover over the Profile tab to view a dropdown version of the submenu.
3. On the My Profile page, update the appropriate information, and then click Save.
Complete these sections of your travel profile: • Name & Airport Security • Home Address • Work Address • Contact Information • Emergency contact • Travel Preferences • Credit Cards
You must complete all fields marked Required (in orange) to save your profile. Verify that the first and last name fields match the ID used at the airport. If you cannot edit these fields, contact your travel agency or travel manager to make changes. The country you select in the work address fields will determine the default map that appears on the Concur Travel Map tab. There are several Save buttons on the profile page. You only need to save once as every Save button saves the entire profile.

8
Section 3: Update Your Travel Profile (Continued)
Step 4: Set Up a Travel Arranger or Assistant
How to… Additional Information
1. On the My Concur page, click Profile on the menu at the top of the page.
Use Assistants & Travel Arrangers to give other Travel users the ability to view and modify your profile or book travel and trips for you.
2. On the Profile dropdown menu, click Personal Information.
The primary assistant’s name and work phone number become part of the traveler’s GDS profile, if configured.
3. Click Assistants at the top of the page.
4. Click Add an Assistant to search for your assistant’s last name.
5. In the Search Criteria field, enter the assistant’s name.
Important: Your assistant must have an existing Travel account before you can add him or her to your profile. Hint: When searching, use the following format: LastName,FirstName (no spaces). For example: Smith,June
6. Click Search.
7. Click the Assistant dropdown arrow. The Assistant dropdown list shows any individuals that match your search criteria.
8. Select the appropriate name from the dropdown list.
9. Select Can book travel for me.
10. Select Is my primary assistant for travel. Use this option if you want to have this assistant included on any agency-generated emails about your trips. This will only occur if your Travel Management Company has configured your site to send information to your GDS profile.
11. Click Save.

9
Section 4: Make a Travel Reservation
Step 1: Make a Flight Reservation
How to… Additional Information
1. On the My Concur page, click the Flight tab at the left side of the page.
If you have a car, hotel, limo, or rail to book without airfare, use the corresponding tabs.
2. Select one of the following types of flight options: • Round Trip • One Way • Multi-Segment
3. In the Departure City and Arrival City fields,
enter the cities for your travel. When you type in a city, airport name, or airport
code, Travel will automatically search for a match.
4. Click in the Departure and Return date fields, and then select the appropriate dates from the calendar.
You can also select the appropriate Departure and Return times and time range. Travel searches before and after the time you select.
5. If you need a car, select the Pick-up/Drop-off car at Airport checkbox.
Depending on your company’s configuration, you can automatically reserve a car, allowing you to bypass viewing the car results. After you select a vendor and car type, a car is automatically added to your reservation. If you need an off-airport car or have other special requests you can make these requests on the Car Results page or you can skip this step and add a car from the Itinerary page.

10
Step 1: Make a Flight Reservation (Continued)
How to… Additional Information
6. If you need a hotel, select the Find a Hotel checkbox.
You can choose to search for the hotel by: • Airport • Address • Company Location • Reference Point / Zip Code (a city or
neighborhood) If you are staying at more than one hotel during your trip or do not need a hotel for the entire length of your stay, you can skip this step and add a hotel from the Itinerary page.
7. If also booking for a companion, from the Number of Adults dropdown menu, select the number of adults traveling.
Your company decides if this field appears in the Trip Search section. When displayed, if a companion is selected, the payment screen will provide the option to use the credit card from the companion’s profile.
8. To search only fully refundable fares, select the REFUNDABLE only checkbox.
9. Select Search flights by Price or Schedule.
The forward tab that you see on the search results screen will depend on which you select.
10. Click Search. Depending on your company’s configuration, you might be notified that there are non-stop flights, but they don’t exactly fit the times you have entered. If you want, you can change your search criteria to include non-stop flights.
To filter the results, select a column, row, or cell in the airline grid at the top of the results screen or use the sliding scales on the right. You can easily switch between the Shop by Fares tab and the Shop by Schedule tab by clicking on the tab. You can also click the more like this link, and then select either Outbound flight or Return flight to view more options for the selected flight.

11
Step 1: Make a Flight Reservation (Continued)
How to… Additional Information
11. Review the search results on the Shop By Fares tab, and then click Show Details.
Click show details to expand flight information, to view fare rules and, if needed, to add or choose a different frequent flier program. Travel automatically selects the corresponding frequent flier program from the profile, if available. To select a seat, click the View Seatmap icon next to the flight. A code for seats appears at the bottom of the page, showing which seats are available, occupied, or considered preferential.
12. Select any green (unoccupied) seat and position the mouse pointer over a seat to see the seat number.
Select preferential seats (highlighted in yellow) if you have preferred status on the selected airline. Your frequent flyer number must be in your Travel profile. If you select a preferential seat and this information is not in Travel, your seat request might not be honored. Some seats are marked handicapped and can only be selected by a travel agent. If you are entitled to a handicapped seat, make sure your travel agent is aware of your situation.

12
Step 1: Make a Flight Reservation (Continued)
How to… Additional Information
13. Click the appropriate seat to select it, and then click Select Seat.
To change your seat, click the seat you prefer. Point to a seat to view the seat number. After you select your seat for a flight, you can either click Change Seat or select the next flight in your reservation. Travel will prompt you to save your new seat selection.
14. Once you have made your seat selection, click Close. Repeat for all flights.
15. From the Shop By Fares tab, click Reserve to select your airfare.
Policy information appears next to the Reserve button. The Reserve buttons are color coded as:
• A green Reserve button indicates the fare is within policy.
• A yellow Reserve indicates the fare is outside of policy. If you select this fare, you must enter additional information. Yellow buttons will not appear if your company uses Concur Standard.
• A red Reserve button indicates the fare is outside of policy. If you select this fare, you must enter additional information and wait for manager approval. The trip will not be ticketed until it is approved by a manager.

13
Section 4: Make a Travel Reservation (Continued)
Step 2: Select a Car
How to… Additional Information
1. If you selected Pick Up/Drop off Car at airport on the Flight tab, you will see the results for the car search.
If you selected Automatically reserve this car, Travel will add your car and then display your hotel results.
2. Select the appropriate rental car, and then click Reserve.
You can sort the car results to help find your selection. Yellow diamonds indicate preferred vendors and your preferred car type will be selected automatically. Depending on your company’s configuration, you might be able to select In-car GPS system or Ski rack under Car booking options on the right. Other preferences or car program ID numbers can also be added.

14
Section 4: Make a Travel Reservation (Continued)
Step 3: Select a Hotel
How to… Additional Information
1. If you selected the Find a Hotel option on the Flight tab, the hotel results appear after you choose your rental car.
You can sort the list of hotels by Preference, Price, Rating, Distance and Policy. Depending on your Company’s configuration, you might be prompted to provide the hotel information if you are booking a roundtrip overnight stay without a hotel.
2. To filter by hotel chain, enter the chain name in the With names containing box next to the Sorted by box
To filter by multiple chains, in the Hotel chain box on right, click hide all and then select only the chains you want displayed.
3. Use the filter options to narrow your search by Amenity or Chain.
4. To filter by neighborhood, select the desired neighborhoods in the Neighborhood box on the right.
A map of hotels appears at the top of the page. Your company’s preferred hotels are indicated with pink dots.
5. Click the more info link for a specific hotel to find more detailed information for the hotel.
6. Click choose room to view room rates.
7. When you are ready to reserve your hotel room, click the radio button next to the desired room type, and then click Reserve.
The Reserve buttons are color coded as follows: • A green Reserve button indicates the hotel
rate is within policy. • A yellow Reserve button indicates the hotel
rate is outside of policy. If you select this rate, you must enter additional information. Yellow buttons will not appear if your company uses Concur Standard.
• A red Reserve button indicates the hotel rate is outside of policy. If you select this rate, you must enter additional information and wait for manager approval. The trip will not be ticketed until it is approved.
You will see a notification if a hotel is outside of policy. You can view the type of rate and room, as well as other information that is available from the agency system. A grey or yellow diamond indicates that the hotel property is company preferred. After clicking the Reserve button, the Hotel confirmation page appears.
8. Review the information on the Rate details/Cancellation policy pop-up window, click to agree, and then click Continue.

15
Step 3: Select a Hotel (Continued)
Step 4: Complete the Reservation
How to… Additional Information
1. Review the details of the reservation, and then click Next.
From here, you can add or make changes to the car, hotel as well as change the dates of the flight. Depending on your company’s configuration you may be able to add Parking, Taxi or dining at this time.
2. On the Trip Booking Information page, enter your trip information in the Trip Name and Trip Description fields.
The trip name and description data are for your record keeping. If you have any special requests for the travel agent, please enter them into the agent comments section. Some request may result in higher fees.
3. Click Next. You will see the name and itinerary, along with the quoted airfare amount.
4. Click Purchase Ticket to finalize your trip.

16
Section 5: Cancel or Change an Airline, Car Rental, or Hotel Reservation How to… Additional Information
1. At the top of the My Concur page, click Travel.
2. On the Upcoming Trips tab, click the name of the trip you want to change.
Flight changes are available for e-tickets that include a single carrier. If the trip is already ticketed but has not occurred, you can change the time and/or date of the flight. Your change options will be with the same airline and routing. Directly contact your travel agency, the appropriate Website, or vendor if you did not book your trip using Travel.
3. From the Trip Actions menu, click Change
Trip.
4. On the Itinerary page, select the portion of the trip you want to change.
From the Itinerary page, you can: • Email your itinerary • Change seat • Change the flight day or time for travel (you
cannot change the airline) • Add, change, or cancel parking • Add, change, or cancel a taxi • Add, change, or cancel car rental • Add, change, or cancel hotel • Add, change, or cancel dining
5. To cancel your entire trip, click the Upcoming Trips tab
When you cancel a trip, if your ticket is refundable, your ticket will be voided or refunded, as applicable. If your ticket is non-refundable, and you cancel it in accordance with the airline rules, an e-ticket will be retained that you can apply to future trips.
6. From the Trip Actions menu, select Cancel Trip, and then click OK.

17
Section 6: Travel Action Buttons and Icons
Button/Icon Description
Airfare: Click to view your airfare booking information.
Car Rental: Click to view booking information for your car rental.
Lodging: Click to view your lodging booking information.
Multiply: Reverses the exchange rate when working with foreign out of pocket transactions.
Rail: Click to view your rail booking information.
Reserve: Reserves the selected trip details.
Seat map: Click to view the flight seat map.
Yellow Diamond: Indicates a company preferred vendor.

18
Assistants & Travel Arrangers ..............................10 Cancel a Reservation ............................................18 Car Reservation ....................................................15 Change a Reservation ...........................................18 Flight Reservation ................................................11 Flight tab ..............................................................11 Hotel Reservation .................................................16 Itinerary page .......................................................18 Log on ................................................................... 4 My Concur ............................................................ 5
Customizing ...................................................... 6 Trip List section ................................................. 6 Trip Search section ....................................... 5, 11 Trips Awaiting Approval section........................ 6 Weather section ................................................. 5
Password ............................................................ 4, 7 Personal Information ............................................. 9 Reservation
Cancelling ........................................................18 Car ...................................................................15 Changing ..........................................................18
Completing ...................................................... 17 Flight ............................................................... 11 Hotel ................................................................ 16
Reserve buttons Flight ............................................................... 14 Hotel ................................................................ 16
Seats, selecting .................................................... 13 System Settings...................................................... 8 Travel Arranger ................................................... 10 Travel Assistant ................................................... 10 Travel Profile ......................................................... 7
Changing password ............................................ 7 Date Format ....................................................... 8 Language ........................................................... 8 Time Zone ......................................................... 8 Travel Assistant ............................................... 10 Updating Personal Information ........................... 9
Travel Reservation ............................................... 11 Trip Booking Information page ............................ 17 Upcoming Trips tab ............................................. 18 You are Administering Travel For dropdown menu 7