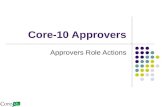Concur Expense: Workflow – Authorized Approvers Setup Guide€¦ · workflow can combine one or...
Transcript of Concur Expense: Workflow – Authorized Approvers Setup Guide€¦ · workflow can combine one or...

Concur Expense: Workflow – Authorized
Approvers
Setup Guide
Last Revised: April 17, 2021
Applies to these SAP Concur solutions:
Expense Professional/Premium edition
Standard edition
Travel Professional/Premium edition Standard edition
Invoice
Professional/Premium edition Standard edition
Request Professional/Premium edition
Standard edition


Concur Expense: Workflow – Authorized Approvers Setup Guide i Last Revised: April 17, 2021 © 2004 – 2021 SAP Concur All rights reserved.
Table of Contents
Section 1: Permissions ................................................................................................ 1
Section 2: Workflow Guides ........................................................................................ 1
Section 3: Authorized Approvers Overview ................................................................. 1 Setting an Unlimited Approval Amount ..................................................................... 2 Definition of "Amount" for Limit Approval ................................................................. 2
Expense Reports Only ................................................................................................. 2
Delegates .................................................................................................................. 3
Approval Status Flags ................................................................................................. 3
Limit Approval, Exchange Rates, and Currencies ............................................................ 3
Limit Approval, Expense Processor ............................................................................... 4
How the System Determines Which Approver an Employee Uses ...................................... 4
Level-Based Authorized Approver Behavior on Time Out ................................................. 5
Filter Authorized Approvers by Workflow Approval Step .................................................. 6 Example ............................................................................................................... 6 Configuration of the "Level" Filter ............................................................................ 7
Find Authorized Approver Using Default Approver Lookup ................................................ 8 Overview.............................................................................................................. 8 Examples ............................................................................................................. 8 Additional Notes .................................................................................................. 10
Automatically Assign Authorized Approvers ................................................................. 11 Overview............................................................................................................ 11
Section 4: Configuration ............................................................................................ 12
Global Group vs Authorized Approver Hierarchy ........................................................... 12
Step 1: Define the Expense Authorized Approver Hierarchy ........................................... 13 Understanding the Hierarchy ................................................................................ 13 Procedure ........................................................................................................... 15
Step 2: Activate the Authorized Approver Feature ........................................................ 15 Understanding the Process ................................................................................... 15 Procedure ........................................................................................................... 15
Step 3: Add/Edit the Workflow Options, Workflow Steps, Workflow Rules ........................ 16 Understanding Ad-hoc Steps ................................................................................. 16 Procedure ........................................................................................................... 16 Understanding Steps and Workflow Rules ............................................................... 17 Procedure ........................................................................................................... 19 Using the Default Approver Hierarchy for Authorized Approvers ................................ 21 Using Automatically Assign Authorized Approvers .................................................... 22
Step 4: Assign the Proper Rights to Users ................................................................... 24 Authorized Approver List ...................................................................................... 24 Employee Import ................................................................................................ 27 User Administrator .............................................................................................. 27

ii Concur Expense: Workflow – Authorized Approvers Setup Guide Last Revised: April 17, 2021 © 2004 – 2021 SAP Concur All rights reserved.
Section 5: Configuring the "Level" Filter ................................................................... 30
Step 1: Assign the Level to the Workflow Step ............................................................. 30
Step 2: Assign the Level to the Approver .................................................................... 31
Section 6: Editing Authorized Approver Information ................................................. 32
Section 7: Removing Authorized Approvers .............................................................. 32

Concur Expense: Workflow – Authorized Approvers Setup Guide iii Last Revised: April 17, 2021 © 2004 – 2021 SAP Concur All rights reserved.
Revision History Date Notes / Comments / Changes
April 17, 2021 Added information about a new setting, Automatically assign authorized
approvers.
January 6, 2021 Updated the copyright; added Concur to the cover page title; cover date not
updated
April 9, 2020 Renamed the Authorization Request check box to Request on the guide’s title
page; cover date not updated
January 2, 2020 Updated the copyright; no other changes; cover date not updated
January 4, 2019 Updated the copyright; no other changes; cover date not updated
July 24 2018 Clarified that processor is added in 2-level authorized approver workflow if the approver fails to approve before the time out is enforced
April 4 2018 Changed the check boxes on the front cover; no other changes; cover date not updated
February 20 2018 Updated guide name in references to the Shared: Employee Import Specification guide.
January 9 2018 Updated the copyright; no other changes; cover date not updated
September 19 2017 Added the section: Limit Approval, Expense Processor.
May 31 2017 Clarified/corrected the text describing the setting in the Delegate Configuration that can restrict the available approval delegates to approvers with equal or
higher limit approval.
March 27 2017 Corrected information to identify a zero amount for an approver who may be
included in the AA or COA approval chain, but may not authorize an amount above zero. This is typically used for a manager who wishes to see/approve the report but does not have any signing authority for any amount in the cost center. An unlimited approval amount is only for a NULL value.
December 14 2016 Changed copyright and cover; no other content changes.
December 9 2016 Updated the guide content to new corporate style; no content changes.
May 13 2016 Updated instances of he/she to they.
July 10 2015 Updated the screen shots to the enhanced UI; no other content changes
September 24 2014 Added information about two user interfaces: no other content changes.
April 15 2014 Changed copyright and cover; no other content changes
August 15 2013 Add information that setting the approver’s approval limit amount as zero and no specified currency, or as null, results in an unlimited value
April 3 3012 Removed all references to the legacy Authorization Request feature in Concur Expense
Changed any references to Concur's Travel Request service to Request, Concur Request, or Authorization Request, depending on the situation
No other content changes
December 28 2012 Made rebranding and/or copyright changes; no content changes

iv Concur Expense: Workflow – Authorized Approvers Setup Guide Last Revised: April 17, 2021 © 2004 – 2021 SAP Concur All rights reserved.
Date Notes / Comments / Changes
August 24 2012 Changed Expense: Delegate Configuration Setup Guide to Shared: Delegate
Configuration Setup Guide - no other content change
March 23 2012 Clarified the definition of "amount" as it relates to limit approvals
January 20 2012 Added information about new workflow setting to use default approver chain to
find authorized approver
July 22 2011 Added:
• Correction to How the System Determines Which Approver an Employee Uses
• Information about assigning approvers to specific workflow approval steps using "levels"
June 17 2011 Added a note about entering 0 as the approval limit
May 20 2011 Added information about restricting ad hoc steps to authorized approvers
April 15 2011 The Authorized Approver List moved from the classic user interface to the current user interface
February 25 2011 Workflow configuration moved from the classic user interface to the current user interface in January and February
December 31 2010 Updated the copyright and made rebranding changes; no content changes
February 10 2010 Additional edits to the draft
December 7 2009 Split the workflow information into 3 guides:
• Workflow - General Information Setup Guide
• Workflow - Authorized Approvers Setup Guide
• Workflow - Cost Object Approval Setup Guide

Section 1: Permissions
Concur Expense: Workflow – Authorized Approvers Setup Guide 1 Last Revised: April 17, 2021 © 2004 – 2021 SAP Concur All rights reserved.
Workflow – Authorized Approvers
Section 1: Permissions
A company administrator may or may not have the correct permissions to use this
feature. The administrator may have limited permissions, for example, they can
affect only certain groups and/or use only certain options (view but not create or
edit).
If a company administrator needs to use this feature and does not have the proper
permissions, they should contact the company's Concur administrator.
Also, the administrator should be aware that some of the tasks described in this
guide can be completed only by Concur. In this case, the client must initiate a
service request with Concur Client Support.
Section 2: Workflow Guides
Refer to these guides when configuring and maintaining workflows.
Setup Guide Description
Expense: Workflow - General Information
Read this guide for general information about expense and cash advance workflows.
Expense: Workflow - Authorized Approvers
Read this guide if the company uses authorized approvers but only after reading the Expense: Workflow - General Information Setup Guide.
NOTE: Authorized approvers apply only to expense workflows – not cash advance workflows.
Expense: Workflow - Cost Object Approvals
Read this guide if the company uses cost object approvals but only after reading the Expense: Workflow - General Information
Setup Guide.
NOTE: Cost object approvals apply only to expense workflows – not cash advance workflows.
Section 3: Authorized Approvers Overview
An authorized approver is an Expense user with the standard Expense Approver role
and special approver permissions:
• Limit approval: If the company wants to use limit approval, the
administrator assigns each authorized approver an amount limit. The
authorized approver can then approve an expense report if the report amount
is equal to or less than that assigned limit. (Refer to the Definition of
"Amount" for Limit Approval section below.)
– and/or –

Section 3: Authorized Approvers Overview
2 Concur Expense: Workflow – Authorized Approvers Setup Guide Last Revised: April 17, 2021 © 2004 – 2021 SAP Concur All rights reserved.
• Exception approval: If the company wants to use exception approval, the
administrator defines a minimum and maximum exception level. The
authorized approver can approve an expense report if the report has an
exception level at or between the defined minimum and maximum levels.
An authorized approver can have limit approval, exception approval, or both. A
workflow can combine one or more standard Expense approvers and one or more
authorized approvers. In addition, the administrator has many more options with
which to customize the Authorized Approver feature – workflow conditions, workflow
level filters, and ad-hoc steps – to meet the needs to the company, as described in
this guide.
Setting an Unlimited Approval Amount
When configuring the approver, the following settings will result in an unlimited
approval/no limit approval amount:
• A limit amount of null
Definition of "Amount" for Limit Approval
The "amount" that is used to locate the appropriate authorized approver (limit
approval) is the requested/approved amount. Whether the amount is requested or
approved depends on where the report is in the workflow. When the user submits
the report – before it has been approved – the "amount" is the sum of the expenses
on the report for which the user is requesting reimbursement (excludes any amount
marked as personal). After approval, the "amount" is the approved amount.
Example: Assume that the user submits a report for 1,000.00 and the first approver
is an "limit" authorized approver; the system locates the appropriate authorized
approver using the amount of 1,000.00. Further assume that the approver approved
only 900.00. If the next step in the workflow requires another "limit" authorized
approver, the system locates one using the amount of 900.00.
NOTE: To have the report go directly to the approver with the appropriate limit, be
sure to select the Restrict approvers to those with limit authority check
box when defining the workflow step. Refer to Add/Edit the Workflow Options,
Workflow Steps, Workflow Rules in this guide for more information.
Expense Reports Only
Authorized approvers can be used with expense report approval workflows only.
They cannot be used for cash advance workflows.
The Split Report Approval feature is available to authorized approvers.
Refer to the Split Report Approval Fact Sheet for more information.

Section 3: Authorized Approvers Overview
Concur Expense: Workflow – Authorized Approvers Setup Guide 3 Last Revised: April 17, 2021 © 2004 – 2021 SAP Concur All rights reserved.
Delegates
When a delegate is acting on behalf of an authorized approver, the delegate inherits
the authority of that authorized approver, including that authorized approver's limits
(if any), currencies, and exception authority (if any).
There is a setting in the Delegate Configuration that can restrict the available
approval delegates to approvers with equal or higher limit approval. When that
setting is active, the delegates available for selection by the user will be restricted to
those that have the needed signing authority at the time the delegation authority is
granted.
NOTE: There is no future check to ensure that the delegates continue to have
appropriate signing rights after the delegation is granted. If the user receives
a higher limit in the future, existing delegates will not be inactivated or
removed. Because of this limitation, many clients elect to restrict approval
delegation to temporary periods limited to a specific amount of time, for
example 6 months.
Refer to the Shared: Delegate Configuration Setup Guide for more
information.
Approval Status Flags
Expense has two status flags that indicate if the expense report was approved by an
authorized approver:
• Limit Approved flag for limit approvals
• Exception Approved flag for a exception approvals
Expense sets the flag to No at the beginning of the workflow. It is changed to Yes
only when the expense report is approved by an authorized approver who has the
appropriate authority. If the expense report is returned to the employee, then the
flag is reset to No.
The flag is merely an indicator; it does not affect the workflow or guarantee approval
by an authorized approver. To ensure that an expense report is not paid without
approval by an authorized approver, the administrator must define workflow rules
based on this flag. For example, the administrator can create a workflow rule to
perform an action (such as send the report back to the employee or generate an
exception) if the flag is still set to No when it reaches Accounting Review (in Expense
Processor).
Limit Approval, Exchange Rates, and Currencies
If the company uses limit-based authorized approvers and multiple reimbursement
currencies, be aware that Expense evaluates only amounts in the currency identified
in the limit unless the company uses the Exchange Rates feature.

Section 3: Authorized Approvers Overview
4 Concur Expense: Workflow – Authorized Approvers Setup Guide Last Revised: April 17, 2021 © 2004 – 2021 SAP Concur All rights reserved.
Using the Exchange Rates feature, the system "converts" (for the purpose of
evaluation) the amount in other reimbursement currencies to the currency identified
in the Authorized Approver Limit. The administrator must activate the Exchange
Rates feature and import the proper rates.
Note the following:
• If the Exchange Rates feature is not turned on, the company can load one
record per currency for a given approval center (hierarchy level) for each
approver.
• If the Exchange Rates feature is turned on, only one record per approval
center (hierarchy level) is permitted for an approver.
For more information about reimbursement currencies and the Exchange
Rates feature, refer to the Expense: Currency Admin Setup Guide.
Limit Approval, Expense Processor
An expense report will be limit approved when approved by a qualified Authorized
Approver regardless of the step at which it is approved even if the Authorized
Approver is acting as an Expense Processor and approving the report at an Expense
Processor step. As long as the Expense Processor qualifies as the Authorized
Approver, the report will be limit approved.
How the System Determines Which Approver an Employee Uses
To determine the appropriate approver:
1. Expense first follows the steps regarding default approvers as described in
Expense: Workflow - General Information Setup Guide to identify the default
approver.
2. Expense next looks at the configuration for the workflow step to see if it is an
authorized approver step.
If No: The report proceeds to the default approver. If no default approver
exists, the user may select from the list of regular approvers.
If Yes: Expense evaluates the default approver to see if they are an
authorized approver.
• If No: Expense searches for authorized approvers at the appropriate
level in the hierarchy and may prompt the user to search for an
approver.
• If Yes: Expense checks to see whether the step is configured to
require limit-based or exception-based approvers.
If No: The report proceeds to the default approver. If no default
approver exists, Expense searches for authorized approvers at the
appropriate level in the hierarchy without regard for the amount or
exception limits for the approvers. **

Section 3: Authorized Approvers Overview
Concur Expense: Workflow – Authorized Approvers Setup Guide 5 Last Revised: April 17, 2021 © 2004 – 2021 SAP Concur All rights reserved.
If Yes: The default approver is evaluated to see if they are an
authorized approver at the right point in the hierarchy with the
appropriate limit. (If a default approver does not exist, then the No
path is followed.)
− If No: Expense searches for authorized approvers at the
appropriate level in the hierarchy who have sufficient amount
or exception limits to approve the report. **
− If Yes: The report proceeds to the default approver.
** When Expense searches for approvers:
• If no approver is found, Expense searches at the next level higher in the
hierarchy – repeating this process until an approver is found.
• If one approver is found, the report is routed to that approver.
• If more than one approver is found, the user is prompted to select an
authorized approver from the list of available, qualified authorized approvers.
The report is then routed to the selected approver.
• If the workflow is configured to use the default approver lookup to find the
authorized approver, Expense will search up the default approver chain for an
authorized approver with the correct limit authority, and send the report
straight to that approver.
Refer to the Find Authorized Approver Using Default Approver Lookup
section of this guide for more information.
• If the workflow is configured to automatically assign authorized approvers,
Concur Expense will ensure that all authorized approval steps have an
assigned approver for the expense report, without user action.
Refer to the Automatically Assign Authorized Approvers section of this
guide for more information.
Level-Based Authorized Approver Behavior on Time Out
A workflow configured with approvers at both the first and second level will insert a
processor step if an approver fails to approve at either level. The system does this to
ensure that a qualified admin, the processor, is included in the workflow and that
they are provided the opportunity to select an approver who can complete the task,
or in lieu of this, approve the report directly.
As an example:
1. A workflow includes two authorized approver steps for levels 1 and 2
2. A user submits a report that is routed to the first approver
3. The approval time expires without approval by the first approver
4. The system ignores the actions selected in the Approval Time Expense Action
list, and instead inserts a processor step

Section 3: Authorized Approvers Overview
6 Concur Expense: Workflow – Authorized Approvers Setup Guide Last Revised: April 17, 2021 © 2004 – 2021 SAP Concur All rights reserved.
5. The processor may now either select an available approver, or approve the
expense report themselves
Filter Authorized Approvers by Workflow Approval Step
As described above, the system determines the available authorized approvers based
on criteria such as the authorized approver hierarchy, the limit assigned to the
approver, the range of rule exceptions, and workflow rule conditions.
The administrator can also filter the available authorized approvers based on the
workflow approval step. For example, the company may want certain approvers at
the first approval step in the workflow but not at the remaining approval steps. The
company can assign a "level" number to a workflow step and assign that same
"level" number to an authorized approver. So, if the company assigns level 1 to the
first workflow approval step and assigns level 1 to each line manager, then line
managers are available as authorized approvers only for the first approval step.
Administrators can use the "level" filter to enhance the company's existing
configuration or in lieu of the existing configuration. This feature is simply a filter
that can be added at any workflow approval step.
Example
Assume that instead of creating complicated workflows with intricate conditions and
other criteria, the company simply assigns levels to the workflow steps and to the
authorized approvers.
For example, the company assigns these levels to these workflow approval steps:
Employee
Line Manager
Country Mgr
HR Approver
Submits the report
Checks for
legitimacy, basic errors
If travel outside home country
If employee
contract has travel conditions
(assigned as Level 1) (assigned as Level 2) (assigned as Level 3)
The company assigns these levels to the approvers:
Name Level
John (default approver) 1
Fred 1
Crystal 2
Susan 3
Terry
Vic 3

Section 3: Authorized Approvers Overview
Concur Expense: Workflow – Authorized Approvers Setup Guide 7 Last Revised: April 17, 2021 © 2004 – 2021 SAP Concur All rights reserved.
In this case:
• For the Line Manager step (1), both John and Fred can approve at level 1 but
since John is the default approver, then John is automatically selected as the
approver.
• For the Country Manager step (2), Crystal is the only option.
• For the HR Manager step (3), the user selects between Susan and Vic.
• Since Terry is not assigned a level, then Terry will never be used in this
workflow.
Note the following:
• Not all workflow steps must be assigned a level. However, note that all
authorized approvers will be available for those steps not assigned a level
(assuming there is no other criteria to exclude the approver like limit,
exception, hierarchy, etc.). For example, if the final workflow step above (HR
Approver) was not assigned a level, then all approvers would be available.
In summary:
Approvers assigned a level can approve at the level they match.
If every approval step is assigned a level but an approver is not assigned
a level or does not match any level, then that approver will not be
available in that workflow.
If any approval step is not assigned a level, all approvers are available -
regardless of the level assigned to the approver (assuming there is no
other excluding criteria).
• If an authorized approver must be available for more than one level (like
levels 1 and 2), then there must be two records for that approver – one for
each level.
IMPORTANT:
Each section of the authorized approver hierarchy will accept only one
level per user, so each level must be assigned at different sections of the
hierarchy.
The levels can be added to users via the Employee Import or the
Authorized Approver list (Administration > Expense Admin > Workflows >
Authorized Approver tab).
Levels cannot be added to approvers via User Administration.
Configuration of the "Level" Filter
For information about configuring the levels, refer to Configuring the "Level" Filter in
this guide.

Section 3: Authorized Approvers Overview
8 Concur Expense: Workflow – Authorized Approvers Setup Guide Last Revised: April 17, 2021 © 2004 – 2021 SAP Concur All rights reserved.
Find Authorized Approver Using Default Approver Lookup
Overview
A workflow can be configured to use the default approver chain to find an authorized
approver. The option is on the Workflows page, labeled Use default approver
lookup to find authorized approver. When selected, the authorized approval
workflow step will select the next approver within the user’s default approver chain
that has the required limit approval to approve the report. The other approvers in
the chain that do not have authority to approve the report amount will not receive
the report in their approval queue.
For a complete definition of "amount" as it relates to limit approvals, refer to
Definition of "Amount" for Limit Approval in this guide.
Please note the following about this feature:
• The workflow can only contain one Authorized Approval step when using this
option.
• The approver field for the Authorized Approval step should not be editable by
the user or approver.
• If user-added steps are enabled, they should not be set as Authorized
Approval steps.
• This feature does not apply to the Cost Object Approval step.
• This feature works best with a flat (no levels) hierarchy. If levels exist, default
approvers may be disqualified as appropriate approvers for the report when
they are not authorized approvers in the appropriate place in the hierarchy.
NOTE: We recommend that clients do not use this setting in tandem with the
Automatically assign authorized approvers setting.
Examples
WORKFLOW CONFIGURATION
Step 1 – Regular Approver
Step 2 – Department Manager
Step 3 – Authorized Approver
Step 4 – Processor
AUTHORIZED APPROVER TABLE
Approver Limit Default approver for this user
A1 100 A2

Section 3: Authorized Approvers Overview
Concur Expense: Workflow – Authorized Approvers Setup Guide 9 Last Revised: April 17, 2021 © 2004 – 2021 SAP Concur All rights reserved.
Approver Limit Default approver for this
user
A2 1000 A3
A3 5000 C10
C1 100 C2
C2 1000 C3
C3 5000 C10
C10 Unlimited
EXAMPLE 1
Employee submits a report for $4000. Employee’s default approver is A1.
Workflow
Step Type Role Approver Logic
1 Regular Approver Line Manager A1 Report goes to A1,
employee’s default approver.
2 Regular Approver Department
Manager
A2 Report goes to A2, A1’s
default approver
3 Authorized Approver
Signing Manager A3 Authorized Approver resolution starts with A1, the employee’s default manager. A1
has insufficient authority and is discarded. A1’s default manager is evaluated next. A2 has insufficient authority and is discarded. A2’s
default manager is evaluated next. A3 has sufficient signing authority and is assigned to this step.
4 Processor Processor
EXAMPLE 2
Employee submits a report for $12,000. Employee’s default approver is A1.
Workflow Step
Type Role Approver Logic
1 Regular Approver Line Manager A1 Report goes to A1, employee’s default approver.

Section 3: Authorized Approvers Overview
10 Concur Expense: Workflow – Authorized Approvers Setup Guide Last Revised: April 17, 2021 © 2004 – 2021 SAP Concur All rights reserved.
Workflow
Step Type Role Approver Logic
2 Regular Approver Department
Manager A2 Report goes to A2, A1’s
default approver
3 Authorized
Approver Signing Manager C10 Authorized Approver
resolution starts with A1, the employee’s default manager. A1 has insufficient
authority and is discarded. A1’s default
manager is evaluated next. A2 has insufficient authority and is discarded. A2’s default manager is
evaluated next. A3 has insufficient authority and is discarded. A3’s default manager is evaluated next. C10 has sufficient signing authority and is
assigned to this step.
4 Processor Processor
Additional Notes
The assigned approver is re-evaluated at the point in time that the report enters the
authorized approver step. If the approver data has changed since submission, the
assigned approver may also change.
• If the default approver for the employee or any approver in the lookup path
has been changed, the new default approver data will be used.
• If an approver has been inactivated, that approver is no longer eligible to
approve the report.
• If a default approver has been removed and not replaced (blank field) from
one of the user profiles in the lookup path AND that approver was previously
selected as the authorized approver, that approver will still be used so that
the report continues to move through the workflow.
Refer to the Using the Default Approver Hierarchy for Authorized
Approvers topic in the Configuration section of this guide for more
information.

Section 3: Authorized Approvers Overview
Concur Expense: Workflow – Authorized Approvers Setup Guide 11 Last Revised: April 17, 2021 © 2004 – 2021 SAP Concur All rights reserved.
Automatically Assign Authorized Approvers
Overview
Using the setting, Automatically assign authorized approvers, ensures that all
Authorized Approval steps in the workflow are pre-populated with an assigned
Authorized Approver.
NOTE: We recommend that clients do not use this setting in tandem with the Use
default approver lookup to find authorized approver setting.
Without this setting, when there are multiple authorized approvers to choose from,
the user is required to select a name before the report may proceed to the next
workflow step.
Even with this setting, the user can still review the approval flow and elect to edit the
step to select another name from the list of possible authorized approvers.
Use of this setting ensures that all authorized approval steps have an assigned
approver for the expense report, without user action. For most organizations, there
is typically one choice per step or a small number of possible approvers where any
one is eligible.
Please note the following about this feature:
• If there are multiple possible Authorized Approvers that could be assigned to
a specific Authorized Approver workflow step, the system will order the
choices alphabetically by last name, followed by first name (if there is more
than one person with the same last name) and then select the first choice
from the alphabetized list.
• Enabling this setting is not recommended when there might be large numbers
of possible approvers for some workflow steps. In this situation, the user
needs to select the appropriate approver for the report rather than sending all
reports to the alphabetically-first approver.
• The individual Expense Preferences page setting, Prompt … For an
approver when an expense report is submitted, will display the approval
flow to the user for review during the submit process when checked. This can
encourage the user to verify that the appropriate approver is assigned to each
step prior to submitting the expense report.
• Use of this feature is optimized by configuring the workflow to allow users to
edit approvers, so this is strongly recommended. Refer to the Approver
Editable By setting (Workflow (tab) > Steps > Add Workflow Step).

Section 4: Configuration
12 Concur Expense: Workflow – Authorized Approvers Setup Guide Last Revised: April 17, 2021 © 2004 – 2021 SAP Concur All rights reserved.
Section 4: Configuration
Note the following:
• For limit-based authorized approvers:
The amount can differ by approver.
The amount is set for each approver in the Authorized Approver List, in
User Administration, or in the employee import.
For a complete definition of "amount" as it relates to limit approvals,
refer to Definition of "Amount" for Limit Approval in this guide.
• For exception-based authorized approvers:
The minimum/maximum exception range applies to all exception-based
authorized approvers.
The range is set in Administration > Expense Admin > Workflows on the
Authorized Approvers tab.
Global Group vs Authorized Approver Hierarchy
The steps to configure authorized approvers differs depending upon whether the
company uses only the global group or uses the authorized approver hierarchy. The
table below shows the similarities and the differences - with a full description on the
following pages.
# Step
Global group only
Authorized approver hierarchy
1 Define the Expense Authorized Approver hierarchy:
• Set up the hierarchy.
• Create a connected (multi-level) list of the hierarchy levels.
X
2 Activate the Authorized Approver feature:
• Activate the feature.
• For exception-based approval configurations, define the
upper and lower exception level.
X X
3 Add/Edit the workflow, workflow steps, and workflow rules
to require authorized approvers:
• For each workflow step that requires an authorized approver, change the role of the person completing the step to Authorized Approver.
• Indicate whether the step requires limit or exception approval.
• If users are permitted to insert ad-hoc approval steps, edit the workflow to restrict those steps to authorized approvers.
X X

Section 4: Configuration
Concur Expense: Workflow – Authorized Approvers Setup Guide 13 Last Revised: April 17, 2021 © 2004 – 2021 SAP Concur All rights reserved.
# Step
Global
group only
Authorized
approver hierarchy
4 Assign the proper rights to users using one or more of
these:
• Authorized Approver List
• Employee import
• User Administration
X X
Step 1: Define the Expense Authorized Approver Hierarchy
Understanding the Hierarchy
The authorized approver hierarchy defines the reports that an authorized approver
may approve by the level in a hierarchy. You must define the authorized approver
hierarchy (Expense Admin > Feature Hierarchies) and import/create its associated
source list before the authorized approver feature can be activated.
By default, the authorized approver hierarchy uses the Report and Employee fields,
such as cost center, project code, division, and so on.
For more information on hierarchies, refer to the Shared: Feature Hierarchies
Setup Guide.
EXAMPLE #1
Assume that an expense report has a Cost Center as 101 and requires an authorized
approver. In this case, Expense searches its list of authorized approvers for an
approver with a Cost Center of 101. If no approvers are found, then it searches the
next level up in the authorized approver hierarchy. It continues this process until a
level that has approvers is found.
For our example, assume that approvers do exist for Cost Center 101. It then
displays all authorized approvers with Cost Centers of 101 regardless of the limit. It
is up to the employee or approver to choose the correct authorized approver to move
to the next step.
For example, if the data is:
Approver Company Cost Center
1 Concur 100
2 Concur

Section 4: Configuration
14 Concur Expense: Workflow – Authorized Approvers Setup Guide Last Revised: April 17, 2021 © 2004 – 2021 SAP Concur All rights reserved.
Then:
• Approver 1 is authorized for Concur Cost Center 100.
• Approver 2 is authorized for any cost center, since no cost center is defined.
• If an expense report has Company=Concur, Cost Center=100, then the
authorized approver shown for that report is Approver 1.
• If the report has Cost Center = 200, then only Approver 2 appears on the list.
If none of the criteria match or if no authorized approvers are in the table, then a
workflow error occurs. The table below shows an example of the fields and data that
the hierarchy for authorized approver is accessing.
EXAMPLE #2
Here is the authorized approver information for another company.
Emp
ID
Level 1
= Country
Level 2 =
Company
Level 3 =
Division
Level 4
= Cost Center
Level
5
Level
6
Level
7 Limit Exception
Approval Authority
1 USA Acme Sales 101 1000
USD No
1 USA Acme Sales 102 1000 USD
No
2 USA Acme Sales 5000 USD
No
3 USA Acme 10000 USD
Yes
4 Germ Acme Ops 201 2000 EUR
No
5 Germ Acme Ops 202 2000 EUR
Yes
Employee ID identifies each approver in this table. One approver might be listed
multiple times, once for each combination of levels they are authorized to approve.
Each row can have a different limit.
For each approver, the system identifies the types of reports that the approver is
authorized to approve based on the hierarchy, limit, and/or exception.
In this example, assume the following:
• The expense report has a Cost Center as 101.
• The expense report requires an authorized approver.
• The report total is 1500 USD.
For a complete definition of "amount" as it relates to limit approvals,
refer to Definition of "Amount" for Limit Approval in this guide.
• The workflow step is configured to restrict options to those approvers who
have limits able to approve the report.

Section 4: Configuration
Concur Expense: Workflow – Authorized Approvers Setup Guide 15 Last Revised: April 17, 2021 © 2004 – 2021 SAP Concur All rights reserved.
In this case, Expense searches its list of authorized approvers for an approver with a
Cost Center of 101 and with a limit of 1500 USD or greater. If no approvers are
found, then it searches the next level up in the authorized approver hierarchy. It
continues this process until a level that has approvers is found.
For our example, the approvers found at Cost Center 101 do not have a sufficient
authority level to approve the report. Expense then searches Division Sales for
possible approvers and selects Approver 2.
Procedure
Create the hierarchy and import or enter the connected (multi-level) list data.
For more information, refer to the Shared: Feature Hierarchies Setup Guide
and the Shared: List Management Setup Guide.
Step 2: Activate the Authorized Approver Feature
Understanding the Process
You must complete one or two actions on this page depending on the type of
authorized approvers the company will use. If the authorized approvers will approve
reports based on:
• For limit only: Activate the feature. (Then define the actual limit – per
approver – using the Authorized Approver List, the employee import, or User
Administration.)
• For exception only: Activate the feature and define the exception limits.
• For both: Activate the feature and define the exception limits. (Then define
the actual limit – per approver – using the Authorized Approver List, the
employee import, or User Administration.)
Procedure
To use the Configuration tab:
1. Click Administration > Expense > Workflows.
2. Select the Authorized Approvers tab.
3. Select the Configuration tab.

Section 4: Configuration
16 Concur Expense: Workflow – Authorized Approvers Setup Guide Last Revised: April 17, 2021 © 2004 – 2021 SAP Concur All rights reserved.
4. To activate the feature, select Authorized Approver feature is available
for workflows.
5. To define exception limits:
Field Description
Minimum Exception Level
Enter the minimum exception level that authorized approvers can approve.
Maximum Exception Level
Enter the maximum exception level that authorized approvers can approve.
6. Click Save.
Step 3: Add/Edit the Workflow Options, Workflow Steps, Workflow
Rules
Understanding Ad-hoc Steps
If users are permitted to insert ad-hoc approval steps, you can edit the workflow to
restrict those steps to authorized approvers.
NOTE: The workflow options you need to make these choices do not appear in
Workflow until you have selected Authorized Approver feature is
available for workflows on the Configuration tab of the Authorized
Approvers tab.
Procedure
To restrict ad-hoc steps to authorized approvers:
1. Click Administration > Expense > Workflows.
The Workflows tab appears.

Section 4: Configuration
Concur Expense: Workflow – Authorized Approvers Setup Guide 17 Last Revised: April 17, 2021 © 2004 – 2021 SAP Concur All rights reserved.
2. Either:
Select the desired workflow and click Modify.
– or –
Double-click the desired workflow.
3. On the General page, make the desired changes:
Field Description
Restrict Authorized Approver for Select one of these:
• None of the steps
• All Employee-Editable steps
• Final Employee-Editable step
Restrict approvers to those with limit authority for employee-added steps
Select this check box for limit-based approvers.
Restrict approvers to those with exception authority for employee-
added steps
Select this check box for exception-based approvers.
Understanding Steps and Workflow Rules
The following are some examples of workflows you might create.
NOTE: Some of the examples are based on certain custom fields that are not part of
the default configuration. To create custom fields, refer to the Expense:
Forms and Fields Setup Guide.

Section 4: Configuration
18 Concur Expense: Workflow – Authorized Approvers Setup Guide Last Revised: April 17, 2021 © 2004 – 2021 SAP Concur All rights reserved.
EXAMPLE #1
Assume that the company has assigned default approvers and the workflow needs to
have an authorized approver of limits to 1000 USD and limits to 5000 USD. The
company can set up a workflow rule that states that an expense report should first
be routed to the default approver and then go to the authorized approver.
However, if the amount is below the first authorized approver limit (for example, 500
USD), assume that the company does not want the report to go to the second
authorized approver. You can create a rule that says:
Condition: If LimitApproved equals Yes,
Action: Then skip this step.
Condition:
Action:

Section 4: Configuration
Concur Expense: Workflow – Authorized Approvers Setup Guide 19 Last Revised: April 17, 2021 © 2004 – 2021 SAP Concur All rights reserved.
EXAMPLE #2
The administrator might also write a rule that routes the expense report to an
authorized approver with limit authority before the report goes to the processor. If
no one with limit authority approved the report by the time the expense report has
gone to the processor, then an exception is given that prevents the report from
continuing in the workflow:
Condition: If LimitApproved equals No,
Action: Then generate an exception or send an email.
Procedure
Assume in this example, we will add an authorized approver step between the
standard approval step and the Expense processor step.
To create an authorized approver step:
1. Click Administration > Expense > Workflows.
The Workflows tab appears.
2. To edit a workflow, either:
Select the desired workflow and click Modify.
– or –
Double-click the desired workflow.

Section 4: Configuration
20 Concur Expense: Workflow – Authorized Approvers Setup Guide Last Revised: April 17, 2021 © 2004 – 2021 SAP Concur All rights reserved.
3. On the Steps page, click New. The Add Workflow Step window appears.
4. In the Role field, select Authorized Approver. Two new check boxes appear.
Select Restrict approvers to those with limit authority to limit the
type of authorized approver.
Select Restrict approvers to those with exception authority to limit
the type of authorized approver.
NOTE: If neither of these is checked, any approver may be used for the step,
but the limit-approved or exception-approved indicator will be set only
if the approver is authorized.
5. The Authorized Approver Level field also appears. Enter the number that
matches the associated authorized approvers.
Refer to the Filter Authorized Approvers by Workflow Approval Step for
information about levels.

Section 4: Configuration
Concur Expense: Workflow – Authorized Approvers Setup Guide 21 Last Revised: April 17, 2021 © 2004 – 2021 SAP Concur All rights reserved.
6. Complete all other fields as desired.
Refer to the Expense: Workflows - General Information Setup Guide
for information about these fields.
7. Click Save.
8. Create any desired workflow rules on the Step Rules page.
Refer to the Expense: Workflows - General Information Setup Guide
for information about creating workflow rules.
Using the Default Approver Hierarchy for Authorized Approvers
You can configure the workflow to use the default approver chain to search for an
authorized approver. This setting pre-empts the following workflow step settings:
• Only display approvers at or above the current approver’s level
• Restrict approvers to those with limit authority for employee-added steps
• We recommend that clients do not use this setting in tandem with the
Automatically assign authorized approvers setting.
To use the default approver hierarchy to find authorized approvers:
1. Select the workflow to update on the Workflows page.
2. Click Modify.

Section 4: Configuration
22 Concur Expense: Workflow – Authorized Approvers Setup Guide Last Revised: April 17, 2021 © 2004 – 2021 SAP Concur All rights reserved.
3. Select the Only display approvers at or above the current approver’s
level and the Use default approver lookup to find authorized approver
check boxes on the General step.
4. Click Done.
Refer to the Find Authorized Approver Using Default Approver Lookup
section of this guide for more information about this feature.
Using Automatically Assign Authorized Approvers
You can configure the workflow to automatically assign an authorized approver. To
automatically assign authorized approvers:
1. Select the workflow to update on the Workflows page.
2. Click Modify.
3. (Optional) On the General step, clear the Use default approver lookup to
find authorized approver setting.
NOTE: We recommend that clients do not use this setting in tandem with the
Use default approver lookup to find authorized approver setting.

Section 4: Configuration
Concur Expense: Workflow – Authorized Approvers Setup Guide 23 Last Revised: April 17, 2021 © 2004 – 2021 SAP Concur All rights reserved.
4. Select Automatically assign authorized approvers.
5. Click Done.
Refer to the Automatically Assign Authorized Approvers section of this
guide for more information about this feature.

Section 4: Configuration
24 Concur Expense: Workflow – Authorized Approvers Setup Guide Last Revised: April 17, 2021 © 2004 – 2021 SAP Concur All rights reserved.
Step 4: Assign the Proper Rights to Users
There are three ways to enter and define authorized approvers in Expense:
• Enter the approvers manually using the Authorized Approver List
• Use the employee import
• Assign the permissions manually in User Administration
Regardless of how the authorized approvers are entered into Expense, they
all appear in the Authorized Approver List.
NOTE: If you are assigning "levels" to authorized approvers, refer to Filter Authorized
Approvers by Workflow Approval Step in this guide.
Authorized Approver List
Using this page, for all authorized approvers, identify:
• The group for which the approver will approve reports
• The approver's name
Then:
• For limit-only approvers: Define the limit amount.
• For exception-only approvers: Indicate that the approver can exception
approve.
• For both: Define the limit amount and indicate that the approver can
exception approve.
To add authorized approvers:
1. Click Administration > Expense > Workflows.
2. Select the Authorized Approvers tab.
3. Select the Authorized Approver List tab.

Section 4: Configuration
Concur Expense: Workflow – Authorized Approvers Setup Guide 25 Last Revised: April 17, 2021 © 2004 – 2021 SAP Concur All rights reserved.
4. On the left side of the page, select the arrow icon to expand the desired
group.
NOTE: The groups that appear here are from the Expense Authorized
Approver Hierarchy.
5. Select the group that is associated with this authorized approver.
6. On the right side of the page, click New.
The New Authorized Approver window appears.

Section 4: Configuration
26 Concur Expense: Workflow – Authorized Approvers Setup Guide Last Revised: April 17, 2021 © 2004 – 2021 SAP Concur All rights reserved.
7. Complete all appropriate fields.
Field Description
Approver Select an approver.
Can approve exception Select the check box to give this authorized approver
exception approval.
Approval Limit If you want this authorized approver to have limit
approval, select the currency and the amount. If they are to have unlimited approval, set to no approval limit currency, and leave the approval limit amount blank.
The limit is an upper limit, meaning that they can approve
up to this amount.
NOTE: You can enter 0 in this field. This puts the approver into the authorized approver workflow but will prevent that approver from having final authority to approve the report
(cannot limit-approve). They can approve the report to move it forward in the workflow but, since the Limit Approved status is not changed, the report moves to the next authorized approver or processor – depending on how the workflow is designed. For example, it allows a first-line supervisor to view (and be aware of) the reports their staff is submitting but does not let that person have final
approval. In addition, you can, if desired, create workflow rules based on the Limit Approved flag.
For a complete definition of "amount" as it relates to limit approvals, refer to Definition of "Amount" for Limit Approval in this guide.

Section 4: Configuration
Concur Expense: Workflow – Authorized Approvers Setup Guide 27 Last Revised: April 17, 2021 © 2004 – 2021 SAP Concur All rights reserved.
Field Description
Level The Level field appears if levels have been assign to a
workflow approval step. To use the Level field, refer to Filter Authorized Approvers by Workflow Approval Step in this guide.
8. Click Save.
Employee Import
You can use the employee import to assign the proper authorized approver rights to
users.
Refer to the Shared: Employee Import Specification.
User Administrator
The settings that appear in User Administration (Administration > Company Admin >
User Administration) differ depending on whether the configuration includes:
• The Global group only
• At least one level in the Authorized Approver Hierarchy
GLOBAL GROUP ONLY
If the Authorized Approver feature is activated and the company has only one group
(Global), then the Authorized Approver check box appears in the Expense and
Invoices Setting section in User Administration.
Note the following:
• In order to see the check box described here, the user must have the User
Admin rights and the Expense Admin rights.
• This method can be used only for limit-based authorized approvers. It cannot
be used for exception-based authorized approvers.
When the administrator selects the check box, the Manager Approval Limit field
and the Approval Limit Currency list appear. The administrator makes the
appropriate choices and clicks Save.

Section 4: Configuration
28 Concur Expense: Workflow – Authorized Approvers Setup Guide Last Revised: April 17, 2021 © 2004 – 2021 SAP Concur All rights reserved.
NOTE: You can enter 0 in the Manager Approval Limit field. This puts the approver
into the authorized approver workflow but will prevent that approver from
having final authority to approve the report. They can approve the report to
move it forward in the workflow but, since the Limit Approved status is not
changed, the report moves to the next authorized approver or processor –
depending on how the workflow is designed. For example, it allows a first-line
supervisor to view (and be aware of) the reports their staff is submitting but
does not let that person have final approval. In addition, you can, if desired,
create workflow rules based on the Limit Approved flag.
AUTHORIZED APPROVER FEATURE HIERARCHY
If the Authorized Approver feature is activated and the company's Authorized
Approver hierarchy has at least one level (in addition to Global), then the
Authorized Approval Limits link appears in the Expense and Invoices Setting
section in User Administration.
NOTE: In order to see the link described here, the administrator must have the User
Admin rights and the Expense Admin rights. In addition, the employee must
be an approver.
The administrator clicks the link. The Authorized Approval Limits window appears.

Section 4: Configuration
Concur Expense: Workflow – Authorized Approvers Setup Guide 29 Last Revised: April 17, 2021 © 2004 – 2021 SAP Concur All rights reserved.
On the left side, the administrator selects the appropriate level in the hierarchy.
On the right side:
• For exception approvers, the administrator selects the Can approve
exception check box. (The actual exception levels apply to all authorized
approvers and are defined on the Authorized Approvers tab in Workflows.)
• For limit approvers, the administrator selects the desired currency and enters
the amount.
For a complete definition of "amount" as it relates to limit approvals,
refer to Definition of "Amount" for Limit Approval in this guide.
NOTE: You can enter 0 in the Amount field. This puts the approver into the
authorized approver workflow but will prevent that approver from
having final authority to approve the report. They can approve the
report to move it forward in the workflow but, since the Limit
Approved status is not changed, the report moves to the next
authorized approver or processor – depending on how the workflow is
designed. For example, it allows a first-line supervisor to view (and be
aware of) the reports their staff is submitting but does not let that
person have final approval. In addition, you can, if desired, create
workflow rules based on the Limit Approved flag.
• If an approver has both types of approval authority, the administrator defines
both.

Section 5: Configuring the "Level" Filter
30 Concur Expense: Workflow – Authorized Approvers Setup Guide Last Revised: April 17, 2021 © 2004 – 2021 SAP Concur All rights reserved.
Section 5: Configuring the "Level" Filter
Refer to Filter Authorized Approvers by Workflow Approval Step in this guide for
information about this feature.
Step 1: Assign the Level to the Workflow Step
To assign the level to the workflow step:
1. Click Administration > Expense > Workflows (left menu).
2. On the Workflows tab, double-click the desired workflow.
3. Select the Steps page.
4. Double-click the desired workflow step.
5. On the Modify Workflow Step window, use the Authorized Approver
Level field to assign the appropriate level to the step.
6. Click Save.
The Authorized
Approver Level field appears only if Authorized Approver is selected in the Role field.

Section 5: Configuring the "Level" Filter
Concur Expense: Workflow – Authorized Approvers Setup Guide 31 Last Revised: April 17, 2021 © 2004 – 2021 SAP Concur All rights reserved.
Step 2: Assign the Level to the Approver
Once the level is added to the workflow step (described above), the Level field will
appear in the New Authorized Approver and Modify Authorized Approver
window.
To assign the level to an approver:
1. Click Administration > Expense > Workflows (left menu).
2. Select the Authorized Approvers tab and then the Authorized Approver
List tab.
3. On the left side of the page, select the appropriate hierarchy node.
4. On the right side of the page, double-click the desired approver.
5. In the Modify Authorized Approver window, enter the desired level number
in the Level field.
6. Click Save.
Alternatively, authorized approvers may be assigned to levels via record type 720 in
the employee import.

Section 6: Editing Authorized Approver Information
32 Concur Expense: Workflow – Authorized Approvers Setup Guide Last Revised: April 17, 2021 © 2004 – 2021 SAP Concur All rights reserved.
Section 6: Editing Authorized Approver Information
Note the following about editing authorized approver information:
• An edit to an authorized approver record goes into effect immediately upon
save. The new values will be used to search for and evaluate that approver
from the point of save forward.
• Any reports currently assigned to the edited authorized approver will use the
new values in determining whether or not the report is limit-approved or
exception-approved on approval.
You can edit authorized approver information using the Authorized Approver List, the
employee import, and/or User Administration. Refer to Assign the Proper Right to
Users in this guide.
Section 7: Removing Authorized Approvers
Note the following about removing authorized approvers:
• Removing a user's authorized approver permissions does not delete the
standard Expense approver role nor does it delete the approver from the
system. It simply removes the authorized approver capabilities; the approver
is no longer available when a workflow step calls for an authorized approver.
• If a report is in the approver's queue when the authorized approver is
deleted, the report stays in the approval queue but is not limit approved.
• If the report has not yet reached the approver, the workflow adjusts
accordingly. Since Expense evaluates the approver at the time the prior step
is completed, the report simply moves to a different authorized approver.
You can remove authorized approver permissions using the Authorized Approver List,
the employee import, and/or User Administration. Refer to Assign the Proper Right to
Users in this guide.