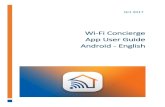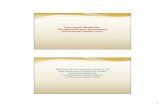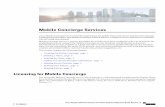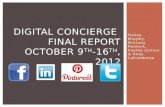Concierge Project User Manual
-
Upload
sami-ullah -
Category
Documents
-
view
215 -
download
1
Transcript of Concierge Project User Manual

Concierge Services Workflow - User Manual
Page 1 of 18 Revision: 0 Date: 30 March 2011
Concierge Services
1. Lounge Access
2. Excess Baggage
3. Commercial Upgrade
4. Meet and Assist (to be introduced
soon)

Concierge Services Workflow - User Manual
Page 2 of 18 Revision: 0 Date: 30 March 2011
I. Background
Concierge Services comprise some value added services to be provided by a dedicated unit to
passengers classified as VIPs, CIPs, CEO and Qatar Airways guests, journalists, and others who
may require these services.
The value added services included in the scope of Concierge unit are:
(i) Premium Terminal and (Gold & Silver) Lounge Access;
(ii) Excess Baggage Waivers;
(iii) Commercial Upgrades;
(iv) Meet and Assist Services (to be launched soon);
(v) Special Services “Surprise and Delight” elements (to be launched soon).
Concierge Services will eventually be launched at all the airports. However, initially the service will
be available at some selected stations such as London, Doha and Dubai due to a large number of
VIP handling in these locations.
The Concierge Services will generally be based on the authority levels defined in the existing
Delegation of Authority as well as approved policies and procedures of Commercial and Ground
Services.
The process to initiate and approve requests for lounge access, excess baggage and
commercial upgrades has been automated in the form of Concierge Services Workflow System.
The other services such as Meet & Assist and Surprise & Delight will be introduced shortly and will
be incorporated in the Workflow System accordingly.
Each service is explained through actual screen shots followed by the relevant authorization levels
and process flow.
The following sections of the User Manual discuss how the user can start using the system, provide
login and password details, create a service request, view/check the submitted requests, view the
activity log and print reports.
II. Getting started
1. Head Office (Doha) users and all Outstation offices that have Site-to-Site VPN connectivity can
launch the QR workflow application from the following URL :
http://qrworkflow.qatarairways.com.qa
2. Outstation users who do not have Site-to-Site VPN connectivity, can access the QR Workflow
application through SSL gateway.
a. Please Login to the following Website first https://myapps.qatarairways.com.qa and
provide the user name and password as specified below:

Concierge Services Workflow - User Manual
Page 3 of 18 Revision: 0 Date: 30 March 2011
User Name: Staff No
Password: Same as Email Password
3. After successful login in, you will see the following screen.
Please click the “QR Workflow” link.
4. This will take you to the QR Workflow - Login page (refer below screenshot).
PLEASE NOTE: For any queries or problems while accessing the SSL Website or QR Workflow
Login page; please contact: IT Help Desk.
Email: [email protected]
Phone: +974 4496440

Concierge Services Workflow - User Manual
Page 4 of 18 Revision: 0 Date: 30 March 2011
Login Screen
5. Using the Login Screen
a. Enter your Employee ID/Code in the User ID field and your System password in the
Password field.
b. Default Domain is set as QR, Type your domain name in the Domain field if you belong to a
different network domain.
c. Click on Logon button.
6. A My To-Dos screen will appear which lists all the workflow tasks pending for you / Tasks
awaiting your action. The screen is given below.
III. My To-Dos Screen

Concierge Services Workflow - User Manual
Page 5 of 18 Revision: 0 Date: 30 March 2011
7. My To-Dos page is the User landing page from where you may also browse for the Requests
„Raised by Me‟, Requests „Actioned by Me‟, „Delegation‟, „Reports‟ and an advanced „Search‟
functionality.
a. My To-Dos lists all the pending requests awaiting your action till date.
b. Create Requests option lists all the available workflows in your department. You may
choose one of the workflows to raise a new request.
c. Show Requests gives you two options, Actioned by Me and Raised by Me.
Raised by Me tab under “Show Requests” lists all the requests raised by you (for e.g.:
Commercial departments, „Lounge Access Workflow‟).
Actioned by Me lists all the requests which have been Approved/Returned/Rejected by
you.
d. Reports tab takes you to the page where you could search, display and generate reports of
all the requests.
e. Delegation helps you to delegate your tasks to another user.
f. Using the advanced Search functionality in the page, you may search and locate specific
task based on Workflow Type/ Request ID/Request Keyword/Requisition Status/Date range
etc.
IV. Create Requests
8. Go to Create Request > click on the “Workflow Name” which you need to raise the request
(Lounge Access, Commercial Upgrade & Excess baggage eg: “Excess Baggage Waiver-
O/S” for Outstations & “Excess Baggage Waiver-HQ” for Head Quarters users).

Concierge Services Workflow - User Manual
Page 6 of 18 Revision: 0 Date: 30 March 2011
A. LOUNGE ACCESS: The screen for lounge access request is given below:
a. Fill up appropriate details in the request form, attach necessary documents.
b. Add the passenger information (By adding one-by-one to list).
c. Fill up all mandatory fields (mandatory fields are marked *required against each field).
d. Click on Submit. You get a success page with the Request ID of your request.
For Outstations:
Lounge Access DSM Country
Manager SVP/VP Regional
EVP Commercial
CEO Office
Main Terminal [Silver/ Gold]
Initiates Approves
Premium Terminal Initiates Proposes (or) Initiates
Proposes
Approves
Media / Photography Initiates Proposes (or) Initiates
Proposes Proposes Approves

Concierge Services Workflow - User Manual
Page 7 of 18 Revision: 0 Date: 30 March 2011
For Head Office:
Lounge Access Secretary (Commercial) / HO Admin / Sales team member
Mgr. Corporate Sales / Mgr. Sales Development (HO)/ VP Sales (HO)
VP Sales (HO)
EVP Commercial
CEO Office
Main Terminal [Silver/ Gold]
Initiates Approves
Premium Terminal
Initiates Proposes (or) Initiates
Proposes Approves
Media / Photography
Initiates Proposes (or) Initiates
Proposes Proposes Approves
Process Flow Diagram :
DSM/SM
Country Manager (CM) Step 2
Step 3 VP/ SVP Regional
Approve/ Proposes
Approve/ Proposes PT
Step 4 EVP Commercial
Proposes PT
PT
Final Approver
*Approver only
in case of Main
Terminal Request
Step 1
Raise MT / PT request
CEO
*Approves only when the
request is for Media /
Photography
Step 5
Approve/ Authorize

Concierge Services Workflow - User Manual
Page 8 of 18 Revision: 0 Date: 30 March 2011
B. EXCESS BAGGAGE: The excess baggage request screen is given below:
PLEASE NOTE Excess Baggage waivers will be requested for each Passenger separately
Fill up all mandatory fields (mandatory fields are marked *required against each field).
For Outstations:
Excess Baggage
QR Admin
DSM/SM Country Manager
SVP/ VP Regional
EVP Commercial
Up to 15 Kg Initiates Approves
Up to 30 Kg Initiates Proposes (or) Initiates
Approves
Up to 50 Kg Initiates Propose (or) Initiates
Proposes (or) Initiates
Approves
> 50 kg Initiates Proposes (or) Initiates
Proposes (or) Initiates
Proposes Approves

Concierge Services Workflow - User Manual
Page 9 of 18 Revision: 0 Date: 30 March 2011
DSM/SM
Raise Excess
Baggage Waiver
Country Manager (CM)
Step 1
Step 3
Step 4 VP/ SVP Regional
Approve/ Proposes
Excess Baggage
Authorize Excess
Baggage
Step 5 EVP Commercial
Approve/ Authorize Excess
Baggage
Excess Baggage
up to 50 kg
Excess Baggage
exceeding 50 kg
Excess Baggage
up to 30 kg
QR Admin
Step 2
Approve/ Proposes
Excess Baggage
Excess Baggage
up to 15 kg
For Head Office:
Excess Baggage
Secretary (Commercial) / HO Admin / Sales team member
Mgr. Corporate Sales / Mgr. Sales Development (HO)
VP Sales (HO) EVP Commercial
Up to 40 Kg Initiates Approves
Up to 50 Kg Initiates Proposes (or) Initiates
Approves
> 50 kg Initiates Proposes (or) Initiates
Proposes Approves
Process Flow Diagram :

Concierge Services Workflow - User Manual
Page 10 of 18 Revision: 0 Date: 30 March 2011
C. COMMERCIAL UPGRADE: The request screen is given below:
PLEASE NOTE Cabin upgrades are permitted to only one-class upgrade.
PLEASE NOTE Commercial Upgrades will be requested for each Passenger separately.

Concierge Services Workflow - User Manual
Page 11 of 18 Revision: 0 Date: 30 March 2011
a. Following are the types of Cabin upgrades:
1. Y to J class
2. Y to F class *applicable for two-class aircrafts
3. J to F class
[Y- Economy class; J- Business class; F- First class]
b. Name of the requesting station will get populated based on the logged in users privilege to
initiate a workflow request (will show the list of stations to which the user is assigned to
create /raise the request). If you have multiple stations, select the appropriate station from
the list.
c. Select proper Category of passenger & Type of Upgrade in the Request Info.
d. Enter all passenger details in the Passenger Info section.
e. Once you enter the Flight details, click on Add Details to add flight upgrade info. You can
add multiple Flight upgrade details, using the add details button.
f. You may also attach files if required. Request can be submitted by clicking on “Submit”
button.
g. All upgrades require Approval by Station Head (Country Managers).
h. For the authority levels and approval process for each Cabin upgrade type, below are the
Rules:
For Outstations:
Cabin Upgrades QR Admin
DSM Country
Manager
SVP/ VP
Regional
EVP Commercial
Y to C class C to F class Y to F class* (Sub load basis)
Initiates
Proposes (or) Initiates
Approves
Y to C class (Firm basis)
Initiates Proposes (or) Initiates
Proposes (or) Initiates
Approves
C to F class Y to F class* (Firm basis)
Initiates Proposes (or) Initiates
Proposes (or) Initiates
Proposes Approves
For Head Office:
Cabin Upgrades Secretary (Commercial) /
HO Admin / Sales team member
Mgr. Corporate Sales / Mgr. Sales Development(HO)/ VP Sales (HO)
VP Sales (HO)
EVP Commercial
Y to C class C to F class Y to F class* (Sub load basis)
Initiates
Approves
(or) Initiates
Y to C class (Firm basis)
Initiates Proposes (or) Initiates
Approves
C to F class Y to F class* (Firm basis)
Initiates Proposes (or) Initiates
Proposes Approves

Concierge Services Workflow - User Manual
Page 12 of 18 Revision: 0 Date: 30 March 2011
Process Flow Diagram :
V. Show Requests (Viewing the Submitted request)
a. Go to Show Requests > Raised by Me
This would list all requests which you have raised till date.
DSM
Raise Cabin
Upgrade request
Country Manager (CM)
Step 1
Step 3
Step 4 VP/ SVP Regional
Approve/ Proposes
Cabin Upgrade
Authorize Cabin
Upgrade
Step 5 EVP Commercial
Approve/ Proposes
Cabin Upgrade
Firm basis & Y-C case
Firm basis & C-F; Y-F* cases
Sub-load basis & Y-C; C-F; Y-F* cases
QR Admin
Step 2
Approve/ Proposes
Cabin Upgrade

Concierge Services Workflow - User Manual
Page 13 of 18 Revision: 0 Date: 30 March 2011
Approval Process
In the request listing page, user has 3 options, View/Action, Activity Log and Print
a. “View/Action” would take you to the Request Action Page:
b. Depending on your Role, Approval level and Previous action on the request, you have
various options like Approve, Recommend, Return, Reject, Terminate etc.
c. You may view the attachments of the request, Guidelines, which provides you with the
policy/instructions for the workflow.
d. User can also view the details of the request at “Click here to view Request Details”.
e. Approvers can then action on the request by Clicking on Approve/Return/Reject. A pop up
box comes where you may enter the Remarks. Remarks are mandatory for Return and
Reject Actions.

Concierge Services Workflow - User Manual
Page 14 of 18 Revision: 0 Date: 30 March 2011
Activity log page
Click on Activity log would take the user to view activity log page where you can see the
workflow approval plan and the actions performed till date.
Print Page
Click on the Print button would take the user to the respective print report page from where
you may print the request details for a specific request.

Concierge Services Workflow - User Manual
Page 15 of 18 Revision: 0 Date: 30 March 2011
VI. Concierge Screen
Go to Concierge > this would take you to “Concierge – Service Delivery” screen given
below.
a. This screen lists all the (Pending, Delivered and Not Delivered) workflows (Lounge
Access, Commercial Upgrade & Excess baggage) which are to be actioned by the
concierge team.
b. The “Edit” button helps you update / assign tasks. It has options like Assigned to; Service
Status (Delivered / Not Delivered); Reason; Additional Comments. Using these options,
the user will be able to update each request.

Concierge Services Workflow - User Manual
Page 16 of 18 Revision: 0 Date: 30 March 2011
c. Once the task has been Assigned and the service status has been set to Delivered / Not
Delivered, the updated request will hence move from the “Pending” service status to
“Delivered / Not Delivered” service status.

Concierge Services Workflow - User Manual
Page 17 of 18 Revision: 0 Date: 30 March 2011
d. You can view the updated request by going to “Delivered / Not Delivered” service status
page.
VII. Reports
PLEASE NOTE Reports page access is based on User privileges. This is provided by IT.
Go to Reports menu and select the required Report you wish to view. This would take you to one of
the reports as below.
The report can be Exported to an Excel sheet, which can be opened or saved to the local disk.
Note that if you are using Office 2007, the workflow application will indicate that the file you are
opening is in xls format and will ask if you want to open/save the file. Click on „Yes‟ to open or save
the file to your disk.

Concierge Services Workflow - User Manual
Page 18 of 18 Revision: 0 Date: 30 March 2011
VIII. Delegation
a. You can delegate/assign the tasks pending for your action to another user.
b. You may delegate actions on requests for all the workflows, for specific workflows or new
workflows only.
c. Validity period for the delegation needs to be specified.
d. Note: Delegation is only available for Approvers. Request action cannot be delegated to
other users.