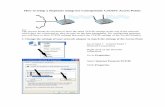Conceptronic CBRIDGE20 USER’S MANUAL -...
Transcript of Conceptronic CBRIDGE20 USER’S MANUAL -...

1
Conceptronic CBRIDGE20
USER’S MANUAL Two options are available to install the device:
1. Conceptronic USB Filetransfer Cable (*) 2. Conceptronic USB Network Filetransfer (*)
During the installation you can choose one. 1. Choose this option, if you want to make a host-to-host connection (file transfer only) 2. Choose this option, if you want to make a host-to-host network connection. Be aware, it is not possible to install both options at the same time. Application and driver installation The Application is only installed, when the option Conceptronic USB Filetransfer Cable is selected. Note: Do not plug the CBRIDGE20 Cable to the computer, until the software is installed. Insert the CD-ROM into the CD-ROM drive. The autorun Conceptronic menu will appear. If the autorun Conceptronic menu not appears, you can run autorun.exe from the CD-ROM by way of the explorer. Pictures used are based on the ‘Conceptronic USB Filetransfer Cable.’ The installation steps for the ‘Conceptronic USB Network Filetransfer’ are the same. You can always switch from option 1 to option 2, or from option 2 to option 1. (*)

2
Choose between the two options The selected option must be the same at both computers. Where the Conceptronic CBRIDGE20 will be installed at.
If this message does appear then the Conceptronic CBRIDGE20 Cable is already connected. Please unplug the Conceptronic CBRIDGE20 Cable. Click ‘OK’ and restart the installation.

3
Keep the default location.
! Remove the CD-ROM from the CD-ROM Drive

4
Insert the Conceptronic CBRIDGE20 Cable into a free USB port.

5

6
Switching from installation type: Please re-run the installation. Note: If the Conceptronic CBRIDGE20 is already connected, please unplug it and run the autorun.exe file from the CD-ROM.

7
Keep the default location.

8
! Remove the CD-ROM from the CD-ROM Drive.

9
Insert the Conceptronic CBRIDGE20 Cable into a free USB port.

10

11
USB2.0 Super-Link Software Utilities Manager usage Super-Link software application is like windows file manager. Users can use same function key to cut/copy/paste/delete target files and folders just like using windows file manager. Disk utility edit service - Cut (Ctrl+X) - Copy (Ctrl+C) - Paste (Ctrl+V) - Delete (Ctrl+D) - New Folder (Ctrl+N) - Select All (Ctrl+A) - Mouse’s drag and drop (To move an item on the screen by selecting the item and then pressing and holding down the mouse button while moving the mouse). User interface introduction A. Connect and open remoter. Only “Local computer” will be shown up if doesn’t connect to remote computer, and application
will keep auto-monitor whether the remoter is connected.

12
Remote Computer will be show up automatic while both-side computers are connected.
User can also use function selection “Open remote( F12) ”to open the remote.
B. Copy/delete/cut/paste function key User can use function key or mouse’s drag and drop to copy/delete/cut/paste target files or
folders, actually, it’s just like windows file manager.

13
Example-1: Copy file.
Example-2: User can also create a target folder both in remoter/local computers. Select “New Folder” item to build up a folder which user want to manage his files.
Fill in the target folder’s name, and the target folder is built.

14
C. Check the interface version of USB2.0 Super Link Cable. Click the “Help” selection or “Question mark” item, and the version information will be shown up.

15
Virtual-Network software application setting Peer-to-Peer File-Sharing with Virtual-Network connection. For Windows 98SE/ME/2K/XP, both sides setting are the same. Steps by Steps to enable Internet Connection sharing on a network connection: A. Manual IP addresses setting.
Step 1: Open Network Connections (Click Start -> Control Panel -> Network and DIAL up Connections. Click Local Area Network Connections.) Click ‘Properties’.
Step 2: Select ‘Internet Protocol (TCP/IP)’, click ‘Properties’.

16
Step 3: Fill in default IP address value: ’169.254.x.x’, click ‘OK’.
Step 4: Check the connection information to verify whether IP address setting is ok.

17
Step 5: Or use windows command prompt: ‘IPCONFIG’ to check the connection status. Step 6: Another connection of Virtual-Network setting in another computer is the same. User can use ‘My Network Places’ and ‘Search for computer’ to find the other connected computer.

18
Step 7: Fill in the computer name, to search the other computer in the network.
B. Auto-detected IP address setting Two computers share in internet resource with Conceptronic USB Network Filetransfer Virtual-Network connection. For Win98SE/ ME/ 2000/ XP. Wait for Windows while it is assigning an IP address about 2~3 minutes while connected. And the following steps are same as manual IP address setting.
Setup A: computer which is external internet connection.(LAN or Modem) Step 1: Enable the local connection(internet connection), click ‘Properties’ to setup internet sharing.

19
Step 2: select “Sharing” and click “Enable Internet Connection Sharing for this connection “and click “OK”
Step 3: Windows will force to assign a default IP addres: 192.168.0.1 to confirm sharing, click ‘Yes’.

20
USB2.0 Super link Cable Virtual-Network local connection will be forced to set IP address.
Setup B: Computer which is only having a local connection with A-computer. Step1: Enable the local connection Conceptronic USB Network Filetransfer properties to setup the suitable IP address/ Subenet mask and gateway. IP address: 192.168.0.x Subnet mask: 255.255.255.0 Default gateway: 192.168.0.1

21
Step2: Do not forget to set the correct Internet connection settings, which should be same as A-computer.
Step3: B-computer is available to share the internet resource from A-computer. Note: General Internet setting for Peer-to-peer internet connection sharing a) User must be logged on as an
administrator or a member of the Administrators group in order to complete this procedure.
b) Under Internet Connection Sharing,
in Home networking connection, select any adapter that connects the computer sharing its Internet connection to the other computers on user’s network.
c) When user runs the Network Setup
Wizard and enables Internet Connection Sharing, certain protocols, services, interfaces, and
routes are configured automatically.

22
The following describes these configured items.
If Internet Connection Sharing is enabled on a LAN connection, TCP/IP and a default gateway must be configured for that LAN connection. The IP address for this interface can be static or dynamic (when using. DHCP.) For example:
d) To enable Internet Connection Sharing (ICS) Discovery and Control on Windows 98, Windows 98 SE, and Windows Millennium Edition computers, run the Network Setup Wizard from the CD or floppy disk on these computers.
e) For ICS Discovery and Control to work on Windows 98, Windows 98 Second Edition, and Windows
Millennium Edition computers, Internet Explorer version 5.0 or later must be installed. f) Internet Connection Sharing is not available on Windows XP 64-Bit Edition.

23
Three or more computers share in internet resource with Conceptronic USB Network Filetransfer. Bridge-computers are for Windows XP only, other local computers are for Windows98SE/ ME/ 2000 and XP.
Setup Bridge-computer which is connected 2 or more local connections of USB2.0 Super Link Cable Virtual-Network. For example:
To stride across
1. User can find 2 or more USB Virtual-Network connections in the bridge computers.

24
2. Open Network Connections (Click Start, click Control Panel, click Network and Internet Connections, and then click Network Connections). Under LAN or High-Speed Internet select each of the private network connections that you want to be part of the bridge. Right-click one of the highlighted private network connections, and then click Bridge Connections.
3. IP address setting is same as Peer-
to-peer internet resource sharing. User have to manual fill into correctly value of bridge connection.
IP address: 192.168.0.x Subnet mask: 255.255.255.x Default gateway: 192.168.0.1
Setup first computer which is connected to internet service to share resource to bridge computers or other local computer. Actually, the setup method is same as peer-to-peer internet service sharing. Setup other local computers that wonder sharing the internet resource via bridge computers. The setup method is same as peer-to-peer internet service sharing.

25
Note: General setting for 3 or more local connections of computers for sharing Internet service. a) User must be logged on as an administrator or a member of the Administrators group in order to complete
this procedure. b) User must select at least two eligible network connections in order for Bridge Connections to create a
bridge. c) Only Ethernet, IEEE-1394 adapters, Conceptronic USB Network Filetransfer, or Ethernet compatible
adapters such as Wireless and home phone-line adapters (HPNA), can be part of the network bridge. d) User cannot create a bridge connection on a computer running Windows 2000 or earlier versions of
Windows. e) If you remove adapters from the network-bridge, and less than two adapters remain, Network Bridge will
not perform its intended function, but it will continue to use system resources. f) Network bridges with Conceptronic USB Network Filetransfer connection support traffic using Internet
Protocol version 4 (IPv4) only. g) Network Bridge is not available on Windows XP 64-Bit Edition.
ANNEX-A: Allowing Internet Gaming on Your Network To run Internet games between computers through Conceptronic USB Network Filetransfer and computers on the Internet, you must ensure that the Internet game traffic is forwarded by the network that are between your Conceptronic USB Network Filetransfer and the Internet. If the network between your Conceptronic USB Network Filetransfer and the Internet is a computer running Windows XP and Internet Connection Sharing, you must configure Internet Connection Sharing settings to pass the game traffic. If the network device is a firewall or security gateway, it must be configured to pass the game traffic between your Conceptronic USB Network Filetransfer and the Internet. In this case, contact your network administrator who will identify the specific type of traffic used by the Internet game and configure the firewall to forward the traffic. If this configuration is not done, Internet game clients on your network will be unable to connect to Internet game servers on the Internet and Internet game clients on the Internet is unable to connect to Internet game servers on your network. For example:





![C05 [Autosaved]](https://static.fdocuments.us/doc/165x107/563db87d550346aa9a942da3/c05-autosaved.jpg)