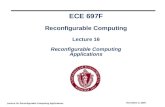Computing for Engineering - Lecture 03
-
Upload
sarchia-khursheed -
Category
Engineering
-
view
35 -
download
0
Transcript of Computing for Engineering - Lecture 03

Computing for Engineering
Prepared by: Eng. Shireen MansourM.Sarhang Jamal
Petroleum DepartmentChemical DepartmentCivil Department
Faculty of Engineering
1/12/2015 1

Windows Terms1. File2. Folder
Windows 7 Desktop1. Taskbar. Right Click Menu Toolbars
2. Start Menu. Control Panel
3. Icons. Customize the Desktop
1. Personalize2. Gadgets3. Screen Resolution
Contents:
1/12/2015 2

Windows Terms
1/12/2015 3
Click: means pressing the left mouse button then immediately release it.Always used for selecting, actions, choosing, moving the window, dragand drop, and etc.
Double-Click: means pressing the left mouse button two times quicklythen immediately release it . Always used for opening the windows offolders, files, programs, and etc.
Right Click: means pressing the right mouse button then immediatelyrelease it. Always used for displaying the right menu.
Drag and Drop: This is when you press down with the left mousebutton and keep it down, then move the mouse to a new location andrelease the left mouse button. You might Click on a file and Drag it to anew folder.
Copy: Cntr+c Cut: Cntr+x Paste: Cntr+v

1/12/2015 4
When you open a program, file, or folder, appears on the screen a boxor frame called a Window.
File Name – File TypeTitle bar
Scroll bar
Minimize window Maximize window Close window
Menu bar
Control buttons
Windows Terms (Cont.)

1/12/2015 5
If you want to change the Window size to fill the screen press thisbutton or press double click on the title and in order to changethe size as before press this button (This button will be activeafter pressing this button ).
If you want to change the Window size; move the mouse pointer tothe edges or corner of the window and when the mouse pointerchanged to this button ( ), just press click and move it up to make thesize smaller than before or move it down to make it bigger thanbefore. Try it for right and left…
If you want to close the window, just press this button then thewindow will disappear from the screen.
Windows Terms (Cont.)

IconsFile
1/12/2015 6
File: is a collection of informationthat is stored on the computer undersingle name.
A file can be a text, a picture, aprogram, and so on.
Files typically have a three- letterfile name extension that helpsto indicate the type.
A system file : is any file on yourcomputer that's essential for runningWindows. System files are usuallyfound in the Windows folder or theProgram Files folder. System files arehidden by default.

1/12/2015 7
File (Cont.)
File NameExtension
Picture Filetypes (Format)
.jpg and .jpegJPEG
.gifGIF
.bmpBitmap
.tif and .tiffTIFF
.pngPortable NetworkGraphics
ExtensionApplication/
Software types(Format)
.exeProgram
.scrScreen saver file
.mp3Windows MediaPlayer (Sound)
.wmvWindows MediaAudio/ Video
More extension :

File (Cont.)
1/12/2015 8
Create a new file:
1. Go to the location (such as a folderor the desktop) where you want tocreate a new file.
2. Right-click a blank area on thedesktop or in the folder window,point to New, and then click filetype.
3. Type a name for the new file, andthen press Enter.
4. The new file will appear in thelocation you specified.

Folder
1/12/2015 9
Folder: is a container for your files.you can store programs set up,pictures, videos, music files to arrangeand organize your data.
It is look like the real box folder, thatyou use it in the office and etc. thatyou put different type of files orpapers inside it to arrange andorganize your things (files, pictures)to get it quickly when you need it.

Folder (Cont.)
1/12/2015 10
Create a new folder:
1. Go to the location (such as a folder orthe desktop) where you want tocreate a new folder.
2. Right-click a blank area on thedesktop or in the folder window,point to New, and then click folder.
3. Type a name for the new folder, andthen press Enter.
4. The new folder will appear in thelocation you specified.

File and Folder
1/12/2015 11
How to copy and paste a file or a folder;
1. Open the location that contains the file/or folder you want to copy.2. Right-click the file/or folder , and then click Copy.3. Open the location where you want to store the copy.4. Right-click an empty space within the location, and then click Paste.
The copy of the original file/or folder is now stored in the new location.
How to delete a file or a folder;
Right-click the file or folder that you wantto delete, and then click Delete.

Windows 7 Desktop
1/12/2015 12
Desktop: represents the main area of the screen or the background of yourscreen that appears after log on to Windows. Just like the surface of the realdesktop, on the desktop you can conduct your works.
Desktop
Icons
TaskbarStart Button
- When you openprograms or folders,these programs andfolders appear on thedesktop.
- You can also put thingson the desktop, such asfiles, folders andarrange them how youwant.
- The desktop includes:Icons, Task Bar, andStart Button.

1/12/2015 13
The desktop includes:
1. Taskbar: Taskbar (or Super bar) is a long horizontal bar at the bottom of thescreen. Unlike the desktop, which can be behind open windows disappear,the taskbar is often visible all the time.Taskbar composed of three main sections :
1- Start button; which opens the Start menu.
2- The middle section; shows the programs that run on your computer at themoment, and allows switching between them.
3- Notification area; which includes an hour and icons (small pictures) thatindicate the status of some programs and some computer settings.
Start button The middle section Notification area
Taskbar

1/12/2015 14
When you minimize the open program, file, or folder, it will disappearfrom the screen, but the icon of the program, file, or folder will remainappear on the taskbar. And by pressing one click on the icons, it willmake the program, file, or folder appear again on the screen.
Program Icons Program Icons
Taskbar (Cont.)

1/12/2015 15
Aero Peek; a preview of the window when you move your mouse pointerover the opened program icons on the taskbar. If you have multiple itemsfor the same software, it will view all of them, then you can choose theprogram that you want to review it again on the screen.
Preview
Three documents of Word program icons
Taskbar (Cont.)

1/12/2015 16
Right Click Menu (on the taskbar); By pressing right click on themiddle section of the taskbar the right click menu will appear.
Taskbar (Cont.)

1/12/2015 17
1. ‘’ Properties ‘’, you can change thesetting of the (Taskbar, StartMenu, and Toolbars). The menu forthe Taskbar will be active.
2. ‘’ Lock the taskbar ‘’, the taskbarwill be locked.
3. ‘’ Show the Desktop’’ , all therunning windows will disappearfrom the screen, and the desktopicons and taskbar will appearclearly. Then ‘’ Show openwindows ‘’ will be active when youuse right click menu of thetaskbar, by choosing it, the runningwindows will be appear again onthe screen as before.
Taskbar (Cont.) By pressing right click on the middle section of the taskbar the right
click menu will appear. and by choosing;

1/12/2015 18
4. ‘’ Start Task Manager‘’, thewindows of the task managerwill appear.
In the ‘Applications’ tab you cansee all running programs.
If you want to stop/ end theprocess of the programs, youcan just select the program andthen press on the button ’ EndTask’ to stop it and close it..
Closing programs by this wayvery important especially whenthe programs not responding.
Taskbar (Cont.) By pressing right click on the middle section of the taskbar the right
click menu will appear. and by choosing;

1/12/2015 19
By pressing right click on the middle section of the taskbar the rightclick menu will appear. and by choosing;
Taskbar (Cont.)
5. ‘’ Show windows side by side ‘’, it will view the opened windows side byside vertically.
6. ‘’ Show windows stacked‘’, it will view the opened windows horizontally.7. ‘’ Cascade windows ‘’, it will view the opened windows one after one.
Side by side Windows Stacked Windows Cascade Windows

1/12/2015 20
Note; you should have at least one file, program, or folder that appearedon the screen to make these (windows show) active on the right clickmenu of the taskbar..
Taskbar (Cont.)
Not active

1/12/2015 21
Taskbar (Cont.)
?

1/12/2015 22
Taskbar (Cont.) Near the right-corner of the taskbar, you can see a System Clock.
And you can change the time and the date by clicking on it andchoosing ‘’ Change date and time settings ‘’.

1/12/2015 23
Taskbar (Cont.)
8. ‘’ Toolbars ‘’, contain some tools that make your work easier andfaster by using it.

1/12/2015 24
Toolbars (Cont.)
Toolbars contain:
1. Address: you can type any site address to open it when you using theinternet. and you can even search for file or folder ...etc.
2. Links: no need for typing, you can use the sites that you have the link of it.

1/12/2015 25
Toolbars (Cont.)
3. Desktop: to make linkfor the desktop items.
4. Language bar (EN): tochange the keyboardlanguages between thelanguage that youactivated.

1/12/2015 26
Toolbars (Cont.)
5. New toolbar: to add new folder to open it quickly.
6. Tablet PC Input Panel: you can use keyboard or pen.

1/12/2015 27
- The desktop includes:2. Start button (or Start Menu): the main gateway that help you to
access to programs, folders and computer settings.
To open the Start Menu, press on thestart button, then the start menu willappear.
To open the Start Menu, from thekeyboard press on the windows logokey.
Start button
Start Menu(Cont.)

Start Menu(Cont.)
1/12/2015 28
Programs
Control Panel
System folders
Help and Support
All Programs
Shut downSearch box
Start button

Start Menu(Cont.)
1/12/2015 29
The Start Menu contain; left pane and right pane.Left pane shows:
1. Search box; if you want to search any file, folder, and program just typethe name of it, then you will see list of the files, folders, programs,pictures and etc. that has the name that you looking for (or contain sameletters or words). So you can select the one that you want and click on itto open it.
2. All programs; Contain all the programs and applications that installedwith the operating system and that installed on the hard drive later.
By pressing Click on the All programs you can see list of all the installedprograms (If you added to start menu).
you can open the program or application that you want by selecting it,then click on it to open.

Start Menu(Cont.)
1/12/2015 30
3. Programs: contain list of the commonly access programs on thecomputer. That make you open quickly the applications that you want.
The Start Menu contain; left pane and right pane.Left pane shows:
Right pane shows:
1. Shut down button; turn off your computerby pressing on it.
If you Click the arrow next to the Shut downbutton a menu will display with extra optionslike: Switch user, Log off, Lock, Restart, Sleep,and Hibernate.

Start Menu(Cont.)
1/12/2015 31
The Start Menu contain; left pane and right pane.Right pane shows:
2. Help and Support: Supportingservice that help you to getinformation about hardware andsoftware in your computer.
Type the topic that you want toknow about it in the search help(example. Type ‘Mouse’) , thenpress on the key ‘enter’ on thekeyboard, then you can read theinformation, settings, and so on.
3. Devices and Printers: viewinformation about the printer andother devices installed on yourcomputer.

Start Menu(Cont.)
1/12/2015 32
Right pane shows:
4. Control Panel: adjust the computer`s settings and customize theappearance and functionality of your computer, manage useraccounts, and install or uninstall programs etc. controlling every-thing that related to the hardware and software of your computer.

Control Panel (Cont.)
1/12/2015 33
1. Programs: open it then from Programs and Features chooseuninstall a program, in the displayed window you can see all theprograms that you have installed them on your computer. By pressingclick on the program that you want to remove it from your computer,then press uninstall, to continue with removing the program clicknext till it finished.
Control panel items: control panel contain important items refers tothe applications and devices setting in the computer, some of theseitems will be illustrate, like;

Control Panel (Cont.)
1/12/2015 34
2. User Accounts and Family Safety: changing the user accountsettings and passwords and set up parental control.
By choosing this item (when the control panel viewed byCategory),new window will appear, as illustrated in the picture below,then you can choose what ever you want to do:
User Account: you can make changes to your user account.like: add, change, or remove the password.change your account name, type, picture, and setting.
Add or remove user account: you can add new users or removethem from your computer.
Change your windows password: same window of ‘ UserAccount ’ will appear to change your account password.

Control Panel (Cont.)
1/12/2015 35
3. Clock, Language, and Region: you can change the time, date,keyboard language, display language, currency, time zone and etc.
By choosing the ‘Clock, Language, and Region’ from the control panel, afterclick on it, new window will appear contains:
Date and Time: you can change the time, date and etc. Region and Language: you can change keyboard and display languages
and etc. as illustrated in picture below.

Start Menu(Cont.)
1/12/2015 36
5. System Folders: look like a library folder that stored the data.Documents, Pictures, Music, Videos, and Games.
Personal folder: which is named for the account that you are currentlylogged on to Windows. For example, if the current user is named ‘’Future’’, thefolder will be named ‘’Future’’ too. This folder contains user-specific files,including the My Documents, My Music, My Pictures, and My Videos foldersetc.

Start Menu(Cont.)
1/12/2015 37
6. Computer: you can access disk drives and other hardwareconnected to your computer. Like; DVD ROM Drive, Pen drive,external hard drive, scanner and etc. You can open the drive that youwant by pressing double-click on it.
Hard disk drives
Pen driveBD- ROM drive

Start Menu(Cont.)
1/12/2015 38
Pressing right click on thedrive that you choose it andfrom the displayed menu,choose ‘properties’, then newwindow will appear called‘Local Disk properties’,contain some tabulations usedto change the setting for theselected drive.
You can know about the typeand file system.
You can see how many GB hasbeen used from the disk driveand how many free.
You can clean your disk byclicking on the ‘Disk Cleanup’.

Start Menu(Cont.)
1/12/2015 39
Selecting ‘’ Computer ‘’, and press right click, new menu will appear,choose ‘’ Properties ‘’ from the menu. New window will be display, isviewed the basic information about your computer. Like;
Windows edition.
System: Processor, RAM, and System type.
Computer name, workgroup setting.
Windows Activation.
Left pane: you can choose any link related to your setting that youwant to change it and so on.

1/12/2015 40

1/12/2015 41
1. Navigation pane2. Back and Forward
buttons3. Menu bar4. Address bar5. Library bar6. Toolbar7. File List8. The search box9. Details pane
2
1
3 4 5 6 7 8
9
Start Menu(Cont.) Windows Explorer: By pressing right click on the start button,
and choose ‘Open Windows Explorer’, new window will appear thatyou can choose whatever you want to open from the ‘’Navigationpane’’.

Windows 7 Desktop (Cont.)
1/12/2015 42
- The desktop includes:
3. Icons: small images representing the files, folders and programs, andother items. When you start Windows for the first time, you will see asymbol and at least one on the desktop like; Recycle Bin.
In order to run or open the items just double-clicking a desktopicons that you want to open it.
Software icons are unique so that you can quickly find the softwareapplication.
InternetExplorer
Folder Windowsmediaplayer
MozillaFirefox
PhotoshopPower point
Word Excel WinRARWindows
Photo viewer

Icons (Cont.)
1/12/2015 43
To change the icons view, press right-click on the desktop, then chooseview, then you can choose the way of view that you want it to display theicons on the desktop. Like; large, small, medium, Auto and etc.

Icons (Cont.)
1/12/2015 44
To rearrange the icons, press right-click on the desktop, then chooseSort by, then you can choose the type of rearrange that you want it toarrange the icons on the desktop. Like; name, size, item type and datemodified.
Sort by Name Sort by Size

Customize the Desktop
1/12/2015 45
To customize and personalize the desktop, press right click on thedesktop, and choose Personalize from the menu to change yourdesktop themes, icons, colors, background, screensaver, and etc.
Screen SaverWindow Color
Desktop Background
Themes

1/12/2015 46
Gadgets: which are mini-programs (or Smart Tools) that placed on theright hand side of the screen or you can put gadgets anywhere on thedesktop. Like; Calendar, Clock, Picture Puzzle ….etc.
• You can add them todesktop by pressing rightclick on the mousebottom on the desktop,then choose Gadgets andpress double-click ordrag a gadget to place it onyour desktop.
• To remove a gadget fromyour desktop, right-clickthe gadget and click Closegadget.
Customize the Desktop(Cont.)

1/12/2015 47
Screen Resolution: Signifies the number of dots (pixels) on the entirescreen. which settings and changing the appearance for displayingscreen, by making the text and other items larger or smaller.
Customize the Desktop(Cont.)
By pressing right click onthe desktop, and choosingScreen Resolution,new window will beopen, then you canchange your displaysetting from it.