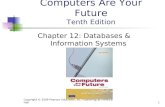Computers Are Your Future Chapter 4 Computers Are Your Future © 2008 Prentice-Hall, Inc.
-
date post
21-Dec-2015 -
Category
Documents
-
view
227 -
download
0
Transcript of Computers Are Your Future Chapter 4 Computers Are Your Future © 2008 Prentice-Hall, Inc.
Computers Are Your Future Chapter 4
© 2008 Prentice-Hall, Inc. Slide 2
Computers Are Your Future
Chapter 4
System Software
Computers Are Your Future Chapter 4
© 2008 Prentice-Hall, Inc. Slide 3
What You Will Learn . . .
The two major components of operating system softwareWhy a computer isn’t useful without an operating systemThe five basic functions of an operating systemWhat happens when you turn on a computerThe three major types of user interfaces
Computers Are Your Future Chapter 4
© 2008 Prentice-Hall, Inc. Slide 4
What You Will Learn . . .
The strengths and weaknesses of the most popular operating systems
The seven essential system utilitiesData backup proceduresTroubleshooting techniques
Computers Are Your Future Chapter 4
© 2008 Prentice-Hall, Inc. Slide 5
System Software
System software includes all of the programs needed to keep a computer and its peripheral devices running smoothly
Two major categories of system software are:• Operating systems (OS)
• System utilities
Computers Are Your Future Chapter 4
© 2008 Prentice-Hall, Inc. Slide 6
The Operating System (OS):The Computer’s Traffic Cop
The operating system is a set of programs that perform certain basic functions with a specific type of hardware
The functions of the operating system are:• Starting the computer
• Managing programs
• Managing memory
• Handling messages from input and output devices
• Enabling user interaction with the computer
Computers Are Your Future Chapter 4
© 2008 Prentice-Hall, Inc. Slide 7
Starting the Computer
Booting – The process of loading or reloading the operating system into the computer’s memory
The booting processes are:• Cold boot – Loads the OS when the power is turned on
• Warm boot – Reloads the OS when the computer is already on
Computers Are Your Future Chapter 4
© 2008 Prentice-Hall, Inc. Slide 8
Starting the Computer
The computer copies the kernel from the hard drive into the computer’s memory.The kernel:
Is the central part of the operating system Starts all applications Manages devices and memory Resides in memory at all times Performs other essential functions
Computers Are Your Future Chapter 4
© 2008 Prentice-Hall, Inc. Slide 9
Starting the Computer
The step-by-step booting process (click for each step):
BIOS is loaded
Power-on Self-test is completed
OperatingSystem is
loaded
System configuration
isaccomplishedSystem
Utilities areloaded
Users areauthenticated
Computers Are Your Future Chapter 4
© 2008 Prentice-Hall, Inc. Slide 10
Step 1: The BIOS and Setup Program
ROM (read only memory) – Permanent and unchanging memory
BIOS (basic input/output system) – The part of the system software that includes the instructions that the computer uses to accept input and output
Load – To transfer from a storage device to memory BIOS is written onto the ROM. Setup program – A special program containing settings that
control the computer’s hardware• The program can be accessed while the BIOS information is
visible.
Computers Are Your Future Chapter 4
© 2008 Prentice-Hall, Inc. Slide 11
Step 2: The Power-On-Self-Test (POST)
POST (power-on-self-test) – A series of tests conducted on the computer’s main memory (random access memory or RAM), input/output devices, disk drives, and the hard disk.• BIOS conducts a Power-On-Self-Test (POST) to check
the input/output system for operability.
The computer will produce a beeping sound and an error message will appear on the monitor if any problems are encountered.
Computers Are Your Future Chapter 4
© 2008 Prentice-Hall, Inc. Slide 12
Step 3: The Operating System (OS) Loads
BIOS searches for the OS. Settings in the CMOS―complementary metal-oxide
semiconductor―determine where to look for the OS. The operating system’s kernel is loaded into the
computer’s memory. The OS takes control of the computer and begins
loading system configuration information.
Computers Are Your Future Chapter 4
© 2008 Prentice-Hall, Inc. Slide 13
Step 4: System Configuration
Registry – A database that stores information about peripherals and software
Peripheral – Device connected to a computer
Driver – A utility program that makes peripheral devices function properly
The system is configured from the operating system’s registry.
Drivers are loaded into memory.
Computers Are Your Future Chapter 4
© 2008 Prentice-Hall, Inc. Slide 14
Step 5: System Utilities Loads
System utilities are loaded into memory.
Volume control
Antivirus software
PC card unplugging utility
Computers Are Your Future Chapter 4
© 2008 Prentice-Hall, Inc. Slide 15
Step 6: User Authentication
Authentication or user login occurs.• User name
• Password
The user interface starts, enabling user interaction with computer programs.
Computers Are Your Future Chapter 4
© 2008 Prentice-Hall, Inc. Slide 16
Managing Applications
Single-tasking operating systems run one application program at a time.
Multitasking operating systems have the ability to run more than one application program at a time.
Multitasking is accomplished by:
• A foreground application – The active program or program in use
• One or more background applications – Inactive program(s) or program(s) not in use
Computers Are Your Future Chapter 4
© 2008 Prentice-Hall, Inc. Slide 17
Example of Multitasking
Background application
Foreground application
Computers Are Your Future Chapter 4
© 2008 Prentice-Hall, Inc. Slide 18
Managing Programs
Preemptive multitasking – Enables the operating system to regain control if an application stops working
Computers Are Your Future Chapter 4
© 2008 Prentice-Hall, Inc. Slide 19
Managing Memory
Computers use memory to make processing more fluid.
The operating system allocates memory areas for each running program; it keeps programs from interfering with each other.
The operating system uses virtual memory as an extension of random access memory (RAM).
Computers Are Your Future Chapter 4
© 2008 Prentice-Hall, Inc. Slide 20
Managing Virtual Memory
least recentlyused data or
program instructions
pageswapped
out
swap file
Virtual memorymanagement
hard diskpage
swapped in
most recentlytransferred data or
program instructions
memory
Computers Are Your Future Chapter 4
© 2008 Prentice-Hall, Inc. Slide 21
Handling Input and Output
Input and output devices generate interrupts, or signals, that tell the operating system that something has happened.
The OS provides interrupt handlers or mini-programs that begin when an interrupt occurs.
Interrupt request (IRQ) lines handle the communications between input/output devices and the CPU.
An IRQ conflict causes system
instability when two devices try to use
the same IRQ line.
Computers Are Your Future Chapter 4
© 2008 Prentice-Hall, Inc. Slide 22
Providing the User Interface
The user interface is that part of the operating system with which the user interacts with a computer.
User interface functions:
•Start application programs
•Manage disks and files
•Shut down the computer safely
Computers Are Your Future Chapter 4
© 2008 Prentice-Hall, Inc. Slide 23
Graphical User Interface (GUI)
Graphical user interface (GUI): Uses graphics to create a desktop environment Icons (small pictures) represent computer resources Programs run within on-screen windows
Computers Are Your Future Chapter 4
© 2008 Prentice-Hall, Inc. Slide 24
Menu-driven User Interface
Menu-driven: Text-based menus are used to show all of the options
available to the user.
Computers Are Your Future Chapter 4
© 2008 Prentice-Hall, Inc. Slide 25
Command-Line Interface
Command-line: The user is required to type keywords or commands in
order to enter data or give instructions
Computers Are Your Future Chapter 4
© 2008 Prentice-Hall, Inc. Slide 26
WINDOWS XP
MAC OS X
Exploring Popular Operating Systems
WINDOWS NT
WINDOWS CE
Computers Are Your Future Chapter 4
© 2008 Prentice-Hall, Inc. Slide 27
MS-DOSLINUXUNIX
Exploring Popular Operating Systems
Computers Are Your Future Chapter 4
© 2008 Prentice-Hall, Inc. Slide 28
Microsoft WindowsClick to view each Windows version (1985-2001)
Windows 1.0 (1985)Windows 2.0 (1987)Windows 3.x (1990-1992)Windows NT (1993)Windows 95 (1995)Windows 98 (1998)Windows 2000 (2000)Windows ME (2000)Windows XP (2001)
Computers Are Your Future Chapter 4
© 2008 Prentice-Hall, Inc. Slide 29
Windows XP
Released in 2001 by Microsoft XP is short for “experience” Uses the same underlying code
for all versions Replaces all previous versions
of Windows Three versions:
• Windows XP Home Edition• Windows XP Professional• Windows XP Server
Computers Are Your Future Chapter 4
© 2008 Prentice-Hall, Inc. Slide 30
Windows NT Released in 1993 by Microsoft Designed for client/server
systems Two components:
• Windows NT Workstation
• Windows NT Server Oriented to business needs Offers security, remote
administration, directory services, and a Web server
Computers Are Your Future Chapter 4
© 2008 Prentice-Hall, Inc. Slide 31
Windows CE
Released in 1996 by Microsoft
System used in PDAs or palmtops
Runs simplified versions of Windows programs
Data can be transferred to PCs
Includes handwriting and voice recognition
Computers Are Your Future Chapter 4
© 2008 Prentice-Hall, Inc. Slide 32
MAC OS
Created in 1984
First OS to use graphical user interface
Easiest operating system for beginners
A new version, Mac OS X, was released in 2000
Computers Are Your Future Chapter 4
© 2008 Prentice-Hall, Inc. Slide 33
LinuxDeveloped in 1991
by UNIX
Open-source code –Available for all to see and use
Competes with Windows and MAC-OS
Powerful and free
Growing acceptance
Computers Are Your Future Chapter 4
© 2008 Prentice-Hall, Inc. Slide 34
MS-DOS
Developed for IBM PCs in 1981
Uses command-line interface
Use is diminishing
Computers Are Your Future Chapter 4
© 2008 Prentice-Hall, Inc. Slide 35
UNIX
Developed by AT&T in 1970s
Included first preemptive multitasking system
Developed concepts of file management and path names
Facilitates client/server networking
Widely used by corporations
Computers Are Your Future Chapter 4
© 2008 Prentice-Hall, Inc. Slide 36
System Utilities: Tools for Housekeeping System utilities are programs that help the operating
system manage the computer system’s resources.
Types of utilities:
•Backup software
•Antivirus software
•Disk scanning
•Disk defragmentation
•File management
•File-searching software
•File compression
Computers Are Your Future Chapter 4
© 2008 Prentice-Hall, Inc. Slide 37
Backup Software
Backup software includes programs that enable the user to copy data from the hard disk to another storage medium
Types of backups:
• Full backup
• Incremental backup
Computers Are Your Future Chapter 4
© 2008 Prentice-Hall, Inc. Slide 38
Antivirus Software
Antivirus software protects the computer from computer viruses.
Computers Are Your Future Chapter 4
© 2008 Prentice-Hall, Inc. Slide 39
File Management Utilities
Known as a file manager
Enables the user to perform various tasks on storage devices using files, folders, and directories
Tasks include:• Creating folders• Saving, deleting, copying, and
moving files and folders• Examining the contents of files• Launching application programs
Computers Are Your Future Chapter 4
© 2008 Prentice-Hall, Inc. Slide 40
Search
Search programs enable users to find files on storage devices.
Computers Are Your Future Chapter 4
© 2008 Prentice-Hall, Inc. Slide 41
File Compression Utility
A file compression utility reduces the size of a file.
Computers Are Your Future Chapter 4
© 2008 Prentice-Hall, Inc. Slide 42
Disk Scanning Programs
Disk-scanning utilities are programs that detect and fix physical and logical problems on storage devices.
Disk cleanup utilities are programs that remove files that are no longer needed.
Computers Are Your Future Chapter 4
© 2008 Prentice-Hall, Inc. Slide 43
Disk Defragmentation Programs
A disk defragmentation program moves data on a storage device to improve performance.
Computers Are Your Future Chapter 4
© 2008 Prentice-Hall, Inc. Slide 44
System Update
Windows Update keeps the operating system up to date.
windowsupdate.microsoft.com
Computers Are Your Future Chapter 4
© 2008 Prentice-Hall, Inc. Slide 45
Troubleshooting
Computer startup failure:Use a boot disk (emergency disk) in the floppy drive.
Configuration problems after adding new peripherals:Start the computer in Windows’ safe mode.Access safe mode by pressing the F8 key during the startup
process.
Computers Are Your Future Chapter 4
© 2008 Prentice-Hall, Inc. Slide 46
Troubleshooting
System slowdown:Scan for viruses.Check the CPU fan.Defragment the hard disk.
Computers Are Your Future Chapter 4
© 2008 Prentice-Hall, Inc. Slide 47
Shutting Down Your System
Click Start, then Turn Off Computer.• Standby - low power state
• Shut Down – turns computer off
• Restart – reboots computer
Computers Are Your Future Chapter 4
© 2008 Prentice-Hall, Inc. Slide 48
Chapter 4 Summary
Two of the system software components are the operating system and system utilities.
The operating system coordinates the functions of a computer’s hardware and provides support for application programs.
An operating system manages programs, memory, and input/output devices, and it also provides a means of communicating with the user.
The six steps to start a computer are loading the BIOS, power-on self-test, load operating system, configure system, load utilities, authenticate users.
Computers Are Your Future Chapter 4
© 2008 Prentice-Hall, Inc. Slide 49
Chapter 4 Summary (continued)
Two major operating systems for the personal computer are Microsoft Windows and the Mac OS X.
The basic types of user interface are command-line, menu-driven, and graphical.
System utilities keep the computer running efficiently. Backup procedures keep data safe. Troubleshooting is helpful for discovering errors.